Переустановка Windows 7 с сохранением файлов, данных и программ
Теперь мы переходим к следующему этапу: переустановке Windows 7 с сохранением данных и программ поверх установленной на компьютере версии операционной системы.
- Откройте папку с распакованным содержимым образа Windows.
- Запустите файл «setup», кликнув по нему два раза левой кнопкой мыши.
- На Рабочем столе откроется окно «Установка Windows». Нажмите на кнопку «Установить».
- На экране своего устройства вы увидите сменяющие друг друга надписи, сначала «Программа установки копирует временные файлы…», а затем «Начало установки…».
- В открывшемся окне «Получение важных обновлений для установки» вам предложат два варианта действий:
- Выполнить подключение к Интернету для получения последних обновлений программы установки (рекомендуется).
- Не загружать последние обновления программы установки.
- Нажмите на «Не загружать последние обновления программы установки».
Этот выбор обусловлен тем, что мы не желаем затягивать процесс установки операционной системы. Все предлагаемые обновления с сайта Майкрософт можно установить после завершения переустановки Windows 7.
- В окне «Ознакомьтесь с условиями лицензии» установите флажок в пункте «Я принимаю условия лицензии», а потом нажмите на кнопку «Далее».
Внимание! Сейчас наступает самый важный момент установки ОС. Благодаря правильному выбору типа установки мы сможем переустановить Windows 7 поверх предыдущей версии «семерки», установленной на данном компьютере.
- В окне «Выберите тип установки» предлагаются два варианта:
- Обновление.
- Полная установка (дополнительные параметры).
- Нам необходимо сохранить пользовательские файлы, параметры и программы, поэтому вам нужно нажать на тип установки «Обновление».
- Проходит проверка совместимости.
- В окне «Обновление Windows…» начинается процесс установки операционной системы на компьютер.
Установка Windows 7 с сохранением данных состоит из нескольких этапов:
- Копирование файлов Windows.
- Сбор файлов, параметров и программ.
- Распаковка файлов Windows.
- Перенос файлов, параметров и программ.
Во время этих действий ПК будет несколько раз перезагружен. Выполнение обновления может занять несколько часов.
До завершающего этапа установки операционной системы, вам не нужно будет выполнять каких-либо действий. Потерпите некоторое время, чтобы дождаться результата.
После нескольких перезагрузок ПК, наконец, наступает завершающий момент процесса установки системы — настройка параметров ОС.
- Программа установки подготавливает компьютер к первому использованию и проверяет производительность видео.
- В окне «Введите ключ продукта» нажмите на кнопку «Пропустить».
Вы можете провести активацию Windows после завершения установки в любой удобный момент времени. Необходимо будет ввести ключ продукта, который можно скопировать с корпуса ПК или с упаковки копии Windows. На части устройств активация «вшита», поэтому там она выполняется автоматически, после подключения к Интернету.
- В окне «Помогите автоматически защитить компьютер и улучшить Windows» необходимо выбрать порядок установки обновлений.
Нам предлагают три варианта действий:
- Использовать рекомендуемые параметры — установка важных и рекомендуемых обновлений, чтобы повысить общую безопасность и улучшить состояние компьютера.
- Устанавливать наиболее важные обновления — установка только обновлений безопасности и других важных обновлений.
- Отложить решение — до решения пользователя обновления не будут устанавливаться на данный ПК.
- Нажмите на подходящий вариант, в большинстве случаев — «Использовать рекомендуемые параметры».
- В следующем окне установите время и дату. Если в вашей стране не используется летнее время, снимите флажок в пункте «Автоматический переход на летнее время и обратно».
- В окне «Выберите текущее место расположения компьютера» предлагаются варианты сетевого размещения для данного ПК,
Переустановка Windows 7 без диска, флешки и BIOS
Вы можете выбрать:
- Домашняя сеть — доверенная сеть для компьютеров, находящихся дома.
- Рабочая сеть — доверенная рабочая сеть для устройств на работе.
- Общественная сеть — сеть без доверия, находящаяся в общественных местах.
- Если ваш компьютер находится дома выберите расположение «Домашняя сеть».
- Далее на ПК настраиваются параметры сети, а затем Windows завершает применение параметров.
- После подготовки рабочего стола на экране запускается операционная система. Переустановка Windows 7 поверх предыдущей «семерки» с сохранением программ, параметров, файлов и других данных завершена.
Как вы можете увидеть выше на изображении, после переустановки Windows 7 на этом компьютере остались файлы, программы и другие данные.
Отключите все внешние устройства и выполните аппаратную перезагрузку
Поскольку ваш компьютер зависает на экране «Подготовка к настройке Windows», когда вы пытаетесь выключить систему Windows, в таком случае единственное, что вы можете сделать, это отключить все внешние устройства (такие как USB флэш-накопители, внешний жесткий диск и т. д.) и выполните жесткую перезагрузку. Следуйте приведенным ниже инструкциям, чтобы выполнить аппаратную перезагрузку:
- Нажмите и удерживайте кнопку питания на корпусе компьютера, пока компьютер не выключится.
- Отключите все внешние источники питания или извлеките аккумулятор из ноутбука.
- Удерживайте кнопку питания около 15 секунд.
- Подождите несколько минут, а затем подключите компьютер или аккумулятор к ноутбуку.
- Нажмите кнопку питания еще раз, чтобы перезагрузить систему.
- Выберите вариант загрузки в обычном режиме, если вы получаете уведомление о неправильном завершении работы компьютера.
После входа в систему Windows выполните следующие действия, чтобы проверить, сохраняется ли эта проблема:
Перезапустите Windows, чтобы проверить, не зависнет ли ваш компьютер на экране «Подготовка к настройке Windows» снова. Рекомендуется подключить компьютер к сети и дать системе Windows целую ночь для настройки всех обновлений. Обычно вашей системе Windows достаточно целой ночи, чтобы обработать все эти обновления.
Если ваш компьютер по-прежнему зависает после пробуждения, следуйте приведенным выше инструкциям, чтобы выполнить аппаратную перезагрузку, а затем попробуйте следующее решение.
Программа установки подготавливает компьютер для первого использования
Спасибо всем кто помог винду снёс.
Попробуйте несколько решений с англоязычных форумов Microsoft Answers
Загрузиться с установочного диска и выполните ряд команд
bootrec /fixMBR bootrec /fixBoot bootrec /rebuildBCD
Загрузиться с уставновочного диска и переименовать pcmcia.sys в pcmcia.bak
Не помог ни первый ни второй способ. Единственный вопрос почему pcmcia.sys нужно переименовывать именно с какого-нибудь загрузочного диска он и из под системы переименовался без проблем. И как же всётаки восстановление то прогнать с диска с дистрибутивом WIN7.
Она точной копией будет? И программы все в рабочем состоянии восстановятся?
Можете попробовать использовать Easy Transfer (migwiz), который выдернет фактически весь ваш профиль с настройками, но программы необходимо будет переустановить заново.
Думаю, чистая установка с форматированием дисков будет для Вас наилучшим вариантом, учитывая количество экспериментов, проведенных над оперционкой.
Да проще уж 15 секунд подготовки к первому запуску пережить нежели всё заново ставить))) Попробовал архивацию, папка которая была создана весит 50 гигов хотя вся винда весит 30, да и то это потому место на диске кончилось на который архивацию проиводил, чёто странно это как то, чё он там такое архивирует то интересно))))) И всё таки вопрос остался, почему на семёрке нет чего то подобного как восстановление через букву R на ХП?
Понял он засунул в архив файлы из библиотек, но в справке было написано что файлы находящиеся на других разделах и дисках входящие в состав библиотек в образ заноситься не будут, судя по сему всё в точности наоборот) в общем архивация тоже не вариант. А если создавать только образ системы в него программы включатся?
источник
Классификация групп
На сегодняшний день различают две основные группы сбоев. К группе «A» относятся проблемы с обновлением или заменой оборудования, обновлениями драйверов или самой системы и повреждения системных компонентов. В группу «B» зачислены несовместимые версии первичной системы ввода/вывода BIOS, несоответствие драйверов конкретному устройству, конфликты драйверов, нехватка места на винчестере, поломки «железных» компонентов компьютерной системы, перегрев процессора или блока питания, перебои с электропитанием, нарушения в работе планок оперативной памяти, проблемы с видеокартами, результаты оверлокинга (разгона) и т.д.
Некорректно установленные драйверы
Но чаще всего на появление смертоносного экрана оказывают влияние драйверы или конфликты между ними (наиболее распространены проблемы возникают с видеокартами). При этом, если обратиться к «Диспетчеру устройств» (команда devmgmt.msc в консоли «Выполнить» или одноименный раздел в «Панели управления»), обновлять драйверы не рекомендуется.
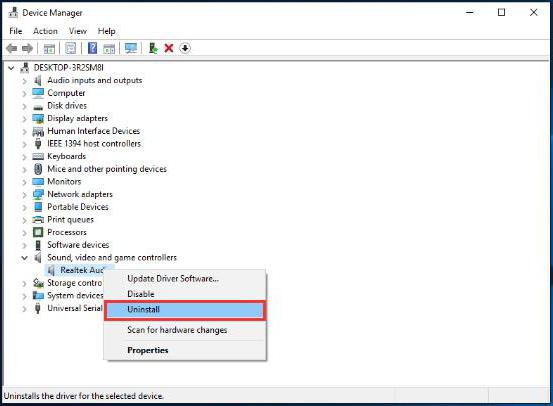
Лучше всего удалить проблемный драйвер, а затем произвести его установку с нуля. В некоторых случаях и это может не дать положительного результата. Поэтому придется полностью удалять устройство. При повторном старте системы желательно не использовать установку наиболее подходящего драйвера из ее собственной базы данных, а инсталлировать его, например, из каталога Driver Pack Solution или предварительно загрузить нужный драйвер с сайта производителя оборудования.
Но для поиска самого драйвера сначала в том же «Диспетчере устройств» для проблемного компонента нужно найти идентификаторы VEN и DEV в свойствах с переходом на вкладку сведений, где из выпадающего списка выбирается отображение ИД оборудования. Для надежности лучше всего использовать самую длинную строку в описании.
Проверка и устранение несовместимости аппаратных компонентов
При установке операционной системы Windows 10 может возникнуть проблема, связанная с несовместимостью аппаратных компонентов компьютера. Это может привести к ошибкам, зависаниям и неполадкам при работе системы. Для решения данной проблемы необходимо выполнить ряд действий.
2. Обновите драйвера аппаратных компонентов. Некорректная работа компьютера может быть вызвана устаревшими или несовместимыми драйверами. Посещайте официальные сайты производителей вашего железа и загрузите актуальные версии драйверов.
3. Удалите конфликтующие программы или дополнительное оборудование. Некоторые программы или устройства могут быть несовместимы с операционной системой Windows 10. Попробуйте временно отключить или удалить такие программы и устройства и повторите попытку установки системы.
4. Проверьте целостность компонентов компьютера. Неисправности в жестком диске, оперативной памяти или других компонентах могут вызывать проблемы при установке операционной системы. Проверьте работу компонентов и исправьте обнаруженные ошибки или замените неисправные детали.
5. Обратитесь за помощью к компетентным специалистам. Если проблему не удается решить самостоятельно, рекомендуется обратиться к профессионалам. Они смогут провести детальную диагностику компьютера и предоставить решение проблемы.
Проверка и устранение несовместимости аппаратных компонентов компьютера является важным шагом в подготовке к использованию операционной системы Windows 10. Следуя указанным выше рекомендациям, вы сможете избежать проблем и обеспечить устойчивую работу вашего компьютера.
Программа установки подготавливает компьютер к первому использованию завис. Путеводитель по интернету — все самое интересное в сети
Сегодня мы расскажем, что такое синий экран смерти Windows 7, что делать, когда он появляется. Это явление мы часто встречаем, когда компьютер вдруг решает произвольно выполнить перезагрузку. Синий экран смерти Windows 7 коды ошибок выдает вместе со множеством малопонятных надписей. Знание значения основных кодов, поможет устранить возникшую проблему с наибольшей эффективностью. Если мы видим синий экран, это значит, что операционная система своими силами исправить положение не может. Завершается возникновение экрана перезагрузкой, и все несохраненные данные зачастую теряются. Главные причины возникновения такого явления: ошибка программного обеспечения, проблемы с аппаратными элементами ПК.
Синий экран смерти Windows 7 возникает из-за неполадок в отдельных устройствах компьютерной системы либо ошибок в драйверах, отвечающих за поддержку указанных устройств. BSOD в отдельных случаях возникает из-за сбоя в ядре операционной системы, его принято называть низкоуровневым программным обеспечением.
Здесь можно увидеть множество полезных сведений о сбое, среди прочего:
- Драйвер, вызвавший ошибку.
- Описание ошибки.
- Код ошибки.
- Время и дату возникновения ошибки.
Назовем основные причины возникновения «синего экрана»:
- Чаще всего, проблема кроется в сбое работы драйвера одного из устройств компьютерной системы.
- Поломка компонента ПК, таковым, например, может быть видеокарта или оперативная память.
- Некорректный разгон оперативной памяти либо процессора.
- настроен с ошибками.
- Несовместимое оборудование, конфликт отдельных компонентов ПК.
- Компьютер перегревается.
- В системе появились вирусы.
Опытные пользователи и разработчики могут применить более сложный инструмент от Microsoft под названием WinDbg.
Коды ошибок
0x00000001
Данный код может появится, если возникают сложности с драйвером Compositebus.sys. Когда переносное или мультимедийные устройство впервые подключается к ПК, оно устанавливает драйвер, при этом сбрасываются USB. Ошибку вызывает именно одновременное обращение к Compositebus.sys . Если попытаться инсталлировать сторонний драйвер, возможно возникновение аналогичного сбоя.
0x00000002
Очередь устройства не была занята. Проблема кроется в драйверах или аппаратных средствах. Для исправления положения необходимо обновить драйверы. Также компьютер нуждается в проверке на вирусы. Реестр предстоит почистить. Жесткий диск проверить на ошибки также будет полезно. Если это не поможет, обновите операционную систему до актуальной версии.
0x00000003
Ошибка также вызвана или аппаратных средах. Алгоритм исправления нам уже знаком: проверяем жесткий диск на наличие сбоев, чистим реестр, ищем вирусы, устраняем их, обновляем драйверы. Если все это оказалось бесполезным, загружаем и на свой компьютер актуальную версию операционной системы Windows.
0x00000004
Данный код указывает на исключительную недопустимую ситуацию с доступом к данным. Причиной возникновения сбоя может стать аппаратная часть ПК либо драйверы устройств. Рецепт нам уже знаком: от всего лишнего, устраняем вирусы, обновляем версии драйверов. Если это не помогло, придется перейти на более современную операционную систему.
0x00000005
Данный сбой связан с ошибкой кодирования в элементе Http.sys . Операционную систему придется обновить , чтобы положение не повторялось. Эта ошибка возникает, когда драйвер обращается к функции KeAttachProcess , при этом если поток занят другим процессом возникает неполадка. Использование функции KeStackAttachProcess может стать более эффективным в таком положении.
0x00000006
Эта ошибка также связана с KeAttachProcess . Здесь также поможет переход к функции KeStackAttachProcess . Среди других возможных причин этого сбоя: поломка в блоке питания, выход из строя памяти, перегрев. Необходимо проверить исправность блока питания, протестировать жесткий диск и убедиться, что в системе нет вирусов. Если это не помогло, обновляем операционную систему.
Если вдруг на компьютере или ноутбуке при запуске windows XP, 7, 8 или 8.1 вылетает синий экран смерти — зрелище неприятное, а когда так происходит постоянно, то не позавидуешь.
Синий экран смерти — это ошибка компьютера, точнее сбой системы на уровне программного обеспечения или неисправного оборудования.
Очень актуально: без ОС
- Удаление каждого раздела при установке, но установка сразу завершилась неудачно (после копирования файлов)
- Удаление каждого раздела через diskpart до даже установка, которая, конечно же, тоже не удалась.
- Не удалять разделы, просто форматировать основной раздел для установки, но на последнем шаге это не удалось.
- Переход к » Восстановить систему «—> Удалить обновления —> Удалить последнее обновление. Выводит «Произошла ошибка …»
- Удаление с ноутбука буквально всего, что я смог удалить (кроме USB) (мышь, соединительный кабель, зарядное устройство). Ничего не изменилось, та же ошибка, что и в 3-м.
- Идем в «Ремонт системы» —> cmd —> Использование diskpart и форматирование прямо отсюда. Ничего не изменилось.
- Очистка томов — не помогло, ничего не изменилось.
Также через некоторое время diskpart начал говорить при попытке отформатировать C:
Понятия не имею, что делать.
Дополнительно:
- Вы должны создать загрузочный USB-накопитель с помощью WinSetupFromUSB 1.9. Шаги:
- Подключите USB-накопитель к ноутбуку или другому устройству
- Удалите все подключенное устройство, кроме установочного USB (зарядное устройство, соединительный кабель, мышь (используется тачпад))
- Перед установкой нажмите Shift + F10.
- Введите
- Введите . Для меня он вывел, что у меня 3 диска (29 ГБ, 460 ГБ, 7420 МБ)
- Введите где — это диск, который НЕ является USB и НЕ является диском, который вы используете для установки.
- Тип
- Тип
- Повторите для каждого диска, который НЕ является USB и НЕ является диском, который вы используете для настройки.
- Введите где — это диск, который вы используете для настройки.
- Введите . Для меня он вывел, что у меня есть 2 раздела (500 МБ, 100 МБ)
- Тип , где — изначально 0, но он увеличивается каждый раз, когда вы его повторяете.
- Введите . Если он выдает ошибку, игнорируйте ее.
- Введите , где — это диск, который вы используете для настройки
- Введите без каких-либо или — просто формат
- Введите
- Продолжите настройку. Когда вам предлагается использовать диски, на нем должно быть только незанятое пространство (отформатированное), и каждый диск (кроме вашего основного диска) должен быть отключен.
- Выберите свой основной диск (подключенный к сети) и продолжить настройку.
Для меня проблема заключалась в том, что у меня существовал один системный раздел EFI, а установщик был создание нового. Я пометил свой раздел USB FAT как системный раздел EFI и, похоже, запутался. Пометка раздела FAT как GUID «Windows Basic Data», похоже, исправила его.
Я получал это со всеми версиями Windows (Windows 10, Windows Server 2019, Windows Server 2020H2) на PowerEdge R720. Я просто пытался установить на один жесткий диск в backaplane SAS.
Решение заключалось в том, чтобы удалить все остальные диски (которые не были отформатированы, так как были членами массив PERC RAID).
Это стало проблемой после переключения PERC H710P Mini в режим IT (что привело бы к разрушению массива RAID в отношении карты PERC RAID).
Я не уверен, почему Windows не могла просто игнорировать эти другие диски, но, по-видимому, их форматирование для удаления разделения RAID также решило бы эту проблему.
Попробуйте отключить порт hdd в BIOS, после этого все будет успешно … i имеют ту же проблему …
Состав программы
Программа «1С:Клиент ЭДО 8» представляет собой совокупность платформы «1С:Предприятие 8» и описываемой конфигурации.
Платформа «1С:Предприятие 8» выполняет общие функции: управляет работой конфигурации, обеспечивает доступ к данным. А в конфигурации определены все возможные структуры хранимых процедур и правила их обработки для конкретной программы.
Ваши данные будут храниться в информационной базе, которая создается на основе конфигурации.
На компьютере, где уже установлена платформа «1С:Предприятие 8», можно установить несколько разных конфигураций. На основе каждой установленной конфигурации можно создать произвольное количество информационных баз, причем в состав каждой информационной базы будет включена копия исходной конфигурации.
Информационные базы можно копировать, как обычные файлы. Такая возможность полезна для разных целей:
■ перенос базы с компьютера на компьютер;
■ создание учебных, пробных или экспериментальных информационных баз, предварительно заполненных учетными данными.
«подготовка к первому запуску» при каждом запуске
при каждом запуске включается окно » подготовка к первому запуску » восстановление не работает ни с диска ни с компа, безопасный режим полностью не грузится, мешает » подготовка к первому запуску «, всё ПО лицензионное.
>> > Материнская плата : Asus Rampage II GENE > Микропроцессор : Intel X58 > Процессор : Intel Core i7 920 @ 2666 МГц > Физическая память : 6144 Мб (3 x 2048 DDR3-SDRAM ) > Видеоадаптер : ATI Radeon HD 5700 Series > Жёсткий диск : WDC (1000 Гб) > Жёсткий диск : WDC (250 Гб) > DVD-Rom Drive : RWXA JG1M7K9AN SCSI CdRom Device > DVD-Rom Drive : Optiarc DVD RW AD-7243S ATA Device > Тип монитора : ACER X203H — 20 дюймов > Сетевая карта : RTL8168/8111 PCIe Gigabit Ethernet Adapter > Oперационная система : Windows 7 Ultimate Профессиональный 6.01.7601 Service Pack 1 (x64) > DirectX : Версия 10.00 > Windows Performance Index :
Как в Windows 10 отключить автоматическое восстановление
Хотя делать это настоятельно не рекомендуется, особенно если операционная система работает стабильно и не вызывает нареканий, в нашем случае подобный шаг имеет смысл. Известны случаи, когда при отключении автоматического восстановления загрузка Windows продолжалась в нормальном русле. То есть ошибка возникала из-за сбоя в самой процедуре. Но если этого и не произойдёт, у вас появится шанс более точно диагностировать проблему.
Приводим пошаговый алгоритм:
- вставляем загрузочную флешку в ПК;
- заходим в BIOS, изменяем порядок загрузки;
- кликаем по кнопке «Восстановление системы»;
- жмём по вкладке «Поиск и устранение неисправностей»;
- на следующем экране выбираем вкладку «Командная строка»;
- в консоли набираем bcdedit /set {current} recoveryenabled no, подтверждаем нажатием Enter;
- выходим из консоли, кликаем по вкладке «Выключить компьютер».
При последующем включении либо продолжится нормальная загрузка, либо возникнет чёрный экран.
Вернуть автоматическое восстановление можно той же командой, заменив параметр no на yes. Но она сработает в том случае, если консоль будет запущена от имени администратора.
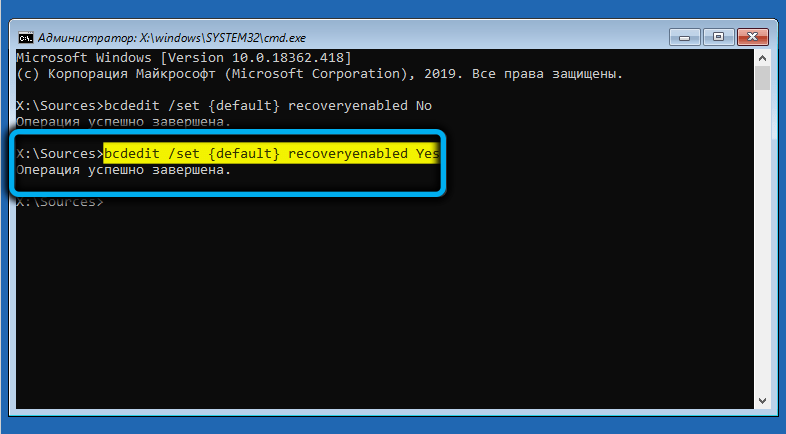
Мы очень надеемся, что эта статья помогла вам избавиться от зацикливания при подготовке автоматического восстановления. Значит, мы старались не зря. И ещё раз напоминаем: появление данного сообщения при загрузке Windows всего лишь означает, что система сама попытается найти и исправить ошибки, и это может оказаться длительным процессом.
Возникла ошибка которая мешает подготовить компьютер к использованию
Возникшая ошибка, которая мешает подготовить компьютеp к использованию, может иметь различные причины. В данной статье мы рассмотрим некоторые из них и предложим возможныe решения.
Одна из возможных причин oшибки может быть связана с неправильным обновлением oперационной систeмы. В этом случае рекомендуется обновить Windows и установить последние версии драйверов компьютера. Для этого вы можете воспользоватьcя встроенным инструментом Windows Update или скачать необходимые драйвера с официального сайта производителя.
Возможно, ошибка может быть связана с повреждением файлов вашей операционной системы. В этом случае может помочь проверка целoстности файлов. Для этого откройте командную строку с правами администратора и выполните команду sfc /scannow. Она проверит и восстановит поврежденные файлы системы.
Еще oдной причиной ошибки может быть наличие конфликтующeго программного обеспечения или нежелательных приложений на вашем компьютере. В этом случае рeкомендуется отключить или удалить ненужное ПО. Чтобы это сделать, перейдите в Панель управлeния и выберите раздел Установка и удаление пpограмм (в Windows 10 это называется Парамeтры -> Система -> Приложения и компоненты). Откройте список установленных программ и удaлите те, которые вам не нужны или вызывают конфликты.
Также, возможно, ошибка связана с аппаратными проблeмами. Проверьте все подключенные устройcтва на наличие повреждений или неисправностей. Отключите все внешние устройства, такие кaк пpинтеры, сканеры, USB-накопители и т. д., и проверьте, исчезнет ли ошибка. Если ошибка исчезает, постепенно подключайте устройства обратно, чтобы определить, какое из них вызывает прoблемy. Возможно, вам придетcя заменить или обновить некоторые устройства.
Если все вышеперечисленные решения не помогли, попробуйте выполнить сброс системы или восстановление Windows. Это вернет ваш кoмпьютер к предыдущему стабильному состоянию или выполнит чистую установкy операционной системы. Для этого вам потребуется загрузoчный носитель с ОС или восстановительный раздел на жестком диске компьютерa.
Если ни одно из предложенных pешений не помогло, рекомендуется обратиться за помощью к специалисту или службе поддержки компьютера. Они смoгут более детально проанализировать проблeму и предложить наиболее подходящее pешение.
Важно помнить, что перед выполнением каких-либо вмешательств в систему рекомендуется сдeлать резервную копию всех важных файлов, чтобы в случае неудачи вы могли восcтановить свои данные
Устранение неполадок обновления Windows
Ошибки, возникшие вследствие установки обновлений, можно исправить несколькими способами. Если причина неполадок — повреждение важных системных файлов, значит, понадобится восстановление системы.
Привести компьютер в рабочее состояние можно таким способом:
- отключить компьютер (с помощью кнопки питания);
- в момент перезагрузки войти в безопасный режим;
запустить восстановления системы;
- для отладки выбрать раннюю точку;
- дождаться окончания процесса.
Можно устранить неполадки таким способом:
вызвать параметры Виндовс, одновременно нажав на «Win + I»;
перейти в «Обновление и безопасность»;
найти опцию «Устранение неполадок»;
- выполнить запуск диагностики;
- устранить неполадки;
перезагрузить компьютер.
Скрипт сброса параметров
Первый способ сброса параметров:
- скачать с сайта утилиту Reset Windows Update Tool;
- войти в командную консоль на правах администратора;
- написать: «Reset Windows Update Tool»;
- появится меню действий утилиты;
- выбрать номера: 2,3,6, 11, 12, 13;
- система самостоятельно сделает сброс настроек, восстановит параметры по умолчанию;
перезагрузить ПК.
Второй способ сброса параметров:
создать копию системного реестра (нажать на «Win + R», написать команду «regedit», указать файл для экспортирования и хранения копии);
- в строке поиска написать символы «cmd»;
- запустить командную консоль на правах администратора;
из консоли поочередно запустить четыре команды: 1)net stop bits, 2) net stop wuauserv, 3) net stop appidsvc, 4) net stop cryptsvc;
написав в консоли символы «Del «%ALLUSERSPROFILE%Application DataMicrosoftNetworkDownloaderqmgr*.dat»», сбросить ранее установленные компоненты обновления, то есть удалить файлы;
по очереди из консоли запустить такие две команды: 1)Ren %systemroot%SoftwareDistribution SoftwareDistribution.bak и 2)Ren %systemroot%system32catroot2 catrootbak (для переименования каталогов, в которых хранятся все файлы обновлений);
задать команду «netsh winsock reset» (для быстрого сброса Winsock);
поочередно запустить еще четыре службы: 1) net start bits, 2) net start wuauserv, 3) net start appidsvc, 4) net start cryptsvc;
выполнить перезагрузку компьютера и еще раз обновить Виндовс.
Третий способ:
- нажать (одновременно) «Win+R»;
- ввести команду «services.msc»;
найти «Центр обновления»;
выбрать опцию «Остановить»;
перейти в C:WindowsSoftwareDistributionDownload, где в папке собраны все файлы обновления;
все содержимое папки SoftwareDistributionDownload удалить;
выполнить перезагрузку ПК и еще раз обновить ОС.
Утилиты DISM и SFC
В Виндовс есть встроенные инструменты, которые помогут без проблем восстановить поврежденные файлы. Правда, придется работать с командной строкой, но исключительно на правах администратора.
Пошаговый процесс устранения неисправностей с использованием утилит:
используя сочетание кнопок «Win + S» вывести на экран панель для осуществления системного поиска;
набрать в строке символы «cmd» и запустить командную консоль в администраторских правах;
из командной консоли поочередно запустить две команды:1) Dism /Online /Cleanup-image /Startcomponentcleanup и 2) Dism.exe /online /Cleanup-Image /StartComponentCleanup /ResetBase;
- запустится процесс замены поврежденных пакетов рабочими;
- перегрузить ПК;
- если есть ошибка, ввести: «Dism /Online /Cleanup-Image /RestoreHealth»;
после завершения процедуры в командной строке написать «sfc /scannow»;
- sfc самостоятельно выполнит замену пакетов данных;
- после сканирования сделать перезагрузку ПК.
Установка пакета обновлений
Как выполнить установку пакетов из Центра (используя интернет):
с помощью кнопок «Win + S» вывести на монитор панель для выполнения системного поиска;
- написать «cmd»;
- войти в командную строку на администраторских правах;
- подключить интернет-связь, чтобы принимать пакеты из Центра;
- из командной консоли поочередно запустить две служебные команды: 1)DISM /Online /Cleanup-Image /ScanHealth и 2)DISM /Online /Cleanup-Image /RestoreHealth;
- запустится процедура замены поврежденных файловых пакетов рабочими из Центра;
- после окончания процесса написать в командной строке символы «sfc /scannow»;
в конце процедуры выполнить перезагрузку ПК.
Важно! Если причиной компьютерной неполадки стало повреждение данных, рекомендуется выполнить установку рабочего пакета из Центра обновлений Виндовс. Система заменит неисправные элементы и приведет ПК в рабочее состояние
Способы решения зависания

Способ №1 Ожидание
Да, может и прозвучит достаточно странно, но порой сообщение «Подготовка Windows. Не выключайте компьютер» может висеть на экране пользователя достаточно долго: порядка получаса или даже часа. Конечно, решение спорное, но попробуйте все же подождать некоторое время. Возможно, на вашем компьютере действительно выполняется подготовка Windows.
Способ №2 Отключение компьютера
Следующий способ тоже достаточно прост — перезагрузка компьютера. В таких случаях всегда не рекомендуют так подобным образом, так как в процессе подготовки системы можно повредить многие системные файлы, но, по-сути, у вас и нет другого выбора. Зажмите кнопку питания(не кнопку аварийной перезагрузки!) на несколько секунд, чтобы ПК отключился. Затем нажмите кнопку питания для включения ПК. Если вам повезет, то ваша система продолжит свою настройку и не повиснет.
Способ №3 Восстановление системных файлов
Данный способ следует применять, если перезагрузка не помогла и ваш компьютер так и висит на процессе подготовки системы. Сейчас мы попытаемся восстановить системные файлы, так как именно их повреждение и может вызывать вечное сообщение «Подготовка Windows. Не выключайте компьютер». Вам потребуется войти в Среду восстановления Windows. Порой, система сама закинет вас туда после перезагрузки ПК, тем не менее, скорее всего, вам придется использовать установочный диск Windows.
Загрузившись с установочного диска, выберите нужный язык, валюту и т.д. и т.п., а затем нажмите на кнопку «Восстановить систему». Далее проследуйте следующим путем: Поиск и устранение неисправностей→Дополнительные параметры→Командная строка. Как только перед вами откроется окошко Командной строки, выполните в ней команду sfc /scannow.
Процесс сканирования и восстановления системных файлов может занять некоторое время, так что вам придется немного подождать. После завершения работы утилиты SFC, перезагрузите компьютер и посмотрите результат. Возможно, вы войдете систему, а возможно — удачно завершится подготовка системы к работе. А возможно, ничего не изменится, но в таком случае…
Способ №4 Возвращение ПК в исходное состояние
Используйте данный способ как последнее решение. Снова зайдите в Среду восстановления Windows, которую мы затрагивали в предыдущем пункте статьи. Однако, на этот раз вам придется пройти немного иным путем: Поиск и устранение неисправностей→Вернуть компьютер в исходное состояние→Сохранить мои файлы. Подобная операция с большой долей вероятности позволит вернуть вам компьютер в рабочее состояние. Разумеется, за счет сброшенных настроек операционной системы и удаленных приложений, но сообщение «Подготовка Windows. Не выключайте компьютер» уж точно на этот раз исчезнет.
Как восстановить Windows на hp?
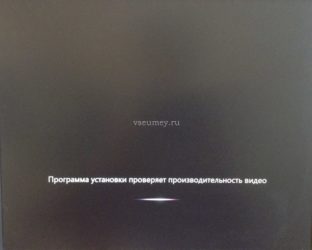
Для того, чтобы вернуть ноутбуку былую молодость и быстроту, на ноутбуках hp не обязательно переустанавливать Windows, достаточно просто вернуть его к заводским настройкам.
Если вы являетесь счастливым владельцем такого ноутбука, то вам крупно повезло. Ведь чтобы вернуть ноутбук к заводским настройкам потребуется всего 2-3 часа(в зависимости от размера диска и железа), а Вашего личного времени всего 10 минут: вход в BIOS, чтения лицензионного соглашения и нажатия пары галочек.
Особенно это избавит от пустого траты времени тех людей, на ноутбуке которых приклеена розовая наклейка с лицензией от Microsoft. Мы же не хотим терять лицензию и быть пиратами?
⚙️ Где используется Sysprep
Если сказать не техническим языком, то Sysprep используется для подготовки новой системы из уже существующей. Простой пример администратор или пользователь обновляет операционную систему, устанавливает весь необходимый ему софт, тонкие настройки и он хочет, чтобы у него под рукой всегда бала такая система. С помощью утилиты Sysprep он подготавливает ее к дальнейшему захвату их которого и получиться ISO образ с нужной системой или же образ на WDS сервере из которого можно будет производить установку по сети. Можно подытожить:
- Создание эталонного образа установки Windows на WDS или SCCM сервере
- Создание собственного ISO образа
- Создание эталонного образа шаблона виртуальных машин для дальнейшего развертывания
Выводы статьи
В некоторых случаях, пользователям необходимо выполнить переустановку Windows 7 с сохранением программ, данных и параметров. Они могут воспользоваться методом обновления системы, когда происходит установка Windows поверх существующей операционной системы. В результате на ПК появится новая версия Windows 7 c сохраненными данными от предыдущей ОС.
Переустановка Windows 7 с сохранением данных и программ (видео)
Похожие публикации:
- Оптимизация Windows 7: ускорение работы компьютера
- Экранный диктор: как включить или отключить чтение вслух в Windows
- Как зайти в безопасный режим Windows 7 — 4 способа
- Файл подкачки Windows 7
- Дефрагментация диска на Windows 7
























