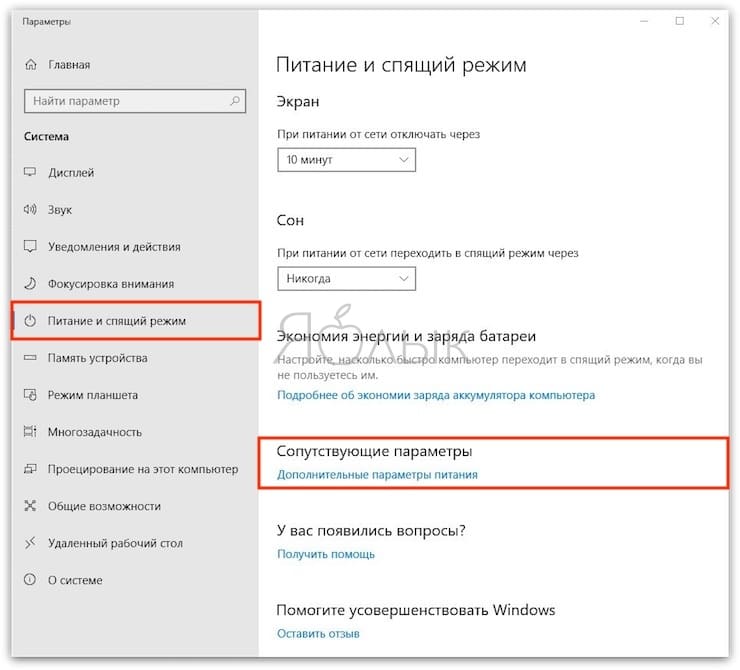Как организовать папку загрузок
Если вы много скачиваете, в папке загрузок может быть беспорядок. С большим количеством файлов в папке загрузок может быть трудно разобраться в ней. Это может оказаться затруднительным при поиске определенных файлов.
Один из способов упорядочить папку загрузок – разбить файлы на подпапки. Это включает в себя организацию ваших файлов в определенные категории. Для этого создайте новую папку. Новые папки будут зависеть от того, как вы планируете классифицировать файлы. После создания папок перетащите загруженные файлы в соответствующую папку.
Еще один способ упорядочить загруженные файлы – отсортировать их по дате. Это самый простой и очевидный способ сортировки загруженных файлов. Этот параметр для сортировки загруженных файлов по дате обычно устанавливается по умолчанию.
Хотя это самый очевидный способ сортировки, у него есть свои недостатки.Во-первых, ваши файлы остаются загроможденными, так как разные типы файлов по-прежнему смешиваются в одном месте. Во-вторых, вам придется полагаться на свою память при загрузке файла, чтобы найти его.
Последний способ организовать это — создать резервную копию загруженных файлов в облачном хранилище. Облачное хранилище возникает, когда удаленные серверы, доступные через Интернет, хранят данные. Обычно это используется, когда пользователи хотят иметь резервные копии своих данных.
Облачное хранилище может быть установлено на вашем устройстве по умолчанию. Затем файлы автоматически сохраняются в облачном хранилище. Вы можете загружать свои файлы на Google Диск или в любое другое облачное хранилище.
Эта функция становится полезной, когда на вашем устройстве возникают проблемы. Когда файлы повреждены или удалены, они остаются в облачном хранилище. Пользователи могут восстанавливать и получать доступ к этим файлам из облачного хранилища.
Дэниел Мартин — писатель и исследователь с более чем десятилетним опытом. Он профессиональный библиотекарь и опытный преподаватель технической и информационной грамотности.
Что нужно знать
- Перейдите к строке поиска рядом с меню «Пуск» Windows. Войдите в Проводник. Выберите «Проводник» в результатах поиска.
- Выберите папку «Загрузки» на левой панели. Нажмите Ctrl+A, чтобы выбрать все файлы или выберите их по отдельности.
- Щелкните файлы правой кнопкой мыши. Выберите «Удалить». Выберите Да для подтверждения. Щелкните правой кнопкой мыши корзину на рабочем столе. Выберите Очистить корзину.
В этой статье объясняется, как удалить все загрузки с вашего компьютера. В нем также содержится информация об удалении загрузок из отдельных веб-браузеров, включая FireFox, Google Chrome и Microsoft Edge.
Активируйте режим высокой производительности
Одним из последних возможных шагов в устранении проблем является изменение настроек питания Windows. Стандартные режимы могут сопровождаться ошибкой нагрузки на диск, но переключение на более высокий режим производительности способен решить эту проблему.
Недостатком этого решения является разве что повышенное потребления энергии вашим компьютером. Но для современных эффективных процессоров это не станет серьезной проблемой. Тем не менее в нетбуках и мощных ноутбуках, выступающих в роли десктопа, время автономной работы в таком режиме может заметно снизиться.
Для переключения в этот режим откройте экран «Питание и спящий режим» с помощью комбинации WIN + X и выбора опции «Управление электропитанием».
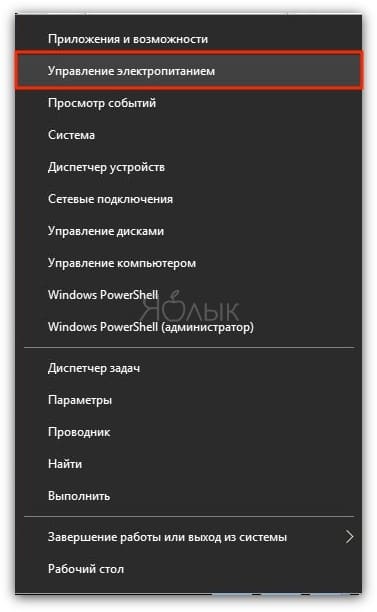
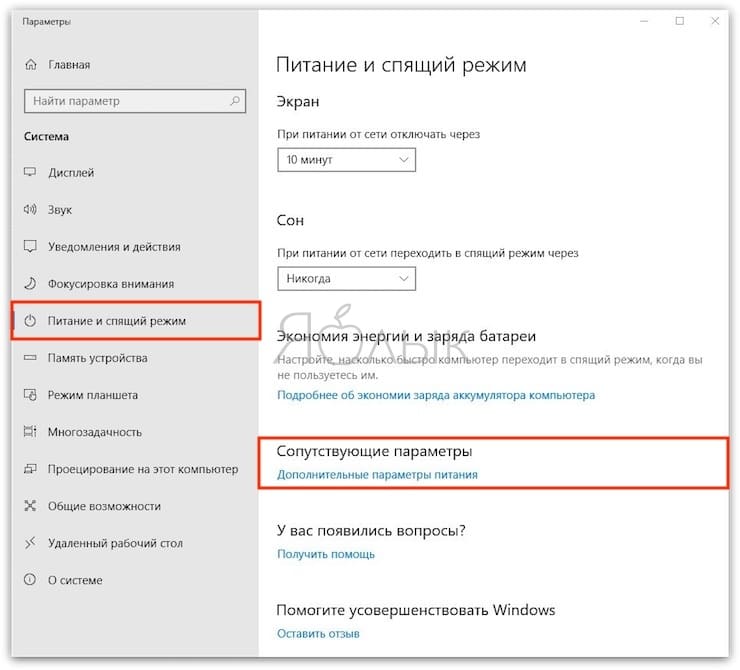
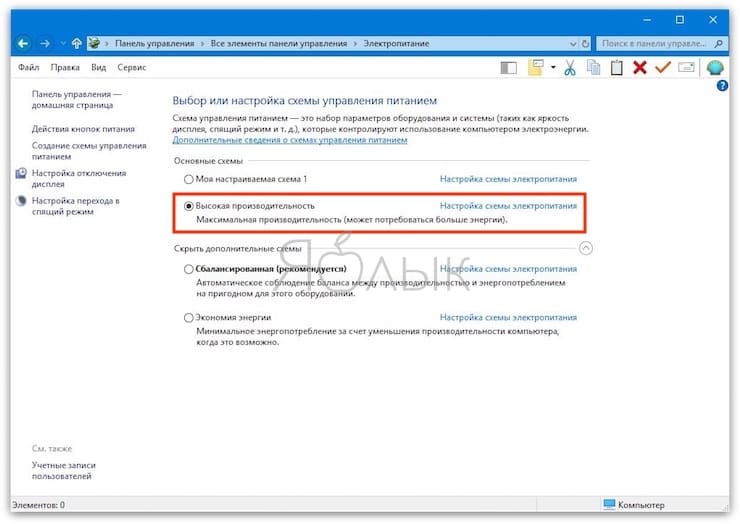
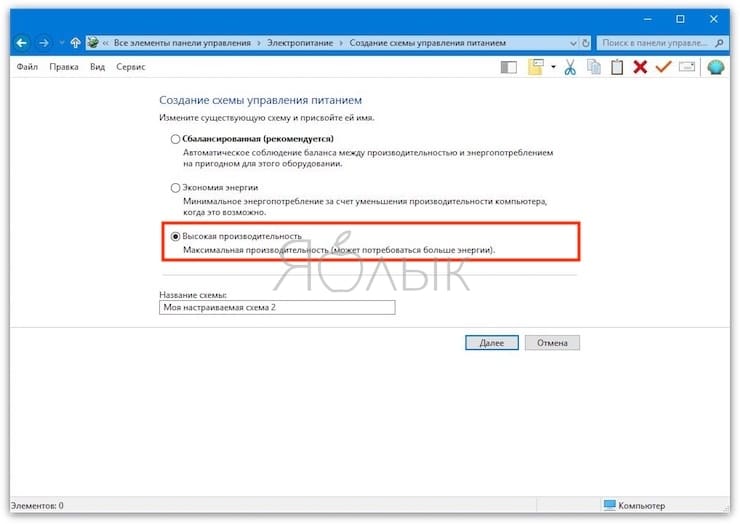
Выберите раздел Сопутствующие параметры → Дополнительные параметры питания. В списке схем выберите «Высокая производительность».
Если эта опция не отображается, то придется создать собственный план питания. В левом столбце нажмите на меню «Создание схемы управления питанием», выберите «Высокая производительность», дайте новому плану название, добавьте необходимые настройки и выберите его в качестве своей основной схемы. Вскоре проблема с диском должна исчезнуть, нагрузка должна снизиться со 100% до 10% и менее.
Отсутствие обновлений
Удаление загрузок с компьютера может привести к отсутствию важных обновлений и программных исправлений.
Загрузки, которые выполняются на компьютере, часто включают в себя обновления программного обеспечения, исправления ошибок и уязвимостей, а также новые функции и возможности. Когда вы удаляете загрузки, удаляются все файлы, связанные с этими обновлениями и исправлениями, что может привести к возникновению проблем и незащищенности компьютера.
Без регулярных обновлений ваша система может стать уязвимой для вредоносных программ, вирусов и хакерских атак. Обновления содержат исправления и улучшения для предыдущих версий программного обеспечения, что позволяет разработчикам исправлять обнаруженные ошибки и уязвимости. Запуск обновлений — это важная часть поддержания безопасности вашего компьютера.
Кроме безопасности, удаление загрузок может повлиять на производительность компьютера и работу программ.
Многие загрузки включают в себя улучшения производительности, оптимизацию кода и исправления ошибок, которые могут замедлить работу вашей системы. Если вы удаляете загрузки, вы упускаете возможность получить эти улучшения и исправления, что может привести к медленной работе компьютера.
Три способа узнать какой тип жесткого диска установлен в компьютере
Современные жесткие диски бывают двух видов: HDD и SSD. Давайте для начала рассмотрим два этих типа. Если рассказать о них простым и понятным языком то получиться следующие. Диск HDD – это привычная коробочка внутри которой находится круглые намагниченные пластины. На них хранится информация и считывающие головки, которые эту информацию считывают. Шпинделя в этом устройстве раскручивают диски до нескольких тысяч оборотов в минуту. Самые распространённые скорости — это 5400 и 7200 оборотов.
SSD или твердотельный накопитель — проще говоря это большая флешка, но с невероятно высокой скоростью чтения и записи, причём чем больше объем файлов, тем существеннее становится разница между SSD и обычным жестким диском. Любая программа, установленная на SSD диск, запускается в несколько раз быстрее это уже знает практически каждый. Но как обычному пользователю узнать какой диск установлен именно в его компьютере?
Три способа узнать какой жесткий диск установлен
Существует три распространённых способа, чтобы узнать какой диск установлен в вашем компьютере ssd или hdd: с помощью средств Windows, софта, разобрав компьютер.
Первый — Средствами Windows
Самый простой и более актуальный способ определить тип жесткого диска — с помощью средств Windows. Необходимо зажать клавиши Win + R. В появившемся окне прописать комбинацию «mmc devmgmt.msc». Комбинация пишется без кавычек, после прописывания комбинации, необходимо нажать кнопочку ок.
Далее у вас появятся открытый диспетчер устройств, данная комбинация работает на всех операционных системах Windows. В появившемся Диспетчере устройств находим кнопку дисковые устройства. Открываемые и смотрим название вашего диска.
В результате вы получите полное название вашего диска. Эту информацию вам нужно будет прописать в любом поисковике. Чаще всего в данной панели находится всего одно дисковое устройство, но если у вас находится два, то необходимо прописывать каждое имя по отдельности. Любой поисковик по названию вам выдаст характеристики диска и прочую информацию о вашем устройстве.
Данный способ является самым простым и доступным для каждого пользователя. Но также существует второй способ, который поможет узнать какой у вас стоит диск с помощью специальных приложений и программ.
Второй — определить тип жесткого диска с помощью AIDA64
Самый распространенный программой, которая поможет узнать какой жесткий диск установлен является AIDA64. Программу можно скачать абсолютно бесплатно со страницы интернета. Она удобная, выдает огромное количество полезной информации практически для всей вашей системы и имеет вполне простой и удобный интерфейс. Помимо этого, программа располагает не только представлениям данными о вашем жестком диске, а также выдает полные характеристики о всей вашей машины. Работать с ней очень легко и просто, для того чтобы узнать какой диск у вас стоит, вам необходимо:
Запустить приложение AIDA64.
Перейти во вкладку хранения данных, а там выбрать вкладку ATA. Именно данная вкладка и будут отвечать за всю информацию о вашем жестком диске, его значениях, свойствах, типе устройства и многое другое.
Помимо этого, данное приложение поможет разобраться и узнать характеристику других устройств, информацию о вашем компьютере, а также улучшить качество и работоспособность вашей операционной системы.
Скачать AIDA64 — https://www.aida64.com/downloads
Третий способ — визуальный
И последний способ, благодаря которому можно узнать какой диск установлен на вашем компьютере — это разобрать пк. Открываем крышку компьютера и находим жесткий диск. Как было написано выше, жесткий диск — это коробочка, в которой есть пластины-магниты. Чаще всего жесткий диск находится в отдельной «местности», выделенной под это устройство. После чего нам необходимо подобраться к жесткому диску и прочитать информацию о нём. Выглядит обычный HDD жесткий диск так
Но есть ли у вас SSD, то выглядит он будет чуть-чуть иначе, напоминая большую флешку
При этом на жестком диске всегда можно прочитать информацию и узнать его данные.
Как можно заметить, существует достаточно много способов узнать какой жесткий диск стоит на вашем компьютере. Каждый способ по-своему интересен, удобен и прост. Помимо этих способов, существует еще другие варианты, но они менее практичны и удобны, особенно для простых пользователей. Каждый владелец своего персонального компьютера обязан знать какой у него жёсткий диск и отличать SSD диск от HDD диска.
Папка «Windows.old»
Место расположения папки: «C: \ Windows.old»
Всякий раз, когда вы обновляете свою версию операционной системы «Windows» (например, вы, вероятно, делали это при установке «Windows 10», или при установке официального пакета обновлений), ваша система сохраняет копию ваших старых файлов системы «Windows» в папке под названием «Windows.old». Это, по сути, ваша старая рабочая операционная система, которая сохранена на случай, если новое обновление будет работать некорректно. В таком случае вы сможете воспользоваться этой папкой для возврата к предыдущей версии операционной системы «Windows». Вы также можете открыть папку и скопировать любые необходимые файлы на выбор, если такая необходимость возникнет.
Очевидно, что удаление этих файлов может существенно затруднить возможное восстановление в случае возникновения проблем с корректной работой операционной системы. Поэтому, после установки любого обновления, мы советуем вам сохранить эту папку до тех пор, пока не убедитесь, что все компоненты системы работают исправно.
Определение и проблемы
Большие файлы на телефоне — это файлы с большим размером, которые занимают значительное пространство на внутреннем хранилище или на карте памяти устройства. Такие файлы могут быть различных типов, например, фотографии высокого разрешения, видеофайлы, аудиозаписи, приложения и документы.

На первый взгляд большие файлы могут показаться бесполезными или несущественными, однако они могут создавать ряд проблем для пользователя:
- Ограниченное пространство хранения: Большие файлы занимают большой объем памяти на устройстве, что может привести к заполнению внутреннего хранилища или карты памяти. Это может привести к ограничению возможности установки новых приложений, сохранения данных или получения важных файлов.
- Замедление работы устройства: Если на телефоне или планшете хранятся большие файлы, это может сказаться на производительности устройства. Заполненная память может вызывать задержки при открытии приложений, прокрутке или выполнении других задач.
- Нежелательные затраты: Передача и хранение больших файлов на устройстве может быть связано с нежелательными затратами времени и денег. Загрузка или отправка больших файлов может потреблять большой объем мобильных данных или занимать много времени.
- Потеря данных: В случае неправильного использования или хранения больших файлов на устройстве существует риск их потери. Некоторые файлы могут быть невозможны восстановить, что может быть особенно проблематично в случае потери ценных фотографий или видеозаписей.
Использование больших файлов на телефоне может быть полезным, если они необходимы для работы или развлечения. Однако, пользователи должны быть внимательны к размеру и количеству таких файлов, чтобы избежать проблем с памятью и производительностью устройства.
1 ответ 1
Из вашего описания вы, вероятно, можете удалить файлы в каталоге Downloads, не затрагивая ничего. Но ваша формулировка немного двусмысленна, и есть несколько предостережений. Например, ваш вопрос относится только к программам, но каталог загрузок используется не только для этого. Поэтому, чтобы дать вам безопасный ответ, позвольте мне начать с некоторого контекста.
Поскольку загрузка является таким распространенным действием, популярные операционные системы (вы не упоминаете, какую вы используете) включают для удобства каталог под названием «Загрузки» в установленную структуру каталогов. Он установлен в качестве места загрузки по умолчанию, поэтому пользователи могут начать использовать компьютер без необходимости его настройки.
Вы можете изменить его, если хотите, но пустой каталог не занимает места, поэтому нет необходимости удалять сам каталог.
Каталог загрузки принимает все виды файлов — документы и медиа-файлы, исполняемые файлы, пакеты установки программного обеспечения и т.д. Эти файлы остаются там, пока вы не переместите или не удалите их.
Документы, медиа-файлы и тому подобное можно использовать независимо от того, где вы их разместили. Единственное, что нужно знать о перемещении или копировании, это повторный доступ к файлу из истории (например, Недавние документы). Если вы откроете файл с вашим программным обеспечением, пока он еще находится в каталоге загрузок, а затем переместите его в другое место, последние документы все равно будут указывать на старое местоположение и не найдут его там.
Непосредственно исполняемые программы не устанавливаются, вы просто запускаете их. Вы можете сделать это в каталоге загрузки или переместить их в другое место. Чтобы запустить их, либо перейдите в каталог, в котором они находятся, либо введите команду, в которой указан путь к их месту, либо создайте какой-либо ярлык, который знает, где находится исполняемый файл. Если вы переместите или скопируете исполняемый файл куда-то еще, любой ярлык нужно будет обновить, чтобы он указывал, где он находится.
Пакеты установки программного обеспечения обычно распаковывают фактические файлы программного обеспечения или загружают те, которые вам нужны, и сохраняют их в другом месте, создавая системные ссылки на рабочие файлы. Установочный пакет тогда не нужен. Вы можете удалить его или сохранить на тот случай, если вы захотите переустановить его, не загружая его снова. Вы можете переместить или скопировать его; не имеет значения, откуда вы его запускаете; он всегда будет устанавливать свои файлы туда, куда они должны идти.
Обратите внимание, что несколько пакетов будут устанавливать рабочие файлы, где бы ни находился установочный пакет, особенно если в инструкциях сказано, что перед установкой нужно переместить установочный пакет в каталог назначения, или вы невнимательны и пропускаете запрос, спрашивающий, где установить. Это
Поэтому убедитесь, что каталог загрузки не содержит никаких рабочих файлов или дочерний каталог с рабочими файлами. Если это произойдет, самое простое решение — удалить его, а затем переустановить в нужном месте.
Резюме: в рамках ограничений, описанных выше (например, системные ссылки, указывающие, где хранятся рабочие файлы, нет случайной установки программного обеспечения в каталоге загрузки и все файлы, имеющие копии в другом месте), копии в каталоге загрузки являются избыточными и могут быть удалены не влияя ни на что. Но нет никакого смысла удалять сам каталог «Загрузки».
-
Текст не вставляется у 1с знаки вопроса
-
Форматы исполнимых файлов в dos на ассемблере
-
Какой адаптации наиболее присущ драйвер будь сильным
-
Asus wl 500gp обновление прошивки
- Программа для бега на андроид
Реальное удаление файлов
Все мы знаем, что при удалении файл на самом деле не стирается. Удаляется только запись о нем, а сами данные все еще продолжают существовать где-то на диске. Поэтому для полного удаления информации нужно использовать специальные утилиты, которые затирают свободное пространство диска нулями или случайными данными. После этого восстановить файлы не получится. В предыдущих шагах мы уже много чего удаляли, поэтому самое время затереть свободное пространство, чтобы нельзя было восстановить вообще ничего.
Существует много утилит для затирания информации. Но мы будем использовать то, что уже у нас есть, а именно CCleaner. Зайди в «Сервис → Стирание дисков», выбери диск, который хочешь очистить от недобитых файлов, укажи стирать «Только свободное место» и задай способ стирания. Приложение поддерживает несколько стандартов стирания — от самого простого, подразумевающего одну перезапись, до метода Гутмана (35 проходов).
Стирание свободного места
Из конкурентов CCleaner интересна, к примеру, программа BCWipe — она может не только стирать свободное пространство, но и удалять файл подкачки, который также может содержать конфиденциальную информацию. BCWipe стоит денег, но для одноразового стирания подойдет и trial-версия.
Системные папки Windows 7, требующие очистки
Система Windows 7 создаёт сложную структуру папок, хранящихся на всех дисках компьютера и необходимых для её сервисов и работы программ пользователя. Как правило, удаление системных папок целиком недопустимо. Однако некоторые из хранящихся в них файлов уже потеряли свою актуальность. Для поиска и удаления таких файлов используются специальные средства, включённые в ОС, либо разработанные в дополнение к её возможностям. Далее рассмотрены действия, которые надо совершать при очистке в основном применительно к домашней базовой версии Windows 7. Однако в других версиях отличия состоят по большей части в переводе наименований разделов и средств системы на русский язык.
Обычно проводник скрывает системные папки. Чтобы увидеть их, выберите в меню «Пуск» «Панель управления» и далее «Параметры папок». Если у вас не открывается закладка «Все элементы панели управления», измените способ просмотра: вместо «Категорий» выберите крупные или мелкие значки.
Отобразить скрытые папки
На закладке «Вид» в списке дополнительных параметров поставьте точку у самого последнего пункта «Показывать скрытые файлы, папки и диски».
Ставим точку и нажимаем ОК
Занимаясь чисткой, обращайте внимание на объём папок. Нет смысла терять время на чистку папок небольшого объёма
Чтобы понять, какие папки занимают больше всего места, скачайте программу WinDirStat. Обратите внимание, что эта программа иногда искажает размер папок, учитывая несколько раз файлы, на которые установлены жёсткие ссылки (hard links) из разных папок. Это связано с особенностью файловой системы NTFS, в которой содержимое папок определяется ссылками, не обязательно указывающими на уникальный файл.
Не спешите удалять информацию, если есть сомнения. И обязательно предусмотрите возможность отката: прежде чем что-либо изменять, убедитесь, что архивация включена. Для этого в «Панели управления» выберите «Система и её обслуживание» («Система и безопасность») или сразу «Архивация и восстановление».
Выбираем раздел контроля за архивацией
Если архивация не настроена, нажмите «Настроить резервное копирование» и далее следуйте указаниям системы.
Ненужная информация, которую периодически желательно удалять, сохраняется преимущественно в следующих папках и файлах:
- Temp;
- Temporary internet files;
- Winsxs;
- System volume information;
- Appdata;
- System32;
- Pagefile.sys;
- Assembly;
- Installer;
- Driverstore;
- Download (загрузки);
В Windows 7 есть общее средство чистки большинства папок. Для его запуска откройте командную строку от имени администратора. Это можно сделать, нажав правую кнопку мыши на свободном месте рабочего стола при удерживаемой клавише Shift и выбрав в открывшемся меню пункт «Открыть окно команд». Затем наберите команду cleanmgr, нажмите Enter, выберите диск C: и дождитесь, когда средство очистки определит, что на нём можно удалить.
Просмотрите предложения и выберите то, что следует почистить
Обратите внимание на две цифры: вверху написано, какой объём может освободить на выбранном диске программа (в примере 0,99 ГБ), а под окошком с перечислением мест хранения — сколько она освободит при сделанном выборе (903 МБ). Просмотрев предложения, выберите прежде всего те места, где мусора больше всего
Затем нажмите клавишу «Очистить системные файлы».
Повторите очистку на всех дисках компьютера.
Потеря данных и программ
Удаление загрузок с компьютера может привести к потере данных и программ. Загрузки часто содержат важные файлы, такие как документы, фотографии, видео, музыка и многое другое. Если вы случайно удалите эти файлы, они могут быть невозможными для восстановления.
Кроме того, удаление загрузок может повлечь за собой потерю программ. Некоторые программы могут быть загружены с Интернета и установлены на ваш компьютер. Если вы удаляете загрузки, связанные с этими программами, они могут перестать работать или стать неустановленными.
Не будьте неосторожны при удалении загрузок с компьютера. Узнайте, какие файлы и программы связаны с каждой загрузкой, и будьте осторожны, чтобы не потерять важные данные или программы.
Включение турбо-режима
Это очень полезная опция, повышающая темпы загрузки страничек. Чтобы ее включить, кликните по значку настроек, который отмечен красным на скриншоте ниже.
Откроется меню настроек, в котором нужно выбрать пункт «Включить турбо».
После нажатия на этот пункт меню, режим ускорения Яндекс будет автоматически активирован. В общем-то, при условии нормального интернета этого должно хватить для ускорения приложения. Но не все так просто. Чтобы гарантировать «адекватность» работы Турбо-режима браузера, нужно произвести его тонкую настройку. Снова активируйте пункт меню «Настройки», как показано на первом скриншоте, после чего кликните по пункту… «Настройки».
После этого нужно прокрутить раскрывшееся меню и отыскать пункт «Турбо». Это и есть простой способ увеличить производительность программы.
Итак, что нужно активировать? Если скорость вашего интернета составляет хотя бы 2-3 MB/sec, можно оставить все как есть. Когда она ниже, желательно о. Опцию «Уведомлять об изменении скорости….» лучше оставить пользователям нестабильного мобильного интернета, скорость которого может сильно прыгать в зависимости от времени суток и фаз луны. Когда с тарифами все совсем печально, ставьте переключатель в положение «Всегда включен». Это позволит увеличить темпы загрузки.
Что делать если резко упала скорость интернета
Ниже можно ознакомиться со способами решения проблемы падения интернета. Для того, чтобы самостоятельно восстановить нормальную скорость, следует действовать согласно рекомендациям специалистов.
Антивирус, «файервол»
Внезапное слабое соединение с сетью может наблюдаться из-за использования антивирусной программы. Чтобы справиться с неприятностью, пользователи:
- Проверяют скорость интернета, не выключая при этом антивирусную программу.
- Делают не менее 10 онлайн-тестов и высчитывают среднее значение трафика (входящего/исходящего).
- Отключают антивирусную программу, файрвол и вновь делают 10 тестов на определение скорости.
- Средние значения сравниваются.
В случаях, когда скорость сильнее с отключенным антивирусом, нужно зайти в его настройки и выставить более мягкий режим проверки трафика. При этом стоит помнить, что не в каждой программе есть возможность сменить данный режим.
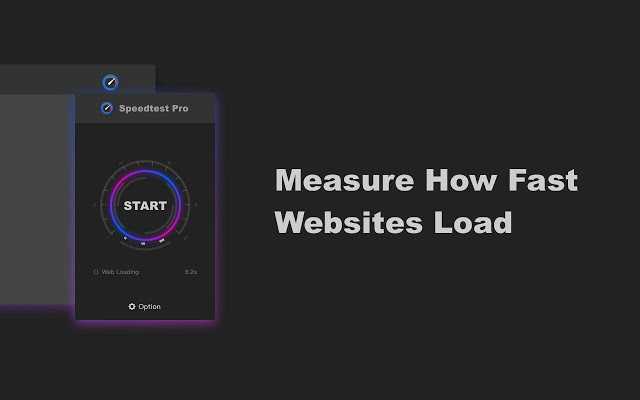 Speedtest поможет измерить скорость
Speedtest поможет измерить скорость
Средство устранения неполадок сетевого адаптера
С целью устранения проблем с сетевым подключением целесообразно провести активирование встроенного инструмента, позволяющего справиться с неисправностью и сетевыми ошибками в Виндовс. При запуске данного процесса выполняется автоматическая диагностика, с помощью которой можно установить причины неполадки. После этого инструмент начнет искать способы решения проблемы.
Для запуска инструмента устранения неполадок пользователи:
- Кликают правой кнопкой мыши на иконку Сети, которую можно найти в Панели задач.
- На экране появится всплывающее окно, в котором владельцы устройств тапают на Диагностике неполадок.
- После запуска процесса обнаружения ошибок, потребуется дождаться результатов диагностики сетей Виндовс.
- Инструмент автоматически проводит диагностику, выполняя поиск неполадок и проверяет, не начала ли появляться хорошая скорость. Как только ошибка будет найдена, инструмент отобразит методы ее устранения.
Чаще всего встроенный инструмент самостоятельно справляется с задачей поиска и решения проблем сниженной скорости сети. Однако в некоторых случаях система указывает пользователям, как можно справиться с неполадкой.
Обновление сетевого драйвера
Если нестабильный интернет наблюдается только во время работы за ноутбуком, в то время как скорость на стационарном компьютере радует владельца устройства, значит проблема связана непосредственно с устройством либо его сетевой картой/драйвером. Современные оперативные системы позволяют автоматически обновлять драйвера
Очень важно убедиться, что на ПК установлена актуальная версия ПО. Для этого пользователи:
- Находят приложения Диспетчера устройств и кликают на его иконку.
- Тапают на категорию Сетевых адаптеров.
- На экране появится меню, в котором владельцы устройств выбирают сетевую карту и правой кнопкой мышки кликают на ее названии и тапают на команду Обновления.
- В открывшемся окне выбирают автоматический поиск обновлений.
При самостоятельном скачивании драйверов, важно систематически их обновлять вручную
Отключение оптимизации доставки обновлений
Если отключить службу оптимизации доставки, то Виндовс не сможет самостоятельно выполнять загрузку обновлений. Для того, чтобы загрузить обновления, система начнет использовать сервер Microsoft. С целью отключения службы узла оптимизации доставки, владельцы устройств:
- Кликают на Пуск и выбирают папку Параметры.
- Тапают на Обновлениях и безопасности и переходят в категорию Дополнительных параметров.
- После этого открывают Оптимизацию доставки и кликают на команде Разрешения загрузки с других ПК, переводя выключатель в положение Откл.
Выполнив перечисленные выше действия, можно остановить процесс автоматической доставки обновлений на устройство. Функционал оптимизации доставки будет функционировать как и прежде. Служба перестанет грузить интернет и жесткий диск. Постоянная маленькая скорость перестанет беспокоить владельца устройства.
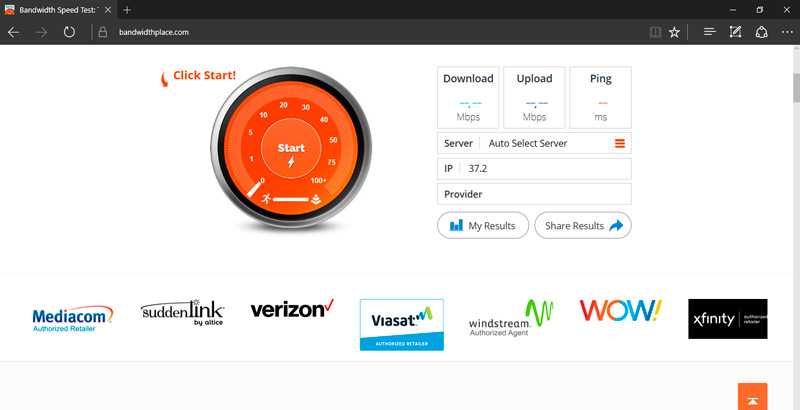 Bandwidthplace
Bandwidthplace