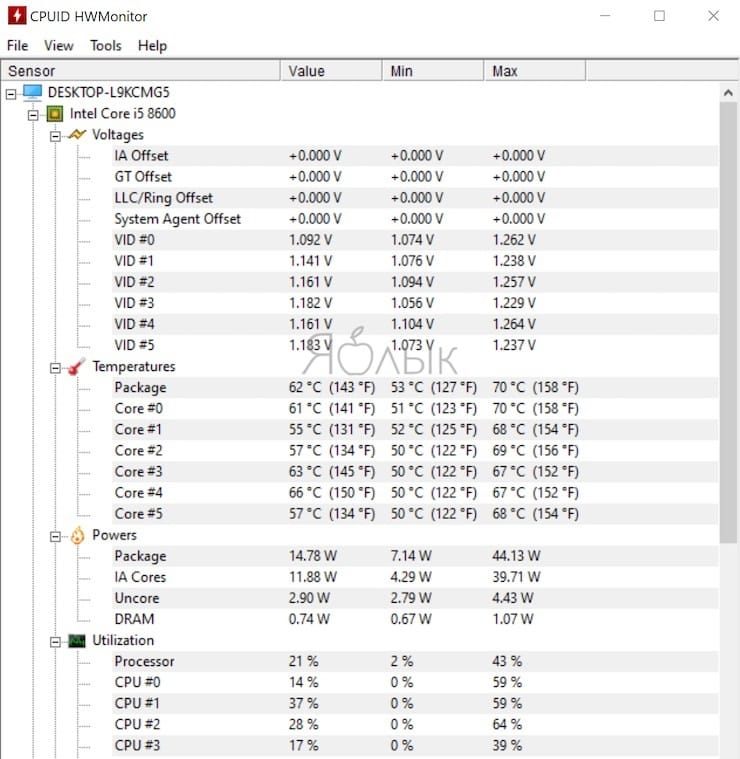Зачем нужна проверка температуры процессора
Чтобы защитить компьютер с ОС Windows от перегрева, необходимо постоянно проводить мониторинг температуры процессора, чтобы вовремя снижать температуру процессора, когда она становится высокой. Некоторые игры и программы с интенсивным использованием графики в процессе своей работы оказывают высокую нагрузку на CPU.
Как температура процессора считается допустимой? При низкой нагрузке обычная температура ЦП не превышает 50°C, в некоторых случаях температура процессора компьютера может подниматься случаях до 95°C. Максимальный показатель не должен превышать 100°C.
Помимо контроля за температурным режимом устройства, необходимо выполнять некоторые профилактические действия:
- Регулярно удаляйте пыль из компьютера, чтобы очистить систему охлаждения.
- Если у вас ноутбук, используйте для него специальную подставку с кулером.
- Не оставляйте компьютер на солнце.
- При необходимости, замените термопасту.
- Установите новый вентилятор вместо старого.
- Проверьте систему на наличие вирусов.
Текущую температуру ПК можно посмотреть в BIOS или UEFI, но необходимо учитывать, что эти значения получены в состоянии, когда компьютер работает практически без нагрузки. Поэтому данным методом лучше не пользоваться, если вы хотите узнать настоящие параметры во время активной эксплуатации своего устройства.
Существует большое количество программ мониторинга температуры, которые могут измерять текущую температуру вашего компьютера, но только несколько приложений могут предупредить вас, когда температура процессора превысит пороговое значение. При повышении температуры процессора вы будете получать регулярные уведомления о том, что температура процессора стала выше, чем обычно.
В этом обзоре мы рассмотрим программное обеспечение для мониторинга и проверки температуры процессора с помощью средств операционной системы Windows и сторонних приложений.
Каких температур следует опасаться?
Давайте детально посмотрим на температуры, которых стоит избегать.
Для температур процессора.Потолком, откуда начинаются проблемы (например, подтормаживания), я привык считать 60 (и более) градусов. Температуру в 65-80 градусов считаю достаточно критической, т.к. начинается так называемый троттлинг (а именно, режим пропуска тактов, т.е. процессор специально начинает работать в несколько раз слабее, пропуская такты, дабы снизить свою температуру), аварийная перезагрузка\самовыключение компьютера и т.п
Проще говоря, важно следить, чтобы температура процессора не перебиралась за планку в 55 градусов, а лучше и в 45-50. Нормальными температурами я считаю 35-40 градусов в простое и 45-55 при 100% многочасовой нагрузке
Многие неплохо разбирающиеся в этом люди будут спорить, но я и по сей день считаю, что чем ниже температура, тем выше производительность, а именно процессор с температурой в 30 градусов справится со своей задачей быстрее, чем процессор с температурой в 50, само собой при условии, что оба процессора одинаковой мощности.
Для температур материнской платы.В идеале температура чипсета не должна превышать 35 градусов. На практике терпимы температуры 40-45, для некоторых моделей плат до 55. Вообще с перегревом чипсетов на материнских платах почти не сталкивался, посему бояться особо нечего.
Для температур видеокарты.Здесь всё зависит от того, насколько она мощная, что это за модель, какой тип охлаждения на ней установлен и для каких целей она вообще предназначена (например: для игр, для работы, или для медиацентра). Для современных видеокарт температуры в 65-75 градусов в полной многочасовой нагрузке, — это нормально. Для относительно стареньких моделей это может быть критично
Посему при появлении первых признаков перегрева (о том, какие они бывают, читайте ниже) следует обратить пристальное внимание на температурные режимы и систему охлаждения видеокарты.
Температуры внутри корпуса.Не многие знают, но температура воздуха в корпусе играет очень важную роль, так как от неё зависят температуры всех компонентов системы, ибо кулеры обдувают все корпусным воздухом. К сожалению, замерить точную корпусную температуру не получится, но настоятельно рекомендуется установить несколько кулеров вдув-выдув в корпусе.
Жесткие диски.Нормальная температура для жестких дисков — это всё, что ниже 35-45 градусов, но, в идеале держать оную в разы ниже, а именно в районе 30.
Давайте пойдем далее.
Безопасные способы оптимизации температуры tjmax
| 1. Правильная установка охлаждающей системы | Убедитесь, что вентиляторы корпуса и процессора правильно установлены и обеспечивают хорошую циркуляцию воздуха внутри системы. Поддерживайте чистоту системы от пыли и грязи. |
| 2. Замена термопасты | Регулярно проверяйте состояние термопасты между процессором и охладителем. При необходимости заменяйте ее, чтобы обеспечить эффективное отвод тепла. |
| 3. Контроль частоты и напряжения | Настройте частоту и напряжение процессора в BIOS на оптимальные значения для баланса производительности и тепловыделения. |
| 4. Мониторинг температуры | Используйте специальное программное обеспечение для мониторинга температуры процессора в реальном времени. Это поможет оперативно реагировать на изменения и предотвращать перегрев. |
Следуя этим простым рекомендациям, вы сможете обеспечить безопасную и стабильную работу процессора, улучшить его производительность и продлить срок службы вашего компьютера.
Проблемы при перегреве
Нужно иметь полное понимание того, как температура негативно влияет на процессор. По сути, это две вещи:
- Срок жизни.
- Производительность.
Со сроком жизни все просто: любая вещь при работе в плохих для себя условиях будет работать меньше, чем та же вещь в нормальных условиях. Это относится к любой технике и вещам, будь то машина или процессор в компьютере.
«Производительность» уже понять обычному пользователю не так просто. Для начала нужно поверхностно ознакомиться с тем, что на неё в принципе влияет. Основная характеристика, отвечающая за мощность процессора, это его тактовая частота. Измеряется она в мегагерцах и обычно варьируется от 1.5 до 4 единиц, в зависимости от модели (обычно в ноутбуках стоят менее мощные процессоры, в угоду сроку жизни от одного заряда). Чем её значение выше, тем производительнее компьютер.
При перегреве, который может возникнуть по множеству причин даже без разгона, процессор автоматически сбрасывает частоты, тем самым охлаждаясь, но теряя производительность. Все для того, чтобы система не умерла и пользователю не пришлось менять процессор. Узнать, какая нормальная температура процессора не так просто, ведь она зависит от того, что в настоящий момент делает компьютер. В среднем это:
- 30 — 40 градусов, если компьютер просто запущен, но ничего не делает, кроме фоновых задач.
- 50 — 65 градусов, если компьютер проигрывает видео, на нём запущена игра, то есть он находиться в режиме нагрузки.
- 67+ это уже критические значения и повод задуматься от том, что какой-то компонент работает не так, как надо.
Симптомы и причины высокой температуры процессора
Теперь, когда вы знаете о том, какая должна быть температура у процессора, можно рассмотреть основные симптомы высокой температуры процессора:
- Падение производительности или по-простому компьютер начинает тормозить. Конечно, возможна и такая ситуация, что вы просто запустили слишком много программ. Однако, как вы наверное уже догадались из предыдущего раздела, для предотвращения перегрева и повреждения процессора скорость может падать, иногда в разы. Поэтому, если ваш компьютер начал тормозить, то стоит проконтролировать диапазон температур.
- Самостоятельное выключение компьютера. Если периодически компьютер стал выключаться сам собой или начали появляться так называемые «синие экраны смерти», то стоит проверить температуру процессора. Конечно, этот симптом может проявляться из-за других причин, но перегрев процессора так же может этому содействовать.
- Из системного блока доносится запах горелого. Конечно, и в этом случае может быть много причин, но первое, что вам стоит сделать, это выключить компьютер, почистить его от пыли и осмотреть платы на предмет наличия черных отметен или же расплавленных частей.
Причинами высокой температуры процессора в основном являются проблемы с охлаждением и вот они:
Наличие пыли в системном блоке — это одна из самых распространенных причин. Пыль забивает свободное пространство и мешает системе охлаждения выгонять из блока теплый воздух, образуя внутри последнего нечто вроде бани
Поэтому, важно уделять время процессу очистки от пыли хотя бы раз в месяц или два. Компьютер при этом обязательно должен быть выключен.
Слабые или вовсе стоящие кулеры (вентиляторы)
Сам по себе процессор может остывать только отдавая тепло в окружающую среду. Поэтому, если теплый (горячий) воздух не выдувается, то процессору просто некуда девать тепло и он начинает нагреваться
Обратите внимание, что скорость вращения кулеров регулируется самой аппаратурой (вентиляторы могут быть так же у видеокарты и прочих устройств). Это означает, что если компьютер ничем не загружен, то кулер может не крутиться.
Отсутствие или засохшая термопаста
Если вы замечали, то сами процессоры небольшие. Но, к ним обычно идет достаточно большая железная конструкция — радиатор. Его задачей является отдача полученного тепла от процессора в окружающий воздух. Чтобы процессор быстрее отдавал свое тепло, в месте соединения с радиатором используется термопаста. Поэтому, если термопасты нет или же она засохла, то тепло будет скапливаться в процессоре и, как следствие, приводить к перегреву.
Постоянная загрузка процессора. Если все время с начала старта Windows процессор загружен и не бывает в режиме простоя, то это может приводить к медленному перегреву. Другими словами, большинство домашних процессоров (не для высоконагрузочных систем) не рассчитаны на такую нагрузку и им требуется «отдых». В крайнем случае, вам стоит задуматься о более мощной системе охлаждения.
Разгон процессора. Производители при выпуске процессоров устанавливают на последние достаточно щадящие режимы, чтобы обеспечить им долгий срок службы. При разгоне же процессора, меняются его параметры и он начинает гораздо быстрее перегреваться. Поэтому, если ваш процессор был разогнан, то в обязательно порядке убедитесь, что система охлаждения была усилена.
Теперь, вы знаете о симптомах и причинах высокой температуры процессора, а так же некоторые способах противодействия.
Программа для измерения температуры компонентов компьютера HWMonitor
Эта утилита проста и удобна в использовании. Не требует установки и других различных телодвижений. Скачать утилиту можно по этой ссылке. Распакуйте архив в любое удобное место на компьютере. Затем запустите файл с расширением .exe согласно Вашей разрядности системы…
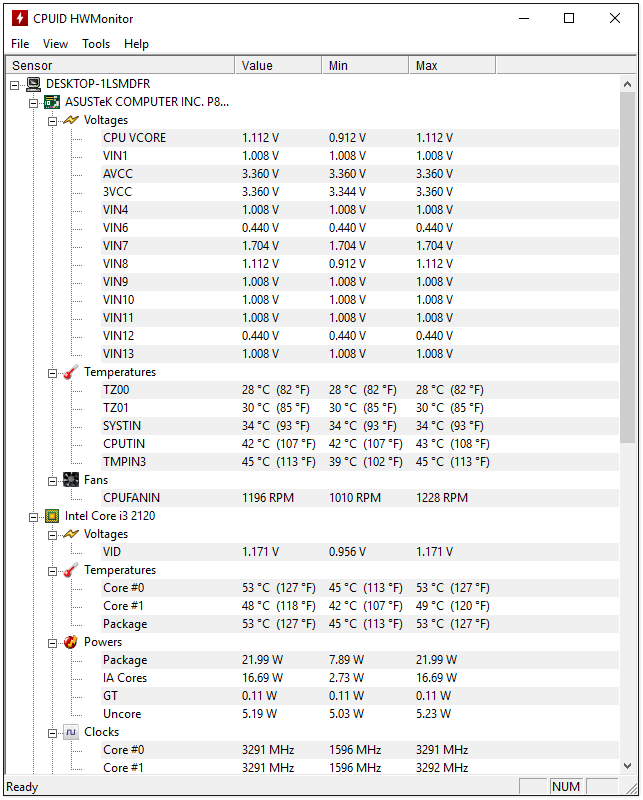
Программа на английском языке. Что для некоторых пользователей придаст неудобство в использовании. Но его значение я думаю и не нужно. Всё предельно просто и понятно. HWMonitor произведёт замеры различных компонентов компьютера. Измерит вольтаж (видеокарты, блока питания, процессора, жёстких дисков…). Определит скорость вращения вентиляторов, в общем всё что нужно…
Мониторинг температуры процессора штатными инструментами Windows
Первый способ определения — обращение к встроенным инструментам Windows — Командной строкое и программе PowerShell.
Командная строка (CMD)
Чтобы воспользоваться CMD для показа температуры, нужно выполнить действия:
1. Нажмите Win+R, чтобы открыть приложение “Выполнить”.
2. Наберите в поле ввода команду “cmd”. Нажмите Сtrl+Shift+Enter, чтобы запустить приложение в режиме администратора
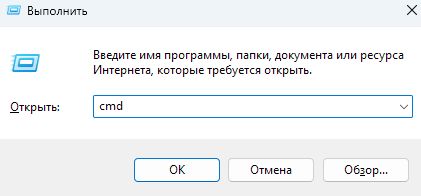
Другой способ открытия программы — открыть “Пуск” и набрать в строке поиска “cmd” или “командная строка”. В меню отобразится карточка приложения, где нужно будет нажать “Запустить от имени администратора”.
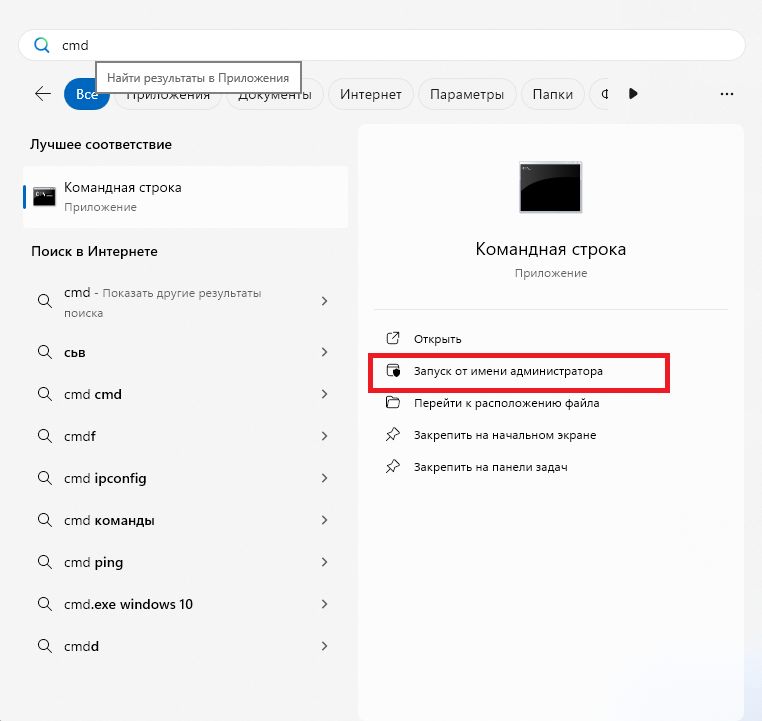
3. Когда программ откроется, в поле ввода наберите wmic /namespace:\\root\wmi PATH MSAcpi_ThermalZoneTemperature get CurrentTemperature и нажмите Enter.
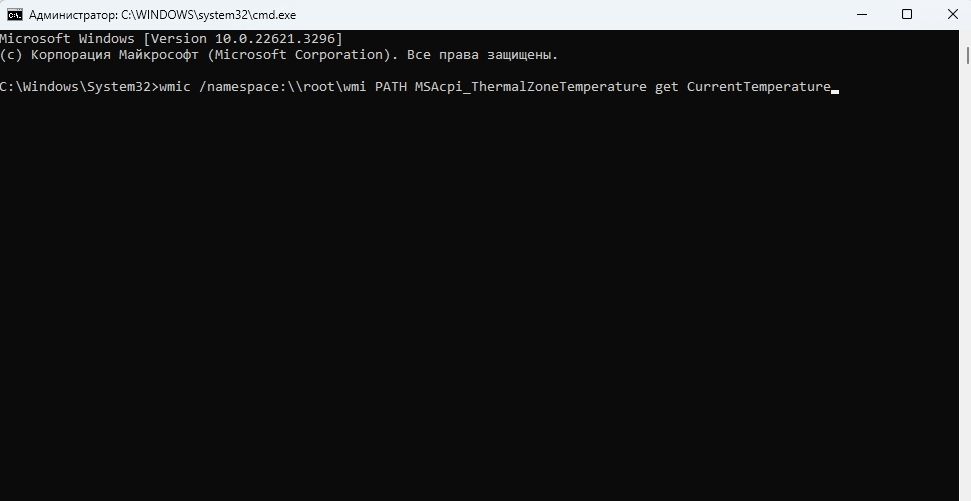
4. Командная строка покажет число, равное температуре в °K, умноженной на 10. Чтобы получить температуру в °C, от этого числа нужно отнять 273,15 и разделить его на 10.
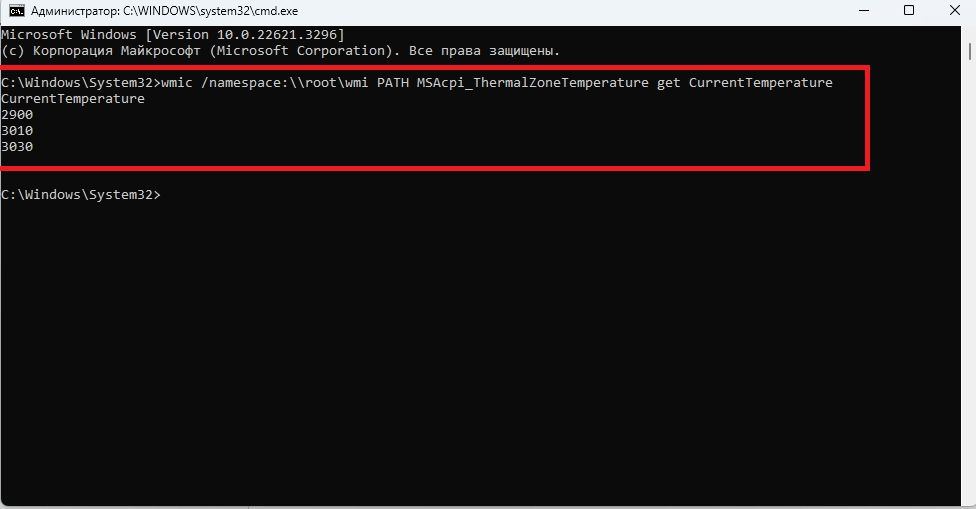
Командная строка позволяет проверить температуру только в режиме администратора. Если запустить CMD в обычном режиме, при вводе команды о показе температуры она выдаст сообщение “Отказано в доступе”.
Powershell
Программа Powershell — более функциональный аналог командной строки. Она также позволяет узнать температуру ЦПУ. Чтобы воспользоваться этой функцией Powershell, нужно выполнить действия:
1. Откройте меню “Пуск”, нажав кнопку Win на клавиатуре или кликнув указателем мыши на соответствующей кнопке в панели задач.
2. Наберите в поисковой строке “Powershell”. Запустите программу от имени администратора.
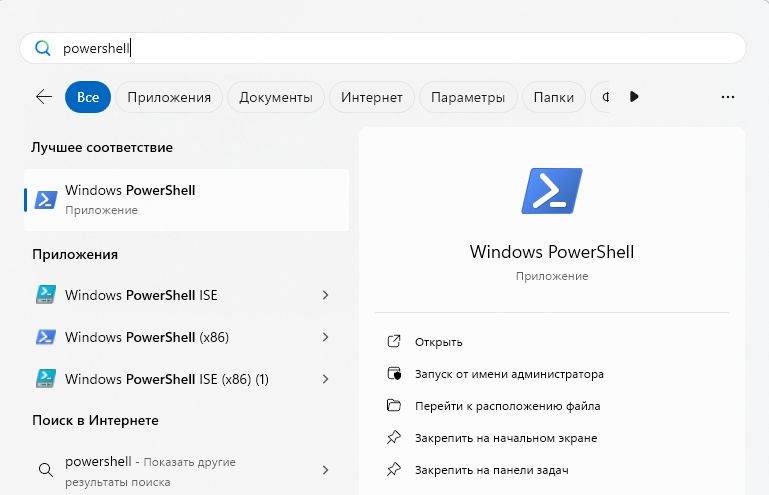
3. Наберите в строке ввода get-wmiobject msacpi_thermalzonetemperature —namespace “root/wmi” и нажмите Enter.

4. В рабочем поле появится отчет, в котором нужно найти строку CurrentTemperature. Как и в CMD, здесь будет приведено число в градусах Кельвина, умноженное на 10. Для получения градусов Цельсия нужно отнять 272.15 и разделить на 10.
В данном случае температура равна (3010 / 10) — 273.15 = 27.85 °C.
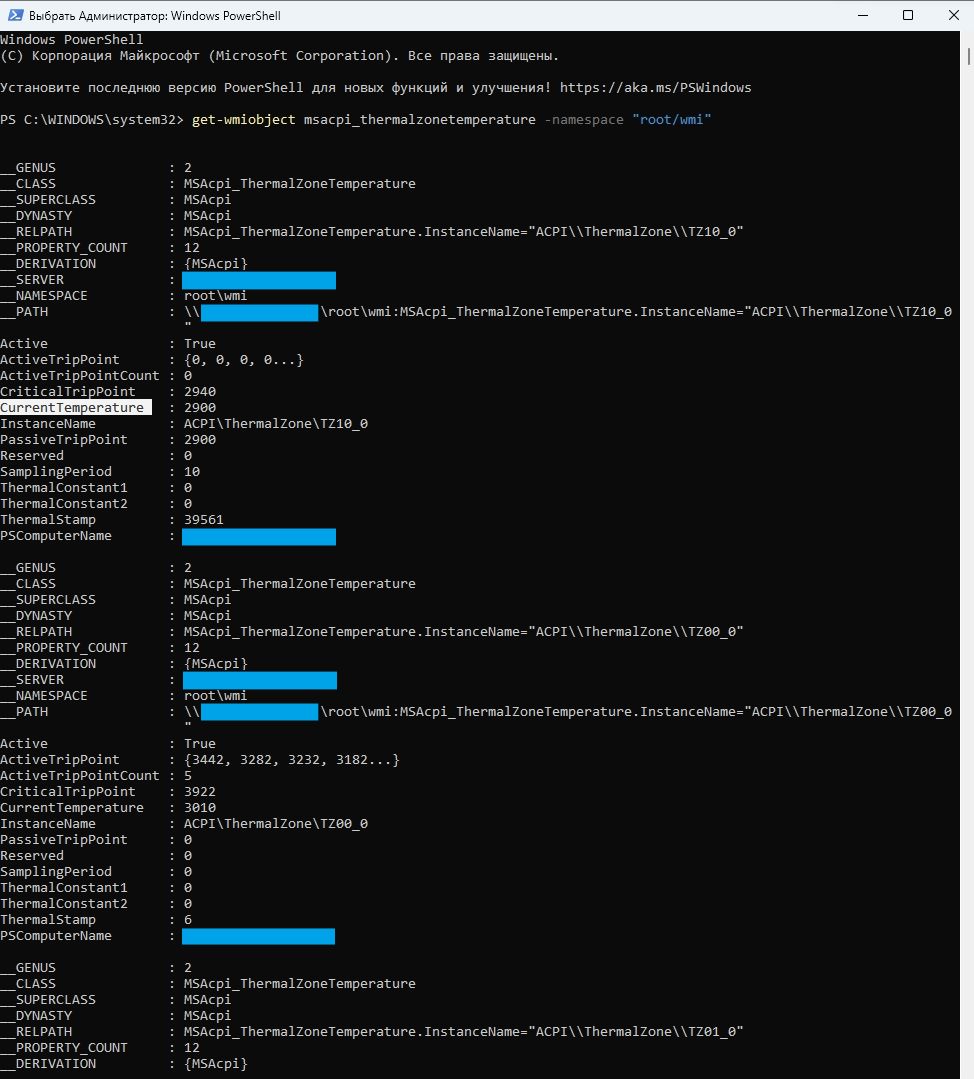
Эти способы подходят для определения температуры ЦПУ и для Windows 10, и для Windows 7.
Где применяется пирометр
Однако область его применения только этими отраслями не ограничивается. С его помощью замеряют температуру движущихся частей механизмов. Например, чтобы выяснить греется подшипник на двигателе или нет.
Выявляют перепады температур на смежных поверхностях – цилиндры компрессора в холодильных установках, или отдельные детали внутри автомобиля.
Допустим у вас греется двигатель по неизвестной причине и вам нужно выяснить почему. Для этого пирометром сначала замеряете температуру на выходном патрубке термостата и сравниваете ее с температурой радиатора.
Если разница очень большая, тогда скорее всего виноват термостат.
Еще один из вариантов применения – измерение температуры раскаленного металла для его правильной обработки.
Если это делать классическими термометрами, то вы потеряете драгоценное время на нагрев самой термопары. А беспроводным термокрасным пирометром, все это занимает буквально мгновение.
Вот сводная графическая миниатюра и расшифровка возможностей и областей применения пирометров: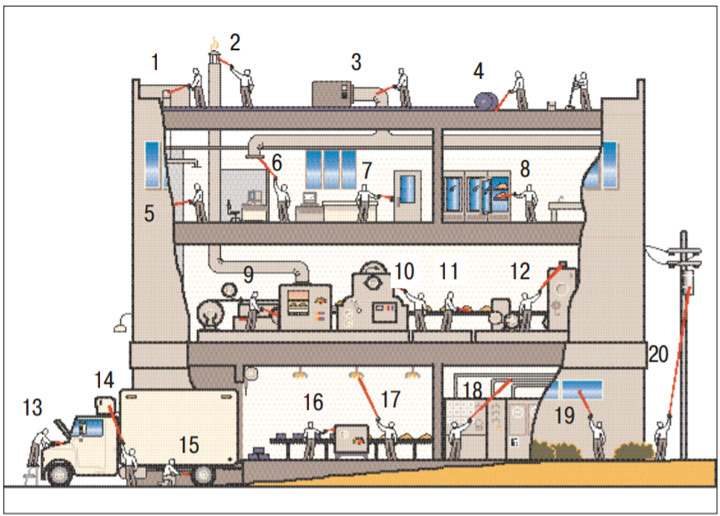
Причины чрезмерного нагрева процессора
Если с помощью программ мониторинга все же обнаружен большой нагрев ЦПУ, причин может быть несколько.
1. Выработка ресурса термопасты. Это теплопроводящее вещество наносится на процессор для отвода тепла и сохнет примерно спустя год. Если термопаста израсходовала ресурс, нужно удалить старый слой и нанести новый.
2. Накопление пыли в системном блоке, особенно возле ЦПУ и его кулеров. Чтобы убрать пыль, нужно снять верхнюю крышку и почистить места с пылью.
3. Неудовлетворительная работа кулеров. Число их оборотов может быть недостаточным для качественного охлаждения. Также они могут быть просто неисправными. Функционирование кулеров можно проверить с помощью тех же мониторинговых программ. Если они медленно вращаются, можно увеличить скорость их вращения через SpeedFan, HWMonitor, Argus Monitor и других.
4. Чрезмерное напряжение, подаваемое на процессор. Этот показатель также доступен для просмотра в мониторинговых программах. Если напряжение завышено, его можно отрегулировать в BIOS, UEFI или специализированное ПО.
5. Разгон процессора. При использовании ЦПУ в таком режиме он неизбежно будет сильно нагреваться. Перед разгоном нужно позаботиться о хорошем теплоотведении, числе вентиляторов и их хорошей работе.
6. Заражение ПК вирусами, которые неадекватно расходуют ресурсы компьютера. Проверьте ПК антивирусной программой и удалите вредоносы, если они будут найдены.
7. Близкое расположение процессора и других компонентов друг к другу. В этом случае они будут обмениваться теплом. Диски в системном блоке нужно располагать подальше друг от друга. Также нужно отдельно ставить видеокарту, а провода разместить по краям системного блока.
Подробно о компонентах компьютера, которые находятся внутри системного блока, рядом с процессором, и вне его, мы рассказывали в нашей статье
Почему важно не допускать перегрева процессора
Последствия перегрева процессора
Одной из основных проблем, возникающих при перегреве процессора, является его ухудшение. Высокие температуры могут вызвать повреждение микросхем и других элементов оборудования, что приведет к необходимости замены процессора или даже всей системы.
Кроме того, нагрев процессора может привести к снижению его производительности из-за автоматического снижения тактовой частоты для защиты от перегрева. Это может привести к задержкам при выполнении задач и общему ухудшению работы системы.
Как предотвратить перегрев процессора
Для предотвращения перегрева процессора необходимо уделить внимание охлаждению системы. Это можно сделать путем установки качественного кулера, регулярной очистки от пыли, обеспечения достаточной циркуляции воздуха в корпусе компьютера
Важно помнить, что профилактика перегрева процессора не только продлевает срок его службы, но и обеспечивает стабильную работу системы в целом
Нормальная температура видеокарты и процессора
О том, как измерить температуру микропроцессора и видеопроцессора мы уже говорили. А какие температуры считаются критическими?
Мы выяснили, что «спалить» современный процессор — задача довольно нетривиальная. При достижении неких, определённых разработчиками, температур, начинается пропуск тактов (троттлинг), что позволяет сдержать растущее тепловыделение. Если это не даёт результата, происходит отключение системы.

Защита-защитой, но это температуры, близкие к критическим. Работа в таком режиме постоянно явно не пойдёт устройствам на пользу.
Давайте сначала посмотрим, какие критические температуры установлены производителями, а после поговорим об их оптимальных значениях.
Принцип измерения Core distance to TJmax
Core distance to TJmax — это параметр, который используется для определения температуры ядра процессора от максимально допустимого значения (TJmax). TJmax представляет собой температуру, при которой процессор начинает работать нестабильно и может возникнуть риск его повреждения.
Для измерения Core distance to TJmax используется специальный датчик температуры на процессоре. Этот датчик обычно расположен в конкретной точке, называемой ядром процессора. Датчик измеряет текущую температуру ядра и сравнивает ее с максимально допустимым значением. Разница между текущей температурой и TJmax выражается в виде Core distance to TJmax.
Core distance to TJmax может быть положительным или отрицательным числом. Положительное значение означает, что ядро процессора работает с температурой ниже TJmax, что является безопасным. Отрицательное значение указывает на то, что ядро процессора превысило максимально допустимую температуру и может находиться в состоянии перегрева.
Core distance to TJmax представляет собой удобный параметр для отслеживания температуры ядра процессора. Он позволяет системе контроля температуры, такой как BIOS или программы мониторинга, знать, насколько близка ядра процессора к максимально допустимой температуре. Это позволяет принять меры для предотвращения перегрева и повреждения процессора, например, увеличить скорость вентиляторов охлаждения или снизить нагрузку на процессор.
Почему греется видеокарта
Как мы уже отмечали, нагрев графического акселератора неизбежен, при этом процесс оказывают влияние три компоненты:
- уровень нагрузки на GPU. При работе с документами или просмотре веб-страниц видеокарта задействована слабо. Другое дело – современные игры, особенно на максимальных настройках графики – здесь видеопроцессору придётся трудиться в поте лица, достигая пороговых значений. Нагрев видеокарты будет соответственно высоким;
- комнатная температура. Летом, если в комнате, где установлен компьютер, отсутствует кондиционер, температура видеокарты уже при минимальных нагрузках стартует с порядка 30°С, то есть будет на 10-15 градусов выше, чем при такой же загрузке зимой;
- система охлаждения видеокарты. Кулер и радиатор имеют свойство собирать на себе пыль, что существенно ухудшает теплообмен и приводит к перегреву. Их необходимо чистить с периодичностью минимум каждые 6 месяцев.
Какая нормальная (рабочая) температура должна быть у видеокарты
Столкнувшись с такими явлениями, как появление артефактов на мониторе, многие пользователи начинают понимать связь между такими дефектами и температурным режимом видеокарты. Но какой считается нормальная и критическая температура для видеокарты?
Точного ответа на этот вопрос не существует – просто потому, что конкретное значение зависит от модели GPU и всех вышеперечисленных факторов. Понятно, что если взять ноутбук, у которого активного охлаждения быть не может в силу дефицита рабочего пространства, то его видеокарта будет греться больше, чем аналог, установленный в десктопный ПК.
Обобщая вышесказанное, можно привести два простых правила, объясняющих, какая температура видеокарты должна служить ориентиром:
- в режиме простоя или минимальной нагрузки – до 55°С;
- под нагрузкой – до 80°С.
Это приемлемые уровни для большинства видеокарт, и если в результате измерений вы получите более высокие значения – возможен перегрев со всеми вытекающими последствиями.
Влияние температуры tjmax на производительность CPU
Чрезмерное нагревание и производительность CPU
Когда процессор перегревается, его эффективность уменьшается. Высокие температуры могут вызвать сбои в работе процессора, что приведет к снижению производительности компьютера. Причиной этого является тот факт, что при высоких температурах процессор начинает замедляться, чтобы избежать повреждения.
Следовательно, важно контролировать температуру tjmax процессора, чтобы обеспечить его оптимальную производительность и стабильную работу. Для этого существует несколько методов, включая установку надежных систем охлаждения, выбор правильной теплопроводящей пасты и настройку встроенных настроек в BIOS
Способы снижения температуры tjmax
Температура tjmax является максимальной допустимой температурой для работы компонента процессора. Превышение этой температуры может привести к снижению производительности и даже перегреву компьютера. Чтобы предотвратить возможные проблемы и обеспечить стабильную работу компьютера, можно использовать следующие способы для снижения температуры tjmax:
Очистка системы охлаждения: Регулярная очистка вентиляторов и радиаторов от пыли и грязи помогает улучшить процесс охлаждения и снизить температуру. Для очистки можно использовать сжатый воздух или специальные щетки.
Обновление и установка дополнительных систем охлаждения: Если нормализация работы системы охлаждения не помогает, можно установить дополнительные вентиляторы или системы жидкостного охлаждения для увеличения эффективности охлаждения.
Применение термопасты: Термопаста применяется между процессором и радиатором, чтобы улучшить передачу тепла
Регулярная замена старой термопасты на новую поможет поддерживать низкую температуру процессора.
Управление производительностью: В BIOS или специальных программах можно настроить уровень производительности компьютера, чтобы снизить нагрузку на процессор и соответственно уменьшить его температуру.
Размещение компьютера: Важно размещать компьютер в хорошо проветриваемом месте, чтобы обеспечить естественное охлаждение. Не рекомендуется помещать компьютер в закрытые пространства или рядом с источниками тепла.
Соблюдая эти способы снижения температуры tjmax, можно значительно улучшить работу компьютера и продлить его срок службы.
Почему пирометр врет — причины
Прибор этот безусловно хороший, но давайте подробнее рассмотрим вопрос, как же им правильно пользоваться. Ведь простое наведение лазерного луча и считывание показаний на электронном табло, не всегда гарантирует и дает корректные результаты.
При замерах существует множество погрешностей, о которых большинство пользователей даже не догадывается. Измерение температур при помощи оптического прибора, отличается от измерения температуры приборами контактными.
Вот основные ошибки, которые допускают новички:
не учитывается материал, из которого сделан предмет измерения
замеры производятся через стекло или в пыльном, влажном помещении
температура самого пирометра значительно отличается от температуры окружающей среды
измерения происходят слишком далеко от объекта, без учета конуса расширения луча
экономные «специалисты» пытаются работать прибором наподобие тепловизора на больших площадях, не учитывая при этом частоту обновления показаний девайса
Рассмотрим все эти моменты более подробно.
Определение и значение температуры tjmax
Температура tjmax — это максимальная разрешенная температура, при которой процессор или другое устройство может работать без проблем и перегрева. tjmax обычно указывается в спецификациях устройства и зависит от конкретной модели и производителя.
Температура tjmax играет важную роль в поддержании стабильной работы компьютера. Если температура устройства поднимается выше tjmax, то это может привести к снижению производительности, сбоям системы, повышенному энергопотреблению и даже повреждению компонентов.
Одним из способов контроля и поддержания температуры в пределах tjmax является использование системы охлаждения, такой как вентиляторы и радиаторы. Эти компоненты помогают отводить избыточное тепло и поддерживают оптимальный уровень температуры.
Кроме того, можно использовать программное обеспечение, которое мониторит температуру устройства и предупреждает о превышении tjmax. Это позволяет пользователю принять меры по снижению температуры, например, снизив быстродействие процессора или улучшив систему охлаждения.
Важно следить за тем, чтобы температура устройства оставалась в безопасных пределах, особенно при работе с высоконагруженными задачами или при разгоне компонентов. Это поможет предотвратить повреждение оборудования и обеспечить его нормальное функционирование
Как правильно измерять температуру бесконтактным способом
Процесс правильного замера пирометром будет выглядеть следующим образом.
Определяете материал из которого сделан предмет (сталь, медь, алюминий). Далее в таблице ищите его коэффициент излучения и заносите эту поправку в сам прибор.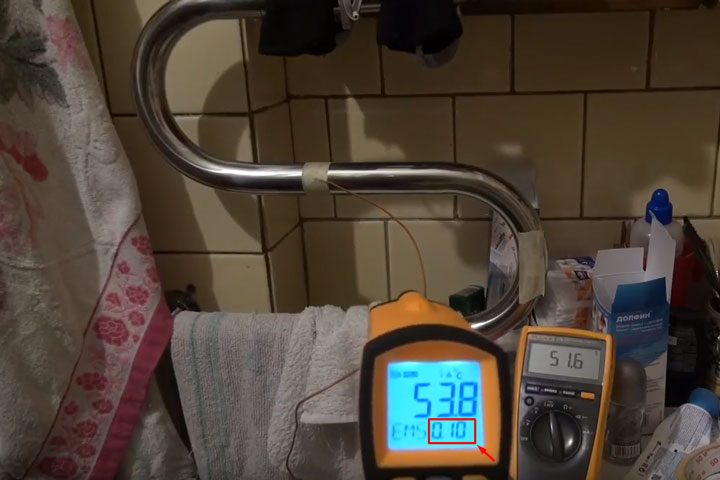
И только после этого направляете луч инфракрасного пирометра на объект.
При таком измерении вы действительно получите близкие результаты к фактической температуре. Ну а те девайсы, в которых заводом жестко установлен коэфф.=0.95, попросту будут врать при каждом замере.
Под каким бы углом вы не направляли луч, как близко бы не подносили прибор к поверхности, искажения в любом случае будут. И здесь речь уже идет не об одном или двух градусах.
Погрешность может составлять десятки единиц!
Что необходимо сделать при перегреве компьютера
- самое первое что необходимо сделать, это почистить компьютер от пыли, везде где она может быть, под кулерами, в радиаторах и т.д…
- второе что может способствовать НЕ перегреву Вашего компьютера, это рассеивание теплового воздуха. То-есть, нужно открыть крышку корпуса… компьютера. Это сбросит температуру компонентов компьютера на несколько градусов. Хотя это не очень то и правильно, снимать крышку компьютера на долгое время. Так как забивание кулеров пылью возрастает в несколько раз и вполне заметно снижает эффективность охлаждения…
- третье что необходимо сделать, это снизить температуру окружающей среды. Кондиционер или вентилятор Вам в помощь, несколько банально, но логично…
- четвёртое что можете предпринять, это установить дополнительные кулеры в корпус компьютера. Или же сменить систему охлаждения процессора на более мощную…
5 советов по снижению температуры процессора
Защита компьютера от внутренних и внешних повреждений – лучшая формула для долговечности устройства. Попробуйте некоторые из этих советов, позволяющих обеспечить оптимальную работу вашего устройства:
1. Почистите ваш ПК
Есть несколько способов сохранить чистоту внутри и снаружи вашего компьютера. Вы можете использовать тряпку для пыли и одноразовый пылесос со сжатым воздухом для удаления мусора с внутренней и внешней стороны. Вы также можете открыть корпус, чтобы тщательно пропылесосить вентиляторы и другие аппаратные компоненты.
2. Замените термопасту
Термопаста (теплопроводная паста) – это пластичное вещество с высокой теплопроводностью, которое предназначено для улучшения теплообмена между радиатором и процессором.
Бывают случаи, когда проблему перегрева можно легко решить, удалив старый слой термопасты и добавив новый. Термопаста передает тепло от вашего процессора к радиатору, и когда она высыхает, температура вашего процессора может увеличиваться.
3. Купите новый вентилятор для процессора
Если у вас все еще возникают проблемы с охлаждением компьютера, возможно, пришло время для новых вентиляторов с новым кулером. Вы можете легко установить решение водяного охлаждения в дополнение к вашим вентиляторам, или даже вместо них.
4. Используйте подставку для ноутбука
Эффективный способ увеличить поток воздуха и защитить ваш ноутбук – это использовать подставку для ноутбука. Твердая и плоская поверхность – лучший способ защитить ваш ноутбук от «удушья». Подставки для ноутбуков также держат ваш компьютер под оптимальным углом для сохранения прохлады и более комфортной работы самого пользователя.
5. Защитите ваше устройство от вредоносных программ
Вредоносное ПО – это программное обеспечение, написанное с целью нанесения вреда вам и вашему устройству. Вредоносные программы могут использоваться для атаки, шпионажа за личной информацией, уничтожения файлов, создания угроз, майнинга криптовалюты и показа рекламы. В результате их воздействия ваше устройство может получить дополнительную нагрузку (выполнение дополнительной работы), что также способно приводить к повышению температуры процессора (особенно в случае с криптомайнерами). Установка антивирусной программы – это самый эффективный способ защитить ваше устройство и хранящуюся на нем личную информацию.
Если у вас старый компьютер, который постоянно работает при высокой температуре, возможно, пришло время выполнить некоторые из этих основных проверок. Последовательный мониторинг температуры процессора может предотвратить повреждения вашего компьютера в будущем. К сожалению, если вы не можете снизить температуру независимо от того, что вы делаете, то, возможно, пришло время для замены комплектующих или даже покупке нового компьютера.
GPU – Z
Данная утилита не требует определенных навыков для ее использования. Быстро и точно предоставляет всю необходимую информацию о текущем состоянии рабочей системы.
Программа показывает рабочие характеристики процессора, адаптера и контролирует температуру видеокарты, а также тестирует ее.
Кроме того, программа дает возможность записывать текущие показатели датчиков и настроек.
Данная утилита поддерживает видеокарты производства nvidia, АТИ, а также интеловские графические девайсы.
Ее устанавливают на большинство версий ОС Виндовс (ХР, Висту, 7, 8, 10). Интерфейс программы показан на Рис. №5.
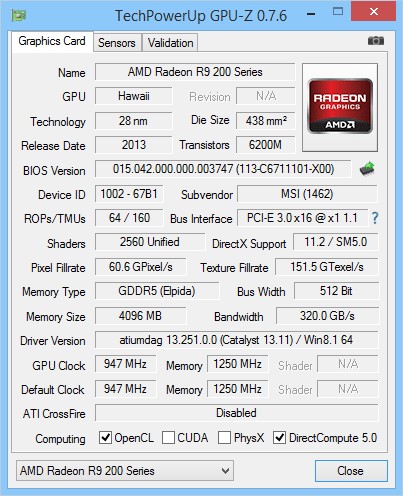
Рабочее окно программы GPU – Z
Вам это может быть интересно:
Как узнать температуру процессора в Windows 7
Как чрезмерное нагревание влияет на работу процессора
Чрезмерное нагревание процессора может иметь серьезные последствия для его работы и производительности. Когда температура tjmax превышает оптимальные значения, процессор начинает терять стабильность и эффективность.
1. Понижение производительности
При повышенной температуре процессор начинает снижать свою частоту работы, чтобы избежать перегрева. Это приводит к замедлению работы системы и ухудшению производительности.
2. Снижение срока службы
Постоянное перегревание процессора может привести к его деградации и сокращению срока службы. Высокие температуры могут вызвать отказы в работе и повреждения, что потребует замены или ремонта процессора.
Поддержание оптимальной температуры tjmax особенно важно для продления срока службы процессора. В итоге, контроль температуры процессора является ключевым аспектом для обеспечения стабильной работы системы и максимальной производительности
Оптимальная температура tjmax необходима для предотвращения перегрева и сохранения здоровья процессора
В итоге, контроль температуры процессора является ключевым аспектом для обеспечения стабильной работы системы и максимальной производительности. Оптимальная температура tjmax необходима для предотвращения перегрева и сохранения здоровья процессора.
Программы для проверки температуры процессора в Windows
Core Temp
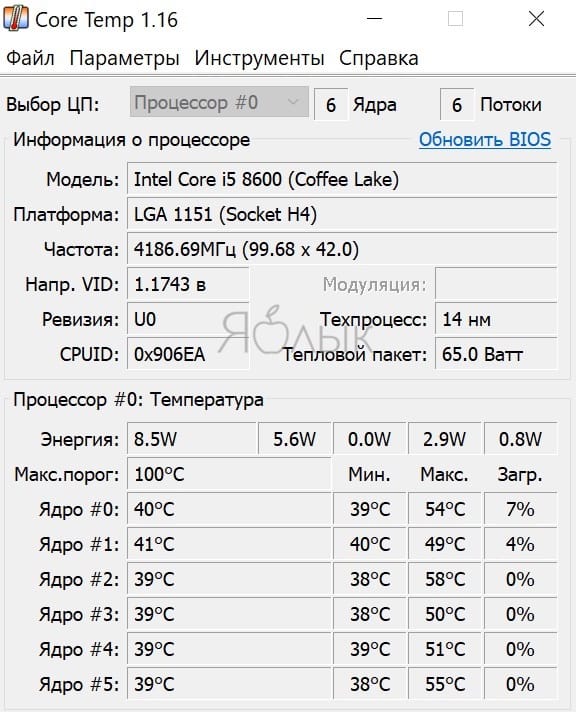
Core Temp является простой и русскоязычной, что для многих важно, программой. Она выводит основную информацию о процессоре, в том числе и его температуру
Работает Core Temp со всеми актуальными версиями Windows, в том числе с Windows 7/10.
CPUID HWMonitor
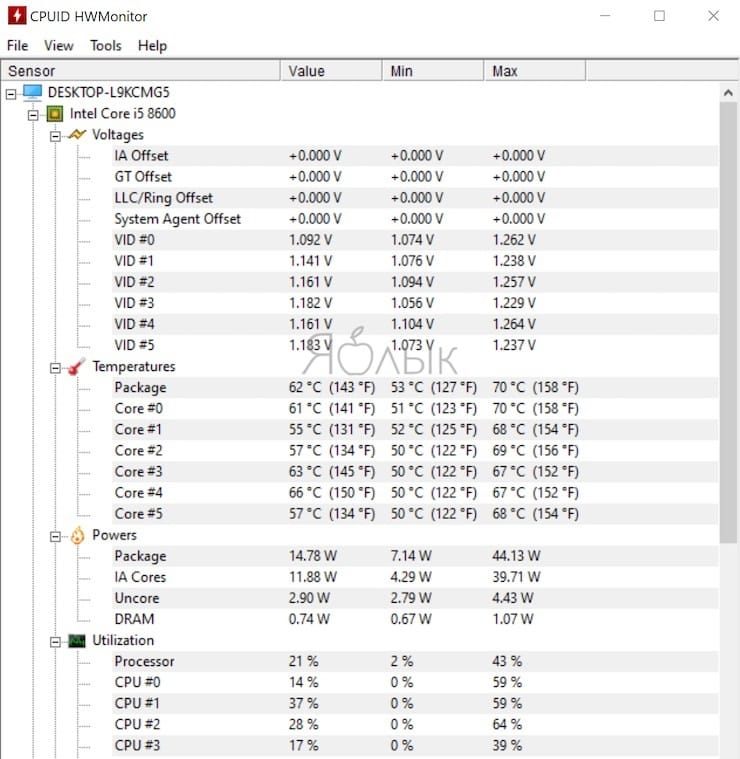
CPUID HWMonitor это бесплатное приложение, которое считается одним из самых популярных для просмотра статуса аппаратных составляющих компьютера или ноутбука. В HWMonitor показана в том числе и температура как процессора в целом, так и всех его ядер по отдельности. Более того, в зависимости от модели материнской платы можно будет узнать и температуру сокета. В столбцах Min и Max показаны средние значения, а в столбце Value – актуальная температура.
HWMonitor также может показать и такую полезную информацию, как:
- Температуру видеокарты, жестких дисков и материнской платы.
- Скорость вращения различных вентиляторов.
- Информацию о напряжении на компонентах и нагрузку на ядрах процессора.
SpeedFan
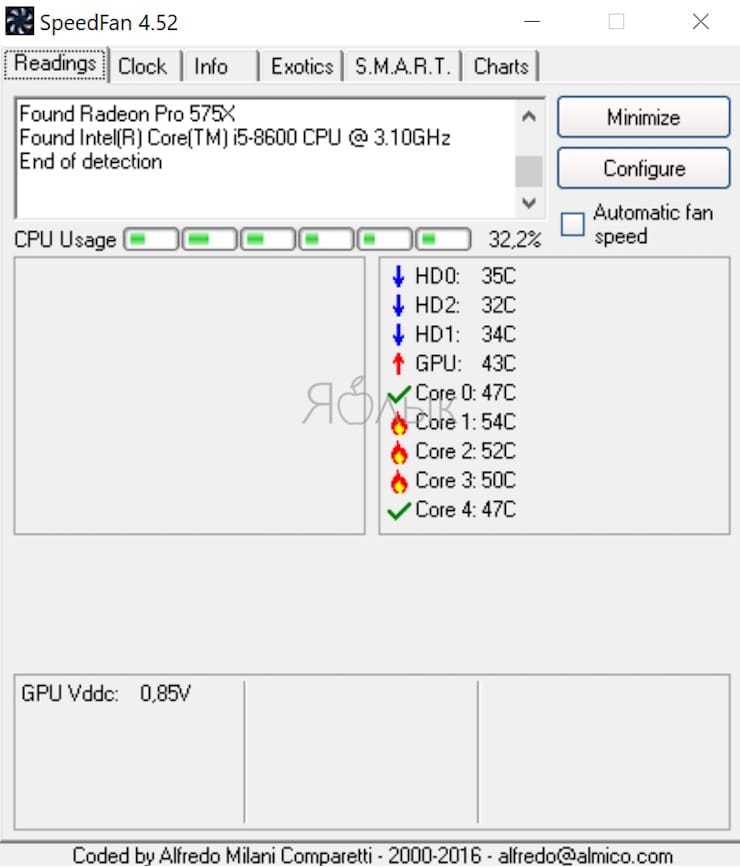
Обычно эта программа используется для наблюдения за скоростью вращения вентиляторов системы охлаждения ноутбука или компьютера. Но вместе с тем утилита может предоставить и информацию о температуре основных компонентов системы, начиная с процессора и его ядер и заканчивая видеокартой и жесткими дисками.
Программа постоянно обновляется, считывая данные со всех актуальных материнских плат. Она корректно работает как в Windows 7, так и в Windows 8/8.1/10. Но на устаревших системах SpeedFan может приводить к проблемам при попытках настроить скорость вращения кулера. Есть в программе и несколько дополнительных возможностей. Например, она умеет строить графики изменения температуры. Это может быть полезным, чтобы увидеть, до каких пределов нагревается процессор при выполнении ресурсоемких задач.
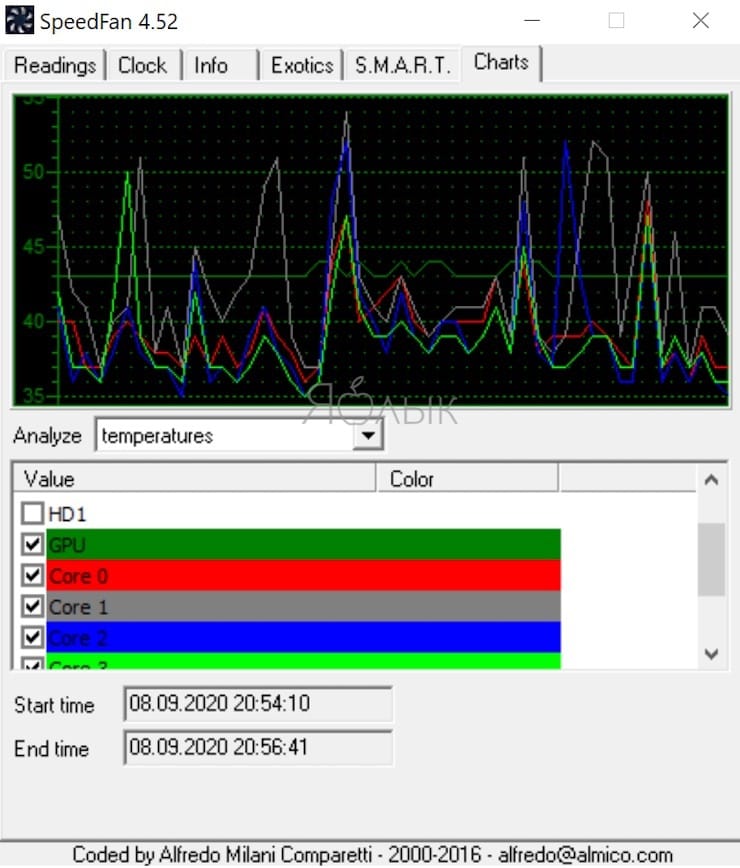
Определение Core distance to TJmax
Core distance to TJmax — это показатель, который отражает, насколько близким является температурное состояние ядра процессора к его максимально допустимой температуре TJmax. Температура ядра процессора является одним из ключевых параметров, определяющих его производительность и стабильность работы.
Чем ближе Core distance to TJmax к нулю, тем более нагретым ядро процессора и, соответственно, тем выше риск перегрева. При перегреве процессор может работать нестабильно, снижать производительность, а в некоторых случаях даже автоматически отключаться для предотвращения повреждения.
Core distance to TJmax измеряется в единицах температуры, обычно в градусах Цельсия. Производители процессоров предоставляют программное обеспечение, которое позволяет наблюдать за температурным состоянием ядра и получать информацию о Core distance to TJmax.
Для правильной работы компьютера и максимальной производительности процессора важно следить за Core distance to TJmax и принимать меры, если он слишком низкий. Это может включать в себя улучшение системы охлаждения, очистку от пыли, уменьшение нагрузки на процессор или даже замену процессора на более эффективный и производительный