Правило № 1
Всего на одном жёстком диске может быть не более 4-х основных разделов, меньше можно, больше — нет. Эти требования не зависят от какой-либо операционной системы — они продиктованы современным уровнем развития электронной начинки компьютера. И преодолеть их пока не удастся. Если же разделов требуется более 4-х, то тут вступает в силу другое правило.
Я не напрасно упомянул об ОСНОВНЫХ разделах — это не просто слово, оно обозначает один из двух типов разделов. Кроме основного, раздел может быть ещё и дополнительным (расширенным — extended). И в связи с этим правило о 4-х разделах несколько трансформируется — на одном жёстком диске может находиться до 4-х основных разделов, или до 3-х основных разделов плюс один дополнительный (расширенный раздел на диске может быть только один).
Что это нам дает? Дело в том, что дополнительный (расширенный) раздел, по сути, представляет из себя контейнер, внутри которого можно создавать НЕОГРАНИЧЕННОЕ количество логических дисков. И для пользователя не будет совершенно никакой разницы между работой с основным разделом и работой с логическим диском. Таким образом, путём создания расширенного раздела и логических дисков внутри него мы может разделить винчестер под свои нужды так, как нам потребуется.
Учтите, что если вы удалите расширенный раздел, все логические диски, входящие в него тоже исчезнут.
Классическое «Управление дисками»
Оба системных инструмента, нужных нам для решения поставленной задачи, в Windows 11 можно запустить с помощью меню по клавишам Win+X. Здесь есть отсылка на системное «Управление дисками», т.е. консольную утилиту diskmgmt.msc из разряда старого классического функционала. И есть отсылка на системные параметры, т.е. штатное приложение «Параметры», где начиная с Windows 11 присутствует современный аналог старого «Управление дисками».
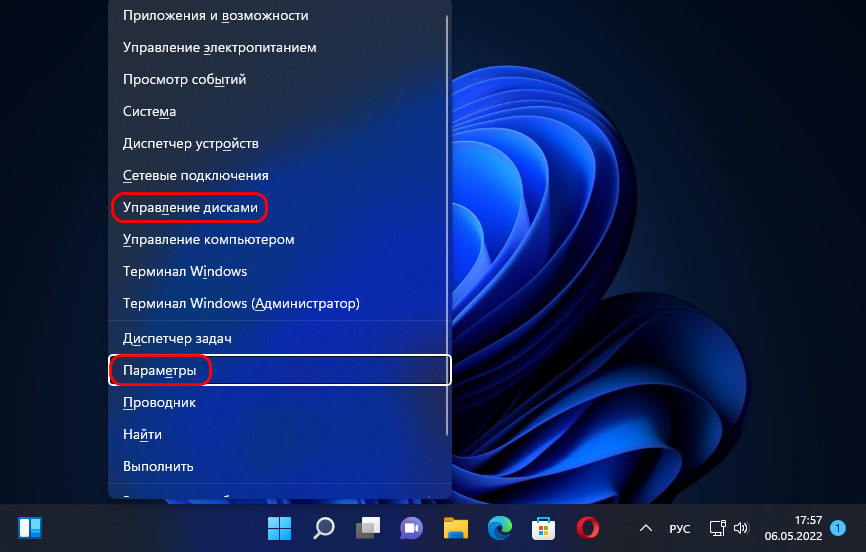
Начнём с классического варианта.
В «Управлении дисками» смотрим на карту нашего жёсткого диска. Возможно, у вас раздел С занимает не всё место на диске, а есть свободное нераспределённое пространство, которое попросту не оформлено в раздел диска. Тогда создаём новый раздел, как будет рассмотрено ниже.
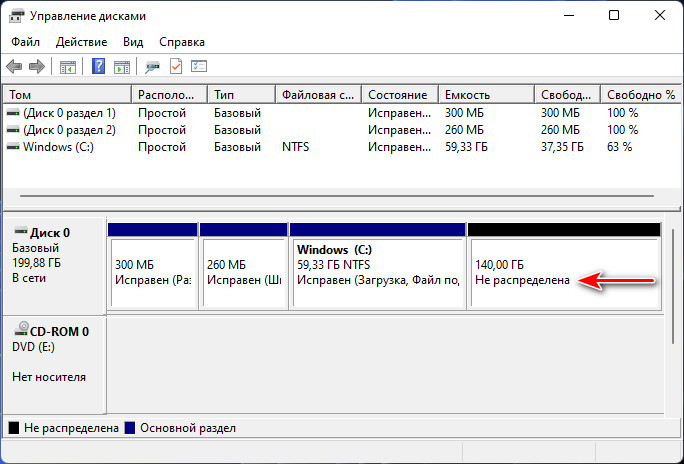
Если же раздел С занимает всё место на диске, его необходимо ужать и высвободить дисковое пространство, на базе которого затем сформировать пользовательский раздел (или несколько разделов). На разделе С вызываем контекстное меню, жмём «Сжать том».
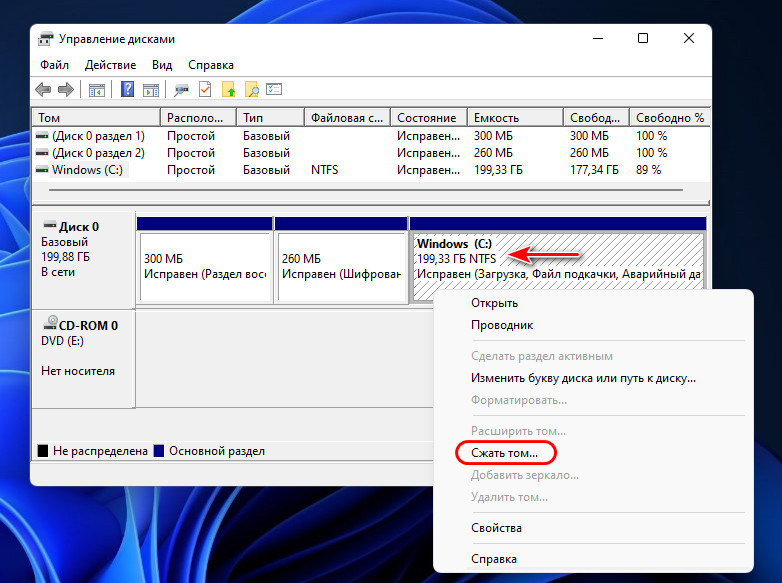
Жмём «Сжать».
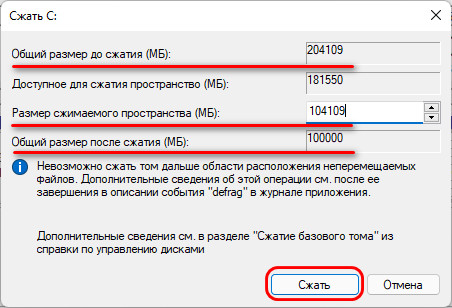
После сжатия на карте жёсткого диска наблюдаем нераспределённое пространство.
Жмём на нём контекстное меню, кликаем операцию создания простого тома, т.е. нового раздела (том и раздел – это одно и то же).
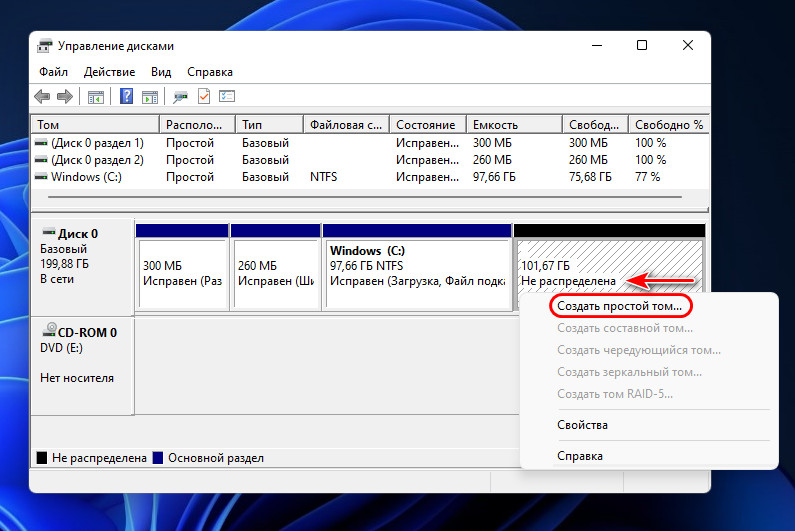
Жмём «Далее».
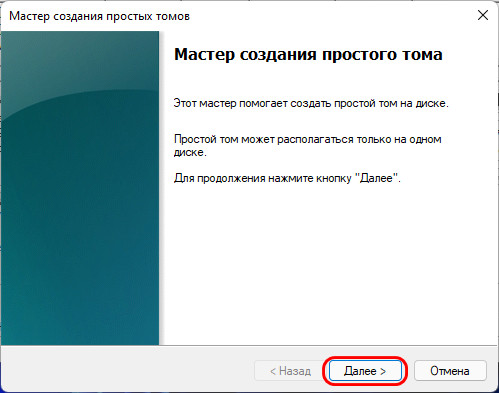
В графе размера простого тома оставляем всё как есть, если нам нужно создать только один пользовательский раздел на базе свободного дискового пространства.
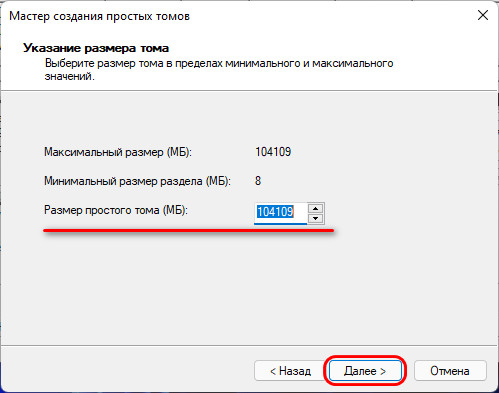
Далее при необходимости можем сменить автоматически выбранную букву раздела.
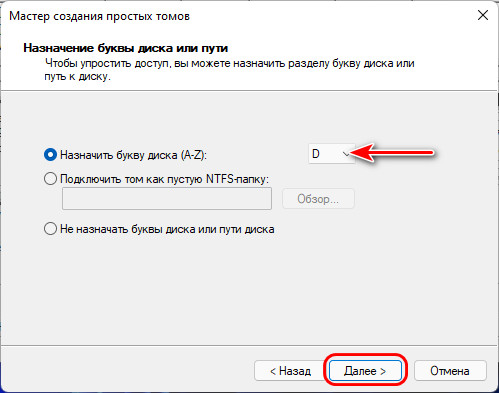
Указываем метку тома.
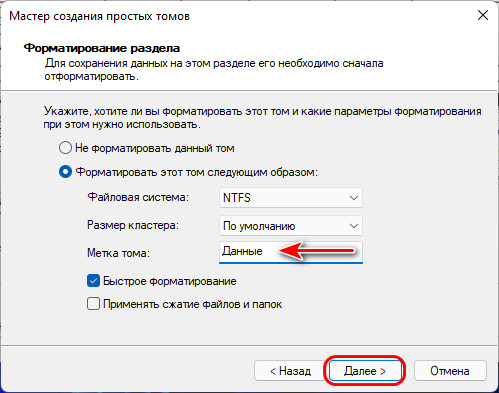
И всё – раздел создан.
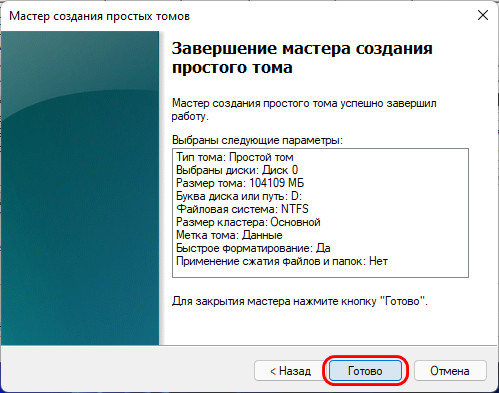
Теперь он отображается на карте жёсткого диска.
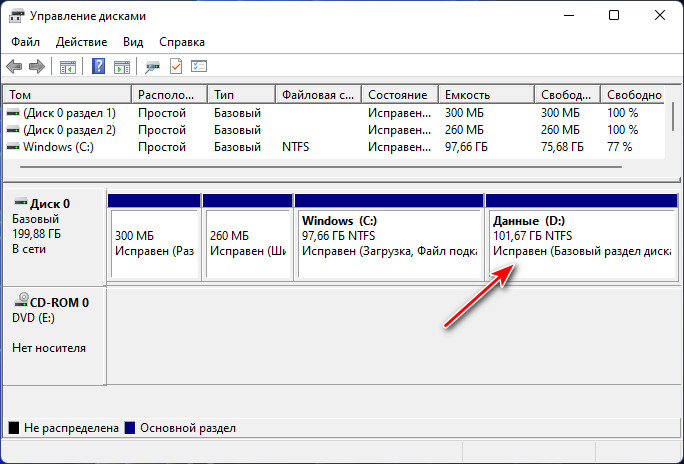
Если раздел создан на базе только части свободного пространства, далее создаём другие разделы на базе другой части пространства точно таким же способом.
Определение локального диска с
Локальный диск с представляет собой одно из разделов жесткого диска компьютера, который отведен для хранения системных и пользовательских файлов. В операционных системах семейства Windows локальный диск с обычно используется как главный системный диск, на котором установлена основная копия операционной системы.
Обычно, локальный диск с обозначается буквой «C» и делится на несколько разделов, каждый из которых может иметь свое назначение. Например, на локальном диске с может быть раздел для системных файлов, раздел для установленных программ и раздел для хранения пользовательских данных.
На локальном диске с хранится ряд важных системных файлов, необходимых для работы операционной системы, таких как файлы ядра, системные драйверы, системные службы и конфигурационные файлы. Часто на локальном диске с также устанавливаются программы, которые требуют системного доступа или имеют особые требования к производительности.
Использование локального диска с может быть разнообразным. К примеру, можно хранить на нем установленные программы, сохранять документы и файлы пользователя, создавать резервные копии системы, хранить временные файлы и т.д
Важно помнить, что использование локального диска с должно быть продуманным и эффективным, чтобы избежать его переполнения и ухудшения производительности компьютера
В общем, локальный диск с является одним из основных элементов компьютерной системы, на котором хранится операционная система и множество других важных файлов. Понимание его назначения и возможностей позволяет более эффективно использовать пространство на диске и управлять файлами и программами.
Как открыть локальный диск c: с помощью командной строки?
Командная строка в операционной системе Windows позволяет выполнить множество различных операций, включая открытие локальных дисков. Следуя простым шагам, вы сможете открыть локальный диск C: с помощью командной строки:
- Откройте командную строку. Чтобы это сделать, нажмите клавиши Windows + R на клавиатуре, чтобы открыть окно «Выполнить». Введите «cmd» (без кавычек) в поле «Открыть» и нажмите клавишу Enter.
- В командной строке введите следующую команду: cd C: и нажмите клавишу Enter. Эта команда переключит текущий рабочий каталог на локальный диск C:.
- После выполнения команды вы увидите путь к локальному диску C:. Теперь вы можете просматривать содержимое этого диска, выполнять операции с файлами и папками и т.д.
Вы также можете открыть специфическую папку на локальном диске C: с помощью командной строки. Для этого выполните следующие шаги:
- Откройте командную строку, как описано выше.
- В командной строке введите команду cd C:\путь\к\папке и нажмите клавишу Enter, где «путь\к\папке» — путь к папке, которую вы хотите открыть. Например, команда cd C:\Users\ИмяПользователя\Documents откроет папку «Документы» на локальном диске C:.
- После выполнения команды вы окажетесь в указанной папке на локальном диске C:. Вы можете выполнять операции с файлами и папками в этой папке.
Используя командную строку, вы можете легко открыть локальный диск C: и обращаться с файлами и папками на этом диске. Это может быть полезно, когда вам требуется выполнить определенные действия, такие как перенос или удаление файлов, запуск программ и т.д.
Предназначение
Она предназначена для чтения и записи данных, однако на SCSI дисках в редких случаях необходимо разрешение на кэширование записи, так как по умолчанию установлено, что кэширование записи запрещено. Как мы уже говорили, объем – не решающий фактор для улучшения эффективности работы
Для увеличения производительности винчестера более важной является организация обмена информацией с буфером. Кроме этого, на нее также в полной мере влияет функционирование управляющей электроники, предотвращение возникновения и прочее
В буферной памяти хранятся наиболее часто используемые данные, в то время как, объем определяет вместимость этой самой хранимой информации. За счет большого размера производительность винчестера возрастает в разы, так как данные подгружаются напрямую из кэша и не требуют физического чтения.
Физическое чтение – прямое обращение системы к жесткому диску и его секторам. Данный процесс измеряется в миллисекундах и занимает достаточно большое количество времени. Вместе с этим HDD передает данные более чем в 100 раз быстрее, чем при запросе путем физического обращения к винчестеру. То есть, он позволяет устройству работать даже если хост-шина занята.
Локальный диск: определение и функции
Локальный диск – это компьютерное устройство для хранения данных. Устройство представляет собой физический диск, который находится внутри компьютера. Локальный диск может быть жестким диском, SSD-диском, винчестером, флешкой и другими съемными носителями информации.
Функции локального диска связаны с хранением информации, установкой программ, выполнением резервного копирования и другими задачами. Локальный диск — это место, где сохраняются все файлы, установленные программы, системные настройки и операционная система.
Одна из основных функций локального диска – это возможность создавать, изменять или удалять файлы и папки. Параметры доступа также могут быть установлены, чтобы разграничить доступ к файлам и папкам для разных пользователей компьютера.
Другая важная функция локального диска – это установка программ. Некоторые программы, особенно тяжелые, требуют установки на локальный диск, чтобы получить лучшую производительность.
Локальный диск также обеспечивает выполнение резервного копирования, что позволяет сохранить копии важных файлов на надежном носителе данных и в случае отказа жесткого диска не потерять данные.
Итак, локальный диск – это неотъемлемая часть компьютера, которая отвечает за хранение данных и имеет множество функций, связанные с установкой программ, выполнением резервного копирования и обеспечением безопасности данных.
Локальный диск. Что это такое?
Вся хранимая на компьютере информация располагается на жестком диске – винчестере, который является физическим носителем информации. Жесткий диск, в свою очередь может быть разделен на так называемые локальные диски. Т.е. винчестер – это физически вполне осязаемый предмет, который можно потрогать руками. А вот локальные диски – это разделы на винчестере, которые операционная система воспринимает как несколько виртуальных носителей. Для простоты понимания представьте квартиру с комнатами. В этом примере, общая площадь квартиры разделена на несколько комнат. Комнат может быть одна, две и более. Т.е. можно сказать, что комнаты являются локальными дисками на одном физическом носителе.
Жесткий диск – это физический предмет, предназначенный для хранения информации. На него можно посмотреть и потрогать. Располагается в системном блоке.
Локальный диск – это виртуальный носитель информации, не существующий в физическом состоянии и расположенный в виде раздела на жестком диске.
Зачем нужны локальные диски?
Зачем нужны локальные диски, ведь можно использовать весь винчестер, «раскидывая» всю информацию по папкам? Конечно, можно делать и так и в этом случае у вас будет один логический диск, который занимает весь объем винчестера. Вернемся к аналогии с квартирой. Допустим у вас достаточный размер общей площади, в которой нет разделения на комнаты. Гостиная, спальня(и), кухня и санузел расположены в одном помещении без перегородок и дверей. Навряд-ли вам будет удобно жить в такой квартире. Так же и в компьютере, разбиение винчестера на логические диски служит для удобного хранения информации и обеспечения нормального функционирования операционной системы. Например, на одном диске у вас установлена операционная система и необходимые вам программы, на другом хранятся музыкальные файлы, рассортированные по папкам, на третьем видео файлы и (или) фотографии, также разложенные по папкам.
Посмотреть какие диски есть у вас в системе и их объем можно с помощью щелчка левой кнопки мыши по кнопке «Пуск», выбрать пункт меню «Компьютер».
Создание локальных дисков и хранение информации на них.
Локальные диски создаются на этапе установки операционной системы с помощью подсказок установочной программы, так называемого мастера установки. Создавать, удалять, разбивать и объединять локальные диски возможно и после установки системы. Для этого существуют специальные программы. Всем локальным дискам операционная система обязательно присваивает латинскую букву: C,D,E и т.д. Кроме буквенного обозначения, вы сами можете дать еще и название диску или переименовать его. Например, диск назвать «Системный», а диск D – «Документы».
На примере Windows 7, чтобы дать название диску или переименовать его, щелкнете левой кнопкой мыши по кнопке «Пуск» в панели задач, в правой части меню выберите пункт «Компьютер». Откроется окно с имеющимися в наличии локальными дисками. Выберите нужный диск, и щелчком правой кнопки мыши вызовите контекстное меню, где выберите пункт «Свойства». В открывшемся окне введите название диска и нажмите кнопку «Применить». В окне свойств вы также можете увидеть общий размер локального диска, сколько занято пространства под файлы и папки и сколько свободно.
В зависимости от размера жесткого диска можно создать несколько локальных. Они могут быть равного размера или разного, в зависимости от ваших потребностей. Допустим, вы будете хранить на винчестере много фильмов и фотографий. В этом случае будет разумным выделить под видео коллекцию больший объем, чем для диска под фото, т.к. видео файлы имеют большой размер.
Независимо от того, сколько локальных разделов у вас есть в системе, самым важным будет диск С, который называется системным. Сюда по умолчанию устанавливается Windows и подавляющее большинство программ. Под системный раздел рекомендуется выделить 50-60 Гб места. На диске С не рекомендуется хранить ваши документы, т.к. если возникнет необходимость переустановить операционную систему, то вы рискуете потерять все ваши данные. Во время установки системы все данные на этом разделе стираются. Поэтому сделайте себе правилом не хранить на разделе С ваши документы, несмотря на то, что по умолчанию в Windows, данные для сохранения отправляются в паку «Мои документы» именно на этом разделе. Для этого подойдет любой имеющийся локальный диск.
Поделиться.
Способ 1: Штатные средства
Встроенные возможности операционной системы Windows 10 позволяют разделять и соединять локальные диски с помощью простых действий. Есть два способа сделать это, и мы пошагово разберем каждый из них.
Вариант 1: «Управление дисками»
В ОС предустановлена утилита, с помощью которой осуществляется управление локальными дисками. Через ее интерфейс доступна функция форматирования, разбивки на разделы, сжатия, изменения буквы и другие возможности. Чтобы добавить локальный диск, придется забрать часть свободного пространства у другого.
- Щелкните по кнопке «Пуск» правой кнопкой мыши и из появившегося меню выберите инструмент «Управление дисками».
- В нижней части окна найдите тот диск, от которого можно «взять» место для нового локального тома. Кликните по его названию правой кнопкой мыши и выберите пункт «Сжать том».
- В новом окне в строке «Размер сжимаемого пространства» отобразится объем, который можно распределить. Выберите нужное значение, затем кликните по кнопке «Сжать».
- В окне «Управления дисками» появится нераспределенная область. Нажмите по ней ПКМ и выберите «Создать простой том».
- Укажите объем для будущего локального диска в мегабайтах и переходите к следующему шагу.
- Назначьте букву для нового локального диска и выберите «Далее».
- В следующем окне решите, нужно ли форматировать раздел (обычно в этом нет необходимости). Если да, то можете выбрать файловую систему. По умолчанию это NTFS – лучше оставить такое значение. Метку для тома (название диска, с которым он будет отображаться в системе) можете изменить на произвольную.
- Подтвердите создание виртуального тома, кликнув по кнопке «Готово».
После проделанных действий новый локальный диск отобразится не только в панели «Управления дисками», но в системном «Проводнике».
Если вы использовали не весь сжатый объем для нового раздела, то область так и останется нераспределенной до тех пор, пока вы не присоедините ее к одному из разделов или не создадите еще один.
Вариант 2: «Командная строка»
Второй способ предполагает добавление локального диска через интерфейс «Командной строки». Этот вариант подойдет, если при попытке воспользоваться «Управлением дисками» произошла ошибка. Принцип процедуры тот же – произойдет отсоединение свободного пространства из одного тома для создания другого.
- Запустите консоль от имени администратора, используя системный поиск меню «Пуск».
Запустите встроенную утилиту, прописав команду и нажав на клавишу «Enter».
Чтобы отобразить список активных разделов, введите и нажмите на «Enter». Появится таблица со сведениями о размере, состоянии и других параметрах разделов. Запомните номер того тома, от которого вы будете брать гигабайты.
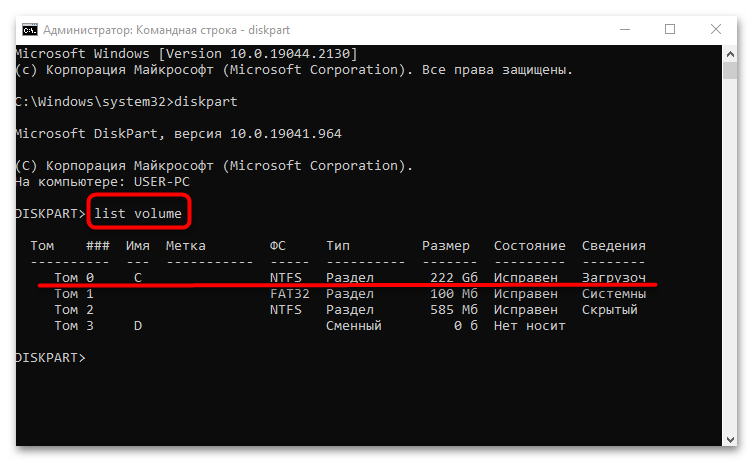
Вставьте , где N – это номер выбранного диска. Подтвердите действие нажатием на клавишу ввода.
Следующая команда , где X – размер в мегабайтах, на который будет сокращен диск. Нажмите на «Enter».
Далее потребуется снова отобразить список накопителей – введите . После нажатия на клавишу ввода отобразится список дисков. Запомните тот номер, который соответствует диску C.
Затем вставьте команду , где Y – номер раздела из предыдущего пункта. Подтвердите действие, чтобы выбрать его.
Команда , чтобы создать новый раздел. Снова нажмите на «Enter». Для его форматирования вставьте и выберите клавишу ввода.
Команда задает букву тому. Это может быть D или E. Напишите , чтобы выйти из утилиты. Каждое действие подтверждайте клавишей «Enter».
После не самой удобной, но эффективной процедуры в системе будет создан новый локальный диск с объемом и буквой, которые были заданы через интерфейс «Командной строки».
Основные преимущества
Буферная память имеет целый ряд достоинств, основным из которых является быстрая обработка данных, занимающая минимальное количество времени, в то время как физическое обращение к секторам накопителя требует определенного времени, пока головка диска отыщет требуемый участок данных и начнет их читать. Более того, винчестеры с наибольшим хранилищем, позволяют значительно разгрузить процессор компьютера. Соответственно процессор задействуется минимально.
Напоследок хотелось бы сказать, что буферная память, какой бы она не была, улучшает работу той или иной программы, или устройства только в том случае, если идет многократное обращение к одним и тем же данным, размер которых не больше размера кэша. Если ваша работа за компьютером связана с программами, активно взаимодействующими с небольшими файлами, то вам нужен HDD с наибольшим хранилищем.
Новости TEL, ресурсы и сессии для сотрудников Университета Шеффилд-Халлам
Это часть регулярной серии статей, посвященных некоторым терминам, используемым в электронном обучении (см. другие статьи этой серии). Мы сделаем все возможное, чтобы разрушить жаргон и объяснить, что такое вещи с базовой точки зрения.
Сегодня мы рассмотрим диски F и G. Один сотрудник упомянул нам, что было здорово узнать о терминах, широко используемых в Интернете, но он также не понимал некоторых местных жаргонизмов, используемых внутри Университета Шеффилд-Халлам. Поэтому мы решили посвятить следующую пару статей местному жаргону, начиная с дисков F и G, поскольку эти термины довольно часто используются в университете.
Жесткие диски (часто называемые просто дисками) — это устройства, на которых хранятся файлы и папки, например документы, которые вы создаете на работе. Существует три основных типа дисков: локальные диски, съемные носители и сетевые диски. Локальные диски физически подключены к компьютеру, который вы используете.Съемное хранилище включает в себя диски, которые вы можете взять с собой и подключить к любому компьютеру, например USB-накопитель, и носители, такие как DVD-диски и компакт-диски, которые содержат данные. Сетевые диски — это удаленные диски, к которым вы подключены через ИКТ-сеть университета.
На рабочем столе вы должны увидеть значок своего компьютера, похожий на этот. Когда вы дважды щелкнете по значку, он должен загрузить страницу, на которой отображаются все диски, к которым подключен ваш компьютер, и информация, аналогичная той, что показана на изображении ниже. Однако каждый компьютер будет иметь свою собственную конфигурацию, и особенности того, что вы видите, будут различаться.
Каждый из дисков имеет имя (например, «данные») и в скобках букву, за которой следует двоеточие (например, «D»). Диск часто обозначается буквой, а не именем. Таким образом, диск F — это третий диск, указанный на рисунке выше.
Диски C и D в приведенном выше примере являются локальными дисками, подключенными к конкретному компьютеру, который я использую. Это означает, что любые файлы, которые я сохраняю на этих дисках, не будут доступны на других компьютерах, на которые я войду. Если мой компьютер выйдет из строя, я потеряю все документы, сохраненные на этих дисках.
Диск F — это личное пространство на сетевом диске, то есть оно доступно только конкретному пользователю, вошедшему в систему. Когда вы входите в любой компьютер на работе или в инструмент удаленного рабочего стола дома, вы будете подключены к своему диску F и получите доступ ко всем файлам, которые вы там сохранили. Диск F также автоматически резервируется через регулярные промежутки времени, что означает, что ваша работа должна быть в безопасности, если ваш компьютер выйдет из строя. Поэтому диск F — лучшее место для хранения рабочих документов, доступ к которым нужен только вам.
Диск G — это общее пространство на сетевом диске для вашего региона или отдела. Это означает, что вы можете помещать туда файлы, к которым ваши коллеги также должны иметь доступ и редактировать. Кроме того, в целях безопасности регулярно создается резервная копия. Диск G — это идеальное место для хранения документов, которыми обмениваются люди из вашей локальной предметной области или отдела. Сотрудники других отделов не будут иметь доступа к вашему диску G, но будут иметь свой отдельный диск G.
Возможно, вы увидите другие сетевые диски, такие как O, P, R и S. Не беспокойтесь об этих дисках, так как вам вряд ли понадобится к ним доступ. У вас также может быть доступ к различным съемным накопителям в зависимости от того, что вы подключили к компьютеру в данный момент.
Для получения более подробной информации, включая пояснительное видео, см. функцию ebytes «Где мои вещи?».
Дважды щелкните значок диска C:, чтобы отобразить содержимое основного системного жесткого диска Windows.
Выделите папку, содержащую данные, которые вы хотите перенести на диск F:, и нажмите «Ctrl-C». Можно также нажать клавишу «Alt», чтобы отобразить строку меню проводника Windows, нажать «Изменить» и «Копировать».
Нажмите значок «Компьютер» на левой панели окна проводника Windows. Дважды щелкните значок F: буква диска. Нажмите «Ctrl-V» или нажмите «Изменить», затем «Вставить», чтобы скопировать выбранную папку с диска C: на диск F:.
Скрытие раздела жесткого диска в командной строке
Более опытные пользователи, увидев в драйвере раздел восстановления (который должен быть скрыт) или зарезервированный системой раздел с загрузчиком, обычно переходят в Windows-утилиту «Управление дисками», но обычно с ее помощью невозможно выполнить заданная задача — любые доступные действия над разделами системы в сети.
Однако скрыть такой раздел очень просто, с помощью командной строки, которую нужно запускать от имени администратора. Для этого в Windows 10 и Windows 8.1 нажмите правой кнопкой мыши на кнопку «Пуск» и выберите нужный пункт меню «Командная строка (администратор)», а в Windows 7 найдите в стандартных программах командную строку, нажмите правой кнопкой мыши на его и выберите пункт «Запуск от имени Администратора».
В командной строке заполните следующие команды по порядку (после каждой нажатия Enter), соблюдая осторожность на этапах выбора раздела и указания букв/
- дисковая часть
- list volume — эта команда пакет спиской располов на компьютере. Вы должны отметить для себя номер (я буду использовать N) раздела, который нужно скрыть, и его букву (Put’ будет E).
- выберите том N
- удалить букву = Е
- выход
После этого можно закрыть командную строку, и из проводника исчезнет ненужный раздел.
Способ 1: Интерфейс ввода команд
«Командная строка» дает возможность скрыть отдельные разделы HDD с помощью нескольких простых команд.
- Используйте «Поиск» для запуска указанного компонента с правами администратора. Для этого вызовите «Поиск», введите cmd, затем откройте контекстное меню интерфейса ввода команд и воспользуйтесь пунктом «Начать от имени администратора».
- Сначала введите diskpart, чтобы открыть диспетчер дискового пространства.
- Далее пропишите том списка коммуда, чтобы вызвать список всех доступных разделов винчестера.
- Выберите раздел, предназначенный для скрытия, и используйте следующую команду:выберите том *номер раздела*Вместо *номер секции* напишите цифру, обозначающую желаемый объем. Если дисков несколько, повторите ввод этой команды для каждого из них.
- Следующим шагом является использование команды удаления буквы: она убирает буквенное обозначение раздела и тем самым скрывает его отображение. Формат ввода этого оператора следующий:удалить букву = * букву, которую вы хотите скрыть*
- После этого спокойно закройте «Командную строку», затем перезагрузите компьютер, чтобы изменения вступили в силу.
Рассмотренный метод эффективно решает поставленную задачу, особенно если речь идет о логических разделах, а не о физических жестких дисках. Если вас это не устраивает, вы можете воспользоваться следующим.
Способ 2: Менеджер групповых политик
В Windows 10 диспетчер групповой политики стал очень полезным инструментом, который можно использовать для управления практически любым аспектом или компонентом операционной системы. Он также позволяет скрывать как пользовательские, так и системные тома винчестера.
- Интересующий нас системный компонент проще всего запустить с помощью инструмента «Выполнить». Для этого используйте клавиши Win+R, введите в текстовое поле оператор gpedit.msc и нажмите «ОК».
- Появляются древо каталогов по названию «Конфигурации пользователя». В нем раскрийте фапери «Административные шаблоны» — «Компоненты Windows — «Проводник». Далее прокручиваем список вариантов справа до позиции «Скрыть выбранные диски из окна «Мой компьютер»», после чего кликаем по ней дважды левой кнопкой мыши.
- Первое, что вам нужно сделать, это отметить параметр «Вкл.». Затем обратитесь к выпадающему списку вариантов ограничения доступа и выберите в них нужную комбинацию. После этого с помощью кнопок «Применить» и «ОК» сохраните настройки.
- Перезагрузите компьютер, чтобы применить параметры.
Это решение не так эффективно, как использование «Командной строки», но позволяет быстро и надежно скрыть пользовательские тома винчестера.
Как создать скрытый раздел
При автоматическом создании во время установки системы
Устанавливая Windows с нуля, можно создать скрытый раздел восстановления. В новых версиях ОС он будет создан автоматически. Для этого должны быть выполнены ряд условий:
- Установка с внешнего носителя (диск, флешка).
- Не более трёх созданных томов; в противном случае файлы будут скопированы на уже существующий активный раздел.
- Верхний по счёту раздел, куда проводится установка.
- Разметка накопителя с нуля, а не установка в существующий раздел.
Дойдя до этапа выбора места установки, отформатируйте встроенный накопитель, после чего требуется удалить все существующие разделы, а затем создайте как минимум два новых, которые в итоге будут отображаться как диск C или D. Если вы хотите скрыть очень важную информацию от посторонних глаз, советуем вам создать три тома, один из которых будет иметь не очень большой размер, к примеру, 25–30 гигабайт. Практически во всех случаях вы сможете заметить, как самым первым в списке станет «Зарезервировано системой» с объёмом от 100 до 500 мегабайт. Что самое интересное, можно при переустановке удалить и этот раздел, но он будет создан повторно. Если же удалить только диск C или D, а скрытый раздел отставить на месте, то данные будут перезаписанные в существующий том «Зарезервировано системой». Если же вы хотите сохранить данные на диске D, и не удалять существующие тома, информация также будет перезаписан в скрытый раздел.
Перейдя в утилиту «Управление дисками», вы сможете увидеть как основные тома, так и скрытые. Чтобы скрыть нужный раздел:
- Кликните правой кнопкой мышки по нужному и выберите «Изменить букву диска или путь к диску».
- В открывшемся окошке наведите курсор на букву и выберите «Удалить».
Теперь в проводнике этот накопитель отображаться не будет, так как он скрытый.
Если во время установки скрытый раздел создан не был
К примеру, вы попользовались компьютером и поняли со временем, что вам нужно создать новый раздел жёсткого диска. Но сделать это стандартными средствами Windows невозможно. Поэтому рекомендуем вам воспользоваться отличной программой Acronis Disk Director. С её помощью вы можете производить практически любые операции с вашим винчестером: изменять размер, разделять, копировать, клонировать, объединять тома, делать их скрытыми и многое другое. Программа стоит денег, причём немалых, но это того стоит. Кроме того, в нашем сознании редко возникнут угрызения совести, если воспользоваться пиратской копией. Итак, найдя и установив программу Acronis Disk Director, выполните следующие действия:
- Первым делом нужно открыть основное окно программы, где вы увидите список всех своих томов, включая раздел восстановления и «Зарезервировано системой».
- Выберите том, размер которого вы хотите изменить, один раз кликнув по нему мышкой.
- В левом столбике вы увидите список операций, которые можно выполнить с выделенным томом.
- Выберите «Разделить том», после чего запустится окошко распределения места на винчестере.
- Введите размер каждого из томов вручную либо автоматически, передвинув ползунок регулировки.
- Дождитесь окончания операции, и нажмите кнопку «Применить ожидающие операции».
- В случае надобности перезагрузите компьютер.
- Далее следует повторно открыть программу и выделить нужный вам том.
- Выберите «Сделать скрытым», после чего он в Проводнике отображаться не будет.
Таким образом вы сможете менять нужные разделы и делать их скрытыми, когда вам это будет нужно.
Как открыть локальный диск в ОС Linux?
Для открытия локального диска в ОС Linux следуйте следующим шагам:
- Откройте терминал Linux.
- Введите команду lsblk.
- Просмотрите список всех доступных дисков и найдите тот, который вы хотите открыть.
- Скопируйте путь к выбранному диску, например, /dev/sda1.
- Введите команду sudo mkdir /mnt/disk, чтобы создать каталог для монтирования выбранного диска.
- Введите команду sudo mount /dev/sda1 /mnt/disk, где /dev/sda1 — путь к выбранному диску, а /mnt/disk — путь к созданному каталогу.
- Теперь вы можете открыть локальный диск, перейдя в папку /mnt/disk.
Чтобы отключить локальный диск, выполните следующие шаги:
- Закройте все файловые менеджеры и программы, которые могут использовать диск.
- Вернитесь в терминал Linux.
- Введите команду sudo umount /mnt/disk, чтобы отключить диск.
Теперь вы знаете, как открыть и отключить локальный диск в ОС Linux!






























