Настройки браузера
Настройки Яндекса (нажмите для увеличения) В настройках браузера можно задать любую стартовую страницу, в том числе и назначить поисковик Яндекс. Несмотря на то, что обозревателей много, принцип действия у всех одинаков.
Для примера используем Фаерфокс. Нужно зайти в настройки и во вкладке «основное» в первых рядах видим поле «Домашняя страница».
В ней пишем www.yandex.ru. Выше, где написано «При запуске Firefox выбираем «Показать домашнюю страницу».
После изменений, при открытии обозревателя будет открываться главная страница Яндекса.
Возьмите на заметку: при использовании Оперы, Гугл хрома, или других программ последовательность действий будет та же.
Параметры начальн6ой страницы всегда находятся в самом начале настроек. А вот в Яндекс-браузере изменить стартовую страницу не получится.
https://youtube.com/watch?v=Mj2dhM-1oGM
Переустановка Яндекс-браузера на телефоне
Инструкция по шагам выглядит следующим образом:
- скачиваем приложение по ссылкам, приведенным выше;
- дожидаемся распаковки дистрибутива и установки его в память телефона;
- после завершения системных процессов, открываем программу на смартфоне;
- в меню основных настроек (оно открывается тапом по иконке в виде трех параллельных отрезков в правом верхнем углу диалогового окна) находим строку «синхронизация»;
- в этом разделе нас интересует проверка состояния (она должна быть включена) и возможность «подтягивания» данных с облачных серверов;
- после этого обозревателем можно пользоваться в обычном режиме.
Удаление старой версии программы
Если Яндекс отказывается включаться и нормально работать все равно, придется переходить в крайнему методу. Перед этим, тем не менее, попробуйте удалить всю информацию из программы или хотя бы очистить кэш. Часто браузер не работает из-за переполненного кэша. Особенно это актуально, если кэш давно или вообще не чистили с момента установки. Регулярная очистка – залог стабильной работы в Яндекс Браузере.
Чистка кэша не помогла? Переходим к пошаговой инструкции по переустановке. Дело в том, что Яндекс постоянно создает новые файлы, загружает дополнительные обновления, изменяя свою структуру. Происходит это без ведома пользователя, так как в этом обозревателе есть функция автоматического обновления, которую, кстати, нельзя отключить.
Если во время обновления был сбой, файлы могли повредиться. Отсюда и некорректная работа: не открываются вкладки, программа не может ответить и т.д. Повреждение файлов может также быть из-за вирусов, поэтому не поленитесь запустить сканирование антивирусом. Об этом мы говорили выше.
1.Запустите Панель управления через Пуск. Это будет правая колонка меню.
2.Откройте окно «Программы и компоненты». Вы можете ввести название этого окна также в поисковой строке в Пуске, чтобы не заходить в Панель управления.
3.Отыщите Яндекс. Нажмите на «Удалить» сверху или на опцию в контекстном меню, которое можно вызвать как обычно правой кнопкой мыши.
Стандартный способ деинсталляции не подразумевает удаление остаточных файлов от программы, например, записей в реестре. Если вы хотите избавиться и от них, воспользуйтесь тогда специальными ПО для удаления программ, например, CCleaner. Возможно также удаление мусорных файлов вручную, однако это не рекомендуется делать новичкам.
Настройка Яндекс браузера
Сбои в работе обозревателя могут происходить из-за конфликтов в системе, высокой загруженности или захламленности браузера. Первым делом для обнаружения и последующего исправления ошибки вам следует произвести расследование внутри самого приложения.
Слишком много расширений
Когда вы устанавливаете довольно много различных аддонов, браузер начинает выделять на них часть системных ресурсов. По сути это нормальная ситуация, но когда таких расширений установлено слишком много, они могут полностью парализовать работу обозревателя Яндекс.
В любом случае, профилактическая чистка приложения браузера не будет лишней, так как способна повысить производительность его работы.
Если у вас есть возможность запустить Яндекс, вы можете воспользоваться стандартной схемой для очистки расширений (Меню->Дополнения). Так как браузер не открывается, то мы рассмотрим другой вариант, для этого следует:
- Загрузить приложение ССleaner https://download.piriform.com/ccsetup520.exe;
- Запустить утилиту и перейти на вкладку «Сервис»;
- Затем выбрать пункт «Browser Plugins»;
- В меню сверху выбрать «Яндекс браузер»;
Выделите все ненужные расширения и удалите. Важные элементы просто выключите.
Попробуйте запустить приложение, возможно ошибка будет устранена.
Захламленный кэш и куки
Каждый сайт сохраняет в браузер свои данные, которые используются для быстрой загрузки страниц, для идентификации пользователя и правильной работы сайтов. Такая информация весьма полезна в умеренном размере, но если не производить чистку время от времени, эти данные начинают работать с обратным эффектом, замедляя работу системы.
Для очистки временных файлов можно использовать ту же утилиту ССleaner:
- На вкладке «Очистка» перейдите в таб «Приложения»;
- Установить флажки во всех интересующих вас пунктах и нажмите «Анализ»;
Затем воспользуйтесь кнопкой «Очистка».
На этом проблемы непосредственно внутри браузера устранены, если не помогло читаем далее.
Файла explorer.exe на компьютере не обнаружено
Если у Вас есть установочный диск вашего Windows, то можно прям там найти файл explorer.ex_ в папке i386, переименовать его в explorer.exe и воспользоваться им. Переименовать можно сделать в любом файловом менеджере, либо можно зайти в панель управления, выбрать там свойства папки -> вид, и убрать галочку напротив «скрывать расширения файлов». Если же нет, то Вам придётся найти компьютер с таким же Windows как у Вас и скопировать файл оттуда с папки Windows.
Копируем полученный файл, к примеру, в корневой каталог вашей флэшки и вставляем её в поломанный компьютер. Снова запускаем на нём командную строку cmd. Считаем, каким по счёту носителем является вставленная флэшка (это будет последний доступный диск). Вводим там команду «E:”, либо «F:”, либо другую… (в зависимости от того, каким диском является флэшка). Далее, если explorer.exe лежит в корневой папке вводим команду:
copy explorer.exe C:\Windows
copy explorer.exe %WINDIR%
В результате должно быть написано, что 1 файл успешно скопирован.
Перезагрузите компьютер – всё должно работать.
Это самые основные простые пути решения данной проблемы. Если не получится, то можно так же попытаться восстановить систему, но самый действенный способ – это конечно переустановить Windows.
Почему не открывается или неправильно работает Яндекс.Браузер
Существует несколько причин, из-за которых веб-серфер мог перестать запускаться. Возможно, компоненты программы повредил вирус, или вы пытались что-то самостоятельно настроить, а в итоге случайно сбили настройки, отвечающие за запуск браузера. Еще один вариант, который возможен на слабых, старых или чересчур загруженных компьютерах — нехватка оперативной памяти для открытия нового приложения. Также, перед тем как открыть Яндекс.Браузер, стоит убедиться, что вы подключены к интернету. И последнее, из-за чего может возникнуть данная проблема — конфликт между приложениями, или неправильно работающий антивирус.
Установка значка сайта Яндекс на рабочий стол
На нашем сайте уже была опубликована статья, в которой рассказывалось как создать ярлык определенного сайта на рабочем столе для быстрого доступа к нему.
Следуя инструкциям, описанным в ней, мы сейчас создадим значок на рабочем столе для сайта Яндекс.
Самый простой способ сделать это – скачать и запустить официальный установщик яндекса. Для этого переходим по данной ссылке и Нажимаем кнопку “Скачать”.
Скачивание установочного файла яндекс браузера с официального сайта
По окончании скачивания запускаем его и нажимаем кнопку “Установить”.
Начнется установка/обновление яндекс браузера. В итоге через несколько минут на рабочем столе, а также на панели задач появится значок яндекса. При этом ваши закладки и пароли сохранятся.
Далее рассмотрим следующий способ. Для этого жмем правой кнопкой мыши на любом свободном месте рабочего стола и выбираем “Создать” -> “Ярлык”.
После этого нас сразу же попросят указать расположение объекта, на которое должен ссылаться этот самый ярлык. Для того, чтобы он ссылался на сайт Яндекса, в данном поле нужно вписать https://www.yandex.by/ и нажать “Далее”.
Указываем интернет адрес Яндекса.
Затем нужно будет написать название для ярлыка. Оно может быть любым. Например, Яндекс.
Указываем имя ярлыка.
После этого жмем “Готово” и убеждаемся, что теперь на рабочем столе есть значок для быстрого доступа к сайту Яндекса.
Созданный ярлык Яндекса на рабочем столе.
Решение проблемы
Перед тем, как приступать к более сложным и долгим методам, нужно попробовать исправить возникшую проблему простыми методами.
Перезагрузка браузера
Первое, что стоит сделать с любой программой, отказывающейся правильно работать или запускаться — перезагрузить ее.
- Откройте диспетчер задач.
Запускаем диспетчер задач
- Перейдите в раздел «Подробности».
Переходим в раздел «Подробности»
- Поочередно завершите все процессы, связанные с Яндекс.Браузером. Все они имеют одинаковый значок, называются browser.exe и в колонке «Описание» имеют слово Yandex.
Завершаем все процессы, связанные с браузером
Перезагрузка компьютера
Второе, что нужно делать, когда приложение не работает как надо — перезагрузить само устройство, так как при этом все процессы и программы автоматически завершаться, а после откроются, что, возможно, приведет к тому, что они сами собой начнут работать полноценно.
Перезапускаем устройство
Завершение остальных процессов
Этот вариант актуален для пользователей, имеющих слабые компьютеры, или тех, кто работает во многих программах одновременно.
- Запускаем диспетчер задач.
Запускаем диспетчер задач
- Перейдите в раздел «Производительность».
Переходим в раздел «Производительность»
- Если загруженность процессора приближается к 90–100%, выполняйте следующие шаги.
Смотрим, насколько загружен процессор
- Перейдите в раздел «Процессы».
Переходим в раздел «Процессы»
- Завершите все процессы, не относящиеся к обеспечению работоспособности системы. Например, выбираем любую стороннюю программу и нажимаем кнопку «Снять задачу».
Выключаем лишние процессы
- Переходим в раздел «Автозагрузку».
Переходим в раздел «Автозагрузка»
- Отключаем автозапуск максимального количества программ, чтобы проблема с браузером не возникла в будущем.
Отключаем автозапуск приложений
Обновление браузера
Существует два варианта, как обновить Яндекс.Браузер. Первым, более удобным, может воспользоваться только тот, у кого есть возможность попасть в меню браузера. Этот способ удобней тем, что у вас сохранятся все закладки и введенные ранее пароли.
- Разворачиваем меню браузера.
Открываем меню
- Разворачиваем раздел «Дополнительно».
Переходим в раздел «Дополнительно»
- Выбираем раздел «О браузере».
Открываем раздел «О браузере»
- В открывшемся окне нажимаем кнопку «Обновить».
Нажимаем кнопку «Обновить»
- Дожидаемся окончания процесса и перезагружаем браузер.
Перезагружаем браузер
Второй способ подойдет тем, у кого нет доступа к меню и настройкам браузера. Но в этом случае вам понадобиться другой браузер, чтобы скачать установочный файл.
Очистка старых файлов кэша
Данное решение предполагает удаления всех кэш-файлов на компьютере, так как Яндекс браузер может обращаться к старым кэш-файлам на которых произошла ошибка, и это может мешать корректному запуску браузера. Можете воспользоваться программами для чистки системы, но в данном случае опишу способ удаления кэш-файлов без обращения к сторонним программам.
Первым делом открываем панель управления, выбираем параметр просмотра «Мелкие значки»
После выбора вида панели управления открываем «Параметры папок», после чего переходим во вкладку «Вид», перемещаем бегунок в низ и устанавливаем галку «Показывать скрытые файлы».
После этого жмём кнопку «Применить», после этого закрываем все окна.
Для того что бы удалить кэш-файлы закройте все запущенные программы, откройте диск С (диск на котором установлена Windows) и перейдите в папку «temp» по следующему пути C:WindowsTemp. Выделяем всё что содержится в папке «temp» (комбинация клавиш Ctrl+A) и удаляем их комбинацией клавиш Shift+Delete.
После удаления файлов перезагружаем компьютер и запускаем Яндекс браузер.
Когда возможно восстановить Яндекс браузер после удаления
Вернуть веб-обозреватель от Яндекса путём его повторной установки можем абсолютно всегда. Исключение – устаревшие и не поддерживающиеся версии операционной системы. Правда, восстановление Яндекс браузера требует и возврат данных, которые были в нём до момента деинсталляции. В этом вопросе всё несколько сложнее. Насколько возможно вернуть информацию зависит от ситуации.
Несколько распространённых моделей происшествий:
- Пользователь убрал только ярлык. Самый простой случай, достаточно перейти в папку с браузером, открыть exe-файл через ПКМ и выбрать «Отправить», затем – «Рабочий стол (создать ярлык)».
- Юзер удалил только браузер. В момент деинсталляции через «Программы и компоненты» появляется предложение об удалении связанных данных. Если пользователь выбрал вариант с сохранением информации, чтобы всё восстановить потребуется лишь повторно установить браузер.
- Владелец ПК деинсталлировал Яндекс веб-обозреватель и все его данные. Вероятность успеха процедуры воссоздания немного выше 60%. Она зависит от трёх переменных:
- Была ли активирована синхронизация с серверами Яндекса. Если да, возобновить информацию можем (инструкция ниже).
- Насколько давно пользователь удалил браузер. Чем больше времени прошло, тем меньше вероятность успешного возврата данных. Если прошло всего пару дней, есть большие шансы на успех.
- Включена ли в системе функция автоматического создания бэкапов (точек восстановления). Ещё возможно, что юзер сам запустил формирование точки в подходящий промежуток времени. Если есть бэкап, созданный в момент, когда браузер был в рабочем состоянии, его вернуть не составит большого труда.
Восстановление браузера Яндекс после удаления возможно в большинстве случаев. Исключением являются ситуации, когда в веб-обозревателе не была включена синхронизация, программа была удалена давно и в Windows нет точек восстановления в нужный момент. Однако, одна причина из трёх сама по себе не является приговором.
Чистим кэш DNS
Процедура, которая будет описана ниже, очень полезна: она поможет избавиться от перечня статических маршрутов. Из-за их избытка Яндекс Браузер также не загружается. 1.Откройте окошко «Выполнить» и введите команду «cmd». Кликните по ОК или по Enter на клавиатуре.
2.Напишите «route -f» в окне и нажмите на Enter:
3.Потом введите команду «ipconfig /flushdns» и также нажмите на Enter:
4.Теперь можно проверить, откроются ли страницы в браузер. Скорее всего, включившись, браузер станет работать в нужном корректном режиме.
Если страницы не запускаются, переходим к следующему решению.
Что делать, если не открывается страница Яндекса
С трудностями могут столкнуться даже пользователи других браузеров вроде Chrome или Opera. Если у вас не открывается страница Яндекса, обратитесь к следующим рекомендациям:
- проверьте стабильность интернета и примите соответствующие меры;
- дайте используемому приложению разрешение на выход в интернет;
- переключитесь с 4G на Wi-Fi или наоборот;
- включите или выключите VPN на Android.
Возможно, вина в возникновении проблемы лежит на самой компании. Поэтому проверьте работоспособность страницы при помощи сайта мониторинга сбоев. Выберите Яндекс и проверьте, не поступали ли в последнее время жалобы от других пользователей. Вы не одиноки? Тогда дождитесь решения проблемы со стороны компании.
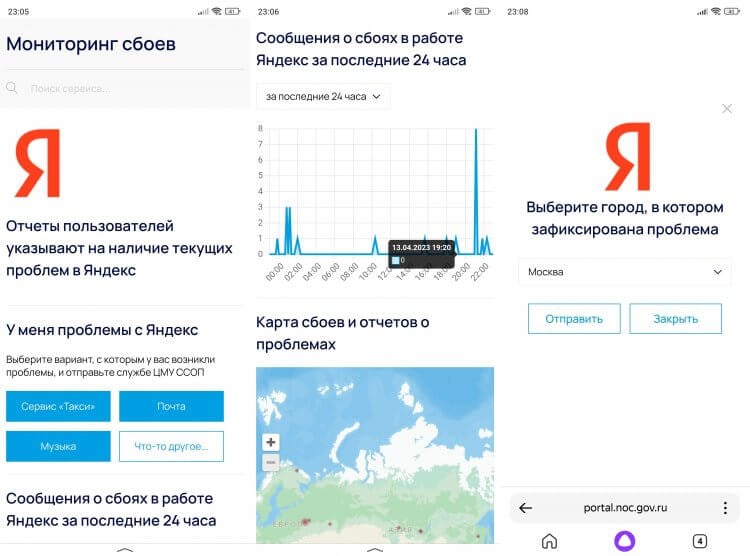
Проверьте наличие жалоб и при необходимости оставьте свою
Также не забывайте, что главная страница Яндекса располагается по адресу ya.ru, а не yandex.ru, как раньше. При использовании старой ссылки вы будете перенаправлены на dzen.ru, а, возможно, и вовсе заметите пустой экран. Имейте это в виду.
Причины потери Яндекс браузера
Существует несколько причин, по которым Яндекс браузер может исчезнуть с компьютера:
- Сбой в системе или выключение компьютера без правильного закрытия программы.
- Установка другого браузера, который заменил Яндекс браузер по умолчанию.
- Удаление случайно или намеренно программы Яндекс браузера.
- Вирусы или вредоносное ПО, которые удалили файлы связанные с Яндекс браузером.
- Обновление операционной системы, которое не сохраняет установленные программы.
В случае потери Яндекс браузера, есть несколько способов его восстановления:
- Загрузить и установить Яндекс браузер с официального сайта.
- Проверить, что Яндекс браузер все еще присутствует в списке установленных программ и, при необходимости, переустановить его.
- Восстановить систему с помощью точки восстановления, созданной до потери Яндекс браузера.
Выбор конкретного способа восстановления зависит от причины, по которой Яндекс браузер исчез с компьютера. Если вы не можете самостоятельно восстановить Яндекс браузер, рекомендуется обратиться за помощью к специалистам.
Как вернуть пропавший значок Яндекса?
Если вы обнаружили, что значок Яндекса пропал с панели быстрого доступа, не волнуйтесь – это может быть решено. Следуйте следующим шагам:
- Перейдите в настройки вашего браузера.
- Найдите раздел «Расширения» или «Дополнения».
- Найдите расширение Яндекса или Яндекс.Браузер в списке расширений.
- Если значок Яндекса отключен, включите его.
- Если значок Яндекса отсутствует в списке расширений, попробуйте удалить его и установить заново с официального сайта Яндекса.
Если после выполнения данных шагов проблема не решается, возможно, причина кроется в других настройках вашего браузера. В таком случае рекомендуется обратиться за помощью к специалисту.
Важно помнить, что настройка и работа с расширениями могут отличаться в зависимости от используемого браузера. Если вы не знакомы с настройками своего браузера, рекомендуется обратиться к документации браузера или к специалисту
Яндекс Браузер или Google Chrome – что лучше?
Сравнение внешних характеристик и дополнительных возможностей браузеров можно считать субъективным, поскольку интерфейс и набор плагинов – сугубо индивидуальные предпочтения. Качество браузера определяется не красивой картинкой, а основными показателями его работы. Именно поэтому для корректного сравнения двух популярных браузеров следует провести между ними параллель по семи параметрам:
|
Параметр сравнения |
Google Chrome | Яндекс.Браузер |
|
Скорость запуска |
Не более 1,5 секунд | |
|
Быстрота открытия страниц |
От 1 до 2,7 секунд | От 1,3 до 3,6 секунд |
|
Нагрузка на оперативную память (при 4 и 10 открытых вкладках) |
199,6 МБ ОЗУ 558, 8 МБ ОЗУ | 205, 7 МБ ОЗУ 554,1 МБ ОЗУ |
| Система настроек |
Использование движка Blink делает настройки двух браузеров практически идентичными |
|
| Поддержка расширений | Собственный магазин Google Web Store |
Плагины от Opera Addons |
| Приватность | Автоматический сбор данных пользователей, и их возможная передача компаниям-рекламодателям | |
| Степень защиты | чёрный список сайтов; набор расширений для обеспечения конфиденциальности, защиты от рекламы и кражи данных;обособленность открытых вкладок |
Защита: соединения; платежей и информации;от вредоносных сайтов;от нежелательного контента; от мобильного шпионажа. |
Обратите внимание! В ходе эксперимента открывались одинаковые сайты, создавались идентичные ситуации для запуска браузеров и проверки нагрузки на ОЗУ. Основываясь на результатах сравнения двух браузеров – от компании Яндекс и от корпорации Google, можно сделать весьма однозначный вывод – Яндекс.Браузер на фоне старшего товарища выглядит гораздо более безопасным для сёрфинга в Интернете и проведения финансовых операций
Понравятся пользователям и расширенные возможности персонализации продукта от Яндекса, кроме того, он более интересный в оформлении, а любителям минимализма и простоты в работе придётся по душе сдержанный Google Chrome и функционала, за счет большего количества расширений, у него значительно больше. Гигантской разницы между браузерами нет, однозначно посоветовать браузер для пользования нельзя. У каждого есть плюсы и минусы. Можно попробовать оба, более понравившийся выбрать. По мне Хром лучше, т.к. я к нему привык и у меня установлены любимые для меня расширения
Основываясь на результатах сравнения двух браузеров – от компании Яндекс и от корпорации Google, можно сделать весьма однозначный вывод – Яндекс.Браузер на фоне старшего товарища выглядит гораздо более безопасным для сёрфинга в Интернете и проведения финансовых операций. Понравятся пользователям и расширенные возможности персонализации продукта от Яндекса, кроме того, он более интересный в оформлении, а любителям минимализма и простоты в работе придётся по душе сдержанный Google Chrome и функционала, за счет большего количества расширений, у него значительно больше. Гигантской разницы между браузерами нет, однозначно посоветовать браузер для пользования нельзя. У каждого есть плюсы и минусы. Можно попробовать оба, более понравившийся выбрать. По мне Хром лучше, т.к. я к нему привык и у меня установлены любимые для меня расширения.
ОС Ольга Сенинецавтор
Вариант 3: Яндекс.Лончер
Последний вариант вывода Яндекса на экран смартфона сводится к использованию полноценного лаунчера, выпущенного данной компанией и по умолчанию предоставляющего многие функции, в том числе быстрый доступ к голосовому помощнику «Алиса» и виджету погоды на рабочем столе. Воспользоваться данным ПО можно только на Android-устройствах, выполнив несложную процедуру инсталляции со страницы в магазине приложений или с официального веб-сайта.
Мы не будем углубляться в рассмотрение всех функций, так как в большинстве оболочка добавляет виджеты и значки с управлением, уже рассмотренным нами ранее.
Как вывести поисковую строку Яндекс на телефоне? Таким вопросом задаются многие пользователи, которые обновили или удалили известный веб-обозреватель. На самом деле, поисковая строка с рабочего стола может исчезнуть по разным причинам. Например, в результате системной ошибки. В любом случае, вернуть её обратно не составит труда. О том, как это сделать правильно будет подробно рассказано далее. Рекомендуем внимательно ознакомиться с инструкцией, а уже после переходить к выполнению действий.
Браузер от Яндекс: история программы
Яндекс.Браузер был представлен на технологической конференции разработчиков в 2012 году
Программа сразу привлекла внимание лаконичным дизайном и высокой функциональностью. Однако первый релиз не приобрел широкого распространения, так как большая часть пользователей не видела причины менять привычный для них браузер на новый
Версия 1.0 была не очень функциональной и привлекала внимание пользователей разве что удобным лаконичным дизайном, в котором не было ничего лишнего. Однако современная версия значительно отличается от релиза программы 1.0
Вышедшая через два месяца версия 1.1 заинтересовала пользователей режимом Turbo, который до этого имелся лишь у достаточно неудобного и медленного браузера Opera. Режим Turbo прекрасно выполняет свою задачу: сжимая данные, он делает их загрузку намного более быстрой, при этом, не снижая качества изображений и видео, как это происходило при работе с режимом Turbo в Opera.
В это время рыночная доля программы от Яндекс поднялась до 1,4% – совсем немало для недавно появившегося браузера.
Яндекс.Браузер – это один из самых динамично развивающихся проектов, успешно привлекающих все новых и новых пользователей. Несмотря на то, что программа появилась совсем недавно, по числу пользователей она быстро обошла новую версию Internet Explorer и Safari, почти догоняя Оперу и значительно уступая лишь Google Chrome.
В настоящее время программа очень активно развивается. Уже сегодня ее можно использовать не только на ПК, но и на небольших устройствах — смартфонах и планшетах.
Браузер от Яндекс для устройств под управлением Android – это отличная альтернатива стандартным браузерам, используемым на смартфонах, коммуникаторах и планшетах. В программе нет множества громоздких панелей с настройками, большинство из которых не нужно пользователю, поэтому просматривать сайты стало намного удобнее.
В верхней части экрана располагается только то, что необходимо пользователю: умная строка, куда можно вводить адрес сайта или поисковый запрос, кнопка для открытия новой вкладки, а также опция листания страниц.
Результаты поиска располагаются в отдельной части окна, что особенно удобно для тех, кто привык просматривать несколько результатов из выдачи.
Встроенный антивирус сообщит вам о потенциально опасных ресурсах, которые могут привести к заражению устройства.
В настоящее время существует четыре версии программы: для Windows, OS X, Android и Mac OS. Версия Яндекс.Браузера для операционных систем от Microsoft поддерживает все ОС, начиная от XP и некоторых более ранних версий, заканчивая современными «семеркой» и «восьмеркой», приобретающими все большее распространение.
Проблемы оборудования компьютера
Здесь всё довольно просто, зависания, отказ в загрузке и другие подобные проблемы могут возникать из-за недостаточного объёма памяти, маленькой мощности процессора или видеокарты. Обычно дело не в том, что ПК не в состоянии потянуть браузер, а скорее слишком загружен другими приложениями. Лучший способ это избавиться от грузящих программ просто закрыв их.
Возможно вам придется воспользоваться «Диспетчером задач», позакрывайте ненужные процессы и снимите их из автозагрузки.
Для этого перейдите:
- Win + R и введите msconfig;
- Перейдите во вкладку «Автозагрузка»;
- Снимите галочки с ненужных приложений и нажмите «Ок»;
- Перезагрузите компьютер.
Перегрев оборудования
Проблема может возникать из-за высокой температуры ЦП или видеоадаптера. В этом случае наблюдается существенное замедление работы всей системы. Здесь температура поднимается, кулер с радиатором не справляются, начинаются лаги, но до критической температуры дело не доходит. Решение ситуации – это почистить систему охлаждения, возможно некоторые детали требуют замены.
Переход вручную
Все служебные и исполнительные файлы размещены в скрытой папке AppData. Просто так открыть ее не получится, сперва придется должным образом настроить проводник на вашем компьютере.
- Откройте проводник (Мой компьютер).
- Зайдите в папку жесткого диска, на котором установлена операционная система (у большинства пользователей его буква – С).
- Далее требуется открыть каталог «Пользователи», а в нем найти свою личную папку (ее название аналогично имени пользователя операционной системы).
- Теперь вам потребуется зайти в настройки, чтобы активировать возможность видеть и заходить в скрытые папки. В меню, которое расположено в верхней части окна, под поисковой строкой, кликните по кнопке «Упорядочить».
- И ниспадающем меню выберите категорию «Параметры».
- Нужная вам вкладка называется «Вид». Перейдите в нее и найдите в представленном перечне настроек пункт «Показывать скрытые папки и файлы». Поставьте напротив него галку и нажмите «Ok».
- Теперь папка «AppData» станет доступна для использования. Переместитесь в нее, откройте вложенную директорию «Local».
- Здесь находится огромное количество служебной информации, используемой многими приложениями, а также некоторые программы целиком. Интересующий вас каталог называется «Yandex».
- В нем и расположена искомая папка YandexBrowser, в которой хранится ваш браузер.
Системные сбои
Наиболее актуальный раздел, так как зачастую в нём возникают проблемы и ошибки в работе браузера. Прежде всего вы можете просто перезагрузить компьютер. Несмотря на простоту действия не редкость, когда процедура помогает устранить неполадку.
Яндекс не запускается из-за вирусов
В случае с этой проблемой, ошибка запуска браузера только верхушка айсберга, так как является не основной целью действия вредоносных скриптов, но однозначно влияет на работу всех приложений системы. Избавиться от данной проблемы просто, но может быть долго. Необходимо произвести полный анализ системы антивирусной программой Nod 32, Kaspersky или подобными.
Встречаются вирусы, главной целью, которых стаёт браузер, либо с целью заполучить ваши данные, либо внести программу для добавления рекламы с последующим заработком на этом. Подробнее разобрано в статье про отключение рекламы Google Chrome, но действия применимы и к Яндексу.
Битые файлы Яндекс
Существует большая вероятность, что в момент установки или использования некоторые файлы подверглись изменениям и более не являются работоспособными. На первый взгляд это не очевидно, но бывает, что антивирусная программа изъяла файл и браузер перестал запускаться. Проще всего – это переустановить обозреватель, только прежде нужно удалить устаревшую версию.
- Нажмите на меню «Пуск», затем «Панель управления»;
- Выберите элемент «Программы и компоненты»;
- Найдите пункт с соответствующим названием и нажмите кнопку «Удалить».
Неправильная ассоциация файлов
Из-за определённого рода сбоев в системе, иногда вирусов, происходит неправильное определение обработчика на файл. Зачастую подвергаются изменениям exe файлы, естественно, что запускаться программы, в том числе браузер не будет.
Решить проблему просто, вам следует:
Выполните операцию.
Вариант 2: Установка и вывод виджета
Практически каждое приложение Яндекса, включая одноименное ПО, содержащее многие другие сервисы компании, предоставляет виджеты для главного экрана телефона. Выбрать и добавить такой элемент можно на устройствах с разными версиями операционной системы, будь то Андроид или айОС.
Android
- Вывести тот или иной виджет Яндекса на рабочий стол можно одним и тем же способом почти во всех существующих графических оболочках. Чтобы это сделать, зажмите на несколько секунд любое свободное место экрана и тапните по пункту меню или кнопке «Виджеты».
- При использовании устройств на базе iOS 13 и ниже виджеты могут быть добавлены на специальный экран. Чтобы выполнить данную задачу, на первом экране «Домой» воспользуйтесь свайпом вправо, пролистайте страницу до самого низа и нажмите кнопку «Изменить».
Если все было сделано правильно, выбранный блок появится на рабочем столе. При этом даже если у виджета отсутствуют собственные настройки, управлять отображаемой информацией можно с помощью приложения, вместе с которым на устройство была добавлена используемая панель.



























