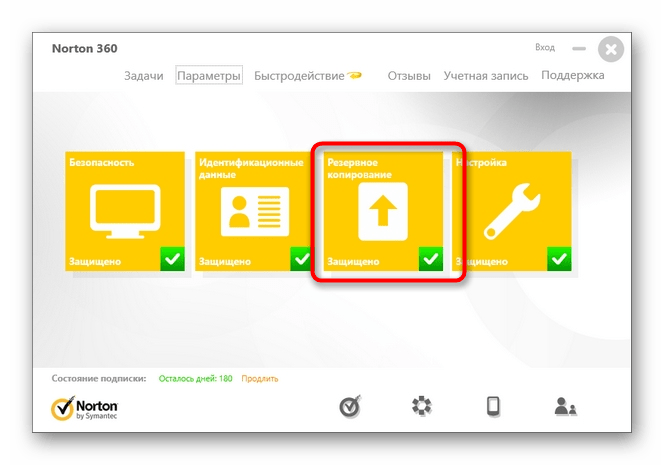12 – Пароли требуют творческого подхода
Если вы используете один и тот же пароль для 20 сайтов сразу, то ваши шансы стать жертвой хакера увеличиваются на порядок, а то и два. А вот если вы будете использовать 20 уникальных паролей, то хакер сможет получить доступ ко всего одно вашей учетной записи — что обидно, но не смертельно. Соответственно, необходимо использовать надежные и уникальные пароли. Эксперты по компьютерной безопасности регулярно называют надежные и уникальные пароли самым надежным способом обеспечения собственной безопасности во время работы в Сети.
Вот только запомнить множество пар логинов и паролей будет не так-то просто. Соответственно, если смысл воспользоваться услугами качественно приложения для управления паролями. Они хранят уникальные комбинации логинов и паролей для каждого соответствующего сайта в безопасной среде — это не просто надежно, но и удобно, ведь вы сможете быстро вводить нужные данные. Есть немало качественных сервисов такого рода, а для дополнительной защиты вы всегда можете использовать 2FA для самого менеджера паролей — это гарантирует, что ваши пароли уж точно не попадут в чужие руки.
Кроме того, вы можете самостоятельно зашифровать ваши пароли. Тут можно проявить творческий подход — например, вы можете заменить каждую букву пароля следующей за ней по алфавиту, и «а» станет «б», а «б» — «в». Такие пароли можно сохранить в файлике на компьютере: даже если вас взломают, хакеры вряд ли поймут, что это за мешанина символов. А даже если и поймут… большинство сайтов дают всего три попытки для правильного ввода пароля перед блокировкой учетной записи и требованием подтвердить личность пользователя, отправленным по электронной почте.
Решаем проблему с зелеными галочками на ярлыках в Windows 10
Самая очевидная причина появления зеленых галочек на отдельных файлах — активный режим синхронизации, который функционирует через штатное средство OneDrive в Виндовс. Этот инструмент практически всегда активируется пользователем вручную, например, после завершения установки операционной системы, и отвечает за синхронизацию объектов с облачным хранилищем и другими подключенными компьютерами. На приведенном ниже изображении вы видите небольшие сноски, которыми OneDrive помечает синхронизируемые файлы.
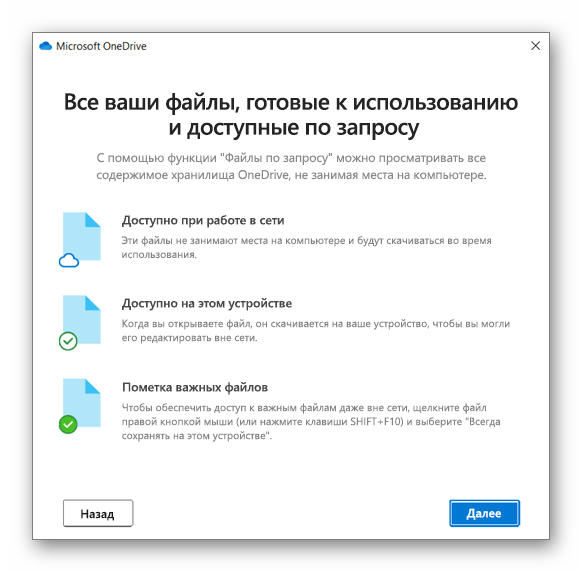
Решить эту ситуацию можно двумя способами — путем отключения отображения галочек и деактивацией синхронизации. Каждый пользователь сам определяет, какой из методов выбрать, а мы детально разберем их, представив соответствующие инструкции. Однако сначала остановимся на отдаленном методе, который относится к обладателям известного антивируса.
Способ 1: Отключение Norton Online Backup
Если у вас на компьютере установлено решение от Norton, вероятнее всего, сейчас активна функция Online Backup. Она отвечает за создание резервных копий определенных файлов с последующей возможностью их восстановления. Все те объекты, копии которых уже были созданы, помечаются зелеными галочками. Решить эту ситуацию можно только отключением самой функции, если она вам не нужна. Детальнее об этом читайте в официальной инструкции, перейдя по расположенной далее ссылке.
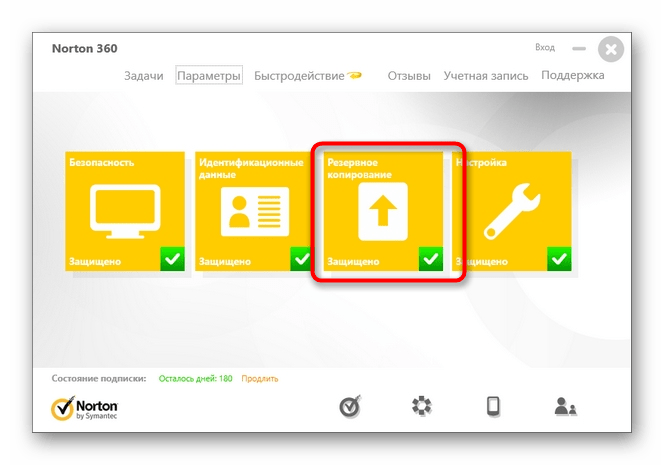
Способ 2: Отключение отображения зеленых галочек
Этот метод подойдет всем тем пользователям, кто не хочет отключать синхронизацию, но желает избавиться от зеленых галочек, которые время от времени появляются возле ярлыков на рабочем столе. В такой ситуации придется вручную выставить несколько важных параметров персонализации, что происходит так:
- Откройте «Пуск» и перейдите в «Параметры».
- Здесь выберите раздел «Персонализация».
- Воспользуйтесь меню слева, чтобы переместиться в категорию «Темы».
- В разделе «Сопутствующие параметры» кликните по надписи «Параметры значков рабочего стола».
- В отобразившемся окне снимите галочку с пункта «Разрешить темам изменять значки на рабочем столе» и примените изменения.
- После этого закройте текущее окно и через «Пуск» отыщите приложение «Панель управления».
- Перейдите к разделу «Параметры проводника».
- Переместитесь на вкладку «Вид».
- Опуститесь вниз по списку, где снимите галочку с пункта «Показать уведомления поставщика синхронизации», а затем щелкните на «Применить».
- Закройте окно и щелкните ПКМ по пустому месту на панели задач. В появившемся контекстном меню выберите «Диспетчер задач».
- Отыщите «Проводник», нажмите по данной строке правой кнопкой мыши и перезапустите этот процесс, чтобы произошло обновление рабочего стола.
Теперь синхронизация через OneDrive все еще будет активна, но при этом уведомляющие рисунки на значках и папках перестанут появляться. Если перезапуск «Проводника» не помог, создайте новую сессию операционной системы, перезагрузив компьютер. Так все изменения точно вступят в силу.
Способ 3: Отключение синхронизации в OneDrive
Последний метод нашей сегодняшней статьи подойдет тем пользователям, кто заинтересован в полном отключении синхронизации в OneDrive. Соответственно, после этой процедуры зеленые галочки возле файлов автоматически исчезнут.
- Найдите на панели задач иконку OneDrive и кликните по ней правой кнопкой мыши.
- В появившемся контекстном меню выберите пункт «Параметры».
- Зайдите на вкладку «Учетная запись».
- Нажмите по кнопке «Выбрать папки».
- Снимите галочку с пункта «Рабочий стол» и других расположений, где хотите отключить синхронизацию.
Теперь рекомендуется перезагрузить компьютер или «Проводник» так, как это было показано в предыдущем методе.
Сегодня мы разобрались с появлением зеленых галочек возле значков на рабочем столе в Windows 10. Вы были ознакомлены с тремя методами, позволяющими избавиться от этих пиктограмм. Используйте подходящую инструкцию, чтобы справиться с поставленной задачей.
Похожие инструкции:
Исправление синих стрелок на ярлыках Windows 10
Устранение проблемы черных квадратов на ярлыках в Windows 10
Как исправить красные крестики на ярлыках в Windows 10
Решение проблем с обновлением Windows 10
4 Дайте вашему ноутбуку новый вид
Независимо от того, насколько надежно ваше компьютерное оборудование, не имеет значения, если оно не выглядит привлекательно. Непривлекательный ПК или ноутбук будет сложно продать, и вам придется приложить гораздо больше усилий, чтобы завоевать доверие покупателя.
Суть в том, что если ваш ноутбук сверху донизу покрыт грязью и пылью, порты вашего ноутбука забиты мусором, экран покрыт пятнами, пыль мешает вашему динамику говорить, а корпус весь в царапинах, пришло время придать ему новый вид.
Скорее всего, вы найдете сотни видеороликов по чистке ноутбуков своими руками; Вы также можете ознакомиться с нашим подробным руководством, в котором описаны различные советы по очистке, чтобы ваш ноутбук выглядел как новый. Обязательно потратьте некоторое время на чистку ноутбука, чтобы продать его в короткие сроки по хорошей цене.
Принятие решения
Самый сложный вопрос в данном случае — какую сторону принять? Ведь и у выключения компьютера, и у спящего режима имеются свои преимущества и недостатки, которые стоит рассмотреть. Для каждого человека решение может быть разным, в зависимости от того, чего именно он хочет в итоге добиться. Если вы хотите повысить свою продуктивность, то вам нужно выбирать спящий режим, так как вам не придется сохранять все перед выключением, восстанавливать все данные и активировать программы заново после включения, а также ждать, пока компьютер загрузится. Но, с другой стороны, так расходуется больше энергии, а также ваш компьютер значительно быстрее изнашивается. В общем, здесь нет единственного верного ответа — все зависит от ваших предпочтений. Сделайте правильный выбор, который лучше всего подходит конкретно для вашей ситуации. Возможно, в будущем появится какой-либо другой режим, который будет соответствовать выключению, но при этом даст возможность быстро восстанавливаться. Современные технологии вполне могут позволить такое развитие событий. Но на данный момент приходится обходиться тем, что имеется в наличии, поэтому вам нужно решать для себя.
Для обеспечения длительной бесперебойной работы любого компьютера, будь-то домашний настольный ПК или ноутбук, необходимо корректно выполнять его выключение. Этим моментом многие начинающие пользователи пренебрегают, не зная или забывая о том, что неправильные действия на этом этапе могут привести к потере рабочей информации. А со временем, грозит необходимостью переустановки операционной системы. Не говоря уже о выходе из строя аппаратной части вашего ПК. Это бывает достаточно редко, но полностью исключить такой риск нельзя.
Процедура выключения очень проста и может быть выполнена несколькими способами. Разберемся в подробностях.
Вы можете подумать: а что, кто-то не выключает? Да, и причин может быть несколько:
- компьютер отправляют в спящий режим или режим гибернации, а не выключают;
- компьютер просто не выключают, чтобы не тратить время на включение;
- компьютер не выключают на ночь, чтобы ночью скачивались фильмы или другие файлы.
Однако, объективных причин выключения предостаточно. Ниже перечислены лишь некоторые из них:
- Работающий современный компьютер довольно «прожорливое» устройство в плане потребления электроэнергии. Поэтому бесцельное его функционирование приводит к значительному увеличению месячного счета на электричество.
- Легкий шум кулеров работающего системного блока, а также горящие индикаторы системного блога ночью могут мешать спокойному сну (если компьютер находится в спальне). Поэтому скачивание объемных файлов (торрентов, фильмов) лучше не выполнять ночью.
- Нежелательно оставлять включенные электроприборы в доме, квартире или офисе, когда никого нет.
- Длительная непрерывная работа компьютера уменьшает ресурс работы оборудования.
- Все узлы системного блока, находящиеся в нем, устанавливаются только при выключенном питании. Это модули оперативной памяти, звуковые карты, процессор, большинство жестких дисков и пр. С подробным устройством системного блока мы разбирались в . Поэтому если нужно установить в системный блок дополнительный модуль — компьютер нужно будет выключить.
Что может навредить компьютеру?

Окисленные контакты путем нагрева и попаданием пыли
Все части компьютера производятся на ограниченный срок службы. Процессор, ОЗУ и видеокарты со временем стареют, контакты окисляются . Это происходит в результате нагрева и температуры. Дополнительные режимы сбоя происходят из-за нагрузки включения и выключения компьютера.
Это касается не только полупроводников компьютера. Механические компоненты, такие как детали в жестких дисках, оптических приводах, принтерах и сканерах, подвержены циклическому включению, которое они могут испытывать при выключении или включении компьютера. Во многих случаях периферийные устройства, такие как принтеры и внешние накопители, могут иметь электрическую схему. Она распознает, когда компьютер включен или выключен , и инициирует то же состояние, включая или выключая устройство по мере необходимости.

Такие окиси на HDD можно удалить ластиком
Существуют и другие режимы сбоя, которые следует учитывать как внешние по отношению к компьютеру. Часто упоминается скачок напряжения и падение напряжения, когда происходит внезапное повышение или падение напряжения в электрической цепи, к которой подключен компьютер. Мы часто связываем эти скачки с переходными процессами, такими как удары молнии поблизости, или устройства, которые используют много энергии одновременно (пылесос, фен и т.д.).
Все эти типы ошибок должны быть рассмотрены. Если оставить компьютер включенным, это может снизить вероятность некоторых типов сбоев, а выключение компьютера может предотвратить большинство внешних векторов, которые могут вызвать сбой компонентов компьютера.
Тогда возникает вопрос: что лучше: включено или выключено? Оказывается что и то и другое верно. Если ваша цель — продлить срок службы, и есть время, тогда имеет смысл включить и выключить новый компьютер после работы. По истечении года, можете оставлять его на 24/7.
Автоматическое выключение компьютера по расписанию (таймер)
В вашем повседневном взаимодействии с компьютером может возникнуть необходимость выключить его в ваше отсутствие. К примеру, процесс копирования компакт диска или дефрагментации жесткого диска, или обработки видеофайла затягивается во времени, а вам необходимо отлучиться или просто лечь спать. Как оптимально организовать выключение компьютера в этом случае?
Вариантов несколько:
- в некоторых программах продумана функция автоматического выключения компьютера после завершения выполнения поставленных задач (например, в uTorrent, Download Master);
- стандартные средства Windows позволяют настроить выключение автоматически по времени;
- существуют сторонние программы для автоматического выключения компьютера.
Если вы еще задаетесь вопросом, что же такое компьютерные программы, прочтите .
В рамках нашего «диалога» мы рассмотрим только использование стандартного «Планировщика заданий» системы Windows для организации каждодневного выключения компьютера в определенное время суток. Это удобно, например, для выключения компьютера вечером или по окончанию рабочего дня без вашего участия.
Чтобы начать работу с этой программой, заходим в меню «Пуск» -> «Стандартные» -> «Служебные», выбираем «Планировщик заданий».
Кликаем на нем левой кнопкой мыши и в появившемся окне выбираем пункт «Создать простую задачу…»
Называем произвольно, но понятно для нас, планируемое действие. Нажимаем кнопку «Далее»…
Определяем триггер задачи, то есть задаем режим ее исполнения.
Конкретизируем временные параметры.
В следующем окне определяем необходимое действие. Нас интересует «Запуск программ».
Указываем команду на исполнение и ее дополнительные параметры.
В следующем окне, проверив введенные данные и нажав кнопку «Готово», мы создадим новое задание для системы.
Двойной «щелчок» левой кнопкой мыши на нем откроет для редактирования свойства задания.
В назначенное время задание будет выполнено. За минуту до выключения система выдаст на экран сообщение о предстоящем выключении компьютера. Отменить выключение можно, если успеете выполнить ряд действий:
- нажимаем сочетание клавиш «Win+R» для вызова окна командной строки «Выполнить»;
- набираем команду «shutdown –s» и нажимаем кнопку «Ок» или просто клавишу «Enter».
Задание будет отменено. Вы можете продолжать работать дальше.
Надеюсь, что эта информация поможет вашему компьютеру быть «здоровым» и работоспособным.
11 – Не используйте публичные точки доступа Wi—Fi
Хакеры могут создавать поддельные точки доступа Wi-Fi с названиями вроде «бесплатный быстрый Wi-Fi». Но стоит вам лишь войти в такую сеть, как все ваши данные попадут хакерам. Убедитесь, что сеть, к которой вы подключаетесь, не поддельная! Опять же, работайте только с надежными сайтами и сервисами. Если вы подключитесь к хакерской сети, то количество ваших данных, которые попадут в руки преступника, будет просто жутким: все ваши предыдущие местоположения, пароли, логины и пароли, данные банковской учетной записи и многое другое.
Впрочем, есть смысл пойти на шаг дальше и просто никогда больше не пользоваться публичными точками доступа Wi-Fi. Хакеры любят взламывать публичные точки доступа Wi-Fi, ведь это куда выгоднее: лучше взломать 1 сеть, которой ежедневно пользуются сотни людей, чем 1 сеть, в которую заходит от силы несколько человек. Достаточно простого устройства, чтобы все пользователи публичной Wi-Fi были перенаправлены в другую сеть. Все телефоны и смартфоны, подключенные к такой сети, будут, что называется, скомпрометированы. А пользователи с куда большей вероятностью подключатся к сети под названием вроде “McDonalds” или “Starbucks”, после чего и сами не заметят, как попадутся в лапы хакера.
3 – Безопасная работа в браузере
При работе в Интернете через браузер следует помнить про целое множество самых разных мелочей, которые, впрочем, имеют подчас исключительно важное значение. Например, нельзя оставлять свой компьютер не заблокированным, а покупать что-то можно лишь на безопасных сайтах — таких, где есть иконка в виде зеленого замочка рядом со значком https
Это значит, что вы имеете дело с официальным и защищенным сайтом, а не сайтом-фейком, созданным лишь для сбора ваших имени пользователя и пароля.
Этот совет особенно актуален, когда вы вводите данные банковской карты или указываете иную важную информацию. Кроме того, не помешает как можно чаще удалять историю просмотров, загрузки и файлы куки. Это не только ускорит работу вашего компьютера, но и оставит на нем меньше файлов, с помощью которых за вами могут следить.
Опять же, при работе в Сети не помешает и регулярно обновлять сам браузер. Хакеры не брезгуют уязвимостями в системах безопасности старых версий браузеров, которые не исправляются патчами от разработчиков. Используя какую угодно программу, обязательно прочитайте ее политику конфиденциальности. Она, конечно, может быть очень длинной, но вот в чем нюанс: если бы люди читали такие документы и знали, к каким данным получит доступ соответствующая программа, то вряд ли бы они стали ими пользоваться. Еще один совет, который можно дать — отключите автоматическое заполнение полей для имени пользователя и пароля.
1 – Выберите подходящий браузер
Одним из первых шагов в правильном направлении станет выбор подходящего браузера. Самый безопасный на данный момент браузер — это Tor (спасибо его встроенным функциям). Tor, в принципе, работает почти как виртуальная частная сеть. Впрочем, подключение через этот браузер будет довольно медленным, а нам ведь нужна золотая середина между безопасностью и удобством, верно?
Впрочем, есть варианты и помимо Tor. Так, другими лучшими браузерами можно назвать Mozilla, Opera и Brave. У них куда меньше связей с крупными корпорациями, имеющими обыкновение собирать пользовательские данные. Chrome и Safari следует избегать при любой возможности, а Internet Explorer и Microsoft Edge и вовсе являются наименее безопасными вариантами
Если вы используете Chrome, Safari или Microsoft Edge, то крайне важно использовать конфиденциальные поисковые системы и специальные расширения для браузера, позволяющие сделать работу в Сети более приватной
Износ компонентв компьютера
Главная проблема, возникающая от того, что компьютер постоянно работает без выключений, заключается в ускоренном износе его компонентов. Что именно может выйти из строя и почему?
- Жесткие диски и SSD. Износу при постоянной работе подвержены жесткие диски и SSD — у них есть определенный запас прочности, то есть фиксированное количество циклов чтения и записи, на которое они рассчитаны, и чем дольше работает ПК, тем быстрее расходуется этот лимит. В результате это может привести к появлению битых секторов и потере данных.
- Кулеры. Следующий компонент, который будет ускоренно изнашиваться, — это вентиляторы охлаждения. Кулеры процессора, видеокарты, блока питания и системы охлаждения работают постоянно, остужая компоненты внутри компьютера, и чем дольше они работают, тем больше изнашиваются подвижны
- Процессор. Это сердце компьютера, обеспечивающее выполнение всех вычислительных операций в системе, и нагрузка на него, соответственно, высока. А если ваш компьютер будет все время работать без перерывов, то нагрузка на процессор будет не просто постоянной, а еще и повышенной, поскольку проц в таком режиме будет сильно перегреваться, и производительность устройства снизится. Также при таком режиме использования быстро пересыхает охлаждающая термопаста, что еще добавляет процессору температуру. Ну и пыль, конечно же — она буквально притягивается к работающему процессору, дополнительно укрывая его жаркой шубой.
- е части механизма.
- Видеокарта. Перегревается и изнашивается в таком режиме использования так же, как и проц, если не сильнее, что приводит к снижению ее производительности, а при систематическом перегреве видеокарты быстро «сгорают» и ломаются. Также видеокарта быстро накапливает пыль, от чего греется еще больше. При этом такой перегрев видеокарты еще и дополнительно подогревает другие компоненты компьютера, ускоряя износ всего оборудования.
-
Блок питания. При слишком долгой работе блоки питания тоже изнашиваются, перегреваются, забиваются пылью и выходят из строя. Кроме того, сбои в их работе чреваты неправильной подачей напряжения на всю систему и, как результат, поломкой других комплектующих.
Система охлаждения. Если в вашем компьютере установлена дополнительная система охлаждения, то это немного компенсирует проблемы с перегревами при слишком длительной работе устройства, но не устранит их. К тому же сама система охлаждения будет работать в повышенном режиме, что тоже поспособствует ее ускоренному износу и поломкам. - Материнская плата.На материнке есть уязвимые места, подверженные перегревам при нагрузке, например, тот же южный мост, отвечающий за связь материнской платы с процом, видеокартой и оперативкой, USB-контроллерами и за управление питанием. Также при постоянной работе повышаются риски выхода из строя конденсаторов и других элементов материнки..
Что означает это сообщение?
Когда мы читаем на экране нашего компьютера «Отсутствуют важные исправления безопасности и качества», система пытается передать нам сообщение. предупреждение о риске: если мы не выполним необходимые обновления, уровень безопасности и качества, необходимые для оптимального функционирования Windows 10, будут нарушены.
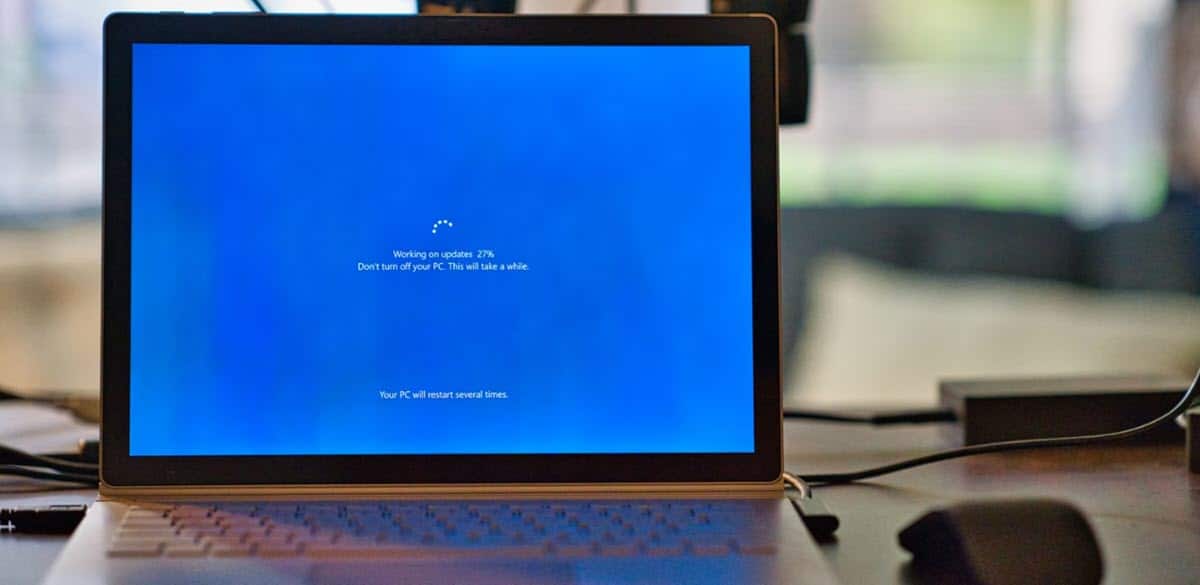
Теме статьи:
Исправить ошибку «Не удалось завершить обновления»
Следует отметить, что это проблема обновления, которая Это происходит только в Windows 1803 версий 1809 или 10.
Это тревожное сообщение появляется неожиданно при входе в Windows 10, особенно когда мы слишком часто откладываем новые обновления. И заключается она в том, что за нормальное правильное функционирование отвечает Windows 10. регулярно устанавливайте обновления, идеальный и необходимый процесс для поддержания безопасности вашего ПК.
В дополнение к автоматическому обновлению существует также возможность ручной проверки обновлений в Windows 10. Последняя более эффективна, если она выполняется правильно, так как при возникновении ошибок обновления (все более частых), то есть когда Вы можете увидеть сообщение, дающее название этому сообщению.