Что такое оперативная память и зачем она нужна?
Оперативная память (ОЗУ) — это вид компьютерной памяти, который используется для временного хранения данных, с которыми работает процессор. ОЗУ не сохраняет информацию при отключении питания, поэтому ее еще называют «временной» или «волатильной» памятью.
Оперативная память позволяет компьютеру быстро получать доступ к данным и обрабатывать их, что ускоряет его работу. Чем больше ОЗУ, тем больше данных может быть загружено для быстрой обработки и тем более эффективно работает компьютер, особенно при запуске ресурсоемких приложений и игр.
Существует несколько типов оперативной памяти, таких как SDRAM, DDR, DDR2, DDR3, DDR4 и DDR5. Каждое новое поколение отличается от предыдущего увеличенной скоростью передачи данных и улучшенным показателем энергоэффективности.

Виды оперативной памяти
Устройства оперативной памяти делятся на два типа: SRAM и DRAM, различающиеся между собой технологией хранения данных.
SRAM — это статическая ОЗУ, в которой данные хранятся в ячейке с 4–6 транзисторами и конденсаторами. Между транзисторами есть электрическая петля обратной связи, поддерживающая общий заряд ячейки. Поэтому регенерация памяти, то есть сохранение уровня заряда, извне для SRAM не требуется.
DRAM — динамическая оперативная память. Ячейка, как правило, состоит из одного транзистора и одного конденсатора. Последний имеет небольшой размер и быстро разряжается. Поэтому для данного типа ОЗУ необходима регенерация памяти — специальный микроконтроллер на чипах памяти постоянно перезаписывает информацию в ячейке, чтобы она не пропала.
SRAM быстрее DRAM, но дороже в производстве. Поэтому она используется в тех частях устройства, где требуется наибольшее быстродействие. Например, в кэш-памяти процессора. DRAM дешевле и медленнее. Но её скорости достаточно для работы ОЗУ современных компьютеров. Поэтому в плашках оперативной памяти используется именно DRAM.
Также ОЗУ разделяют по форм-фактору. Современный форм-фактор — DIMM, он пришёл на смену SIMM. В последнем контакты были расположены симметрично в один ряд. При этом контакты на противоположных сторонах SIMM замкнуты друг на друге. В DIMM контакты расположены с обеих сторон и не зависят друг от друга. Благодаря этому такой форм-фактор быстрее. Сейчас ОЗУ с SIMM уже нигде не встретить.
DIMM — это общее название группы плашек оперативной памяти, используемой в настольных компьютерах и серверах. Она, в свою очередь, делится на три подтипа:
R-DIMM — серверная ОЗУ. Имеет встроенный механизм автоматического распознавания и коррекции случайных изменений — ошибок битов памяти. Как правило, R-DIMM работает на относительно низких частотах, так как в серверах куда важнее стабильность и отказоустойчивость оборудования, чем скорость обмена информацией с процессором.
U-DIMM — память для обычных настольных компьютеров. В отличие от R-DIMM, она лишена буферного регистра и механизма коррекции ошибок, из-за чего она дешевле в производстве.
«Панель управления»
Количество оперативки также указывается в стандартном приложении, которое получило название «Панель управления». По сути, это альтернативное меню «Параметры», предназначенное для точечной настройки компьютера. Для ознакомления с информацией об ОЗУ нужно:
Найти и открыть «Панель управления» через поисковую строку Windows. При необходимости можно воспользоваться альтернативным способом запуска инструмента.
Перейдите в раздел «Система и безопасность», а затем – «Система».
Найдите пункт «Установленная память (ОЗУ)».
Кстати, далеко не все владельцы компьютеров на базе Windows 10 знают, что получить доступ к искомому разделу можно буквально в два касания. Для этого нужно кликнуть ПКМ по значку «Этот компьютер» на рабочем столе, после чего перейти в «Свойства». Затем сразу же откроется окно с информацией о компьютере, включая характеристики RAM.
Проверка объема оперативной памяти на компьютере с операционной системой macOS
Если у Вас устройство от Apple и, соответственно, система macOS, то узнать, сколько оперативной памяти на компьютере, вы можете нижеперечисленными способами.
1. Использование сведений о компьютере:
- Нажмите на значок Apple в верхнем левом углу экрана и выберите «Об этом Mac».
- В открывшемся окне будет указан объем установленной оперативной памяти.
2. Использование диспетчера активности:
- Откройте «Служебные программы» в папке «Программы».
- Запустите «Диспетчер активности».
- Перейдите на вкладку «Память», где будет указан объем ОЗУ.
3. Использование терминала:
- Откройте «Терминал» из папки «Служебные программы».
- Введите команду «sysctl hw.memsize» и нажмите Enter. Результат будет выведен в байтах; разделите его на 1 073 741 824, чтобы получить объем памяти в гигабайтах.
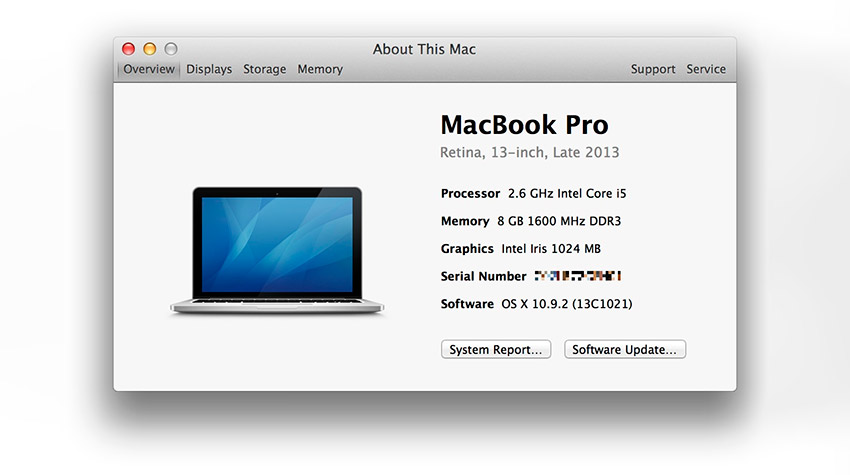
Облако: лучшее из двух миров
Облако быстро стало вторым предпочтительным носителем данных для многих организаций. Но благодаря сегодняшним более быстрым соединениям, доступности микросервисов и другим технологическим достижениям облако теперь все чаще используется как в качестве основного, так и дополнительного хранилища. То, как ваша организация использует облако, зависит от многих факторов, которые мы рассмотрим в следующем посте. Наиболее очевидными преимуществами облачного хранилища являются безопасность и доступность. С данными, хранящимися в облаке, вы можете ожидать, что ваши данные всегда будут в безопасности и доступны из любого места. В этом посте вы можете узнать больше о том, как облако может обеспечить непрерывность бизнеса.
Заключение
Основное и дополнительное хранилище являются неотъемлемой частью комплексной стратегии хранения. Первый обеспечивает быстрый и эффективный доступ к ресурсам. Последний предлагает решение для долгосрочного хранения огромного количества данных — документов, фотографий, видео и т. д., — которые мы постоянно накапливаем. Иногда мы воспринимаем хранение как должное, но ИТ-ландшафт не может без него функционировать.
-
Единицы измерения в Excel
-
Скопировать диаграмму в слово
-
Как сделать визитку в фотошопе
-
формат Jp2, чем открытый
- ПО для управления лазерными принтерами HP
Как выбрать оперативную память
При выборе оперативной памяти важно учитывать, какие модели процессора и материнской платы установлены в компьютере, наличие двухканального режима, а также характеристики, о которых мы рассказали выше. Пройдёмся по самым важным аспектам
Процессор
В любом процессоре установлен контроллер ОЗУ, который определяет, с какими типами оперативной памяти он совместим. Если это не учесть, то купленная плашка оперативки может просто не заработать на компьютере.
Как правило, контроллер ОЗУ работает с одним или реже с двумя стандартами DDR. Поэтому при выборе следует ориентироваться на максимально свежий тип памяти, поддерживаемый процессором.
Например, если кто-то решит собрать себе компьютер на базе недорого процессора Ryzen 5 5600, то в документации к нему он увидит поддержку модулей DDR4 с частотой не выше 3200 МГц. Значит, ему подойдёт любая ОЗУ с данными характеристиками — AMD Radeon R7 Performance Series и её аналоги.
Материнская плата
На материнской плате есть разъёмы для подключения оперативной памяти
Важно, что они совместимы только с конкретными поколениями DDR. То есть в разъём для DDR3 невозможно установить DDR4 и наоборот
Поэтому перед обновлением ОЗУ на компьютере следует изучить руководство к материнской плате, чтобы определить поддерживаемые поколения оперативной памяти.
Тайминги
Помним: чем они ниже — тем лучше. Но не стоит гнаться за самыми низкими значениями — например, CL14 у DDR4, так как особого прироста производительности по сравнению с CL16 или CL18 нет, а цены на них могут различаться очень ощутимо. Например, сравним плашки DDR4 с разным таймингом, но с одинаковым объёмом в 16 ГБ и частотой 3200 МГц. Такая конфигурация с таймингом CL16 обойдётся примерно в 7500 рублей, а с CL14 — уже в 20 500 рублей.
Несмотря на низкие цены, лучше избегать ОЗУ DDR4 с таймингами CL20 и больше. С ними не получится играть без лагов в современные игры, работать с большими проектами в IDE или в программах для видеомонтажа.
Важно! DDR5 в сравнении с DDR4 имеет более высокие тайминги. Например, хороший показатель для пятого поколения ОЗУ — 30
Почему так? Ответ прост. DDR5 имеет большую базовую частоту по сравнению с DDR4, она обеспечивает высокую скорость работы, несмотря на большее значение тайминга. Поэтому не стоит сравнивать тайминги разных поколений ОЗУ.
Объём
С объёмом всё просто:
- 8 ГБ — необходимый минимум для веб-сёрфинга, офисной работы и нетребовательных игр;
- 16 ГБ — достаточный объём для игр и простых проектов видеомонтажа и 3D-графики;
- 32 ГБ и более — для серьёзных задач, связанных с монтажом 4К- и 8К- видео с большим количеством эффектов или для профессионального 3D-моделирования.
Двухканальный режим
Ускорить работу ОЗУ можно с помощью установки двух и более планок одновременно. Это активирует двухканальный режим их работы, распараллеливающий обмен информацией с процессором. Благодаря этому пропускная способность памяти может увеличиться вдвое, что повышает производительность компьютера. Конкретные показатели прироста пропускной способности зависят от модели материнской платы и ОЗУ.
Чтобы было проще правильно установить плашки ОЗУ для двухканального режима, на некоторых материнских платах используется цветовая кодировка слотовФото: Wikimedia Commons
Просмотр занятого места на дисках в TreeSize Free
Бесплатная программа TreeSize Free показывает, что, сколько занимает места на диске. Приложение поддерживает русский язык интерфейса. С официального сайта можно скачать установочную версию или переносную в ZIP-архиве.
Помимо бесплатной версии приложения, имеются платные версии: TreeSize Personal и TreeSize Professional, с расширенными функциональными возможностями.
После запуска TreeSize Free нужно выбрать каталог, а затем запустить сканирование. После завершения сбора информации, в окне приложения отобразятся данные, имеющиеся на компьютере.
В окне TreeSize Free отображается полезная информация: общий размер и размер занятого места, количество файлов и папок, процент занимаемый данными.
В настройках есть выбор вида диаграмм.
Типы оперативной памяти

Оперативная память (Random Access Memory) бывает разных
типов, каждый из которых предназначен для определенных целей и имеет свои
характеристики. Они отвечают различным требованиям к производительности,
стоимости и техническим характеристикам устройств, что делает каждый из них
подходящим для определенного применения в разных типах вычислительной техники.
DRAM (динамическая оперативная память)
DRAM хранит каждый бит данных в отдельном конденсаторе
внутри интегральной схемы. Поскольку заряд в конденсаторах постепенно утекает,
информацию необходимо периодически обновлять (каждые несколько миллисекунд).
DRAM — самый распространенный тип памяти в вычислительных устройствах, таких
как персональные компьютеры, серверы и т. д., благодаря своей простоте и
экономичности.
SRAM (статическая оперативная память)
SRAM использует бистабильную схему защелкивания (флип-флоп)
для хранения каждого бита данных. В отличие от DRAM, она не нуждается в
периодическом обновлении, что делает ее более быстрой, но и более дорогой.
Благодаря своей скорости SRAM используется в качестве кэш-памяти в процессорах,
а также в других высокоскоростных приложениях, требующих быстрого доступа к
данным.
SDRAM (Synchronous DRAM)
SDRAM синхронизируется с часами процессора, что позволяет ей
получать команды с определенной скоростью, диктуемой системными часами. Это
делает операции более эффективными по сравнению с асинхронной DRAM. SDRAM стала
стандартом для настольных компьютеров, заложив основу для более совершенных
технологий памяти.
DDR SDRAM (Double Data
Rate SDRAM)
Эту память различают по поколениям: DDR, DDR2, DDR3,
DDR4 и новейшая DDR5. Каждое новое поколение
предлагает улучшения по сравнению с предыдущим, такие как более высокая
скорость передачи данных, более низкое энергопотребление и больший объем
памяти. Оперативная память DDR передает данные по нарастающему и спадающему
фронтам тактового сигнала, что позволяет эффективно удвоить скорость передачи
данных без увеличения частоты тактового сигнала. DDR SDRAM является текущим
стандартом для основной памяти в персональных компьютерах, серверах и других
устройствах.
RDRAM (Rambus DRAM)
Разработанная компанией Rambus, память RDRAM использует
собственную шину для ускорения передачи данных с помощью высокоскоростной шины
данных, называемой каналом Rambus. Хотя в свое время она использовалась в
некоторых высокопроизводительных приложениях и PlayStation 2, сейчас RDRAM менее
распространена из-за своей стоимости и проблем с лицензированием.
VRAM (Video RAM)
Специально разработанная для графических и видеоприложений,
VRAM может быть доступна одновременно двум устройствам (например, центральному
и графическому процессорам), что позволяет повысить производительность при
рендеринге графики. Используется в основном в видеокартах, видеобуферах и
системах, где требуется быстрая обработка большого количества видео.
Флеш-память
Технически являясь разновидностью EEPROM (электрически
стираемая программируемая память только для чтения), флэш-память энергонезависима
и может быть электрически стерта и перепрограммирована. Она медленнее, чем
вышеупомянутые типы RAM, но сохраняет данные без питания. Хотя флэш-память
обычно не относят к оперативной памяти, она используется для хранения данных в
таких устройствах, как SSD, USB-накопители, а также в качестве памяти для
хранения данных в смартфонах и планшетах.
Определение объема памяти средствами Windows
Сначала определим объем оперативной памяти без сторонних программ, используя встроенные средства Windows.
Вариант 1. Свойства системы
Наведите курсор на значок Этот компьютер или Компьютер, нажмите правой кнопкой мыши. В открывшемся меню выберите — Свойства.
Вход в свойства системы Windows 7Свойства системы Windows 7 — установленная память 8 ГБУслуги по апгрейду и сборке ПК — оставьте заявку в группе VK
Вариант 2. Диспетчер задач
На Windows 10, самый простой способ проверить сколько оперативной памяти — через Диспетчер задач.
Нажимаете комбинацию горячих клавиш Ctrl+Shift+Esc — нажимаете и удерживаете Ctrl+Shift и после нажимаете Esc и отпускаете все клавиши.
Горячие клавиши ctrl+shift+esc
Выйдет окно — Диспетчер задач. Нажмите на кнопку Подробнее, если окно появится в свернутом виде.
Диспетчер задач Windows 10
Перейдите во вкладку Производительность — Память, как показано ниже.
Диспетчер задач Windows 10 — объем ОЗУ 8 Гб
В правом верхнем углу показан объем оперативной памяти — 8 гб.
Отсюда вывод: в ноутбуке установлена 1 планка на 8 гб.
В Windows 7 диспетчер задач вызывается также клавишами Ctrl+Shift+Esc, но выглядит по другому.
Откройте вкладку Производительность и в строке Физическая память увидите сколько оперативной памяти на компьютере.
Диспетчер задач Windows 7, объем ОЗУ — 8 Гб
Вариант 3. Командная строка
Чтобы открыть командную строку:
- Нажмите Win+R.
- Введите — cmd и нажмите Enter.
Запуск строки Выполнить с помощью клавиш Win+RCMD — запуск командной строки
В командную строку вставьте команду:
Командная строка Windows — Capacity (объем ОЗУ) 8 гб
- BankLabel — указывает номер разъема на плате, к которому подключена планка ОЗУ.
- Capacity — объем оперативной памяти в килобайтах. По первой цифре не трудно догадаться сколько будет в ГБ.
- DeviceLocator — слоты подключения.
- Speed — частота оперативной памяти в Мгц. В данном случае память работает на частоте 2133 Мгц.
Ключевая разница между первичной памятью и вторичной памятью
- Первичную память также называют внутренней памятью, тогда как вторичную память также называют резервной памятью или вспомогательной памятью.
- Доступ к первичной памяти осуществляется по шине данных, тогда как доступ к вторичной памяти осуществляется по каналам ввода-вывода.
- Данные первичной памяти имеют прямой доступ к процессору, тогда как данные вторичной памяти не могут быть доступны напрямую процессору.
- По сравнению с первичными и вторичными устройствами хранения первичные устройства хранения стоят дороже, чем вторичные устройства хранения, тогда как вторичные устройства хранения дешевле.
- Когда мы различаем первичную и вторичную память, первичная память является одновременно энергозависимой и энергонезависимой, тогда как вторичная память всегда является энергонезависимой памятью.
Разница между первичной памятью и вторичной памятью
Здесь я проанализировал разницу между первичной памятью и вторичной памятью и всесторонне оценю их плюсы и минусы.
Как показать занятое место на диске в WizTree
В бесплатной программе WizTree вы узнаете, какие файлы занимают место на диске. Программа работает на русском языке, есть портативная (portable) версия приложения.
Анализ диска на занятое место запускается в WizTree следующим образом:
- Выберите диск для сканирования.
- Нажмите на кнопку «Анализ».
Во вкладке «Дерево», в правой части окна программа WizTree отобразит занимаемое папками место на диске, а в левой части окна приложения находится информация о расширениях файлов. В нижней части окна находится карта с графическим представлением отдельных объектов, окрашенных в разные цвета по типу файлов.
Примеры основного хранилища
ПЗУВ отличие от ОЗУ, постоянное запоминающее устройство (ПЗУ) обеспечивает как энергонезависимую, так и постоянную первичную память. ПЗУ сохраняет свое содержимое, даже если устройство теряет питание. Вы не можете изменить данные на нем, вы можете только прочитать его. ПЗУ — более надежный вид хранилища, и с него часто загружаются инструкции и другие критически важные данные.
PROMПрограммируемое постоянное запоминающее устройство — это расширенная форма ROM, которая позволяет записывать данные, но только один раз. Подобно чистому компакт-диску или DVD, PROM не содержит данных, хранящихся на микросхеме. Но после того, как вы записали в него данные, их нельзя изменить или удалить.
Кэш-памятьКэш-память, также известная как память ЦП, хранит инструкции, которые часто используются компьютерными программами для более быстрого доступа во время операций. Поскольку физически он находится ближе к процессору, чем ОЗУ, ЦП ищет инструкции в первую очередь. Если ЦП находит здесь нужные ему данные, процессор может обойти более трудоемкий процесс чтения ОЗУ или других устройств хранения.
Основное хранилище обеспечивает быстрый доступ к ЦП. Это позволяет активным программам обеспечивать оптимальную производительность для конечного пользователя. Помимо скорости и полезности, потеря мощности означает потерю данных. Это делает ОЗУ решением для краткосрочного хранения. Фактически, его отсутствие в долгосрочной перспективе является движущей силой поговорки «Сохраняйте чаще».
Регистры процессора
Распространенные примеры вторичного хранилища
Жесткие дискиЖесткий диск — это дополнительный стандарт хранения данных в современных компьютерах. Многие компьютеры объединяют жесткие диски в качестве внутренних носителей данных, и сегодня жесткие диски могут включать в себя вращающиеся диски и твердотельные накопители (SSD). Системные администраторы часто создают избыточные массивы из нескольких жестких дисков, чтобы предотвратить случайную потерю данных. Чтобы гарантировать, что данные выдержат бурю, они будут хранить резервные копии всех файлов на разных устройствах в нескольких местах для определенного быстрого восстановления.
Оптические носители. Компакт-диски и DVD-диски являются наиболее известными представителями класса оптических носителей. Эти носители являются более эффективными преемниками 3,5-дюймовых дисков. Вы должны были использовать их в пиках, чтобы хранить любой существенный объем данных. Оптические носители обладают исключительной скоростью чтения, емкостью и портативностью. Вот почему они все еще в некоторой степени используются в качестве вторичного хранилища сегодня, даже несмотря на то, что появились лучшие варианты.
Магнитная лента. Магнитная лента использовалась более полувека и когда-то была основой систем резервного копирования. Ленты с катушки на катушку превратились в ленточные картриджи большой емкости, отличающиеся исключительной долговечностью, благодаря которой они по-прежнему используются более чем в половине современных гибридных центров обработки данных. Лента — это недорогой вариант вторичного хранилища, который обеспечивает более длительные периоды хранения и снижает требования к хранилищу.
Вторичное хранилище названо так, потому что оно не имеет прямого доступа к ЦП. В результате он значительно медленнее основного хранилища. К счастью, это компенсирует этот недостаток скорости несколькими способами. Помимо лучшего хранения данных, вторичное хранилище обычно в два раза дешевле по сравнению с первичным аналогом. Он также может хранить значительно больше информации. Планка оперативной памяти объемом 8 ГБ — это приличный размер, в то время как новые компьютеры обычно имеют жесткие диски емкостью 1 ТБ. Нет сравнения по емкости.
Проверьте место на жестком диске в диспетчере задач.
Один из самых простых способов узнать общий объем памяти вашего ноутбука с Windows — через диспетчер задач. Выполните следующие шаги для того же:
Шаг 1: Щелкните правой кнопкой мыши любое пустое место на панели задач вашего ПК и выберите в меню «Диспетчер задач».
Либо используйте сочетание клавиш Alt + Ctrl + Delete, чтобы открыть диспетчер задач.

Шаг 2: В диспетчере задач перейдите в «Производительность» на левой боковой панели.

Шаг 3: Нажмите «Диск 0». Если у вас несколько жестких дисков или твердотельных накопителей, вы увидите их здесь как «Диск 1», «Диск 2» и т. д.

Шаг 4: Найдите метку емкости внизу. Это общий объем памяти вашего компьютера. Точно так же нажмите на другие диски, чтобы увидеть их емкость.

Инструкция для MacOS
- Кликните по яблоку в верхнем левом углу меню и выберите пункт «Об этом Mac».
- Перейдите на вкладку «Хранилище». Цветовые маркеры укажут на программы, которые занимают больше всего места на диске. Если навести курсор на раздел с цветовой маркировкой, можно выяснить, сколько места на диске занимают файлы этого раздела (например, файлы в папке «Программы»).
- Чтобы удалить лишние данные, нажмите «Управлять». Выберите, что хотите сделать — например, сохранить файлы в iCloud или очистить корзину.Подробная инструкция: Оптимизация хранения данных на Mac.
- Чтобы освободить место на жестком диске, вы можете удалить ненужные медиафайлы, файлы в папке «Загрузки» и сообщения на вкладке «Почта».
Убедитесь, что на компьютере Mac установлена операционная система macOS Sierra или более поздняя версияс функциями экономии места, такими как обнаружение дубликатов загрузок в Safari, напоминание об удалении использованных установщиков программ, удаление старых и неиспользуемых шрифтов, языков и словарей, очистка кэша, журналов и других ненужных данных, когда требуется свободное место.
Что такое первичная память?
Первичная Память является основной памятью компьютерной системы. Доступ к данным из основной памяти происходит быстрее, поскольку это внутренняя память компьютера. Основная память является наиболее энергозависимой, то есть данные в основной памяти не существуют, если они не сохраняются при сбое питания.
Первичная память представляет собой полупроводниковую память. Это дороже по сравнению со вторичной памятью. Емкость первичной памяти очень ограничена и всегда меньше вторичной памяти.
Два типа первичной памяти:
- Оперативная память
- ПЗУ
RAM (оперативная память)
Оперативная память, также известная как ОЗУ, обычно известна как основная память компьютерной системы. Ее называют временной памятью или кэш-памятью. Информация, хранящаяся в памяти такого типа, теряется при отключении питания ПК или ноутбука.
ROM (постоянная память)
Это означает «Память только для чтения». ПЗУ — это постоянный тип памяти. Его содержимое не теряется при отключении питания. Производитель компьютера определяет информацию о ПЗУ, и она постоянно хранится во время производства и не может быть перезаписана пользователем.
Также читайте нашу статью сравнение между RAM и ROM.
Из системной информации
Наконец, вы можете использовать приложение «Информация о системе», чтобы проверить общий объем памяти ноутбука или ПК с Windows.
Шаг 1: откройте окно «Выполнить», нажав клавишу Windows + R.
Шаг 2: Тип мсинфо32 и нажмите Enter.
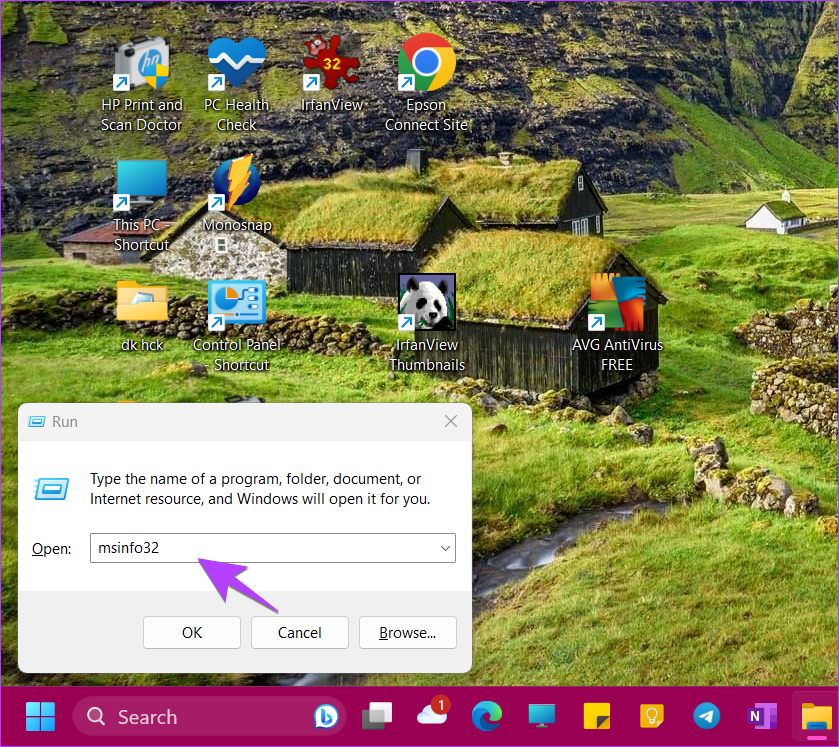
Шаг 3: Разверните Компоненты, а затем Хранилище.

Шаг 4: Щелкните Диски. Затем найдите параметр «Размер». Число, указанное рядом с ним, представляет собой общую емкость вашего ПК.
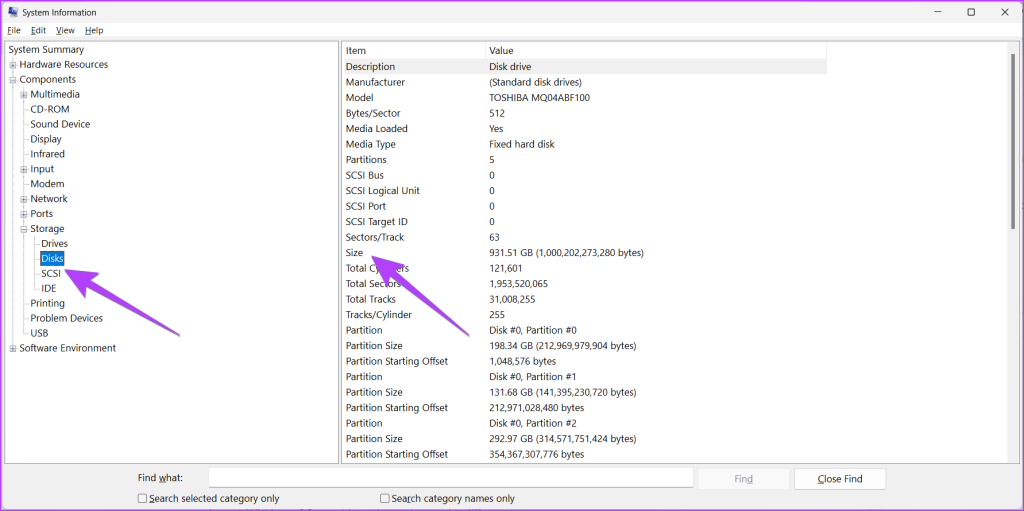
Если на вашем ПК с Windows установлено несколько жестких дисков или твердотельных накопителей, прокрутите вниз на том же экране, и вы увидите другой диск. Между двумя дисками будет пространство. Опять же, найдите параметр «Размер», чтобы узнать емкость второго жесткого диска или твердотельного накопителя вашего компьютера с Windows.
Как можно узнать объем оперативной памяти Windows 7?
Ниже приведены несколько способов как узнать, сколько ОЗУ в ПК или лэптопе, если на них установлена Windows 7.
Стандартные действия для Windows 7 следующие:

- В открывшемся меню найти «Система» и «Установленная память/ОЗУ» — здесь отображается объем ОЗУ.
 Также можно воспользоваться следующим алгоритмом:
Также можно воспользоваться следующим алгоритмом:
- Нажать «Пуск»;
- Войти в «Панель управления»;
- Найти «Система».
Здесь указаны параметры ПК: версия операционной системы, модели оборудования, количество установленной ОЗУ.
Имеется еще один легкий метод входа в меню «Система»:
- Нажать правой клавишей мыши на «Мой компьютер»
- Кликнуть на «Свойства».
Как выбрать оперативную память

Выбор подходящей оперативной памяти для вашего компьютера
включает в себя несколько факторов, которые могут повлиять на
производительность и совместимость вашей системы. Внимательно изучив их, вы
сможете выбрать оперативную память, которая не только будет соответствовать
вашим текущим потребностям, но и обеспечит бесперебойную и эффективную работу
вашей системы.
Совместимость
Проверьте характеристики материнской платы на предмет типа
поддерживаемой оперативной памяти (например, DDR4, DDR5), максимального объема
оперативной памяти и количества доступных слотов для оперативной памяти.
Убедитесь, что оперативная память совместима с вашим процессором, так как
некоторые процессоры лучше работают с определенными типами или скоростями
оперативной памяти.
Объем
Определите, сколько оперативной памяти вам нужно, исходя из
ваших потребностей. Для основных задач, таких как просмотр веб-страниц и
офисные приложения, обычно достаточно 8 ГБ. Для игр обычно рекомендуется 16 ГБ.
Для тяжелых задач, таких как редактирование видео или 3D-рендеринг, может
потребоваться 32 ГБ или больше для достижения оптимальной производительности.
Скорость и задержка
Скорость оперативной памяти измеряется в МГц и может
существенно влиять на производительность, особенно в таких приложениях, как
игры и создание контента. Более высокая скорость позволяет процессору быстрее
обращаться к данным оперативной памяти. «Задержка» (латентность) — это пауза
перед началом передачи данных после получения команды на их передачу. Более
низкая задержка означает более быстрый доступ к оперативной памяти.
Форм-фактор
В настольных компьютерах обычно используются модули памяти
DIMM (Dual In-line Memory Modules), а в ноутбуках — SO-DIMM (Small Outline
DIMMs) из-за их меньшего размера. Убедитесь, что вы выбрали правильный
форм-фактор для своего устройства.
Одноканальная и двухканальная
Рассмотрите возможность приобретения оперативной памяти
комплектами (например, парами для двухканальной конфигурации), чтобы
воспользоваться преимуществами двухканальных платформ, которые позволяют
удвоить пропускную способность и повысить общую производительность.
Как же работает оперативная память?
Работа оперативной памяти непосредственно связана с работой процессора и внешних устройств компьютера, так как именно ей последние «доверяют» свою информацию. Таким образом, данные сперва попадают с жесткого диска (или другого носителя) в саму ОЗУ и уже затем обрабатываются центральным процессором (смотрите изображение).
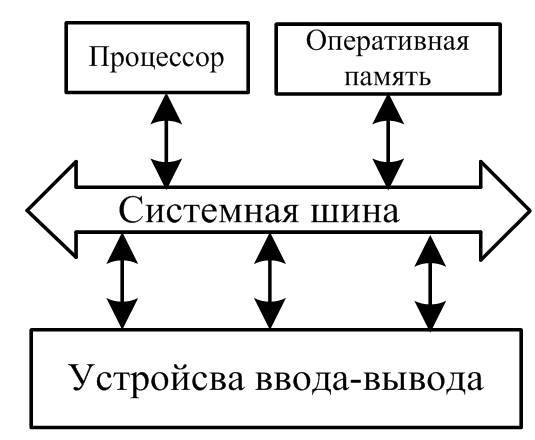
Обмен данными между процессором и памятью может происходить напрямую, но чаще все же бывает с участием кэш-памяти.
Кэш-память является местом временного хранения наиболее часто запрашиваемой информации и представляет собой относительно небольшие участки быстрой локальной памяти. Её использование позволяет значительно уменьшить время доставки информации в регистры процессора, так как быстродействие внешних носителей (оперативки и дисковой подсистемы) намного хуже процессорного. Как следствие, уменьшаются, а часто и полностью устраняются, вынужденные простои процессора, что повышает общую производительность системы.
Оперативной памятью управляет контроллер, который находится в чипсете материнской платы, а точнее в той его части, которая называется North Bridge (северный мост) — он обеспечивает подключение CPU (процессора) к узлам, использующим высокопроизводительные шины: ОЗУ, графический контроллер (смотрите изображение).
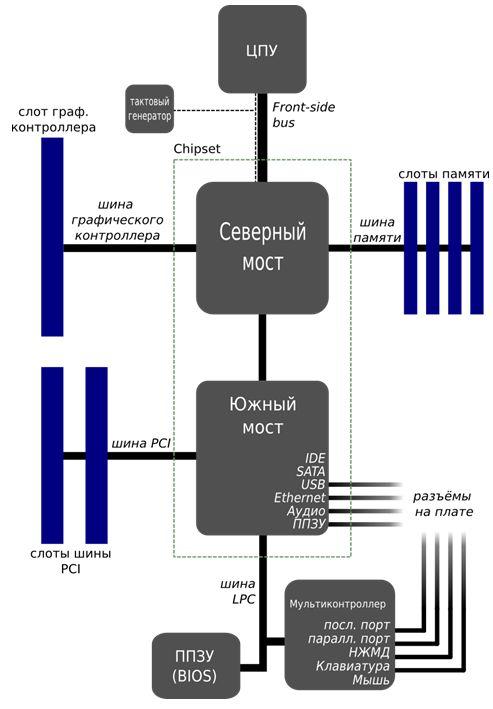
Примечание
Важно понимать, что если в процессе работы оперативной памяти производится запись данных в какую-либо ячейку, то её содержимое, которое было до поступления новой информации, будет безвозвратно утеряно. Т.е
по команде процессора данные записываются в указанную ячейку, одновременно стирая при этом то, что там было записано ранее.
Рассмотрим еще один важный аспект работы оперативки – это ее деление на несколько разделов с помощью специального программного обеспечения (ПО), которое поддерживается операционными системами.
Сейчас Вы поймете, о чем это я.






























