Проверка состояния видеокабеля
Проверка состояния видеокарты
Если у вас проблема с видеокартой, смотрите следующее видео:
В большинстве случаев видеокарта представляет собой отдельную плату, которая устанавливается в соответствующий выход материнской платы. В случае чего, можно быстро установить новую.
Если на компьютере встроенная видеокарта, этот шаг следует пропустить. В таком случае графику обрабатывает отдельный чип материнской платы и об этом речь пойдет ниже. Самая тривиальная причина связана с невыполнением регулярной очистки видеокарты. Как следствие, на золотых контактах возникает небольшая коррозия.
С GPU связаны разные ошибки. К примеру, перестал работать вентилятор на карте, или она нуждается в реболлинге. Поэтому придется открывать корпус компьютера и снимать карту.
Процедура не подразумевает ничего сложного – главное, чтобы под рукой была отвертка. С ней и можно приступать к разборке системного блока – начинать нужно с винтов на боковой крышке. Не лишним будет извлечь из портов все кабели и уже затем извлекать видеокарту. Как правило, она установлена в порт PCI x16, а за ее стабильное положение отвечает специальный держатель.
После успешного удаления можно подключать кабель монитора в порт (если есть встроенная карта) или установить другую. Если все заработало, это указывает на неисправность видеоплаты или необходимость ее почистить. Но если на компьютере все равно нет видеосигнала – тестирование придется продолжить.
В 90% случаев бывает достаточно правильно очистить графическую плату. Это позволит обеспечить надлежащее соединение между ней и материнской платой, и видеосигнал появится. Для такого случая нужно открутить винты, удерживающие вентилятор на карте и избавиться от грязи с помощью сжатого воздуха и похожих решений. Затем потребуется смочить ватный тампон в 99% изопропилового спирта и приступить к непосредственной очистке.
Состояние периферии
Чтобы материнская плата работала, достаточно подключить к ней модуль ОЗУ, процессор, вентилятор для охлаждения и SMPS для старта. Остальное, включая HDD или привод для оптических дисков, используется для расширения функциональности ПК.
Соответственно, внутри системного блока может быть достаточно устройств, которые не требуются для корректной работы материнки. Поэтому надо проверить, как поведет себя компьютер после извлечения дополнительных компонентов. Причина может крыться в неправильной подаче питания. Конечно, все нужные компоненты должны остаться.
Процедуру можно выполнять поэтапно – поочередно извлекая элементы. Это также даст возможность определить неисправный элемент, если видеосигнал появится после отключения одного из них. В случае, если видео так и не появилось, нужно действовать дальше.
Check cable connection
Check cable connectionДобрый день. При загрузке ноутбука вылазит такое сообщение. В чем может быть проблема?
При включении компьютера выводит такую ошибку: Check cable connection!Привет добрые люди.) Помогите и спасите. Проблема такова: при включении компьютера выводит такую.
Check cable connection! PXE-MOF: Exiting intel PXE ROM. No bootable device— insert boot disk and press any kВсем доброго дня! Люди помогите. бук накрылся выдает вот эту хреновину Intel UNDI, PXE-2.0.
Check signal cableЗдравствуйте! Подскажите пожалуйста. Появилась надпись на мониторе «check signal cable». Компьютер.
8271 / 2431 / 290
Регистрация: 14.02.2016
Сообщений: 7,568
Сообщение от Александр451
Помогите что делать?
Искать винчестер. Точнее он наверное на месте (если его никто не спёр) но он сломался. Или сломалась винда на нём.
23785 / 13456 / 2335
Регистрация: 23.11.2016
Сообщений: 67,481
Записей в блоге: 35
Александр451, для начала попробовать выкл. комп, и переподключить жесткий диск другим сата-кабелем в другой разъём. Если вы парень рукастый — то вот это, по инструкции Как почистить контакты на контроллере жесткого диска
Регистрация: 06.10.2019
Сообщений: 2
Как определить что винчестер на месте? Или слетела операционка?
23785 / 13456 / 2335
Регистрация: 23.11.2016
Сообщений: 67,481
Записей в блоге: 35
Сообщение от Александр451
Как определить что винчестер на месте?
визуально. (посмотреть тоесть)
3177 / 2107 / 184
Регистрация: 16.11.2011
Сообщений: 5,840
Сообщение от Александр451
Как определить что винчестер на месте? Или слетела операционка?
Для этого лучше всего загрузиться со стороны, например с ремонтного Live CD типа Live CD-7+ XP (Seven + LEX) x86 На борту такаго Live CD присутствует soft, необходимый для тестирования диска (и не только диска, но и других компонентов мащины. ).
Но в крайнем случае можно попробовать загрузиться с инсталлятора Windows на флешке или DVD, чтобы посмотреть как инсталлятор определяет диск. Но специализированный Live CD конечно лучше. — Ведь он под нужные тесты заточен.
Исправляем баг PXE-E61
PXE-MOF: Exiting PXE ROM — что это такое?
Приветствую друзья! Сегодня мы поговорим про такую ошибку как PXE-MOF: Exiting PXE ROM. Моя задача — собрать максимум информации и написать здесь все простыми словами.
Примерный вид ошибки:
Я напишу свое мнение, свои советы. Здесь как бы особо путей решения проблемы нет — дело в материнке, в жестком либо в настройках биоса.
Ошибка PXE-MOF: Exiting PXE ROM — разбираемся
Значит при включении компа у вас может быть ошибка, полное название которой:
PXE-E61: Media test failure, check cable. PXE-MOF: Exiting PXE ROM.Error operating system
PXE-E61: Media test failure, check cablePXE-MOF: Exiting Intel PXE ROM
Boot failure: System Halted
Значит ошибка похожу означает.. что виндовс не может загрузится по сети. Да, имеется ввиду — загрузка по локальной сети, и если я правильно понимаю, то все может обходиться даже без жесткого диска.
Нужно зайти в биос и отключить там загрузку по локальной сети, такая опция может называться например LAN Boot ROM. Но на разных материнках называться может по-разному — поищите в интернете, указав модель материнки либо хотя бы фирму.
PXE это вроде какая-то среда, которая поддерживает сетевую загрузку. Старые компы эту фишку могут не поддерживать, поэтому там делают так — вставляют дискету/флешку со специальной прогой, и потом загружаются с этой дискеты/флешки и подключатся. Как понимаете, это дело требует опыта, нужно в этом немного как бы шарить.
Как по мне — фишка крутая. Правда я никогда не пробовал ее. Это как Тимвиер, но куда круче, мне просто кажется что все это должно работать стабильнее и быстрее чем Тимвиер. Хотя понимаю что Тимвиер вообще из другой оперы..
Мое личное мнение, что самые частые причины ошибки это:
Кабель жесктого диска
Вы можете быть удивлены, но я вам предложу вариант решения такой:
Все действия производить когда ПК обесточен. То есть не просто кнопка на блоке питания, а из розетки выключите.
Вы спросите меня, но причем тут вообще это? Ребята, прикол в том, что в биосе есть порядок загрузки. Он может быть например такой:
Понимаете в чем прикол? Если у диска плохой коннект с материнкой, то он может просто выпасть из списка загрузки, будет считаться как нерабочий. И тогда материнка перейдет к попытке загрузить винду из следующего устройства.
Так что делать?
Судя по всему, что мы узнали, по тому что я нашел в интернете — самое главное:
Ваша задача — запустить Windows и поработать в ней. Если задача выполнима — скорее всего с железом все нормально. При последующих ошибках — косяк в настройках биоса либо может нужно что-то настроить в самой винде.
На заметку — может быть такое, что с Windows 7 будут траблы, а с Windows 10 — нет.
Заключение
Надеюсь мои советы кому-то помогли.
Главное мы выяснили:
Надеюсь информация помогла. Удачи и добра, до новых встреч!
Решение 5. Переустановите Windows на жесткий диск
Если все вышеперечисленные решения не могут помочь вам решить проблему PXE-E61, возможно, ОС Windows на диске повреждена. Переустановка Windows — хороший выбор.
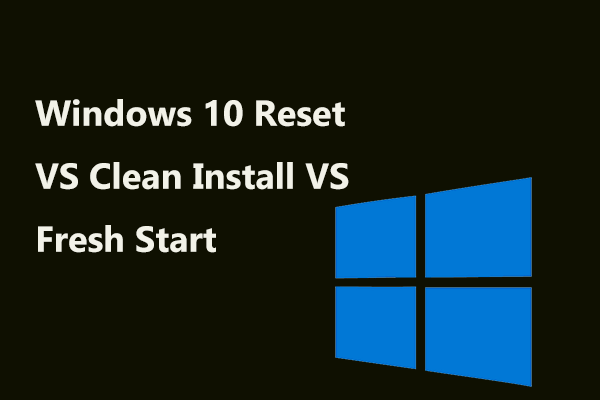
Сброс Windows 10 VS чистая установка VS новый запуск, в чем разница? Прочтите этот пост, чтобы узнать о них и выбрать подходящий для переустановки ОС.
Читать больше
Однако вся установка Windows — это не один шаг. Вы можете обратиться к следующим шагам, чтобы выполнить работу.
Шаг 1. Подготовьте установочный диск Windows
Вам нужно загрузите Windows 10 Media Creation Tool с официального сайта Microsoft на нормальном рабочем компьютере, а затем используйте этот инструмент для создания установочного загрузочного носителя Windows.
Однако, если у вас уже есть этот загрузочный носитель, вы можете перейти к следующему шагу и продолжить.
Шаг 2. Сохраните важные данные на системном диске
Обычно ОС Windows устанавливается на раздел C, и большинство из вас предпочитают переустановить систему на этот раздел, в то время как процесс переустановки удалит все файлы на этом разделе. Если на разделе C есть важные файлы, вам необходимо восстановить их, чтобы они были в безопасности.
Компьютер теперь не загружается. Вам необходимо выполнить восстановление данных с помощью стороннего инструмент восстановления файлов . MiniTool Power Data Recovery стоит попробовать, потому что он может не только обнаруживать удаленные данные на устройствах хранения данных, но и находить существующие на диске элементы.
Это программное обеспечение имеет загрузочную версию, которая позволяет восстанавливать данные с незагружаемого компьютера. Но сначала вам нужно использовать загрузочный сборщик WinPE оснастки MiniTool, чтобы создать загрузочный носитель, который позволяет загружать ваш компьютер в MiniTool Power Data Recovery Bootable Edition.
Проделайте эти приготовления на нормальном рабочем компьютере:
- Подготовьте USB-накопитель или CD / DVD.
- Перейти к Официальный магазин MiniTool чтобы выбрать подходящую версию, содержащую конструктор загрузочных носителей. Например, если вы являетесь личным пользователем, версия Personal Ultimate может полностью удовлетворить ваши требования.
- После покупки подходящей редакции вы получите ссылку для скачивания и лицензионный ключ. Загрузите и установите программное обеспечение на компьютер. Затем откройте его и зарегистрируйте.
- Подключите USB-накопитель или CD / DVD к компьютеру.
- нажмите Загрузочный носитель кнопку, которая находится в нижнем левом углу интерфейса, и следуйте инструкциям мастера, чтобы создать загрузочный носитель MiniTool .
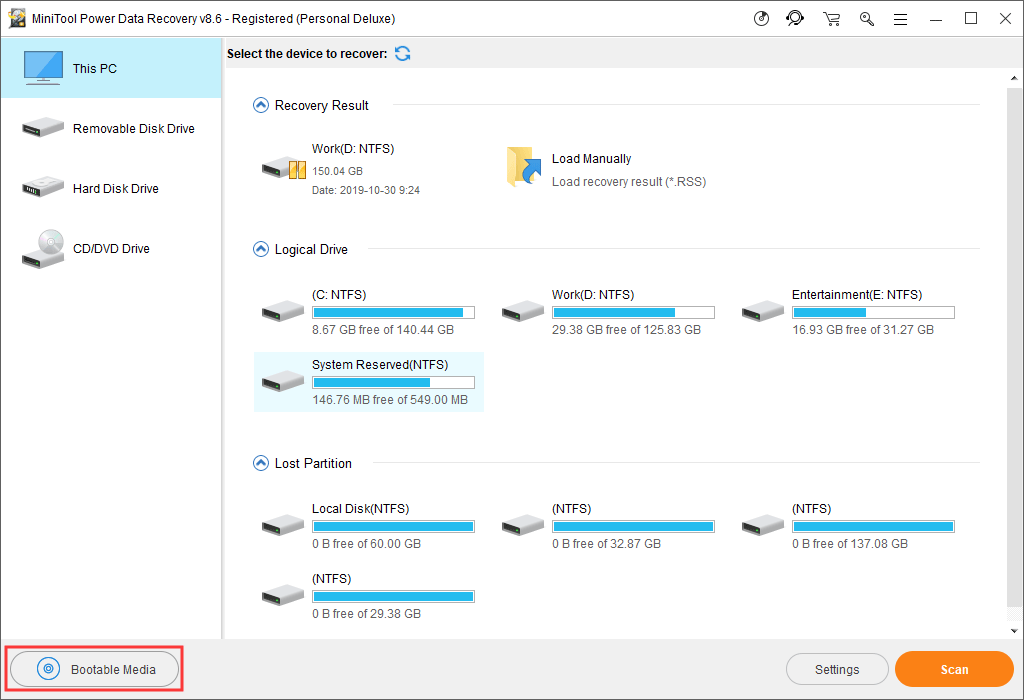
После этих шагов вы можете удалить подготовленный загрузочный носитель с компьютера, а затем подключить его к компьютеру, на котором возникла ошибка PXE-E61.
Выполните следующие действия, чтобы спасти данные вашего компьютера:
1. Подготовьте внешний диск достаточного размера для хранения компьютерных данных и подключите его к компьютеру.
2. Настройте свой компьютер на загрузка с подготовленного загрузочного носителя MiniTool .
3. Программное обеспечение войдет в Этот ПК интерфейс сразу после загрузки. Просто оставайтесь в этом интерфейсе и выберите диск C, чтобы просканировать его.
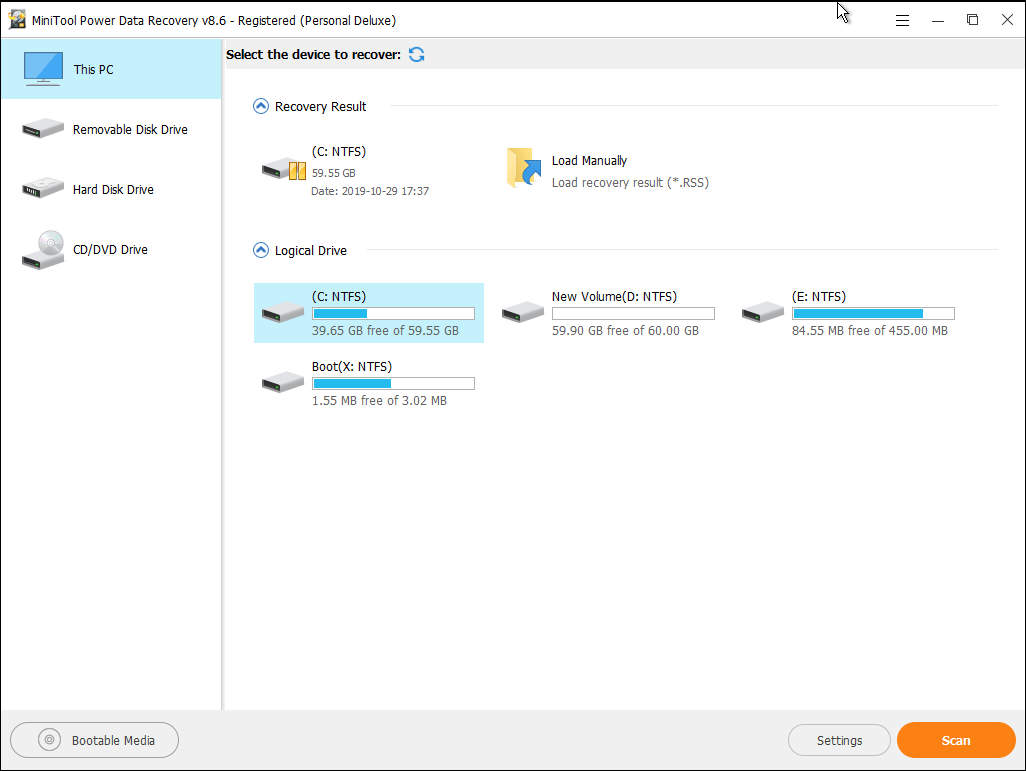
4. Для обеспечения эффекта восстановления нужно дождаться завершения всего процесса сканирования. После этого вы увидите список путей в левой части интерфейса программного обеспечения. Вы можете развернуть каждый путь, чтобы найти файлы, которые хотите восстановить.
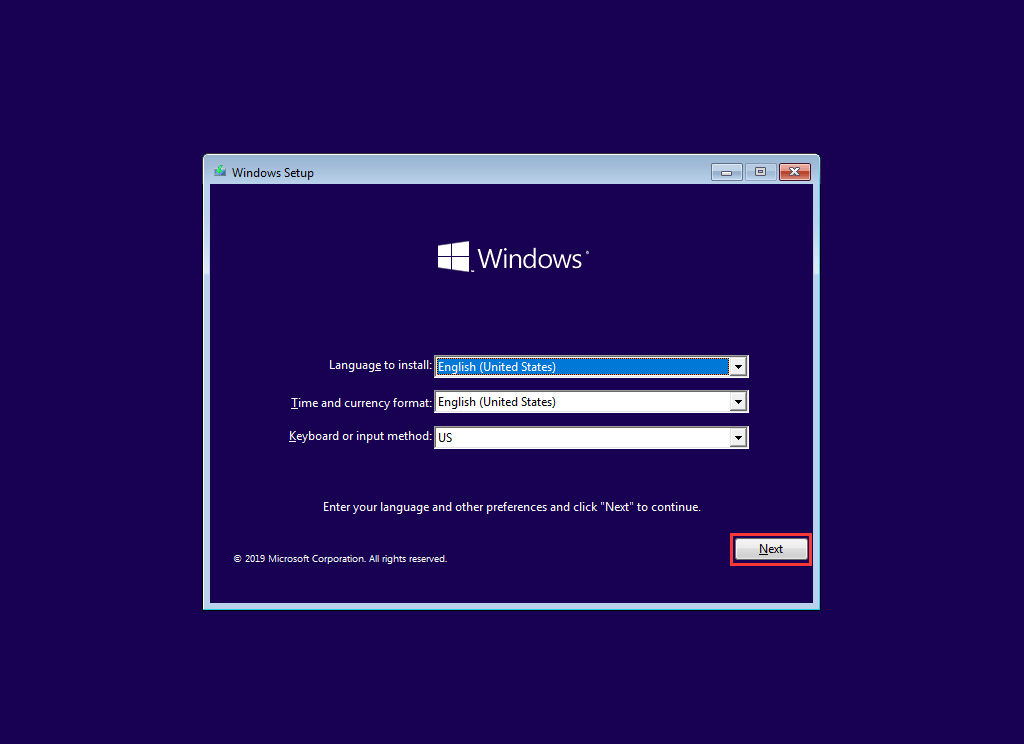
С другой стороны, вы также можете использовать Тип функция, позволяющая программе отображать результаты сканирования по типу. Если вы все еще помните имена файлов, которые хотите получить, вы можете использовать найти возможность найти эти файлы один за другим.
5. После проверки файлов, которые вы хотите восстановить, вы можете нажать кнопку Сканировать кнопку, а затем выберите подключенный внешний диск, чтобы сохранить их.
Наконечник:
Теперь ваши важные данные восстановлены. Вы можете удалить внешний накопитель из своего компьютера.
Другие варианты
- Могут быть аппаратные проблемы. Например на материнке перегорел какой-то чип. Бывает если.. был скачок напряжения, молния, часто встречается когда ПК сам по себе выключился, а после включения — ошибка PXE-MOF: Exiting PXE ROM.
- Тоже самое что и первый пункт, но относится к жесткому или к SSD — он накрылся.
В итоге материнка его не видит и пробует загрузиться и следующего устройства из списка загрузки.
- Мысль — ошибка PXE-MOF: Exiting PXE ROM может появиться, если например был сброшен биос. Он сбросится может.. когда села батарейка CMOS на материнке, тогда стоит ПК обесточить на пару минут как настройки биоса будут сброшены.
Тоже самое касается и ноута.
Причина 3: Поврежденный загрузчик
Еще одной причиной возникновения ошибки является сбой в работе загрузчика. Его можно восстановить с помощью средств систем Windows 10 и 7, включая «Командную строку». ОС предусматривает автоматическое и ручное восстановление загрузочной записи, но для этого все же потребуется создать загрузочную флешку и запустить при помощи нее среду восстановления или консоль. В наших отдельных материалах рассказано о действиях по восстановлению загрузчика на актуальных версиях операционки от Microsoft.
Подробнее: Восстановление загрузочной записи в Windows 10 / Windows 7
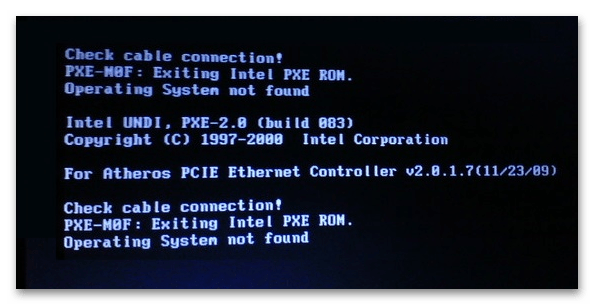
Похожие инструкции:
Устранение ошибки «Installer integrity check is failed» в Windows 10
Исправляем ошибку с кодом 628 при работе с USB-модемом
Исправляем ошибку «Данная установка запрещена политикой, заданной системным администратором»
Исправляем ошибку «Общее количество обнаруженных систем Windows: 0»
Fix – Media test failure check cable.
Solution 1: Check for loose hard disk cables.
When you start a computer, BIOS settings first look for a bootable hard drive or SSD to boot OS. And, if it is not able to find any storage bootable device, then a PXE-E61 error appears. Which clearly asks you to check the cable. So, if you are using a PC, then simply open the cabinet. And, check hard disk cables are properly connected or not. There will be two hard disk cables. One is to give power to the hard disk. And the second cable needs to connect to the motherboard to transfer data. So make sure both cables are properly connected. Else, you keep getting this error.

Solution 2: Disable Network Boot.
I have already mentioned that PXE is trying to boot from the network. That’s why the “PXE-e61 media test failure” error is coming. So, by disabling network boot from Boot Configuration you can fix this error. To enter into the boot configuration, first, you need to enter into BIOS settings. Steps can be different for you as per your laptop manufacturer. Personally, I am using an HP laptop, so the steps to enter into BIOS settings are according to that.
1. Turn off your Computer or Laptop completely by holding the power key.
2. Now, press the power button to turn it on. While Computer starting up, keep pressing Esc or Delete key to pause startup.
3. The startup menu will appear now, press F10 to enter into BIOS settings. (Keys to enter in BIOS, could be different for your Computer. So, I suggest you search for your PC.)

4. In BIOS setup go to system configuration and then select boot options.
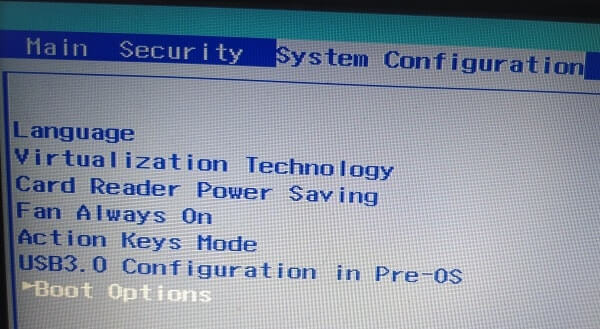
5. Now, in boot options, you may find out Network boot or “Internal Network Adaptor boot”. Disable this option, if it’s enabled.
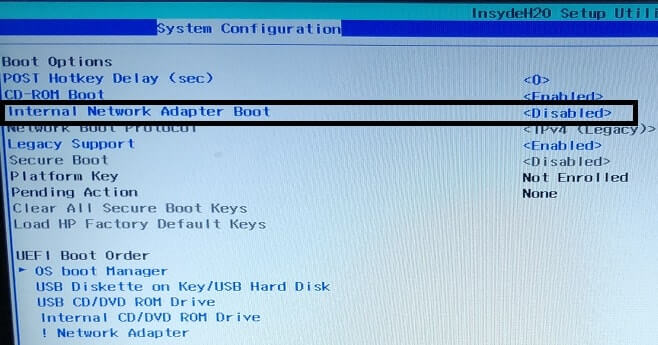
6. After disabling network boot, check below and make sure that in boot order hard drive is selected.
If Network Adaptor is Selected, then you might face a “media test failure check cable” error.
After making changes in BIOS settings, press F10 to apply changes and exit from BIOS settings.
Solution 3: Check Internal hard drive is detected in BIOS or not.
If all boot settings are correct, then the only thing left to check is the hard drive. If the hard drive is disconnected or the cable is faulty. The computer tries to boot from a network drive, which causes a “Media test failure check cable” error. You don’t need to open your Computer or laptop to find out hard drive is connected or not. You can find out by entering into boot manager.
To enter into boot manager, first, follow two steps of the first solution.
After that, press the appropriate key to enter into boot manager.
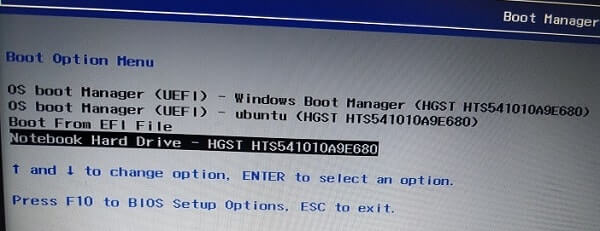
In the boot manager, if you are able to see the hard drive with the serial number. Then, the issue isn’t with the hard drive, something else is wrong. But, if the boot manager isn’t showing a hard drive. Then, you need to open your Computer or laptop to check the hard drive cable.
Solution 4: Use Bootable USB Drive.
If the hard drive is faulty, then I suggest you change it. But, if you don’t want to spend money on the hard drive for now. If just want to use Windows, then you can run Windows using a USB drive.
1. First, Download Windows ISO from the official site. Then, create a bootable drive using Rufus Software. (of course, you need another computer to do it.)
2. Connect the USB drive to the computer that is giving the error. After that, change the boot order and set it to your removable USB drive.
3. Now, you can boot from that USB drive. And, after entering Windows, you can perform some tests on your hard drive.
If these three solutions don’t work for your Computer. Then, you can read a similar article on “reboot and select proper boot device“. To get to know some more solutions to fix boot problems.
Как исправить ошибку PXE-E61 при включении компьютера
Ошибки PXE-E61 связаны со средой Preboot eXecution (PXE), поддерживаемой некоторыми материнскими платами. PXE – это особый режим загрузки, который позволяет компьютеру искать и загружать загрузочную операционную систему по сети вместо локального жесткого диска.
Обычно возникает сообщение об ошибке PXE-E61 на компьютере, который непреднамеренно пытается загрузиться с сетевого устройство, когда его на самом деле не существует. Это часто вызвано неправильной настройкой в BIOS, но может быть вызвано сбоем в жестком диске. Советую также прочитать тему, почему вы можете увидеть сообщение «Ошибка 0x80070570» во время установки или обновления операционной системы Windows.
Это наиболее распространенные ошибки, связанные с PXE:
– PXE-E61: сбой в тестировании, проверки кабеля;
– PXE-M0F: выход из ПЗУ Intel PXE;
– PXE-M0F: выход из загрузочного агента Intel;
– Не найдено загрузочного устройства. Нажмите любую клавишу, чтобы перезагрузить компьютер.
Ошибки PXE-E61 видны до запуска компьютера, часто в белом тексте на черном фоне, и обычно с дополнительным текстом, отображаемым над ошибкой.
Как исправить ошибку PXE-E61
1. Измените порядок загрузки в BIOS для загрузки системы с жесткого диска вместо сети. Это заставит BIOS искать операционную систему, установленную на локальном жестком диске, в основном, так настроено большинство компьютеров.
Внимание: Постарайтесь, завершить этот шаг. Сначала изменение порядка загрузки для использования жесткого диска предотвратит попытку компьютера загрузиться с сети и предотвратит любые сообщения об ошибках, связанные с PXE. 2
Войдите в BIOS и убедитесь, что он может обнаружить жесткий диск. Вы можете увидеть ошибку PXE-E61, если компьютер пытается загрузиться с жесткого диска, который не работает или отключен
2. Войдите в BIOS и убедитесь, что он может обнаружить жесткий диск. Вы можете увидеть ошибку PXE-E61, если компьютер пытается загрузиться с жесткого диска, который не работает или отключен.
Найдите меню «Загрузка» и убедитесь, что на экране «Порядок загрузочного диска» (или с аналогичным именем) отображается жесткий диск и не читается «Нет загрузочного диска». Если BIOS не обнаруживает жесткий диск, выключите компьютер, откройте корпус компьютера (если вы находитесь на рабочем столе), и убедитесь, что HDD кабели правильно подключены.
Заметка: Если кабели надежно подключены и жесткий диск все еще не обнаружен, вам может потребоваться заменить жесткий диск. Прежде чем вы это сделаете, убедитесь, что он действительно поврежден, используя программу тестирования жесткого диска (если он не работает, то эти программы также не найдут жесткий диск).
3. Если вы пытаетесь выполнить загрузку с устройства USB, например внешнего жесткого диска, убедитесь, что устройство действительно загрузочное. Если это не так, BIOS будет искать другое устройство для загрузки и может попытаться использовать сеть, тем самым выбросит ошибку PXE-E61.
Вы можете использовать такую Ипрограмму, как Rufus или UltraISO для создания загрузочного USB- устройства. См. статью «Как записать ISO-файл на USB-накопитель в UltraISO», если вам нужна помощь в этом.
Также дважды проверьте, что порядок загрузки настроен для загрузки с USB, что устройство полностью подключено и что порт USB не виноват – попробуйте переместить устройство на другой порт USB, если вы не уверены.
4. Войдите в BIOS и отключите PXE, если вы на самом деле не хотите его использовать. Его следует искать в разделе, который имеет название что-то вроде Boot to Network или Ethernet и обычно находится в меню Boot.
5. Если вы хотите использовать PXE для загрузки с сетевого устройства, проверьте, что сетевой кабель полностью подключен. Если нет надежного соединения, PXE не сможет связываться по сети, и будет выводить ошибку PXE-E61.
Замените кабель известным хорошим, если вы подозреваете, что все испортилось.
6. Обновите драйвера сетевых карт, чтобы исправить ошибку PXE-E61. Устаревший, пропавший или поврежденный драйвер может помешать компьютеру, получить доступ к сети, что, в свою очередь, прекратит работу PXE.
Заметка: Поскольку вы, скорее всего, не можете загрузить свой компьютер, чтобы обновить сетевые драйверы, попытайтесь запустить его в безопасном режиме или измените порядок загрузки, чтобы сначала использовать локальный жесткий диск. После обновления драйверов сетевых карт повторите попытку загрузки из сети.
7. Очистите CMOS для сброса BIOS. Если ошибка PXE-E61 вызвана неправильной настройкой BIOS, сброс настроек BIOS по умолчанию сможет, мы надеемся, устранить ошибку.
Check cable connection (PXE-MOF) на ноутбуке — что делать
На многих ноутбуках (Lenovo, Asus, Acer) и ПК, после работы с железом или Биосом может появляться ошибка «Check cable connection». Знающие мастера уверяют — такой баг не повод для паники, даже при условии, что юзер недавно изменял настройки в БИОС. Иначе, оповещение может свидетельствовать о неисправности комплектующих или повреждении разъемов подключения. В статье мы расскажем, что следует делать в первую очередь для исправления ситуации.
Причины проблемы
Частенько, главные источники бага – некорректные значения параметров в BIOS. Как правило, подразумевается переключение загрузки на сеть. Лаптоп можно эксплуатировать как терминал, а операционка запущена на подключенном сервере. Если его нет, а комп пытается подключиться, то появление данной ошибки вполне уместно и объяснимо.
Ошибка Check cable connection! на ноутбуке Lenovo
Второй по популярности – неполадки жесткого, повреждение загрузочного сектора и многое другое. Возможно, причина в разъеме или плохом контакте. Нельзя исключить, что в Bios установлен не поддерживаемый формат, который может сбиваться в следствии банальных замыканий.
Третья причина – нет коннекта с запрашиваемым оборудованием. Это может быть:
- монитор;
- HDD или SSD;
- ОЗУ (низкая вероятность);
- дискретная видеокарта, сетевая плата.
Устраняем ошибку Check cable connection!
Итак, если вносили изменения, то начинать нужно с возврата классических значений Bios. Если откат (выниманием батарейки) не помог, то пробуем следующее решение.
- При запуске лаптопа зайти в BIOS. На каждом устройстве клавиша входа в этот режим своя (F2, F8, Delete) — гуглите
- Выставить главным устройством загрузки «HDD». Делается это в меню «Boot Priority».
- Найти пункт «LAN Boot» и переключить в режим Disable. Вместо «LAN Boot» может быть «PXE Boot» и т. п.
Выставьте параметр LAN Boot в положение Disable
Следует понимать — что меню Биоса на многих моделях несколько отличается, поэтому для поиска параметра LAN примените интуицию и прокликайте все вкладки (Main, Boot и др). Не помогло? Тогда делаем вот что:
- сброс Биоса по умолчанию;
- обнуление при помощи отключения батарейки и аккумулятора на пару часов.
С чем еще экспериментировать:
- Переключение между «UEFI Only» и «Legacy Only»
- В «Boot Order Lock» переключение между режимами.
- Активировать/деактивировать «CSM Support», «Secure Boot».
В некоторых ситуациях ошибка вылетает после включения. Точнее, это видно на экране, а система продолжает запуск. Что делать в этом случае, если операционка продолжает загрузку?
- Запустить биос вслепую и сбросить настройки. Горячие клавиши на разных системах свои, поэтому потребуется найти свою модель и инструкцию по сбросу.
- Записать Лайв СД с Виндоуз. Запустить ноутбук/PC без жесткого диска. Если это удалось — активировать через образ функцию устранения неполадок.
- Проверить шлейф подключения и питания экрана.
Это общие советы, которые должны помочь во всех случаях. Теперь немного о конкретных ошибках.
PXE-MOF: Exiting PXE ROM (intel)
Ошибка PXE M0F возникает из-за попытки загрузки операционки через сеть (сетевую карту) с удаленного сервера/компьютера (загрузка PXE). Для ее отключения зайти в биос, найти пункт LAN\ PXE\Network Boot и поставить Disable.
PXE E61: Media test failure, check cable
Это проверка носителя на предмет операционки. Возможно, имеет место попытка запуска из сети, но чаще появляется при установке неисправного, нового или дополнительного HDD. Рекомендуется извлечь устройства: флешки, подключенные приспособления, диски, дискеты. После этого нужно подобрать совместимый режим загрузки.
Желательно протестировать оборудование Акронисом, Victoria HDD и прочими средствами, включая штатные инструменты Виндоуз. Если запустить операционку не удается, то использовать Лайв СД с другим образом. Отдельно советую подключить HDD к другому ПК и прогнать его через проги типа CrystalDiskInfo и HDDScan.
Программа проверки HDD дисков CryctalDiskInfo 4.0.2
Появилась ошибка check cable connection на ноутбуке – что делать, вы уже знаете. Начните с проверки настроек и проверки винчестера. Попробуйте другой HDD или переставьте операционку. Не помогло? Скорее всего, имеется оборудование с неисправностями. Для выявления неисправности используйте специализированные приложения или обратитесь к компьютерщику.
Помогите с ноутом
03 Apr 2016 в 05:56
03 Apr 2016 в 05:56 #1
От батареи и от зарядки работает нормально, жёсткий видит, оперативку тоже, изображение соответственно есть. Загрузочный не видит, в безопасный пройти не даёт. Не надо советов типа «Выкини!» и т.д. Что с ним было до того как принесли — не в курсе. Мб падал, мб облили чем то хотя следов нету.
03 Apr 2016 в 05:58 #2
03 Apr 2016 в 06:04 #3
Совет прям от эксперта по проблемам ноутов. Иди лучше инвоком затащи.
03 Apr 2016 в 06:06 #4
03 Apr 2016 в 06:08 #5
03 Apr 2016 в 06:17 #6
В этом тоже проблема) Нагуглил такой же совет, перелопатил весь БИОС — про сеть не нашел ни слова. он там старый, боюсь даже год предположить. думаю мб перепрошить попробовать сначала? А загрузка там кстати по всем правилам, HDD/DVD/USB.
03 Apr 2016 в 06:19 #7
03 Apr 2016 в 06:19 #8
03 Apr 2016 в 06:20 #9
Ось там вроде как 7 стояла. хотя не понятно даже почему в биосе выставляешь загрузка с привода, вставляешь диск — он до него даже не доходит, сразу после биоса пищать начинает и черный экран.
03 Apr 2016 в 06:23 #10
03 Apr 2016 в 06:23 #11
03 Apr 2016 в 06:24 #12
Ты говоришь про варианты Безопасный? с поддержкой сетевых драйверов? и т.д
03 Apr 2016 в 06:25 #13
03 Apr 2016 в 06:25 #14
Нет Пусть твой кудахтер выведет тебе таблицу возможных вариантов запуска бутника. Точнее места, откуда запустить
Создайте мастер-файл
Мастер-файл позволит делать глобальные изменения во внешнем виде меню без повторного ввода их в отдельном порядке снова и снова. Такие особенности, как фоновый рисунок, используемый по умолчанию, стили границ, позиции и т.д., все это будет объединено в этом файле master.cfg.
Создайте файл:
sudo vim /tftpboot/pxelinux.cfg/master.cfg
Сделайте так, чтобы его содержание было следующим:
MENU BACKGROUND fog/genie.png menu color screen 37;40 #80ffffff #00000000 std menu color border 30;44 #9370db #00000000 std menu color title 1;36;44 #ff8c00 #00000000 std menu color unsel 37;44 #ffffffff #00000000 std menu color hotkey 1;37;44 #ffffffff #00000000 std menu color sel 7;37;40 #4eee94 #9370db all menu color hotsel 1;7;37;40 #e0400000 #20ff8000 all menu color disabled 1;30;44 #60cccccc #00000000 std menu color scrollbar 30;44 #40000000 #00000000 std menu color tabmsg 31;40 #90ffff00 #00000000 std menu color cmdmark 1;36;40 #c000ffff #00000000 std menu color cmdline 37;40 #c0ffffff #00000000 std menu color pwdborder 30;47 #80ffffff #20ffffff std menu color pwdheader 31;47 #80ff8080 #20ffffff std menu color pwdentry 30;47 #80ffffff #20ffffff std menu color timeout_msg 37;40 #80ffffff #00000000 std menu color timeout 1;37;40 #c0ffffff #00000000 std menu color help 37;40 #c0ffffff #00000000 std menu color msg07 37;40 #90ffffff #00000000 std MENU MARGIN 0 MENU PASSWORDMARGIN 3 MENU ROWS 15 MENU TABMSGROW 21 MENU CMDLINEROW 20 MENU PASSWORDROW 11 MENU TIMEOUTROW 20 MENU HSHIFT 0 MENU VSHIFT 0
В конфигурации, приведенной выше, будут созданы фиолетовые границы и выделение текста;, если вы хотите, чтобы внешний вид был другой, просто измените значения.
Чтобы задать фоновый рисунок, поместите картину в каталог /tftproot
и укажите для MENU BACKGROUND относительный путь к рисунку (мы рекомендуем использовать изображения с разрешением 640*480). Например полный путь к рисунку, сконфигурированному выше, будет/tftproot/fog/bg.png .
How to Fix the PXE-E61 Error
Change the boot order in BIOS to boot from the hard drive instead of the network. This will force BIOS to look for an operating system installed on a local hard drive, which is how most computers are set up.
Try your best to complete this step. Changing the boot order to use the hard drive first should prevent any PXE related error messages.
Access BIOS and make sure it can detect the hard drive. You might see the PXE-E61 error if the computer tries to boot to a hard drive that doesn’t work or is disconnected.
Find the Boot menu and make sure the Boot Drive Order screen (or something similarly named) shows a hard drive and doesn’t read “No Boot Drive.” If BIOS doesn’t detect a hard drive, shut down the computer, open the computer case (if you’re on a desktop), and make sure the HDD cables are properly attached.
If the cables are securely connected and the hard drive still isn’t detected, you might need to replace the hard drive. Before you do, make sure it’s actually dead by using a hard drive testing program (if it’s not working, then those programs won’t find the HDD either).
If you’re trying to boot from a USB device like an external hard drive, make sure the device is actually bootable. If it’s not, the BIOS will look for a different device to boot from and might try to use the network, thus throwing the PXE-E61 error.
You can use a program like Rufus to make a bootable USB device. See How to Burn an ISO File to a USB Drive if you need help doing that.
Also double-check that the boot order is configured to boot from USB, that the device is fully connected, and that the USB port isn’t to blame—try moving the device to a different port if you’re not sure.
Enter BIOS and disable the PXE if you don’t actually want to use it. It should be called something like Boot to Network or Ethernet, and is usually found in the Boot menu.
If you do want to use the PXE to boot to a network device, check that the network cable is fully plugged in. If there isn’t a solid connection, then the PXE won’t be able to communicate over the network and will produce the PXE-E61 error.
Replace the cable with a known good one if you suspect that it’s gone bad.
Update the network card drivers to fix the Media test failure, check cable error. An outdated, missing, or corrupted driver can prevent the computer from accessing the network, which in turn stops the PXE from working properly.
Since you most likely can’t boot to your computer to update the drivers, attempt to start in Safe Mode or change the boot order to use the local hard drive first. After updating the network card drivers, try booting from the network once more.
Clear CMOS to reset the BIOS. If the PXE-E61 error is due to a misconfigured BIOS setting, resetting BIOS to its default options will hopefully clear out the error.
Решение 2. отключите wake on lan в bios
Отключение этой опции решило проблему у людей, которые не смогли добиться успеха ни с каким другим методом, и этот метод довольно легко реализовать, если вы умеете как ставить систему для загрузки в BIOS самостоятельно, и вы попробовали метод выше!
Выключите компьютер, перейдя в меню Пуск >> Кнопка питания >> Завершение работы.Снова включите компьютер и войдите в BIOS, нажав клавишу BIOS во время загрузки системы. Ключ BIOS обычно отображается на экране загрузки с надписью «Нажмите ___, чтобы войти в программу установки».
Общие ключи BIOS — это F1, F2, Del, Esc и F10. Обратите внимание, что вам нужно быстро среагировать, поскольку сообщение исчезает довольно быстро.Опция Wake on LAN, которую вам нужно изменить, находится на разных вкладках инструментов прошивки BIOS, изготовленных разными производителями, и не существует уникального способа найти его. Обычно он находится в разделе «Электропитание» или что-то похожее, например «Расширенные настройки».Когда вы найдете параметр Wake-On-LAN в любой области экрана настроек BIOS, перейдите к нему и измените его значение на Отключено.Перейдите в раздел «Выход» и выберите «Выход из сохранения изменений». Это продолжит загрузку, поэтому проверьте, появляется ли ошибка по-прежнему
Обычно он находится в разделе «Электропитание» или что-то похожее, например «Расширенные настройки».Когда вы найдете параметр Wake-On-LAN в любой области экрана настроек BIOS, перейдите к нему и измените его значение на Отключено.Перейдите в раздел «Выход» и выберите «Выход из сохранения изменений». Это продолжит загрузку, поэтому проверьте, появляется ли ошибка по-прежнему.
Что еще можно сделать
Если ничего из вышеизложенного не помогло, то скорее всего проблема носит технический характер, диагностировать и исправить который, могут только опытные мастера.
Однако, вы все же можете попробовать выполнить чистую установку Windows или перепрошить BIOS, если имеется необходимый программатор. Скачать актуальную версию Windows можно с официального сайта Microsoft.
Ошибка «no bootable device» может появиться по множеству причин: от физических повреждений кабеля до системных неисправностей. Для ее эффективного устранения разумно последовательно придерживаться инструкция и рекомендаций, размещенных в статье.

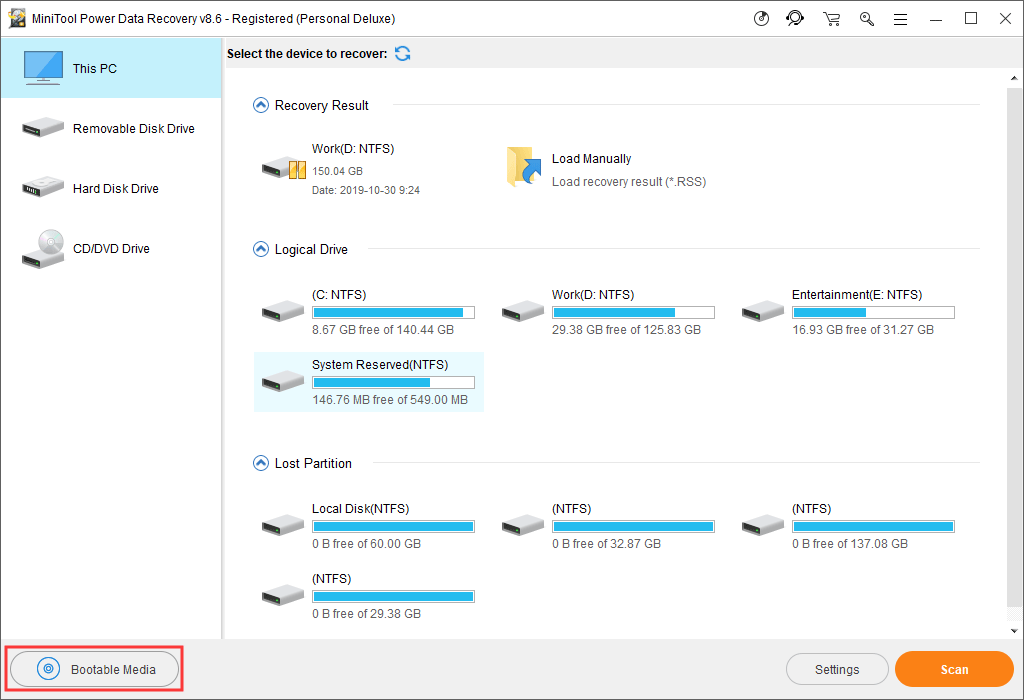












![Лучшие решения для «pxe-e61: сбой теста носителя, проверьте кабель» [советы по minitool]](http://portalcomp.ru/wp-content/uploads/a/e/3/ae319aa645c2ca11457cd51e788d81cb.jpeg)
















