How to Fix the Excel File Couldn’t Open in Protected View Error?
Here are some workarounds to fix the error:
Workaround 1 – Disable the Protected View Settings
Note: Before disabling the protected view settings, ensure you have a reliable antivirus software installed on your computer to safeguard files against malware or virus attacks.
- Open the Excel file throwing the error, go to File and click the Options tab.
- From the Options dialog box, go to Trust Center and click on Trust Center Settings.
- From the Trust Center Settings dialog box, select the Protected View tab.
- Uncheck the appropriate option under the Protected View section, and then click OK to apply the changes. For instance, uncheck the “Enable Protected View for Outlook attachments” option if the file is a downloaded Outlook attachment.
Click OK again.
Now try opening the problematic Excel file. If it still doesn’t open, try the following workaround.
Workaround 2 – Repair the Office Installation
Sometimes, corruption in the Office installation may cause Excel to return the ‘file could not open in protected view’ error. So, try repairing your Office installation and check if it solves the problem.
- Open the Control Panel and click the Uninstall a program option under Programs.
- Click Uninstall a program under the Programs tab.
- Right-click the Microsoft Office program you have installed and click the Change button.
- Select the Repair option and click Continue.
Once the repair operation is complete, check if you can open the Excel file without any issue.
Workaround 3 – Install Latest MS Office Updates
Several Excel users have reported about experiencing issues (such as the Protected View issue) on opening an Office document like Excel, Word, or others – after upgrading Windows to a newer version. This problem may occur due to incompatibility between the Office app and the updated Windows version. You can try to fix the problem by upgrading the Office app, and here’s how:
- Click on the File tab in the Excel file that throws an error.
- Click the Account tab at the left-hand bottom of the screen.
- From Office Updates, expand Update Options, and then click Update Now.
After installing the updates, restart your PC and open the Excel file. If this doesn’t work, use the following workaround.
Отключаем предупреждение системы безопасности в Windows 10, 8 и 7
В Windows при попытке открыть или запустить исполняемый файл типа exe, msi, bat, cmd (и других типов файлов) с локального диска или сетевой папки может появиться предупреждение “Открыть файл – предупреждение системы безопасности” (Open file — Security Warning). Для продолжения выполнения программы пользователь должен вручную подтвердить запуск такого файла, нажав кнопку “Запустить” (Run). Такое предупреждение безопасности Windows как правило, появляется при запуске скачанного из интернета установочного файла приложения или исполняемого файла, которые находится в общей сетевой папке на сервере.
Такая настройка Windows предназначена для обеспечения защиты вашего компьютера от запуска потенциально опасных исполняемых файлов, которые вы скачали из Интернета или других недоверенных источников и пытаетесь запустить. Эта особенность при запуске файлов присутствует как в Windows 7, так и в Windows 10.
В ряде случаев, когда запуск / установка подобного ПО осуществляется в фоновом режиме через скрипты планировщика, групповые политики, задания SCCM и т.д. это может вызвать проблемы, т.к. предупреждающее окно не отображается в сессии пользователя. Соответственно, установка или запуск такого приложения из скрипта становится невозможен.
Напомним, как выглядит окно с предупреждением. Например, при открытии файла из сетевого каталога окно предупреждения системы безопасности Windows выглядит так:
Открыть файл – предупреждение системы безопасности
Не удаётся проверить издателя. Вы действительно хотите запустить этот файл?
Open File — Security Warning
The Publisher could not be verified. Are you sure you want to run this software?
Open File — Security Warning
Do you want tio run this file?
Открыть файл – предупреждение системы безопасности
Запустить этот файл?
Файлы из Интернета могут быть полезны, но этот тип файла может повредить компьютер. Запускайте только программы, полученные от доверенного издателя.
Попробуем разобраться, как убрать предупреждение системы безопасности при запуске исполняемых или установочных файлов в Windows 7 и Windows 10 (инструкция подходит и для всех других ОС Microsoft, начиная с Windows XP).
Мы предлагаем несколько вариантов отключения окна предупреждения системы безопасности. Выберите подходящий способ в зависимости от требуемого решения (в некоторых случаях предложенные решения приходится комбинировать).
Важно: что делать, если файл Excel специально заблокирован для редактирования паролем?
Вышеуказанные решения применимы только в том случае, если файл Excel заблокирован из-за технической ошибки. Однако, если соответствующий файл намеренно заблокирован паролем, ни один из вышеперечисленных вариантов не работает. В этом случае вам нужно будет использовать профессиональный инструмент для расшифровки соответствующего файла Excel.
Лучший инструмент, который мы предлагаем, — это Passper for Excel, если вы хотите открыть файл Excel, защищенный паролем. Этот специальный инструмент упрощает очистку паролей на листах или книгах. Кроме того, это не влечет за собой потери данных. Этот инструмент настоятельно рекомендуется на многих сайтах с обзорами. Если вы хотите узнать, как удалить пароль из файла Excel, попробуйте сейчас.
Особенности Passper для Excel
- Снимите все ограничения на редактирование и форматирование с листов или книг Excel, если вы забыли свой пароль Excel.
- Снимайте защиту книг Excel и удаляйте пароли, даже расшифровывайте файлы Excel за секунды.
- 100% гарантированный успех.
- Простая и удобная программа.
- Поддерживает множество версий (.xls, .xlsx, .xlsm, .xltm, .xlsb и т.д.)
Получить Passper для Excel
Как использовать Passper для Excel, если ваш файл Excel заблокирован для редактирования
- Загрузите приложение Passper для Excel на свой компьютер и запустите его, чтобы продолжить.
- Щелкните «Снять ограничения».
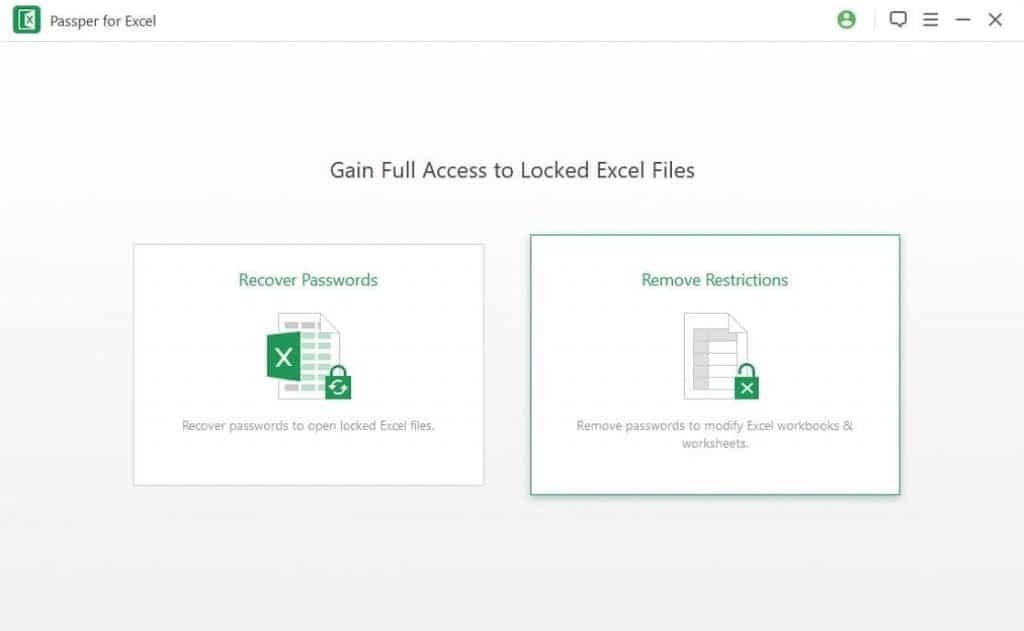
- Нажмите «Выбрать файл» и загрузите файл, защищенный паролем, в интерфейс.
- Затем нажимаем «Удалить», и через пару секунд ограничения снимаются.
Как восстановить файл Excel, если не сохранил?
По умолчанию, в офисных документах настроено автосохранение. Можно проверить параметры инструмента или изменить настройки.
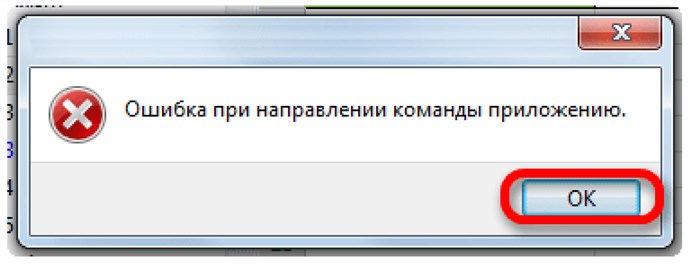
Здесь можно настроить периодичность автосохранения. По умолчанию – 10 минут. Если поставить меньше, то при одновременной активности нескольких объемных файлов компьютер будет «тормозить».
Здесь же виден адрес каталога, где находятся данные для автовосстановления. Когда система экстренно завершает работу, пользователь не успевает сохранить документ, при следующем запуске программа предложит варианты восстановления документа.
Но случается, программа «теряет» данные и не предлагает никаких вариантов для восстановления. Можно применить другой метод.
Далее находим каталог, где временно находятся несохраненные данные. Находим нужный документ. Открываем его двойным щелчком мыши. Нажимаем «Сохранить как». Выбираем имя, место сохранения. Теперь документ можно редактировать.
Защитите свой компьютер с помощью MiniTool ShadowMaker
Всплывающее окно «Предупреждение системы безопасности Windows» может просто обманом заставить вас предоставить вашу личную или финансовую информацию, но существует так много опасных вещей, которые вредят вашему компьютеру каждый день, например вирусов и вредоносных программ.
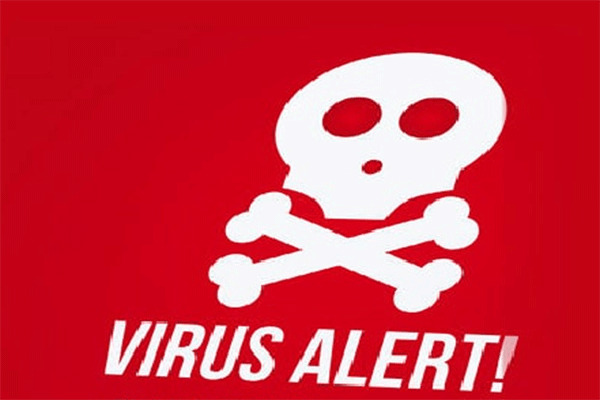
Вы подозреваете, что ваш компьютер под управлением Windows заражен вирусом или вредоносным ПО? Вы можете прочитать этот пост. Он покажет вам некоторые признаки вирусной инфекции.
Вирусные атаки и вредоносные программы могут вызвать сбой системы и потерю важных данных. Таким образом, рекомендуется сделать резервную копию, чтобы обеспечить безопасность вашего компьютера.
Вы знаете, как сделать резервную копию ваших данных в Windows? Настоятельно рекомендуется попробовать бесплатное программное обеспечение для резервного копирования — MiniTool ShadowMaker для этой работы. Он поддерживает Windows 10/8/7, и вы можете использовать его для резервного копирования файлов, папок, разделов, вашей ОС и диска с помощью простых шагов.
MiniTool ShadowMaker предлагает вам больше других функций для защиты вашего ПК. Вы можете попытаться синхронизировать важные файлы или папки, а также можете клонировать диск. Это полезное решение для защиты данных и аварийного восстановления для ПК.
Если у вас есть необходимость, прямо сейчас вы можете нажать следующую кнопку, чтобы бесплатно получить пробную версию MiniTool ShadowMaker. Пробная версия дает вам 30-дневную бесплатную пробную версию для всех функций резервного копирования. Если вы хотите и дальше использовать MiniTool ShadowMaker, приобретите его Pro Edition нажав на эту ссылку.
Следующая часть покажет вам, как создать резервную копию данных с помощью функции резервного копирования MiniTool ShadowMaker, шаг за шагом.
Шаг 1. Выберите режим резервного копирования
1. После установки запустите MiniTool ShadowMaker.
2. нажмите Keep Trail использовать пробную версию.
3. затем нажмите Подключить в Местный раздел для управления локальным компьютером.
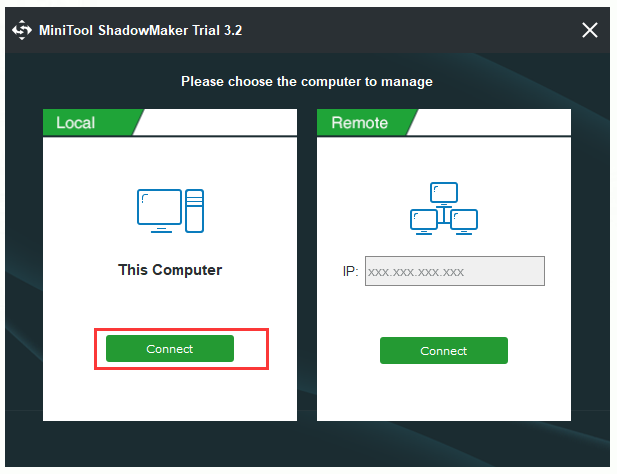
Шаг 2. Выберите источник резервной копии
1.Щелкните Резервное копирование возможность войти в его интерфейс.
2. затем щелкните Источник вкладку, выберите Папка и файлы вариант, затем выберите файлы, для которых нужно создать резервную копию. Наконец, нажмите кнопку Хорошо кнопку, чтобы вернуться на страницу резервного копирования. Если вы хотите создать резервную копию своих дисков или разделов, вы также можете выбрать другой вариант: Диск и разделы .
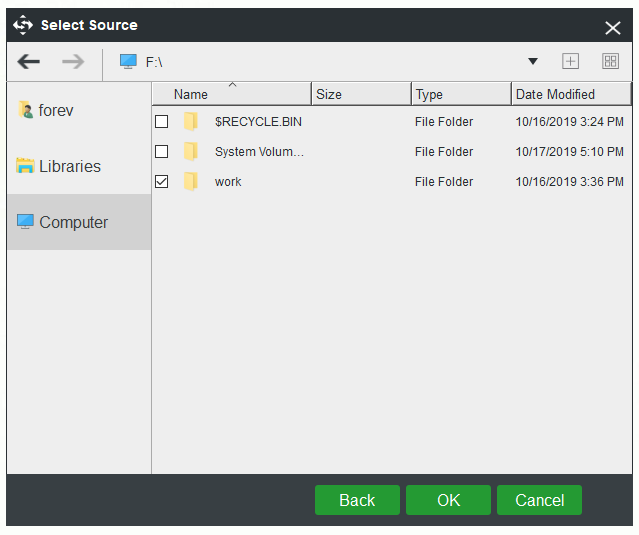
Наконечник:
Шаг 3: Выберите путь для сохранения файлов резервных копий
1. Когда вы вернетесь на страницу резервного копирования, щелкните значок Пункт назначения таб.
2. Вы можете выбрать четыре доступных пути назначения. Выберите один подходящий путь назначения для сохранения файлов и нажмите Хорошо вернуться к основному интерфейсу.
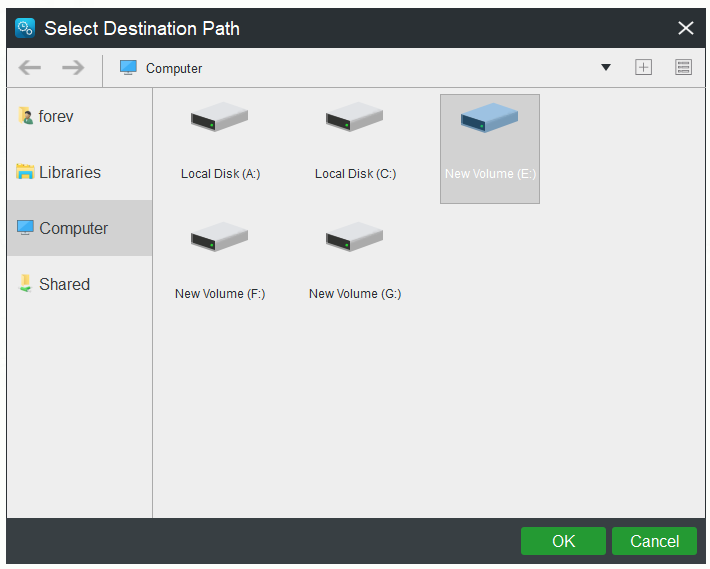
Наконечник:ГрафикСхемаПараметры
Шаг 4. Начните резервное копирование
1. нажмите Резервное копирование сейчас чтобы немедленно начать процесс. Вы также можете выбрать Резервное копирование позже чтобы отложить процесс, а затем нужно нажать Резервное копирование сейчас на Управлять страницу для выполнения отложенной операции.
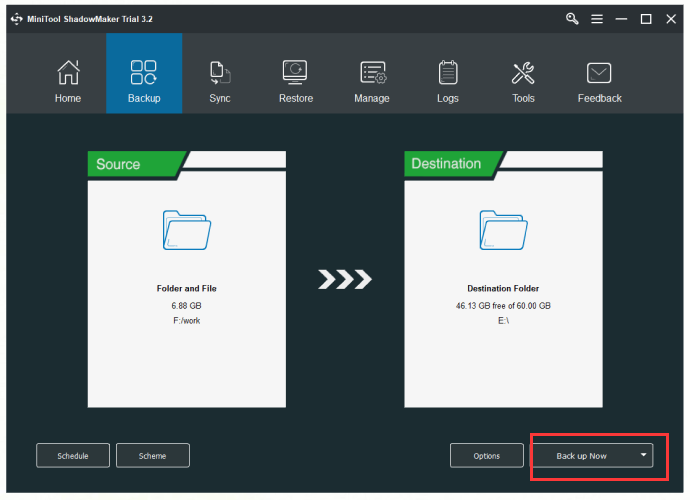
2. Появится окно с подтверждающим сообщением. Если вы решили выполнить операцию резервного копирования прямо сейчас, просто нажмите да продолжать. Между тем, вы также можете выбрать, следует ли проверять опцию: Выключите компьютер, когда все запущенные задачи резервного копирования будут завершены или нет. .
3 способа легко создать автоматическое резервное копирование файлов в Windows 10
Хотите создавать автоматические резервные копии файлов в Windows 10? В этом посте показано, как легко автоматически создавать резервные копии файлов на внешний жесткий диск.
Читать больше
После того, как вы выполните все описанные выше шаги, вы должны успешно создать резервную копию своих данных с помощью MiniTool ShadowMaker.
Ограничение изменений файлов в Excel
Чтобы пользователи, просматривающие документ Word или таблицу Excel, случайно не удалили содержимое, вы можете установить ограничения на форматирование и редактирование.
Примечание: Чтобы пользователи наверняка не могли внести изменения в ваш документ или таблицу, вы можете сделать файл доступным только для чтения или защитить его паролем. Дополнительные сведения см. в статьях Ограничения на внесение изменений в файлы и Приглашение открыть файл только для чтения.
Ограничения на внесение изменений в Excel
На вкладке Рецензирование в группе Защита обратите внимание на следующие параметры защиты:

- Команда «Защитить лист» Защитите таблицу и содержимое заблокированных ячеек.
- Защита книги Защитите книгу для структуры и Windows.
- Разрешить изменение диапазонов Определите, какие диапазоны можно изменять.
Для получения дополнительных параметров защиты щелкните Файл >Защитить книгу.
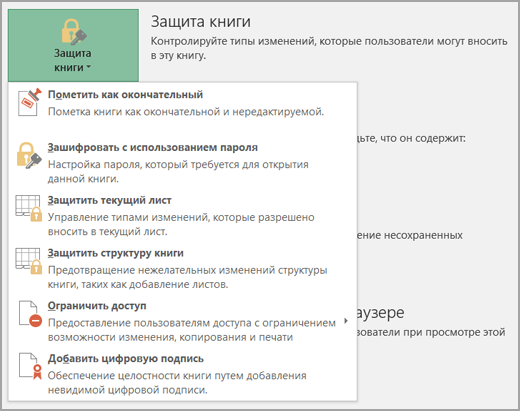
Ограничения на внесение изменений в Excel
На вкладке Рецензирование в группе Изменения обратите внимание на следующие параметры защиты:

- Команда «Защитить лист» Защитите таблицу и содержимое заблокированных ячеек.
- Защита книги Защитите книгу для структуры и Windows.
- Защита и совместное работа с книгой Запретить удаление отслеживаемого изменения.
- Разрешить пользователям изменять диапазоны Определите, какие диапазоны можно изменять.
Для получения дополнительных параметров защиты щелкните Файл >Защитить книгу.
Риски контрафактного программного обеспечения
Программы контрафактной продукции опасны по своей сути и сопряжены с множеством рисков.
Подвергнуть вас вредоносному ПО или вирусным атакам
Поддельные приложения не имеют достаточных мер безопасности, что оставляет двери открытыми для хакеров. Следовательно, это может нанести серьезный вред вашей работе и бизнесу.
Причина повреждения файлов и потери данных
При использовании поддельного программного обеспечения вы можете потерять важные данные, как личные, так и деловые.
Предотвратить получение критических обновлений безопасности или редактирование файлов
Еще один негативный эффект, который может принести вам поддельный инструмент, — это невозможность получить критические обновления безопасности предоставляется Microsoft Office. Кроме того, вы не сможете редактировать свои файлы, если продолжаете использовать поддельное программное обеспечение.
Подсказка:
Способ 1: При первом открытии таблицы
Защищенный просмотр таблиц Excel появляется при условии получения файла из ненадежного источника, которым является сайт из интернета или электронная почта. Этот режим создает отдельное виртуальное пространство для запуска документа в нем, чтобы при наличии вирусного кода он не смог проникнуть в основную систему. Но недостатком является невозможность редактирования таких таблиц.
Если вы уверены в отсутствии вирусов и готовы взять на себя ответственность в случае заражения системы, защищенный просмотр можно отключить непосредственно при первом открытии файла. Для этого в верхней части интерфейса потребуется нажать по кнопке «Разрешить редактирование».
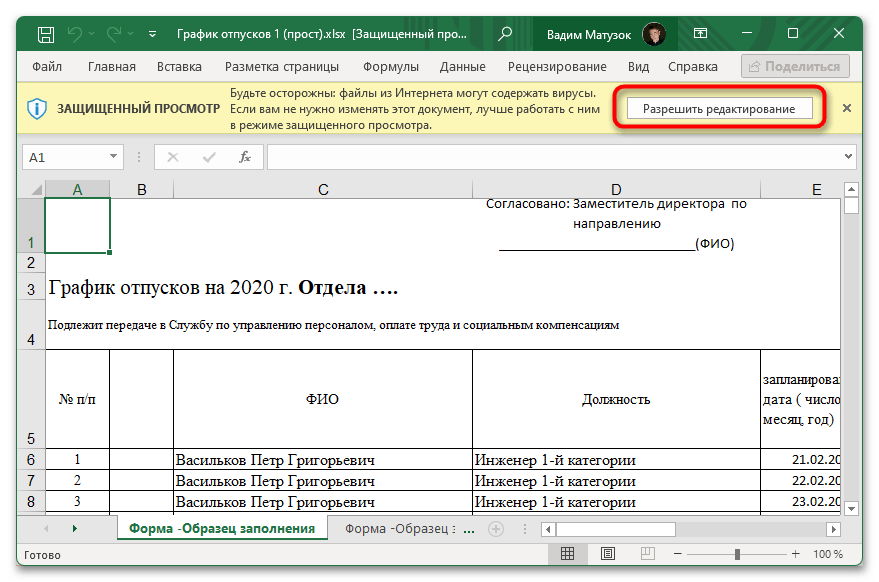
После этого приложение перезапустится и откроет доступ ко всем инструментам для редактирования таблицы.
Почему файл открывается в режиме защищенного просмотра?
Режим защищенного просмотра — это режим только для чтения, в котором отключено большинство функций редактирования. Причин, по которым файл открывается в режиме защищенного просмотра, несколько.
Файл открыт из расположения в Интернете. Если в режиме защищенного просмотра вы видите сообщение Будьте осторожны: файлы из Интернета могут содержать вирусы. Если вам не нужно изменять этот документ, лучше работать с ним в режиме защищенного просмотра, это означает, что файл открыт из Интернета. В файлы из Интернета могут быть внедрены вирусы и другое вредоносное содержимое. Рекомендуем редактировать такой документ, только если вы уверены в надежности его содержимого.
![]()
Файл получен в виде вложения Outlook, и, в соответствии с политикой вашего компьютера, отправитель считается небезопасным. Если в режиме защищенного просмотра вы видите сообщение Будьте осторожны: вложения могут содержать вирусы. Если вам не нужно изменять этот документ, лучше работать с ним в режиме защищенного просмотра, это означает, что файл получен от потенциально небезопасного отправителя. Рекомендуем редактировать такой документ, только если вы уверены в надежности его содержимого.
![]()
Файл открыт из небезопасного расположения. Если в режиме защищенного просмотра вы видите сообщение Этот файл был открыт из потенциально небезопасного расположения. Щелкните для получения дополнительных сведений, это означает, что файл открыт из папки, которая считается небезопасной. Примером небезопасного расположения может служить папка временных файлов Интернета. Рекомендуем редактировать такой документ, только если вы уверены в надежности его содержимого.
![]()
Файл заблокирован функцией блокировки файлов. Примеры можно найти на приведенных ниже рисунках. Подробнее о функции блокировки файлов
![]()
![]()
Редактирование разрешено, но не рекомендуется, если вы не полностью уверены в надежности содержимого.
Сбой проверки файла. Если в режиме защищенного просмотра вы видите сообщение Обнаружена проблема с этим файлом. Редактирование может повредить компьютер. Щелкните для получения дополнительных сведений, это означает, что файл не прошел проверку. В ходе проверки файл сканируется на наличие проблем с безопасностью, которые могут возникнуть из-за изменений в его структуре.
![]()
Файл открыт в режиме защищенного просмотра с использованием команды «Открыть в режиме защищенного просмотра». Если в режиме защищенного просмотра вы видите сообщение Этот файл был открыт в режиме защищенного просмотра. Щелкните для получения дополнительных сведений, это означает, что файл открыт с помощью команды Открыть в режиме защищенного просмотра. Чтобы воспользоваться этой командой, сделайте следующее:
1. На вкладке Файл выберите пункт Открыть.
2. В диалоговом окне Открытие документа нажмите стрелку рядом с кнопкой Открыть.
3. Выберите в списке команду Открыть в режиме защищенного просмотра.
![]()
Файл открыт из хранилища OneDrive другого пользователя. Если в режиме защищенного просмотра вы видите сообщение Будьте осторожны: этот файл находится в хранилище OneDrive другого пользователя. Если вы не доверяете этому пользователю и не хотите работать над файлом вместе с ним, безопаснее оставаться в режиме защищенного просмотра, это означает, что вы открыли документ из чужой папки OneDrive, например файл, которым поделился с вами другой пользователь. Такие файлы могут быть ненадежными и нанести вред вашему компьютеру. Рекомендуем считать такие документы надежными, только если вы доверяете пользователю, которому принадлежит эта папка OneDrive.
Эта возможность пока доступна только в клиентах Office 365.
Если вы нажмете кнопку «Доверять документам от этого пользователя», в будущем все документы из этой папки OneDrive, к которым вы получите доступ, не будут открываться в режиме защищенного просмотра.

Важно: Администраторы могут настроить список потенциально небезопасных расположений, включив в него дополнительные папки
Как исправить MS Word открывает файлы в режиме только для чтения
Решение 1. Просмотрите сведения о подписке на Office
Срок действия вашей подписки на Office истек? Если да, то ваши документы будут автоматически открываться в режиме только для чтения. Чтобы просмотреть сведения о подписке на свою учетную запись, выполните следующие быстрые действия:
Запустите любой предпочитаемый веб-браузер на ПК с Windows, Посетите эту ссылку и войдите в систему, используя идентификатор пользователя и пароль учетной записи Microsoft.
Перейдите в раздел «Сервисы и подписки». Нажмите на вкладку «Обзор». На вкладке «Обзор» вы найдете соответствующие сведения о подписке на учетную запись.
Если срок действия вашей подписки на Office 365 истек, немедленно продлите ее, чтобы решить проблему.
Решение 2. Настройте параметры
Если ваш документ содержит какие-либо вложения, изображения или мультимедийные файлы, настройки Word могут помешать вам открыть файл в обычном режиме. Вот как вы можете настроить параметры в приложении MS Word.
Запустите MS Word на своем устройстве. Нажмите «Файл»> «Параметры».
Теперь перейдите на вкладку «Общие». Снимите флажок «Открывать вложения электронной почты и другие нередактируемые файлы в режиме чтения».
После настройки параметра снова откройте документ и проверьте, устранена ли проблема.
Решение 3. Отключите защищенный просмотр
«Защищенный просмотр» — это дополнительная функция безопасности в Word, которая защищает ваши документы от вредоносных программ. Если MS Word обнаружит что-либо подозрительное в вашем файле, документы будут автоматически открыты в режиме только для чтения. Чтобы обойти эту функцию безопасности, вы можете попробовать отключить защищенный вид в Word.
Запустите Word и перейдите в «Файл»> «Параметры». Перейдите в раздел «Центр управления безопасностью» в левой панели меню. Нажмите на кнопку «Настройки центра управления безопасностью».
Перейдите в раздел «Защищенный просмотр».
Снимите все три параметра в разделе «Защищенный просмотр». Нажмите OK, чтобы сохранить последние изменения.
Решение 4. Изменить свойства документа
Щелкните правой кнопкой мыши файл MS Word, который открывается в режиме только для чтения, и выберите «Свойства».
Перейдите на вкладку «Общие» и снимите флажок «Только для чтения». Нажмите кнопки «ОК» и «Применить», чтобы сохранить изменения.
Повторно откройте документ и проверьте, не возникает ли проблема «Microsoft Word открывает файлы в режиме только для чтения».
Решение 5. Запустите MS Word в безопасном режиме
Если стороннее дополнение мешает работе MS Word, может помочь запуск приложения в безопасном режиме. Вот как вы можете открыть Microsoft Word в безопасном режиме:
Запустите Word и перейдите в «Файл»> «Параметры». Перейдите на вкладку «Надстройки» в левой панели меню.
Нажмите «Управление: Надстройки Com».
Снимите все надстройки в списке, а затем нажмите «ОК», чтобы запустить Word в безопасном режиме.
Решение 6. Восстановите приложение MS Word
Нажмите на значок Windows, расположенный на панели задач, и выберите «Настройки». Перейдите в «Приложения»> «Установленные приложения».
Прокрутите список приложений и найдите «Microsoft 365». Нажмите на значок с тремя точками рядом с ним и выберите «Дополнительные параметры».
Выберите «Быстрый ремонт», а затем нажмите кнопку «Восстановить», чтобы начать.
После восстановления приложения MS Word снова откройте документ и проверьте, сохраняется ли проблема.
Вывод
На этом мы завершаем наше руководство о том, как исправить проблему «Word открывает документы в режиме только для чтения» в Windows 11. Вы можете использовать любой из перечисленных выше обходных путей, чтобы открывать файлы Word в Windows без каких-либо ограничений.
Какое решение помогло вам? Не стесняйтесь делиться своими мыслями в разделе комментариев. Вы также можете найти нас на Фейсбук, Твиттер, YouTube, Инстаграм, флипборд, а также Пинтерест.
Действия по отключению защищенного режима в IE 7, 8, 9, 10 и 11
Защищенный режим помогает предотвратить использование уязвимостей в Internet Explorer вредоносным программным обеспечением, защищая ваш компьютер от наиболее распространенных способов, с помощью которых хакеры могут получить доступ к вашей системе.
Как и в случае с защищенным режимом, известно, что он вызывает проблемы в определенных ситуациях, поэтому отключение этой функции может быть полезным при устранении некоторых проблем.
Однако не отключайте защищенный режим, если у вас нет оснований полагать, что он вызывает серьезную проблему в Internet Explorer. Если в противном случае он ведет себя нормально, лучше всего оставить его включенным.
Чтобы отключить защищенный режим Internet Explorer, выполните следующие простые действия:
Требуемое время . Отключение защищенного режима в Internet Explorer легко и обычно занимает менее 5 минут.
Эти шаги применимы к версиям Internet Explorer 7, 8, 9, 10 и 11 при установке в Windows 10, Windows 8, Windows 7 или Windows Vista.
Метод Internet Explorer
-
Откройте Internet Explorer.
Если вы не хотите использовать Internet Explorer для отключения защищенного режима, см. Совет 2 в нижней части этой страницы, где описаны некоторые альтернативные методы.
-
В командной строке Internet Explorer выберите Сервис > Свойства обозревателя .
В Internet Explorer 9, 10 и 11 меню Инструменты можно увидеть, нажав один раз клавишу Alt . Посмотрите, какая версия Internet Explorer у меня есть? если ты не уверен
-
Выберите вкладку Безопасность .
-
Ниже области Уровень безопасности для этой зоны и непосредственно над кнопками Пользовательский уровень и Уровень по умолчанию снимите флажок Включить защищенный режим флажок.
Отключение защищенного режима требует перезапуска Internet Explorer, как вы могли видеть рядом с флажком на этом шаге.
-
Выберите ОК .
-
Если вам предложат в диалоговом окне Предупреждение! , сообщив, что Текущие настройки безопасности подвергнут ваш компьютер риску. , выберите ОК .
-
Закройте Internet Explorer, а затем снова откройте его.
Вы можете быть уверены, что защищенный режим действительно отключен, проверив настройку еще раз, но в нижней части Internet Explorer также должно быть краткое сообщение о том, что оно отключено.
Попытайтесь еще раз посетить веб-сайты, которые вызывали ваши проблемы, чтобы увидеть, помогла ли сброс настроек безопасности Internet Explorer на вашем компьютере.
Метод реестра Windows
Расширенный способ отключить защищенный режим в Internet Explorer – через реестр Windows.
-
Откройте редактор реестра.
-
Используйте папки слева, чтобы перейти к следующему ключу в кусте HKEY_CURRENT_USER:
\ Software \ Microsoft \ Windows \ CurrentVersion \ Интернет-настройки \
-
В ключе Настройки Интернета откройте подраздел Зоны и откройте нумерованную папку, соответствующую зоне, в которой вы хотите отключить защищенный режим.
- : локальный компьютер
- 1 . Интранет
- 2 : надежные сайты
- 3 : Интернет
- 4 : сайты с ограниченным доступом
-
Создайте новое значение REG_DWORD с именем 2500 в любой из этих зон, чтобы указать, следует ли включать или отключать защищенный режим, где значение 3 отключает защищенный режим и значение включает защищенный режим.
Вы можете узнать больше о том, как таким образом управлять настройками защищенного режима, в этой теме для суперпользователей.
Дополнительная справка и информация о защищенном режиме IE
-
Защищенный режим недоступен в Internet Explorer при установке в Windows XP. Windows Vista является самой ранней операционной системой, которая поддерживает защищенный режим.
-
Есть и другие способы открыть Свойства обозревателя, чтобы изменить настройку защищенного режима. Один из них – с помощью панели управления, но еще более быстрый метод – через командную строку или диалоговое окно «Выполнить» с помощью команды inetcpl.cpl . Другой – через кнопку меню Internet Explorer в правом верхнем углу программы (которую можно вызвать с помощью сочетания клавиш Alt + X ).
-
Вы всегда должны обновлять программное обеспечение, такое как Internet Explorer.См. Как обновить Internet Explorer, если вам нужна помощь.
-
Защищенный режим по умолчанию отключен только в зонах Надежные сайты и Локальная интрасеть , поэтому необходимо вручную снять флажок Включить защищенный режим в зонах Интернет и Запрещенные сайты .
-
Некоторые версии Internet Explorer в некоторых версиях Windows могут использовать так называемый расширенный защищенный режим. Это также можно найти в окне Свойства обозревателя , но на вкладке Дополнительно . Если вы включите расширенный защищенный режим в Internet Explorer, вам придется перезагрузить компьютер, чтобы он вступил в силу.
Как сбросить настройки по умолчанию в Excel?
Microsoft Excel — это программа для работы с электронными таблицами с большим количеством функций. В большинстве случаев вам не нужно изменять настройки Excel по умолчанию, но вы можете настроить их с помощью функции Параметры Excel , которая дает вам доступ ко всем настройкам.
Настройки Excel по умолчанию — это конфигурация по умолчанию, которая поставляется с программой при ее первой установке. Рабочая книга по умолчанию, стиль и размер шрифта по умолчанию, выравнивание ячеек по умолчанию, формат файла по умолчанию, высота строки и ширина столбца, параметры печати по умолчанию и так далее некоторые из предустановленных настроек. Здесь мы рассмотрим, как сбросить эти настройки по умолчанию.
Включите JavaScript
Как сбросить/восстановить код Visual Studio до настроек по умолчанию
Изменения, сделанные с помощью параметров Excel, будут применены ко всем файлам Excel. И если вы когда-нибудь захотите вернуться к исходным настройкам, в Excel нет единой кнопки, которая позволила бы вам вернуть все обратно. Кроме того, невозможно изменить все параметры один за другим. Итак, в этой статье Ourtechroom покажет вам, как сбросить все настройки в Excel.
Обратите внимание: перед применением изменений закройте открытые файлы Excel
Метод 1: сброс Excel с помощью редактора реестра
Редактор реестра — это графическая программа, в которой хранятся все конфигурации, связанные с операционной системой, программным обеспечением и настройками.
Изменения в файле реестра могут быть повреждены в любое время
Используйте свое программное обеспечение, даже свою операционную систему, с осторожностью. Делайте только так, как указано в инструкции. Шаги следующие:
Шаги следующие:
1 Нажмите Ctrl + R , чтобы открыть Run.
2 Введите regedit и нажмите Enter
3 Во всплывающем окне нажмите кнопку « Да ». Это откроет реестр, как показано ниже.рис. Введите regedit в поле «Выполнить» и нажмите кнопку «ОК».
4 На правой панели разверните HKEY_CURRENT_USER. рис. Развернуть HKEY ТЕКУЩИЙ ПОЛЬЗОВАТЕЛЬ
5 Развернуть Программное обеспечение рис. Расширенное программное обеспечение
6 Развернуть Microsoft рис. Развернуть Microsoft
7 Развернуть Office рис. Развернуть папку Office
В верхней строке поиска убедитесь, что вы находитесь внутри следующего пути:
HKEY_CURRENT_USER\Software\Microsoft\Office
8 Здесь вы можете получить другую версию офиса, например 14.0, 15.0 ,16.0 и скоро.
- Если вы используете Excel 2007 , затем разверните 12,0
- Если вы используете Excel 2010 , затем разверните 14,0
- , если вы используете Excel 2013 , то Expand 15,0
- .
Здесь я собираюсь сбросить Excel 2019, поэтому я расширим 16.0, как показано ниже.
9 Затем щелкните правой кнопкой мыши Excel Папка и выберите Удалить ит.рис. Щелкните правой кнопкой мыши Desire Office Version, а затем нажмите Удалить 9. 0003
10 Закройте редактор реестра
11 Откройте Excel, и вы увидите, что Excel сброшен до настроек по умолчанию.
Метод 2: сброс Excel с помощью Powershell
Powershell — мощный инструмент, и мы будем использовать командлеты для удаления этой папки из реестра. Мы удалим папку Excel с помощью Remove-Item. Шаги следующие:
1 Нажмите Win + R, чтобы открыть команду «Выполнить». 2 Введите Powershell и нажмите Enter. Это откроет программу синего экрана, которая является программой PowerShell. 3 Введите команду ниже и замените на установленную версию Office
Remove-Item -Path HKCU:\Software\Microsoft\Office\\Excel -Recurse
Если вы используете Excel 2007, введите:
Remove-Item -Path HKCU:\Software\Microsoft\Office\ 12.0 \Excel -Recurse
Если вы используете Excel 2010, введите:
Remove-Item -Path HKCU:\Software\Microsoft\Office\ 14.0 \Excel -Recurse
Если вы используете Excel 2013, введите:
Remove-Item -Path HKCU:\Software\Microsoft\Office\ 15. 0 \Excel -Recurse
Если вы используете Excel 2016 или более позднюю версию, введите:
Remove-Item -Path HKCU:\Software\Microsoft\ Office\ 16.0 \Excel -Recurse
Здесь я использую Excel 2019, поэтому я буду использовать последнюю команду, как показано ниже:
Что делает эта команда? Эта команда удаляет все элементы, рекурсивно присутствующие в пути «HKCU:\Software\Microsoft\Office\\Excel» файла реестра.








![[fix] не удалось открыть файл в режиме защищенного просмотра](http://portalcomp.ru/wp-content/uploads/8/b/a/8baba8316cf6a286fd0ff3a6a43c86b9.png)





![[fix] не удалось открыть файл в режиме защищенного просмотра - ddok](http://portalcomp.ru/wp-content/uploads/d/0/c/d0c5315a0c5aa1234ba58ee4a9f3041f.jpeg)
![[исправлено] не удается открыть файл из-за проблем с его содержимым - easeus](http://portalcomp.ru/wp-content/uploads/2/4/3/2431d38c4db343f40d03a3ed4ea81b8e.gif)













