Особенности ксерокопирования в моделях разных производителей
Принцип работы большинства моделей принтеров ничем не отличается друг от друга. Поэтому особых проблем с ксероксом у пользователя не должно возникать. Но в некоторых устройствах есть свои особенности, которые стоит учитывать при работе с оборудованием. Ниже читатель познакомится с наиболее известными моделями печатающей техники и их нюансами.
Техника марки HP отличается надежностью, многофункциональностью и простотой в работе. Она подходит как для офисов, так и для дома. Во многие модели встроена функция автоматической подачи бумаги, поэтому документ располагают не на рабочей поверхности сверху, а в лотке для листов. Причем документ размещают вверх той стороной, с которой нужно снять копию.
Максимальное количество листов, которые можно положить в лоток – около 35 штук. Но устройство может копировать документ только с одной стороны. Для ксерокопирования второй стороны нужно переворачивать листы в лотке. Если функции автоматической подачи бумаги в оборудовании нет, то оригинал кладут на стеклянную поверхность и ксерокопия проходит по стандартному принципу. На оригинале не должно быть мусора, грязных пятен, помятостей, потёртостей или царапин. Иначе копии получатся низкого качества.
Epson
Чтобы снять копию с оригинала на принтере модели Epson, необязательно подсоединять устройство к компьютеру. Оно может работать самостоятельно в автономном режиме. Для ксерокса должен применяться качественный оригинал. Подходят как обычные листы, так и фотобумага. Если документ имеет большую толщину в результате чего крышка не закрывается, то ее можно снять, а по окончании процесса копирования, установить на место.
Если во время ксерокопирования, принтер оповещает об истощении запаса чернил, то работу можно продолжать вплоть до окончательного израсходования красящего вещества. Текст по-прежнему будет четким и ярким.
Как сканировать фото на принтере
Сейчас чаще люди распечатывают с компьютера цифровые фотографии, но иногда складывается ситуация, когда нужно их отсканировать
Важно правильно настроить МФУ, чтобы изображение получилось качественным. Процедура, как отсканировать документ на компьютер с принтера следующая:
- Подключите МФУ к компьютеру, включите его. Для оцифровки фотографий нужно проверить, чтобы на них не было пятен, пуха и прочей грязи.
- Фото нужно положить лицевой частью на стекло сканера.
- Отсканировать фото лучше, пользуясь программой на компьютере. Такой вариант предоставит возможность внести корректировки при предварительном просмотре.
- В приложении укажите вид сканирования (черно-белое, цветное) и задайте формат «Фотография».
- Выставите максимальное значение разрешения. Так удастся отсканировать фото в лучшем качестве.
- Если вы хотите хорошо скопировать файл, то не стоит вносить изменения в настройки во время процесса или приподнимать крышку.
- После процедуры сохраните файл в любом удобном для вас месте на компьютере.
- Используйте для корректировки изображения графический редактор. Он даст больше возможностей, чем программа сканера.

Что можно сканировать
Получится отсканировать все, что вмещается на стекло сканирующей техники (если говорится о всем знакомом планшетном сканере с крышкой). Но не удастся сделать сканирование сильно объемного предмета.
Наиболее частые объекты для сканирования:
- любые обычные листы бумаги формата А4 (рефераты, доклады, договора, заявления, фотографии, приглашения и другое);
- персональные документы, удостоверяющие личность (паспорт, пропуск на работу, удостоверение, справки, свидетельства и так далее);
- книги, но не слишком толстые, чтобы можно было успешно прислониться к рабочей поверхности сканера и прикрыть крышкой.
Есть также сканеры большего размера, что позволяет сделать скан документа, формат которого, например, А3.
Многофункциональное устройство Brother Color Inkjet DCP-T510W
- Тип принтера: InkTank; Функциональность: все-в-одном; Тип сканера – планшетный; Вывод на принтер: цветной
- Подключение: USB, Wi-Fi, Wi-Fi Direct
- Страниц в минуту: 27 (черный), 10 (цветной)
- Идеальное использование: дома и в небольшом офисе, регулярное/интенсивное использование (более 300 страниц в месяц).
- Совместимый картридж — BTD60BK, BT5000 C, M, Y; Ресурс: 6 500 страниц (черный), C, M, Y — по 5 000 страниц (цветной)
- Поддерживаемый размер страницы: A4, Letter, Legal, Legal Mexico, Legal India, Folio, Executive, B5 (JIS), A5, B6 (JIS), A6, конверты (C5, Com-10, DL, Monarch), Фотография (4″ x 6″)/(10 x 15 см), фотография 2L (5″ x 7″)/(13 x 18 см), каталожная карточка (5″ x 8″)/(13 x 20 см); Разрешение печати — 1200 x 6000 dpi.
- Нагрузка – до 2 500 страниц в месяц.
Как сканировать документы с помощью телефона или планшета на Android
Для этого нужно приложение «Google Диск». Обычно оно предустановлено, но если у вас его нет, то скачайте его в магазине приложений Google Play.
Откройте приложение «Google Диск». Если вы не авторизованы, зайдите в аккаунт, используя адрес почты Google. Внизу экрана нажмите кнопку «Создать» и выберите в открывшемся меню пункт «Сканировать». На этом этапе приложение, если вы работаете с ним впервые, может запросить доступ к камере — его нужно дать.
Откроется камера. Под кнопкой съёмки расположен переключатель режимов съёмки. В режиме «Вручную» вам нужно будет самостоятельно нажимать на кнопку съёмки, чтобы сделать снимок. В режиме «Серийная съёмка» камера сама распознаёт документ и автоматически делает снимок.
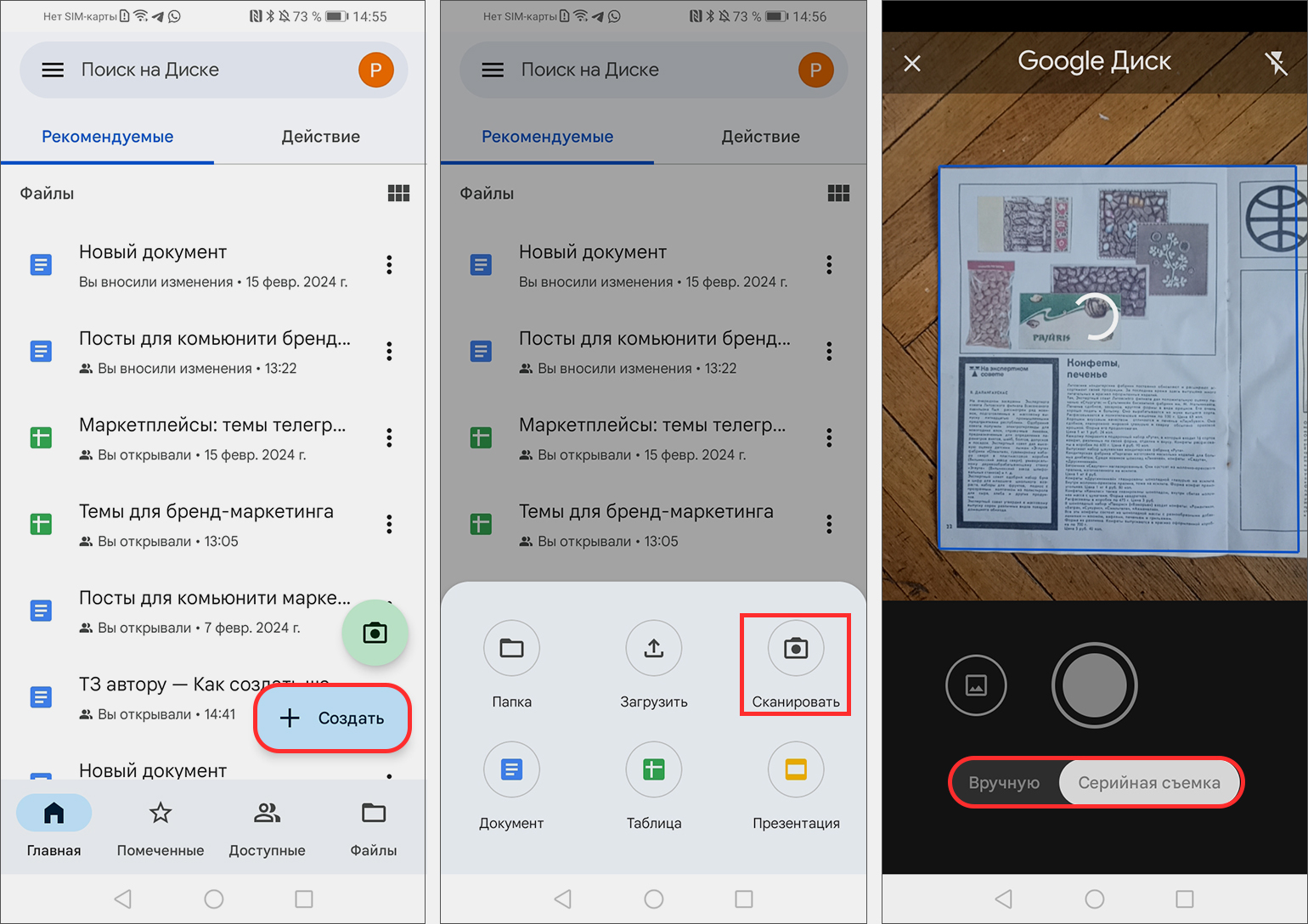
Начало сканированияСкриншот: Skillbox Media
Отсканируйте документы. Вы можете отсканировать несколько страниц — чтобы добавить новую, нажмите на значок «+» под текущим снимком. Каждую страницу можно отредактировать, используя инструменты внизу экрана:
- кадрирование и поворот;
- фильтр — можно сделать результат сканирования чёрно-белым, а ещё убрать тени, например, если лист был мятым;
- очистка — кисть для удаления пятен, отпечатков пальцев и других загрязнений;
- переснять;
- удалить.
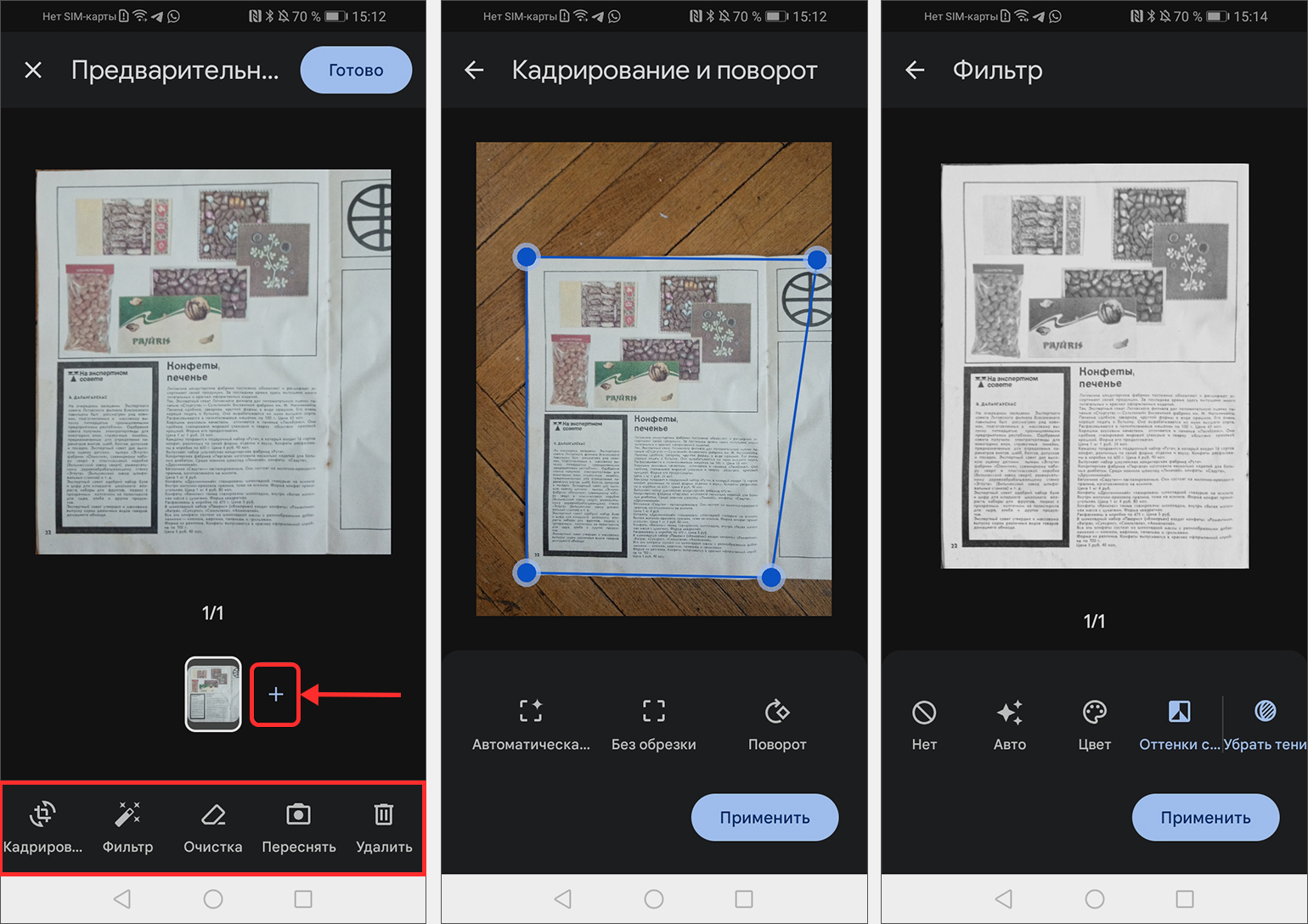
Инструменты редактирования Скриншот: Skillbox Media
Нажмите «Готово». Введите название файла, выберите папку на «Диске», в которую вы хотите сохранить скан-копию, и нажмите «Сохранить». Скан-копия документа будет сохранена в формате PDF.
Подробные характеристики
Познакомьтесь с Canon PIXMA MG2540S подробнее
Печать, сканирование, копирование — домашняя печать стала проще
Идеальное МФУ для дома, позволяющее быстро печатать, сканировать и копировать документы и фотографии без ущерба для качества. Простой в использовании Canon PIXMA MG2540S — это стильное, компактное и удобное для настольного компьютера устройство с мощными функциями для каждого домашнего пользователя.
Доступное устройство, превосходное качество печати
Canon PIXMA MG2540S предлагает невероятное соотношение цены и качества: доступный домашний принтер, который печатает документы и фотографии превосходного качества. Технология FINE Cartridge обеспечивает глубокий черный цвет, яркие цвета и потрясающий уровень детализации.
Снижение стоимости страницы до 30 %
Используя дополнительные струйные картриджи Canon XL большой емкости, вы можете сэкономить до 30 % стоимости страницы по сравнению со стандартными эквивалентами. Получайте больше страниц на картридж и продлевайте интервалы между заменами картриджей; Canon PIXMA MG2540S не будет стоить земли.
Проявляйте творческий подход
С легкостью упорядочивайте и печатайте свои фотографии с помощью функций распознавания лиц в приложении My Image Garden, а CREATIVE PARK PREMIUM открывает целый мир творческих возможностей благодаря подборке дизайнов от профессиональных художников, которые можно использовать в качестве открыток и календарей. , поздравительные открытки и многое другое.
Встроенная функция энергосбережения
Используйте меньше энергии благодаря функции автоматического включения/выключения питания. Нажмите «Печать» на своем ноутбуке и наблюдайте, как принтер немедленно выходит из режима энергосбережения и готов к печати, даже не включая его.
Как сделать копию на принтере с помощью сканера
В этом случае придется объединить функционал двух отдельных устройств. Сначала сделать скан документа на сканере, а затем распечатать сохраненное изображение на принтере.
Непосредственно процесс копирования на принтере в этом случае будет выглядеть так:
- Выполните сканирование. Убедитесь, что сканер подключен к компьютеру. Скачайте (при необходимости) и установите софт для сканера. Произведите сканирование в соответствии с инструкцией пользователя. Сохраните документы на ПК.
- Сделайте распечатку. Откройте отсканированные файлы с помощью системного или стороннего приложения. Отправьте файлы на печать (обычно это делается через меню Файл – Печать), выбрав соответствующие настройки в меню печати.
Времени это займет много (особенно если документ большой), но за неимением более удобной альтернативы использовать вариант все же можно.

Как отрыть сканер на разных версиях Windows
В интернете много бесплатных приложений, которые помогают перенести как документы, так и фото. У них масса возможностей обработки и удобный интерфейс. Программы могут быть как платными, так и бесплатными.
Чаще всего приложения и алгоритм переноса одинаковые для разных версий Windows. Мы рассмотрим на примере Windows 8.
Факсы и сканирование
Делаем следующее:
- Кладем документ в принтер.
- Открываем «Пуск».
- В окошке с приложениями ищем изображение белой стрелочки вниз в кружочке. Выбираем его.
- Если значка нет, просто нажимаем на окошке правой клавишей мышки и выбираем Все приложения (All Apps).
- Ищем раздел «Windows Fax and Scan».
- У нас высветит окно. В верхнем левом углу этого окна нажимаем «New Scan».
- Выбираем нужное нам устройство (если на компьютере стоит несколько).
- Нажимаем
- В новом окне настраиваем параметры.
- Нажимаем «Scan».
- На экране появится изображение, которое отсканировалось.
- Сохраняем его.
Существует еще один простой способ, который присутствует во всех типах системы Windows. Делаем следующее:
- Заходим в «Пуск».
- Выбираем раздел «Устройства и принтеры».
- Ищем устройство, подключенное к компьютеру.
- Нажимаем на нем правой клавишей мышки и выбираем «Начать сканирование».
- У нас должно высветить окно с настройками изображения. Можно поэкспериментировать с контрастностью и яркостью, подвигав ползунки в разные стороны.
- Теперь нажимаем «Сканировать».
- У нас высвечивает окно с прогрессом процедуры. Ждем, пока заполнится полоска.
- После окончания процесса ничего не нужно закрывать. Нас автоматически перенесет на окошко, где мы сохраним документ. Вводим его название. Все, работа закончена.
Через Paint
Делаем следующее:
- Кладем документ в устройство.
- Заходим в «Пуск». Выбираем «Paint». Если не получилось его найти, вводим в поисковой строке.
- Выбираем «File».
- Нажимаем «From scanner or camera».
- Выбираем нужное нам устройство (если их несколько).
- Делаем настройки сканирования.
- Нажимаем «Scan».
- Перенесенное изображение должно появиться на экране.
- Сохраняем его.
Как отсканировать через сканер документ на компьютер: пошагово
Перед тем, как начинать работу убедитесь, что принтер многофункциональный, то есть способен выполнять функции устройства. Если устройство просто для печатания, ничего не получится. Для начала нам необходимо подключить принтер к компьютеру. У него два провода: питание (вставляется в розетку) и USB (вставляется в USB-разъем компьютера).
Стандартный метод
Делаем следующее:
- Кладем документ в поле принтера.
- На сама принтере нажимаем кнопку «Сканировать». Она может быть в разных местах и выглядеть по-разному, в зависимости от модели устройства. Но в большинстве случаев рядом с ней есть надпись «scan» или ее можно определить по значку принтера.
- Мастер настройки параметров запускается автоматически. Нам нужно только выбрать, что именно мы хотим перенести (например, цветное изображение или черно-белый текст) и нажать «Далее».
- Электронную копию необходимо сохранить на компьютере или отправить на почту. Документ готов.
Есть и другой способ – если мастер настройки не запустился автоматически. Запускаем вручную. Для этого:
- Открываем «Пуск».
- В строке поиска вводим «Факсы и сканирование».
- Продолжаем работу.
Связанные разделы
Обрезка отсканированных изображений
• Щелкните Сохранить(Save), чтобы сохранить повернутые или обрезанные
отсканированные изображения.
Диалоговое окно «Сохранить» (режим просмотра «Сканировать»)
• Можно указать местоположение для сохранения отсканированных изображений на вкладке
Дополнительные параметры(Advanced Settings) в диалоговом окне Настройки(Preferences), для отображения которого необходимо щелкнуть пункт Настройки…(Preferences…) в меню Инструменты(Tools).
Примечание.
• Можно также напечатать отсканированные изображения. Щелкните эскиз правой кнопкой мыши и
выберите Печать…(Print…) в отображаемом меню, чтобы вывести на экран диалоговое окно
«Параметры печати»
Выберите принтер и бумагу, которые будут использоваться, и щелкните
Печать(Print).
Что нужно для сканирования
Чтобы пользоваться сканером, обязательно нужен компьютер (или ноутбук). Также потребуется отдельный сканер или полноценное МФУ. Обычный принтер не подойдет, он предназначен только для печати.
Перед тем как сканировать документы с принтера на компьютер, оба устройства необходимо соединить между собой. Для этого практически всегда в комплекте с оргтехникой идет соединительный USB-кабель.
Если вкратце, то порядок подключения сканера к компьютеру выглядит следующим образом:
- USB-шнуром соединяете оба аппарата.
- Включаете сканер в розетку посредством сетевого кабеля. Может быть как встроенным, так и съемным. В последнем случае нужно самостоятельно вставить кабель в принтер (сканер) и в розетку.
- Нажмите кнопку включения на корпусе. Если включается МФУ, то сразу будут слышны механизмы.
- Работающий компьютер должен обнаружить подключенную технику и уведомить об этом. Возможно, даже начнется автоматическая установка. Если так, то нужно только дождаться завершения установки и можно пробовать сканировать или что-то напечатать.
- Если автоматическая инсталляция не началась, значит, следует поставить программное обеспечение (драйвер) вручную. Осмотрите комплектацию техники, найдите диск. Вероятно, что на диске находятся драйвера, которые позволят корректно работать устройству и пользоваться всеми функциями. Вставьте диск в дисковод компьютера и запустите установку. Завершите процесс, следуя пошаговым указаниям стандартного мастера установки программ.
На странице должна быть кнопка или ссылка для скачивания ПО с названием «Загрузить» или «Скачать».
Подключение через USB-интерфейс самый легкий и распространенный. Но многие современные аппараты поддерживают беспроводную связь.
Если техника содержит Wi-Fi модуль, можно подключиться без кабелей. В таком случае потребуется присоединиться компьютером и сканирующим аппаратом к одной Wi-Fi сети, что подразумевает наличие роутера и активного интернет-соединения. Более функциональные устройства могут сами создавать точку доступа. Это так называемое прямое подключение (Wi-Fi Direct). После, запустите драйвер на компьютере и закончите добавление устройства в Windows.
После действий по установке нужно убедиться, что МФУ или техника для сканирования работает без проблем.
- На клавиатуре нажмите одновременно «Windows+R».
- В открывшемся окне в пустое поле введите «control printers» и нажмите «ОК».
- Появится окно «Устройства и принтеры». По названию модели своего оборудования найдите его среди остальных устройств.
Если аппарат отсутствует в списке оборудования, значит, установка либо не выполнялась, либо прошла неуспешно. Повторите процедуру еще раз, пока не появится значок.
После, можно заняться сканированием, в чем поможет пошаговая инструкция ниже.
Использование специального ПО
Любой принтер или МФУ комплектуется диском с драйверами и софтом, специально разработанным для определенной модели аппарата. Установка таких программ дает возможность получить максимально эффективное взаимодействие с устройством наряду с высокими качественными параметрами.
Действия при использовании специального ПО:
- После установки оборудования и софта открывают перечень программ.
- Находят приложение для используемой версии принтера и запускают его.
- Нажимают на Scan (Сканировать).
- Среди предложенных параметров выбирают тип, формат, цветность и разрешение.
- При помощи Проводника указывают путь для конечной папки, где хранятся файлы. Для удобства поиска и считывания документа желательно сразу задать ему имя.
- В качестве хранителя может выступать съемный носитель.
- После предпросмотра файла корректируют недочеты и проблемные участки, после чего кликают на клавишу «Сканировать».
- После фиксации данных аппаратом подтверждают следующее действие нажатием кнопки «Сохранить».
Что нужно знать о принтере?
Принтером является устройством вывода, которое способно передавать цифровую информацию на твёрдые поверхности, преимущественно на картонную бумагу. Классический принтер ничего, кроме печати текста из компьютера на бумагу, не умеет. В современном мире принтером также называют МФУ, что в переводе значит многофункциональные устройства. В них как раз и встроено оборудование, называемое сканером. МФУ содержит и другие функции, например, телефакс.

Именно сканер, встроенный в принтер позволяет преобразовывать информацию в обратном порядке: из печатной, нанесённой на бумаге — в цифровую.
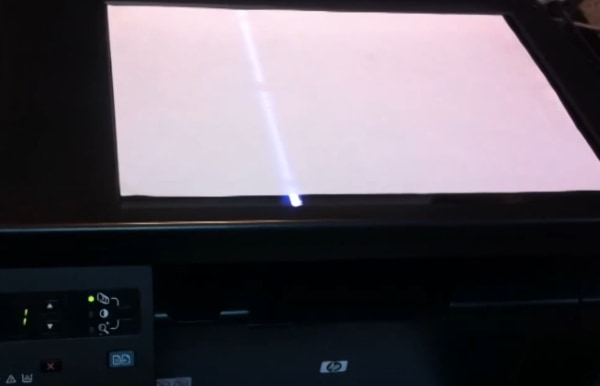
Все это было сказано к тому, что и сегодня существуют старые рабочие модели устройств, в которых не предусмотрено функции сканирования документов. Поэтому прежде, чем искать способы сканирования через принтер на ПК, нужно посмотреть инструкции, которые шли в комплекте с устройством. Если их нет, можно найти сайт модели и посмотреть нужную информацию.
Рекомендации
Некоторые штатные приложения обработанные страницы не сохраняют. Они лишь открывают их в разделе просмотра изображений. В этом случае правильно настроить процесс поможет сочетание клавиш «Ctrl» и «S», после нажатия которых выбирают папку для хранения документа.
Чтобы упростить операцию, нужно выбирать софты с автоматическим сохранением информации, проверенные временем и пользователями (Adobe Reader или DjvuReader). Они дают возможность вывести формат для изображения и выбрать хранилище. Прибор может скопировать заданный файл с черным очертанием, который перед сохранением на ПК необходимо в обязательном порядке обрезать, используя редактор. Оптимальное разрешение — 150 точек на один дюйм, для официальной документации — 300. На конфигурацию конечного файла влияет формат сохранения скана (jpg, bmp, tif).
Поделиться.
Как открыть сканер на разных версиях Windows
Сетевое пространство наполнено большим количеством бесплатных программ, позволяющих переносить бумаги, документы и фотографии в память стационарного ПК или ноутбука. Такие приложения обладают внушительным функционалом и понятной схемой работы.
Помимо бесплатных программ, существуют еще и авторские разработки, за которые придется выложить небольшую сумму. Как правило, подобные платные приложения имеют в своем арсенале некоторое количество «фишек», делающих их немного более привлекательными для пользователей. Подобные программы предназначены для работы с разными версиями операционной системы Windows.
Существуют также приложения для IOS или ОС Linux. Однако рассматривать их работу мы будем именно на Windows 10, так как это одна из самых популярных на данный момент оболочек.
Программа Control Center 4
Данное приложение является специализированным инструментом, задачей которого является сканирование и перенос всевозможных бумаг с применением факса.
Факсы и сканирование
Для выполнения процедуры сканирования через сканер с использованием программы и факса нужно будет проделать такую последовательность:
- Устанавливаем документ в рамки принтера.
- Используя компьютер, запускаем раздел «Пуск».
- В появившемся разделе со списком приложений нужно найти картинку программы, изображение которой выглядит как белая стрелка, заключенная в окружность.
- Если такого приложения не обнаружилось в разделе, следует выполнить его поиск самостоятельно. Следует нажать правой клавишей мыши на окне с меню, и выбрать пункт «Все приложения».
- В подразделе следует перейти к категории «Факсы и сканирование Windows».
- При нажатии вы увидите окно программы. Находим, а затем отмечаем пункт «Новое сканирование».
- Появился раздел, использующийся для выбора и отметки конкретного офисного инструмента.
- В разделе настроек, который появился после выбора устройства, устанавливаем конкретные параметры, по своему усмотрению.
- Далее следует найти кнопку «Сканирование».
- На мониторе вы увидите то самое изображение, которое вы сканировали, точнее, его электронную версию. Осталось его только сохранить!
Помимо данного метода, можно воспользоваться еще одним способом, работоспособность которого гарантируется на любых сборках ОС Windows. Использовать его можно с помощью выполнения такой последовательности действий:
- Находим меню «Пуск»
- Ищем категорию под названием «Устройства и принтеры»
- Выбираем принтер, подключенный к ПК в данный момент.
- Нажимаем на картинке с устройством правой клавишей мыши, и выбираем пункт, отвечающий за запуск процедуры сканирования.
- Устанавливаем параметры изображения, ждем окончания процесса, а затем сохраняем полученную картинку.
С использованием программы Paint
Чтобы скопировать какой-либо документ или фотографию стационарный ПК или ноутбук через программу Paint, следует воспроизвести такую последовательность:
- Устанавливаем бумагу в рамки устройства.
- Запускаем Paint – предустановленное и стандартное приложение, позволяющее работать с картинками на всех версиях ОС Windows.
- В меню приложения нужно найти иконку «Файл», а затем нажать на раздел «Со сканера или камеры»
- Отмечаем используемый офисный инструмент, а затем выставляем параметры.
- С помощью кнопки «Scan» вы запустите процедуру сканирования, по окончанию которой следует сохранить полученное изображение.
Как вставить отсканированный текст или изображения в Word
Примечание:
Мы стараемся как можно оперативнее обеспечивать вас актуальными справочными материалами на вашем языке. Эта страница переведена автоматически, поэтому ее текст может содержать неточности и грамматические ошибки
Для нас важно, чтобы эта статья была вам полезна. Просим вас уделить пару секунд и сообщить, помогла ли она вам, с помощью кнопок внизу страницы
Для удобства также приводим
ссылку на оригинал (на английском языке)
.
Если имеющаяся печатного документа или рисунок, который нужно вставить в документ Word, существует несколько способов, вы можете сделать это.
Примечание: Если вы ищете инструкции о том, как подключить сканер или копирование Microsoft Windows, посетите веб-сайт поддержки производителя для своего устройства.
Сканирование изображения в Word
Чтобы отсканировать изображение в документ Word, воспользуйтесь сканера, многофункциональный принтер, цифровой камеры или копирование с возможностью поиска.
-
Отсканируйте изображение или сделайте его снимок с помощью цифровой камеры или смартфона.
-
Сохраните изображение в стандартном формате, таком как JPG, PNG или GIF. Поместите его в папку на своем компьютере.
-
В Word поместите курсор в которой вы хотите вставить отсканированное изображение и на ленте вкладку Вставка, нажмите кнопку рисунки.
-
Выберите свое отсканированное изображение из диалогового окна и нажмите кнопку Вставить.
Вставка отсканированного текста в Word
Лучший способ сканирование документа в Microsoft Word будет использовать наши бесплатное приложение Office Lens на смартфоне или планшете. Используется камеру вашего устройства на получение сведений о документе, можно сохранять непосредственно в формате Word как редактируемый документ. Доступно для бесплатной на iPad, iPhone, Windows Phone и Android.
Если вы не хотите использовать Office Lens, следующий лучшим вариантом будет сканировать документ в формате PDF с помощью собственного сканер и повторно откройте PDF-файл в Word.
В Word выберите Файл > Открыть.
Перейдите в которой хранится PDF-файл и откройте его.
Word откроется диалоговое окно подтверждающее, что он будет предназначенную для импорта текста в PDF-файл. Нажмите кнопку ОК, чтобы подтвердить, а Word будет импортирована текст. Word сделаем максимальной эффективностью для сохранения исходного форматирования текста, которое отображается в формате PDF.
Дополнительные сведения см. в статье Редактирование содержимого PDF-документа в Word.
Примечание: Точность распознавания текста зависит от качества сканирования и четкости отсканированного текста. Рукописный текст редко распознается, поэтому для лучших результатов сканируйте печатные материалы. Всегда проверяйте текст после его открытия в Word, чтобы убедиться, что он правильно распознан.
Кроме того, со сканером может поставляться приложение для распознавания текста (OCR). Обратитесь к документации своего устройства или к его производителю.
Как сканировать в Windows 10
У Windows есть собственная программа-мастер для сканирования. Чтобы ею воспользоваться, нужно знать, как правильно подключить сканер к компьютеру с Windows 10.

Все настройки осуществляются в разделе «Принтеры и сканеры»
Алгоритм работы сканера Виндовс:
- Включить сканер.
- Написать «сканер» (или «scanner») в поиске Windows.
- Кликнуть на пункт «Сканер».
- Положить нужный документ текстом или изображением вниз на планшет устройства и прикрыть крышкой или поместить его в податчик документов.
- Зайти на страницу «Сканирование».
- Выбрать необходимое устройство в разделе «Сканер».
- Выбрать расположение для сканирования в разделе «Источник».
- Указать тип файла, который надо сохранить, если сканируется изображение, в одноименном разделе.
- Кликнуть на «Показать больше», чтобы увидеть параметры сохранения файла.
- Указать необходимое расположение для сохранения скана в разделе «Конечная папка».
- Нажать на кнопку «Сканировать».
- Когда сканирование закончится, кликнуть на «Просмотр», если перед сохранением нужно проверить полученный файл.
- Нажать на кнопку «Закрыть». Скан сохранится.
Обратите внимание! Скан можно отредактировать. Для этого заходят в область предварительного просмотра
Она отображается при нажатии на «Просмотр».
Сканер Windows удобен в использовании, так как у него понятный интерфейс.
Способы подключения
Как было отмечено ранее, струйное МФУ Canon Pixma MG2540S является наиболее бюджетным решением в модельном ряде данного производителя. Как результат, набор коммутационных портов в этом случае будет сведен к минимуму. Он представлен лишь одним из них — USB. Конечно, этот проводной интерфейс отлично подходит для подключения различных систем печати, но вот более удобно было также такое МФУ оснастить передатчиком Wi-Fi. Это в разы повысило бы функциональность устройства. Но производитель решил сэкономить и ограничился лишь поддержкой одного возможного способа подключения.
Отдельно необходимо отметить то, что функции станции документооборота в этом случае возлагаются на управляющую компьютерную систему. То есть использовать МФУ в качестве принтера или же сканера можно лишь при включенном компьютере. Если это условие не выполняется, то рассматриваемое многофункциональное устройство превращается в множительный аппарат. Это единственная функция, которую это решение может выполнять самостоятельно.
Как настроить принтер и отсканировать документ?
Стандартная процедура требует использования принтера и программы Acrobat. Он поддерживается под Windows с помощью драйверов TWAIN и Windows Image Acquisition (WIA).
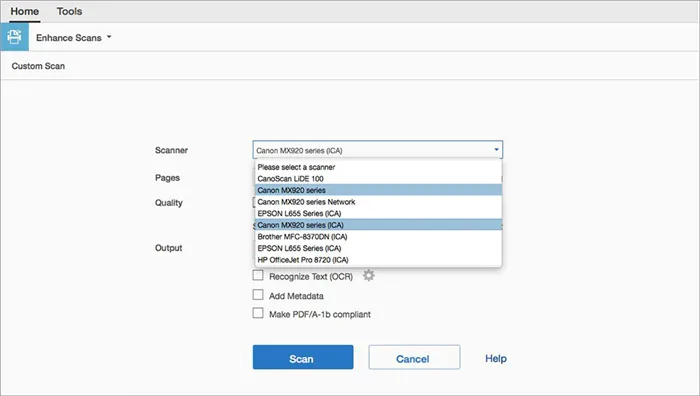
Вы можете выбрать между автоматическим режимом, который устанавливает цвет и содержание бумажных страниц, и специальными настройками, которые можно установить в соответствии с вашими предпочтениями:
- Цветной текст.
- Черно-белый текст.
- Цветное изображение.
- Серый цвет.
Если драйвер WIA установлен в Windows, электронный файл может быть создан непосредственно нажатием кнопки «Сканировать» на аппарате.
Когда вы щелкните его, вы должны выбрать Adobe Acrobat в списке приложений на вашем компьютере. Затем необходимо указать принтер и выборочные или стандартные настройки в интерфейсе.
Формат документа PDF создается путем выбора пункта «Создать файл PDF» на вкладке «Инструменты». Затем отобразится интерфейс «Создать PDF-файл из любого формата файла», где необходимо выбрать «Сканер», чтобы отобразить доступные опции.
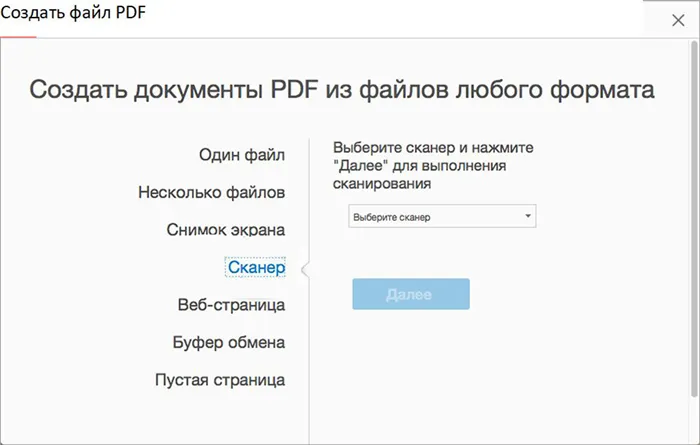
Перед началом работы необходимо загрузить драйвер с сайта производителя, а затем настроить его для подключения оборудования к компьютеру. В установочный пакет для каждой модели принтера обычно входит программное обеспечение, которое полностью поддерживает все функции принтера.
Теперь вам остается только следовать инструкциям на экране и, наконец, выбрать нужное программное обеспечение для установки.
После правильной установки программы можно приступать к сканированию. Для этого положите фотографию или документ на стекло лицевой стороной вверх, а затем закройте крышку.
Теперь вы должны найти кнопку «Сканировать» или выбрать ее в меню. По завершении процесса папка автоматически откроется на вашем компьютере, и цифровая копия будет сохранена там.
С помощью смартфона и специального приложения
С помощью смартфона можно легко сделать цифровую копию фотографии или файла. Но важную роль здесь играет камера, которой оснащен телефон (качество фотографий).
Вам необходимо загрузить специальное приложение, которое позволяет сделать фотографию, обрезать ее и сохранить в подходящем формате. Какое приложение является лучшим? Есть несколько вариантов на выбор. Например, бесплатный Adobe Scan, CamScanner в платной и бесплатной версиях, Doc Scanner или Clear Scanner. С помощью всех этих программ можно создать PDF-файл, который затем можно сохранить в облаке или отправить по электронной почте.
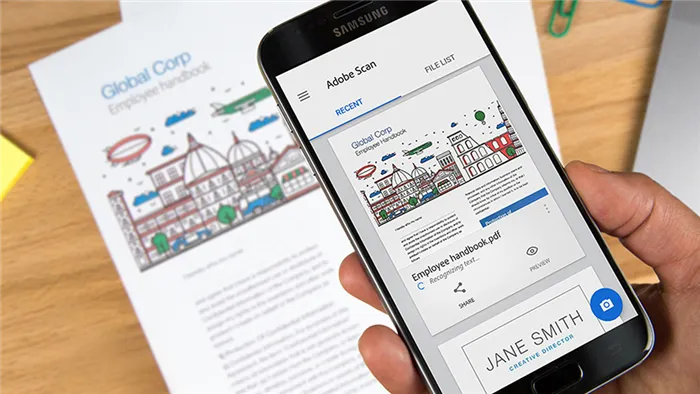
Если вы хотите редактировать свои файлы и добавлять рукописные заметки, вам нужен большой и удобный экран. Например, Samsung Galaxy Z Fold 3 — инновационное решение со складным компактным экраном — идеально подходит для этой цели. Разложите экран, и у пользователя появится рабочее пространство размером 7,6 дюйма. Это делает процесс таким же удобным, как использование принтера и компьютера.
В случае с iPhone это так же просто. Вы можете загрузить специальное приложение или выбрать встроенное приложение Notes, нажать на знак плюс, а затем активировать опцию «Сканировать». После съемки пользователь сохраняет фотографию и при необходимости редактирует ее, обрамляя или добавляя примечания.
OCR CuneiForm
OCR CuneiForm — это программное обеспечение для опознания слов на отсканированных или сфотографированных материалах. Оно позволит преобразовать сканы в редактируемые текстовые файлы и сохранять их в форматах Word, Excel и другие. Система умеет распознавать данные на английском, русском, немецком, украинском и других языках.
Плюсы:
- Сохранение структуры исходной документации.
- Одиночная и пакетная обработка.
- Поддержка более 20 языков при работе с OCR.
- Встроенный словарь для поиска и исправления ошибок.
- Открытый исходный код.
Недостатком является отсутствие поддержки от разработчика. Последнее обновление вышло в 2011 году. Сейчас установить ПО на Виндовс можно только со сторонних сайтов. Открытую версию для Linux можно использовать в качестве библиотеки.






























