Тест Процессора, Оперативной памяти, и Материнской платы — CPU:OCCT
Тут для начала выставляем значения: Для удобства я их пронумеровал.
1. Тип тестирования
: Бесконечный – Тест будет идти без времени, пока сами его не остановите. Авто — Тест будет проходить по времени, выставленном в пункте 2. Длительность.
3. Периоды бездействия
– Время до начала теста, и после окончания. Отчёт которого вы увидите в окне программы после запуска теста.
4. Версия теста
– Разрядность вашей системы. У меня программа сама определила разрядность при первом запуске.
5. Режим тестирования
– Тут выбираем в выпадающем меню один из трёх наборов: Большой, Средний, и Малый.
-
Большой набор
– Тестируются на ошибки Процессор, Оперативная память, и Материнская плата (чипсет)
. -
Средний набор
– Тестируются на ошибки Процессор и Оперативная память. -
Малый набор
– Тестируется на ошибки только Процессор.
6. Number of threads (Количество потоков)
– Выставляем количество потоков, которое поддерживает ваш процессор. У меня программа сама определила количество потоков процессора.
Переходим ко второй вкладке CPU:LINPACK
Общий обзор возможностей OCCT
Речь пойдет о утилите OCCT, которая полностью называется этаким советским именем OCCT Perestroпka.
Само собой, что как и многое о чем мы тут пишем, она полностью бесплатна и поддерживает русский язык, что не может не радовать.
OCCT представляет собой мощнейший инструмент для диагностики и тестирования стабильности различных компонентов Вашего компьютера. Она позволяет комплексно или отдельно тестировать процессор (CPU), подсистемы памяти, графическое ядро (GPU) и видеопамять, системы питания, а так же, вдовесок ко всему, снабжена функциями мониторинга температур, вольтажей и всего прочего на основе нескольких типов датчиков.
Использование программирования на микроконтроллерах
Микроконтроллеры являются устройствами, в которых в одном корпусе объединены основные компоненты компьютера, включая процессор, память, периферийные устройства и другие. Они широко применяются в различных электронных устройствах, таких как смартфоны, планшеты, бытовая техника, автомобильная электроника и т.д.
Для программирования микроконтроллеров используются специальные инструменты и языки программирования, такие как ассемблер, C, C++ и другие. Программы для микроконтроллеров обычно выполняются в узком диапазоне задач, таких как управление периферийными устройствами, обработка сигналов, сбор и передача данных и другие.
Преимущества программирования на микроконтроллерах включают:
- Низкое энергопотребление: микроконтроллеры оптимизированы для работы с энергосберегающими режимами, что позволяет увеличить срок работы устройства от батареи или другого источника питания.
- Быстродействие: микроконтроллеры обычно работают на достаточно высокой тактовой частоте и могут выполнять сложные вычисления в реальном времени.
- Низкая стоимость: микроконтроллеры обычно имеют низкую стоимость, что делает их доступными для использования в различных устройствах.
Для программирования микроконтроллеров можно использовать различные среды разработки и компиляторы, которые обеспечивают удобную работу с микроконтроллерами и позволяют разрабатывать сложные проекты.
Важным аспектом программирования на микроконтроллерах является управление периферийными устройствами, такими как датчики, сенсоры, дисплеи, моторы и другие. Для этого используются различные интерфейсы и протоколы связи, такие как UART, SPI, I2C и другие.
Изучение программирования на микроконтроллерах позволяет разработчикам создавать различные электронные устройства, реализовывать сложные функции и создавать уникальные проекты
Знание программирования на микроконтроллерах является важной компетенцией для специалистов в области электронной техники и робототехники
Процессор
Нельзя исключать и процессор, хотя это довольно редкий случай. В своей практике я сталкивался с тем, что компьютер работал нестабильно по вине процессора, только один раз. Было это давно и речь шла о довольно производительном на тот момент двухпроцессорном компьютере, построенном на процессорах AMD.
Сейчас это уже маловероятно и к подобным проблемам может приводить, пожалуй, только производственный брак.
Безусловно, можно попробовать заменить процессор в домашних условиях на аналогичный с другого компьютера, но в отличие от блока питания, операция эта несколько сложнее.
Во-вторых, придется столкнуться с системой охлаждения процессора и не все они легко поддаются демонтажу.
Начинающим пользователям я бы не рекомендовал производить подобные операции самостоятельно, так как довольно просто можно поверить что-то на материнской плате, не рассчитав усилие при снятии или монтаже системы охлаждения.
Кроме этого, при повторной установке системы охлаждения на процессор, необходимо применять термопасту для лучшего отвода тепла от процессора. Далеко не у всех найдется тюбик с термопастой под рукой, поэтому здесь, как и в случае с материнской платой, лучше обратиться в сервис.
Запустится ли материнская плата без процессора?
Запуститься то она может, но вас сразу перекинет в БИОС, либо просто будет написана ошибка на экране.
Главное что нужно понимать: материнка при запуске проверят ключи установки процессора, если его нет, то дальнейшая загрузка останавливается. Но вентиляторы закрутятся, подсветка материнки если есть тоже засветится.
То есть ни о какой работе Windows без процессора и речи идти не может.
Скорее всего, если вы установите оперативку, видеокарту, но не поставите процессор, то материнка выдаст вам ошибку либо будет звуковой сигнал ошибки.
А если у вас нет видеокарты, то на экран материнка ничего не сможет вывести. Ведь процессор часто не только проц но и видеокарта, если в нем есть графическое ядро. Поэтому хоть монитор и можно будет подключить к выходам VGA/DVI — эффекта будет ровно ноль.
Опасно ли включать материнку без проца? В принципе нет, неопасно, потому что в материнке есть система которая проверяет — если процессор присутствует идем дальше, если нет — тогда стоп, выводим ошибку. То есть опасного ничего нет. Другое дело, чтобы без процессора вы случайно не повредили сокет, а точнее ножки в нем. Вот это куда опаснее — выровнять их потом очень сложно. Да и если запустить материнку без проца и случайно замкнуть ножки в сокете то.. возможно что и выйдет материнке из строя
Важно: ножки это я имею ввиду у процов Intel, у AMD наоборот — ножек нет, но они есть на самом проце
Тоже самое касается и оперативной памяти — без нее материнка не даст загрузиться Windows, и тоже выдаст ошибку, что мол оперативная память отсутствует.
Для справки — вот материнская плата и выделен на ней сокет (разьем куда устанавливается процессор):

Это сокет Intel, а сверху него идет металлическая защелка которой прижимается проц для плотного контакта. Кстати, а вы знаете что проц нельзя менять сколько хочешь? У материнской платы есть ограниченное количество раз замены проца, потом могут быть проблемы.. но все это опять же касается Intel. Хотя я менял не один раз, но и не 20, пока все нормально вроде.
Вот сокет Intel вблизи, где хорошо видно насколько осторожным нужно быть, чтобы не погнуть ножки:

С сокетом AMD все намного проще, там не ножки, а дырочки под ножки процессора:

Кстати такую схему использовала и Intel в своих старых процах Пентиум (вроде которые на 478 сокете).
Видеовыходы на материнской плате будут работать только если установлен процессор с встроенным видеоядром:

Разумеется если проц не поставить — то нет смысла подключать монитор к этим видеовыходам, толку не будет. В самых старых платах на 775 сокете простенькая видеокарта была встроенная прямо в материнку, там да — видеовыходы будут работать даже без проца.
В общем мы немного отклонились от темы. А по теме я уже все сказал — материнка запустится без процессора, вот только если нет видеокарты, или если она не встроенная в материнку (характерно для старых) — то материнка скорее всего просто издаст звуковой сигнал ошибки. Потому что на мониторе она не сможет ничего показать.
Источник https://www.cyberforum.ru/hardware/thread783051.html
Источник https://frameboxxindore.com/ru/other/can-i-get-to-bios-without-cpu.html
Источник https://990x.top/zapustitsya-li-materinskaya-plata-bez-protsessora.html
Стресс-тест МП в программе AIDA64
Чаще всего стресс-тесты рекомендуют проводить с помощью программы AIDA64, и если вы уже читали другие мои материалы, то наверняка помните, как часто я упоминаю эту программу. И это неудивительно, ведь она одна из лучших среди тех, что показывают подробные характеристики и состояние компонентов ПК.
Для начала, если этой программы у вас нет, её нужно скачать. Это можно сделать бесплатно с официального сайта, там даётся пробный период на 30 дней, этого будет достаточно.
Дальше она, не требуя установки, запускается из архива. Если будет интересно, можете погулять по вкладкам, и посмотреть, какие данные считывает AIDA64.
Нужный нам раздел располагается вверху, во вкладке «Сервис». Там есть пункт «Тест стабильности системы». Дальше нужно выбрать разделы, которые будут подвергаться тестированию. Можно выбрать сразу всё, но обычно так делать не советуют и запускают тесты по очереди. Выбрав, нажмите кнопку «Start».
Перейдите во вкладку «Statistics», чтобы отслеживать температуру компонентов при проверке МП. Текущая будет в первом столбике таблицы, максимальная — в третьем.
Когда текущая и максимальная совпадут, тест можно завершить, нажав кнопку «Stop». Ведь если температура поднимется до максимума, а устройства продолжат нагреваться, это может привести к негативным последствиям, среди которых глюки и экстренное отключение ПК — самые безобидные.
В разделе статистика можно узнать, сколько времени понадобилось на стресс-тест, насколько успешно он прошёл, какие результаты зафиксированы.
Обычно перед таким тестированием рекомендуют очистить корпус ПК от пыли, так как из-за неё внутренности компьютера нагреваются быстрее.
Возможные последствия отсутствия процессора
Отсутствие процессора приведет к следующим последствиям:
Все эти последствия являются критическими и могут привести к полной неработоспособности компьютера при отсутствии процессора.
Какие проблемы могут возникнуть при отсутствии процессора?
Во-первых, без процессора материнская плата не сможет выполнить свою основную функцию — координацию работы всех компонентов компьютера. Процессор является «мозгом» компьютера, поэтому его отсутствие приведет к невозможности запуска операционной системы и других программ.
Третья проблема, возникающая при отсутствии процессора, связана с памятью. Оперативная память компьютера (ОЗУ) используется для хранения временных данных и инструкций для процессора. Если процессор отсутствует, то возникают сложности с записью и чтением данных из памяти, что может вызвать сбои в работе компьютера.
Кроме того, отсутствие процессора может привести к проблемам с питанием. Программное управление питанием тоже выполняется процессором, поэтому без его присутствия могут возникнуть проблемы с электропитанием других компонентов. Это может привести к отключению или нестабильной работе других устройств.
Последней проблемой, которую стоит упомянуть, является проблема с клавиатурой. Процессор обрабатывает сигналы от клавиатуры и преобразует их в соответствующие команды. При отсутствии процессора клавиатура не сможет быть распознана и не сможет отправлять команды на выполнение.
В итоге, работа компьютера без процессора невозможна из-за серьезных проблем, которые возникнут с материнской платой, видеокартой, блоком питания, оперативной памятью, монитором и клавиатурой. Включение компьютера без процессора приведет к ошибкам в работе и невозможности запуска системы.
Какие функции компьютера будут недоступны без процессора?
Во-вторых, без процессора компьютер не будет иметь возможности загрузиться. Процессор отвечает за выполнение инструкций BIOS (Basic Input/Output System) на материнской плате, которые запускают процесс загрузки операционной системы. Без процессора компьютер не сможет инициировать процесс загрузки, и операционная система не будет запущена.
Кроме того, без процессора компьютер не сможет выполнять вычисления и операции над данными. Процессор обрабатывает данные, выполняет арифметические и логические операции, и передает результаты в оперативную память. Без процессора компьютер не сможет выполнять программы, обрабатывать информацию и хранить результаты операций.
Также, без процессора не будет работать видеокарта. Процессор сотрудничает с видеокартой, чтобы генерировать видеосигнал и передавать его на монитор. Без процессора видеокарта не будет получать команды и не сможет отображать изображение на экране.
Наконец, без процессора компьютер не сможет получать питание и управлять другими компонентами. Процессор получает электрическое питание от блока питания и способен управлять работой других компонентов, таких как жесткий диск, оптический привод и другие периферийные устройства. Без процессора эти компоненты также не будут функционировать.
Таким образом, без процессора работа компьютера будет серьезно ограничена, и многие его основные функции будут недоступны.
Как проверить процессор на работоспособность в домашних условиях?

Всем привет. Сегодня подумаем, как проверить процессор на работоспособность в домашних условиях?
На функционирование и состояние чипа, могут влиять самые различные факторы:
- перегрев,
- заводской брак,
- неправильная установка,
- неправильный разгон и многое другое.
При этом очень сложно сразу выявить, что именно ЦПУ виноват в нестабильной работе компьютера.
Но как проверить процессор на работоспособность? Сейчас мы рассмотрим различные эффективные варианты, которые действительно помогут решить данную проблему.
Как проверить работоспособность процессора в домашних условиях
Типичные ситуации с неисправным чипом:
Если есть индикация, но система отказывается запускаться, то это явный признак поломки и выхода из строя ЦПУ.
Конечно, в этом может быть виновата и видеокарта.
Однако в случае с ЦПУ какое-то изображение на экране все-таки будет, но при выходе из строя графического ускорителя картинки полностью отсутствует.
Еще один распространенный вариант проблем с чипом — зависание системы при запуске программы.
Это значит, что чип уже имеет серьезные неполадки в своей работе, а через некоторое время и вовсе может перестать работать.
Скорее всего, часть его кристалла сильно повреждена, что приводит к критической ошибке в вычислениях. Особенно ярко этот недуг проявляет себя во время запуска тяжелого приложения.
Проверка процессор на работоспособность с помощью тестового компьютера?
Варианты диагностики и устранения неисправностей:
- Использование тестового компьютера.
- Повторная установка процессора.
- Программная диагностика.
Тестовый компьютер для проверки ЦПУ:
Как проверить кристалл процессор на исправность максимально эффективно?
Подключить его к тестовому компьютеру, чтобы с 99% уверенностью определить работоспособность ЦПУ.
Нужно учитывать, что другой компьютер должен иметь аппаратную совместимость с таким процессором.
Если после запуска проблема сохранится, то ЦПУ действительно является неисправным, а значит требует замены.
Строго не рекомендуется размещать чип тестового компьютера в своем системном блоке до выявления проблем, ведь это может привести к его непредвиденной поломке, так как слабым местом в состоянии оказаться, например, материнская плата, видеокарта или жесткий диск.
Повторный монтаж ЦПУ:
Еще одним вариантом является открытие крышки системного блока, чтобы сначала снять процессор, а затем повторно его установить.
Также необходимо отключить кабель питания. Требуется аккуратно и внимательно достать радиатор. Дальнейшие действия — извлечение процессора из самого сокета.
Если же никаких внешних дефектов не обнаружено, то стоит вновь осуществить монтаж с нанесением термопасты и надежным крепежом радиатора.
Также нужно убедиться, что все шнуры внутри системного блока качественно фиксируются на своих местах.
Вероятно, что после подобных манипуляций компьютер сможет заработать.

Диагностика при помощи специальных программ:
Эффективно выявляют различные проблемы с процессором специальные программы.
Отличным и простым вариантом станет запуск любого популярного архиватора.
Такое приложение серьезно загрузит работой ЦПУ во время архивации файла большого объема.
Если после этого тяжелого процесса архив не сможет открыться или появятся сообщения об ошибке, то с центральным чипом действительно есть проблемы.
Специализированные программы для теста процессора:
Существуют специализированные программы, которые тестируют процессор.
Быстро проверить его работоспособность могут
- AIDA64,
- LinX,
- SiSoftware Sandra, а также другой подобный софт.
Практически во всех случаях необходимо начать тест, нажав на соответствующую кнопку. После окончания стрессовой процедуры программы наглядно покажут все имеющиеся ошибки и проблемы.
Как проверить материнскую плату на наличие неисправностей без процессора?
Вот как это сделать без процессора.
Распаковать для стендового тестирования
Настольный тест используется для оценки компонентов ПК вне корпуса.
Сначала распакуйте материнскую плату. После этого выньте его и положите на антистатическую пену или ткань, поставляемую в коробке, или на широкий кусок картона. Просто установите компьютер на шасси, в котором он был установлен, как вы это делали изначально.
Установите материнскую плату на неметаллическую непроводящую поверхность! Материнская плата имеет многочисленные соединения под пайку в нижней части. Вы не хотите, чтобы очки соприкасались с металлической поверхностью, когда они включены.
Материнская плата удерживается на месте с помощью болтов, вставленных в специальные отверстия корпуса. Они приподнимают материнскую плату от корпуса ЦП, предотвращая ее контакт с проводящим веществом.
Материнская плата устанавливается на корпус с помощью латунных стоек, которые удерживают ее вдали от металлической поверхности корпуса.
Подключите разъемы питания
Необходимо подключить два кабеля питания.
- Разъем питания ЦП с четырьмя контактами, включая два контакта +2 для линии питания ЦП.
- Для разъема питания материнской платы удалите 24-контактный разъем.
Расположение соединителей
Компоновка вашей материнской платы может отличаться. В центре прикрепите металлическую полосу к задней части корпуса компьютера. Эта часть будет удерживать блок питания и не даст теплу проникнуть в ваш компьютер. Еще одним важным компонентом здесь является то, что вы должны вырезать секцию для каждого слота оперативной памяти, доступного на вашей материнской плате, прежде чем вставлять его внутрь. Однако обычно именно здесь вы найдете материнскую плату
Разъемы блока питания, подключенного к материнской плате
Примечание. Всегда полезно иметь под рукой запасной 4-контактный разъем ЦП для старых материнских плат и компьютеров.
Если у вас очень старый компьютер, 4-контактный разъем необходим для питания процессора.
Установка других компонентов (необязательно)
Если вы хотите расширить функциональные возможности своего компьютера, установите любые дополнительные компоненты, которые вам нравятся; однако без процессора от них мало толку.
Не важно, наденете вы их или нет. Хотя я считаю, что вы должны по крайней мере удалить жесткие диски, чтобы снизить вероятность потери данных в результате любого непредвиденного события
Включите материнскую плату
Если материнская плата находится ВНУТРИ корпуса, выполните следующие действия:
Если у вас есть встроенная материнская плата, включить ее очень просто. Найдите контакты переключателя питания на материнской плате. Они часто устанавливаются в верхней части передней панели.
Просто подключите кабель выключателя питания от вашего кейса к этим контактам, как только вы обнаружите контакт выключателя питания.
Возможно, вам потребуется обратиться к документации вашей материнской платы, чтобы узнать расположение контактов переключателя включения питания.
Где находятся контакты выключателя питания на Gigabyte GA-P67A-UD3? Перемычка выключателя питания с корпуса подключается к материнской плате.
Если у вас есть все, соберите компоненты и соедините их. Вставьте адаптер переменного тока в открытый порт USB на компьютере или ноутбуке, затем подключите его к источнику питания чехла с помощью кабеля USB. Затем нажмите кнопку ON на чехле, чтобы включить его.
Если материнская плата находится вне корпуса, снимите ее:
Некоторые новые и более дорогие материнские платы оснащены кнопкой включения питания вручную. Однако если у вас более старая или более дешевая материнская плата, вам нужно будет включить ее вручную.
Для этого есть два варианта:
- Использование кабелей выключателя питания от корпуса
- Запуск системной платы вручную
Включение кабелей при выключенном корпусе
Это форма метода, который мы обсуждали выше.
Чтобы подключить ВЫКЛЮЧАТЕЛЬ ПИТАНИЯ на корпусе к контактам на разъеме передней панели материнской платы, поместите корпус процессора рядом с материнской платой. Затем вы можете просто нажать кнопку включения на чехле, как на любом другом.
Материнская плата запускается вручную сверху
Второй вариант — запустить материнскую плату вручную. Потребуется отвертка. К двум контактам переключателя питания на разъеме передней панели следует прикасаться с помощью крошечной точной отвертки.
Важно держать ключ подальше от других штифтов. В результате вместо этого рекомендуется использовать прецизионную или крошечную плоскую отвертку
Процессоры со встроенной графикой
При сборке я бы ориентировался не на старые затычки, а на процессоры со встроенной графикой. Такие есть в актуальном поколении процессоров от Intel и AMD. Они больше подходят для варианта пересидеть годик бум криптовалют, не тратить лишних денег на видеокарту, а потом приобрести достойный ускоритель 3000-й серии.
Но если в случае со старыми затычками вы будете вольны выбирать, во что играть, и компромиссы будут некритичными, то «встроенка» рассчитана скорее на тех, кто готов довольствоваться малым и ждать.
Народным процессором со встроенной графикой от Intel сейчас считается Core i5-10400. Это среднебюджетный 6-ядерный процессор с запасом на будущее
У него есть собрат с индексом F, в котором видеоядро заблокировано, так что важно не ошибиться при покупке. На этом процессоре можно организовать достаточно бюджетную по современным меркам сборку без видеокарты
Она вывезет карточную Hearthstone, DotA 2, World of Tanks и League of Legends в Full HD, но потребует снизить разрешение и качество графики до 720p в «контре» и многих других играх. Однако HD-разрешение и низкие настройки графики не спасут в таких играх, как Death Stranding: частота кадров будет неиграбельной.
С этим процессором Intel со встроенной графикой можно будет потреблять медиаконтент и развлекаться классическими играми и отдельными онлайн-проектами. Но без дискретной видеокарты он предназначен только для того, чтобы переждать тяжелые времена и не переплачивать за видеокарты в условиях, когда они стоят в два-три-четыре раза дороже обычного.
Надо помнить, что у встроенной в процессор графики нет отдельной видеопамяти и под эти нужды система выделяет определенный объем из памяти оперативной. Так что в таких сборках нужно быть внимательным при выборе ОЗУ.
У «красных» также есть крепкие процессоры-конкуренты со встроенной графикой. Выделяются модели AMD Ryzen 5 3400G и AMD Ryzen 5 Pro 4650G — предыдущего и актуального поколения соответственно. Первый — с четырьмя ядрами, второй — с шестью. Их встроенная графика во многом превосходит описанное выше решение Intel. Ryzen 5 3400G, к примеру, позволяет играть в Cyberpunk 2077 в HD-разрешении с частотой 30—40 fps, тогда как у «встроенки» Intel в аналогичных условиях fps болтается в районе неиграбельных 10 кадров в секунду.
https://youtube.com/watch?v=5iecsuxABqE
Это лишь пара примеров. В магазинах можно найти процессоры с более свежей встроенной графикой UHD 750 от Intel, которая заметно превосходит предшественника.
В любом случае направление для размышлений мы для вас обозначили, с процентами прироста производительности за дополнительную стоимость надо будет разобраться самим, потому что мы переходим к другой альтернативе видеокартам.
Тестирование оптического привода
Для проверки оптического привода обычно достаточно просто записать диск с верификацией. Например, с помощью программы «Astroburn», она есть в разделе « ».
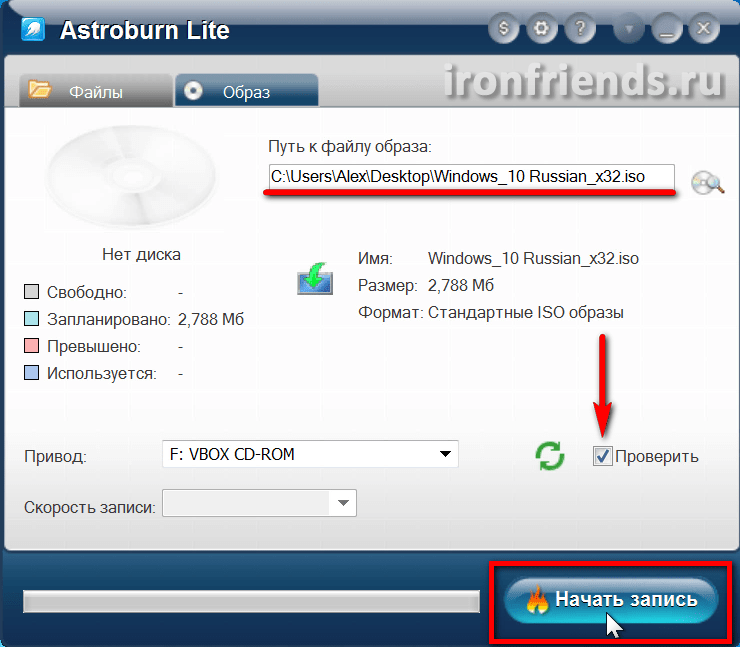
После записи диска с сообщением об успешной верификации, попробуйте полностью скопировать его содержимое на другом компьютере. Если диск читается и привод читает другие диски (за исключением плохо читающихся), значит все нормально.
Из проблем с приводом, с которыми я сталкивался, это сбои электроники, которые полностью вешали или не давали включаться компьютеру, поломки выдвижного механизма, загрязнение линзы лазерной головки и поломка головки в результате неправильной чистки. В большинстве случаев все решается заменой привода, благо они недорогие и даже если несколько лет не использовались, умирают от пыли.






























