Причины почему компьютер не включается
- Неисправный блок питания.
- Электричества нет.
- Требуется очистка от пыли.
- Необходимо сбросить BIOS.
- Неисправная кнопка питания.
- все разъемы и кабели должны быть вставлены.
- Материнская плата неисправна.
- Аппаратная проблема.
Неисправный блок питания
Это одна из наиболее частых причин, по которой компьютер не включается. Блок питания отвечает за преобразование и подачу электричества ко всем компонентам компьютера. В нем есть предохранитель, защищающий компьютер от перенапряжения. Бывает, что он сгорает, и, заменив его или весь блок питания, можно продолжить работу.
Кроме того, блок питания (блок питания) может выйти из строя по многим другим причинам, например, охлаждающий его вентилятор забит пылью и больше не может нормально понижать температуру. Происходит перегрев компонентов и оплавление проводки. Часто жалуются, что системный блок дымится или пропал резкий запах горящих проводов — поверьте, это именно то, что есть.
Очень легко убедиться, что компьютер не включается из-за неработающего источника питания. Просто подключите на время другой блок питания ко всем компонентам вашего ПК, подключите его к розетке и нажмите кнопку питания. Если компьютер включился и заработал в обычном режиме, сходите в магазин за новым блоком питания.

Нет электроэнергии
Здесь все ясно. Компьютер может не включиться из-за отсутствия электричества в доме. Как проверить, есть ли там, думаю вы знаете. Также не забудьте нажать кнопку на сетевом фильтре в положение «ВКЛ» (кнопка должна загореться).

Также за корпусом системного блока, где расположены все разъемы, должен находиться переключатель блока питания. Выглядит более-менее так же, как сетевой фильтр. Он также должен быть в положении «ВКЛ»

Требуется чистка от пыли
Пыль — хороший проводник электричества. Если он находится в больших клубах на вашем ПК, неудивительно, почему он не включается.
В этой ситуации необходимо разобрать системный блок, очистить его от пыли, при необходимости заменить термопасту и при необходимости смазать вентиляторы. Если вы очистили свой компьютер, он все равно не включается.

Требуется сбросить BIOS
Компьютер не включается, потому что необходимо сбросить BIOS. Эта проблема встречается реже, чем те, о которых я упоминал выше. Сбросить BIOS очень просто. Необходимо найти на материнской плате гнездо, куда вставляется аккумулятор, и вынуть его оттуда на 20-30 секунд, предварительно отключив системный блок от сети.
Обычно этого времени достаточно для восстановления системных настроек. Теперь снова вставьте аккумулятор и попробуйте включить компьютер.

Неисправна кнопка включения.
Возможно, компьютер не включается, потому что не работает сама кнопка питания. За все время у меня было около 8 таких случаев, проверить наличие этой неисправности довольно просто. Сначала необходимо выключить системный блок. Затем найдите провод POWER SW (также может называться PWR SW), вытащите его и 2 контакта, которые были отпущены для замыкания с помощью чего-то, например, отвертки.
Если ПК включился, возможно, где-то обрыв кабеля. Обычно я не заморачивался, и если у заказчика была кнопка сброса на передней панели (это сообщение уже называется RESET SW или RST SW), то с его согласия я просто помещал сообщения перезагрузки вместо питания — на жгуте и кнопка перезагрузки стала кнопкой включения ПК.

Требуется подоткнуть все разъемы и шлейфы
Редко были случаи, когда шнур питания был неисправен. Проверить это тоже довольно просто. Его необходимо вынуть из розетки и системного блока и осмотреть на предмет заломов, трещин и других дефектов. Многие мониторы используют один и тот же кабель системного блока, поэтому вы можете вытащить кабель из монитора и подключить его к системному блоку. Затем нажмите кнопку питания.

Если монитор с кабелем системного блока работает, рекомендую вставить все провода, которые подключаются к ПК, а также открыть крышку системного блока и хорошо вставить все разъемы. В моей практике тоже был такой случай, когда после перемещения ПК не включался. Оказалось, что немного пропал блок питания на материнскую плату. (сломан специальный зажим кабеля).

Материнская плата не исправна
Неисправна материнская плата — самый тяжелый вариант. Авария требует ее замены. Иногда имеет смысл купить новый компьютер. При замене материнской платы необходимо учитывать следующие факторы:
- Карта с тем же процессорным разъемом (сокетом), что и старый продукт.
- В оперативной памяти должно быть одинаковое количество слотов одного типа (DDR, DDR2, DDR3).
- Аналогичный интерфейс для подключения жесткого диска (SATA или IDE).
- Слоты для видеокарт должны совпадать (PCI-E или AGP).

Компьютер не включается. Где искать поломку?
Прежде всего перечислю, какие модули внутри системного блока могут отвечать за эту поломку. Они перечислены в порядке убывания вероятности (от более вероятной причины к менее вероятной).
Причины (от вероятного к менее вероятному):
- Блок питания ПК.
- Короткое замыкание в цепи питания центрального процессора CPU на материнской плате.
- Короткое замыкание питания одного из модулей: жёсткий диск; видеокарта; чипсет материнской платы.
- Сетевой (силовой) кабель.
- Кнопка питания на системном блоке компьютера.
При поиске причины, диагностике необходимо проводить её в этом же порядке. Так как вероятнее всего причиной станет испорченный блок питания или короткое замыкание на материнской плате компьютера.
Диагностика
Что может сделать пользователь, оказавшись в такой ситуации? Даже не имея специального оборудования, можно попытаться решить проблему в домашних условиях. Достаточно уметь пользоваться отверткой.
Сбрасываем настройки BIOS до заводских
Это самый простой и, порой, очень действенный способ устранения проблем с загрузкой компьютера. Если ваш случай не из самых сложных, возможно, он поможет.
Итак:
- отключите питание компьютера и снимите крышку системного блока.
- найдите на материнской плате батарейку-таблетку и извлеките ее из гнезда.
- замкните между собой контакты гнезда батарейки, например, с помощью отвертки;
- установите батарейку на место.
Есть и другой вариант обнуления BIOS — перемычкой (джампером) Clear CMOS. Ее необходимо снять и на 15 — 20 сек. и переместить на два соседних контакта, после чего вернуть на место. Иногда перемычка называется по-другому: CL_CMOS, CCMOS, CLRTC, CRTC и пр.
После того, как проделаете эти операции, подключите питание компьютера и попытайтесь его включить. Если проблема будет устранена — ее причина крылась в некорректной конфигурации BIOS Setup.
Отключаем все лишнее
Если первый способ не помог, идем дальше. Попробуем исключить влияние оборудования, необязательного для успешного старта ПК. Для этого необходимо подготовить стол, покрытый изоляционным материалом (полиэтилен, резина, пластик, дерево и т. д.), на котором вы будете собирать стенд.
Приступим:
- отключите питание ПК и снимите крышку корпуса;
- удалите платы расширения из слотов материнской платы, отсоедините от нее провода питания и интерфейсные кабели, выньте планки памяти;
- извлеките материнскую плату из корпуса, положите на стол и осмотрите на предмет артефактов — вздутых конденсаторов, следов перегрева (потемнений и деформаций пластиковых деталей), механических повреждений и других дефектов;
- если артефактов нет — установите в слот одну планку памяти, подключите видеокарту (если нет встроенной), монитор, предварительно извлеченный загрузочный жесткий диск и блок питания;
- включите блок питания в электросеть;
- замкните отверткой контакты кнопки включения — Power Switch (могут быть подписаны как ON, PWR_ON, PC_ON) — это действие аналогично включению компьютера нажатием этой кнопки.
Если вы видите на мониторе загрузку операционной системы — значит сбой вызывает одно из отключенных устройств. Ну, а если кроме вращения вентиляторов снова ничего не происходит, попытаемся разобраться более детально.
Запустите систему
Осторожно дотроньтесь руками до радиатора процессора и крупных узлов платы — микросхем, мосфетов и т. д
— в норме они должны быть теплыми. Сильный нагрев (не обожгитесь!) — говорит о неисправности элементов (дефект пайки, короткое замыкание), а полное отсутствие нагрева (комнатная температура) — указывает, вероятнее всего, на то, что узел не получает питающего напряжения.
Отключите питание ПК. Извлеките планку памяти, удалите оксидный слой на ее контактах, потерев школьным ластиком, продуйте слот, где она находилась, и установите ее назад. Включите компьютер. Если проблема решится — причина была в плохом контакте ОЗУ и разъема платы. Если не решится — установите планку в другой слот — возможно, виноват он.
Заменяем комплектующие на заведомо исправные
Ни один из способов не помог? Остается последнее, что можно сделать дома — по очереди заменять устройства ПК на рабочие, разумеется, совместимые с вашей системой. Однако при этом есть риск их повредить.
Если такой возможности или желания нет, а также при возникновении описанной проблемы на ноутбуке — единственный остающийся вариант — обратиться в сервисный центр.
Влияние статического электричества на компьютер
Статическое электричество является распространенной проблемой в современных компьютерах. Оно может возникать в результате трения между различными материалами, например, при перемещении объектов или нажатии на клавиши клавиатуры. Статическое электричество накапливается на поверхности корпуса ПК и может создавать проблемы для нормальной работы компьютера.
Существует несколько проблем, которые могут быть связаны со статическим электричеством на корпусе ПК:
- Повреждение компонентов: Статическое электричество может иметь достаточно высокое напряжение, чтобы повредить чувствительные электронные компоненты внутри компьютера. Это может привести к сбою системы или даже перманентным повреждениям.
- Короткое замыкание: Если статическое электричество проникает внутрь компьютера, оно может вызвать короткое замыкание, что в свою очередь может привести к повреждению компонентов и отказу системы.
Чтобы избежать проблем, связанных со статическим электричеством, рекомендуется принять следующие меры предосторожности:
- Использование антистатической поверхности: При сборке или обслуживании компьютера рекомендуется использовать антистатический ковер или нарукавники, чтобы предотвратить накопление статического электричества на вашем теле и его последующее переход на компоненты компьютера.
- Антистатические материалы: Используйте антистатические пакеты и сумки для хранения и транспортировки компьютерных деталей и компонентов. Это поможет предотвратить накопление статического электричества и потенциальные повреждения.
- Заземление: Убедитесь, что ваш компьютер и все его компоненты правильно заземлены. Это поможет отводить статическое электричество от компьютера и предотвратить его накопление.
- Регулярная очистка: Пыль и грязь могут усиливать накопление статического электричества на корпусе ПК. Регулярно чистите компьютер и его компоненты, чтобы предотвратить накопление статического заряда.
Правильные меры предосторожности помогут предотвратить накопление статического электричества на корпусе ПК и уменьшить риск повреждения компонентов и системного сбоя. Не стоит пренебрегать этой проблемой, особенно при сборке или обслуживании компьютера
Проверка кнопки включения на работоспособность
Если первые действия по выявлению возможных причин результатов не дали, то приступаем к проверке исправности самой кнопки включения компьютера. Но как ее проверить? Для этого также отключаем питание компьютера и вскрываем системный блок, открутив и сняв его левую боковую крышку. Далее внизу материнской платы находим блок разъемов от передней панели корпуса. Нас интересует разъем POWER SW. Отсоединяем его и с помощью мультиметра проверяем работоспособность кнопки.
Делается это просто, вставляем щупы мультиметра в отверстия отсоединенного разъема, и предварительно выставив на приборе режим прозвонки, нажимаем на кнопку включения компьютера. Если в момент нажатия прибор издает писк, значит кнопка работает и провода, приходящие от нее на материнскую плату, целые.
Если же в наличии нет подобного прибора, то можно попытаться включить компьютер без кнопки включения, воспользовавшись самым распространенным в быту инструментом — отверткой. В этом случае также отсоединяем разъем POWER SW и даем питание на системный блок. Далее плоской стороной отвертки замыкаем два штырька разъема POWER SW на самой материнской плате, имитируя тем самым замыкание контактов кнопки включения. Если при этом запустить материнскую плату и компьютер в целом удалось, то значит причина именно в кнопке, если включить материнскую плату не удалось, то продолжаем поиски причин неисправности.
Проверка блока питания
Следующим этапом выявления возможной причины, почему не включается компьютер от нажатия кнопки включения, будет проверка исправности его блока питания. Описанный ниже метод не является 100% гарантом проверки его годности, а лишь позволяет его поверхностно диагностировать.
Как и прежде вскрываем системный блок, предварительно его отключив, и отсоединяем от всех устройств и от материнской платы разъемы блока питания. Далее берем разъем ATX, он может быть 20-т или 24-х пиновый, все зависит от модели блока питания, и замыкаем на нем зеленый и любой черный контакт перемычкой.
После включаем БП в сеть. Если его вентилятор работает, то с большей степенью вероятности можно утверждать что БП рабочий. Для более детальной проверки его исправности потребуется еще проверка выходных напряжений — 5V и 12V.
Для начала проверим наличие выходных напряжений 5V. При этом на мультиметре выставляем режим замера постоянного напряжения и вставляем щупы в отверстия разъема ATX – COM и 5V. При замере не забываем соблюдать их полярность. К COM устанавливаем черный щуп прибора, к 5V красный щуп.
Следующим шагом проверяем наличие 5 V на контакте PS_ON. Снова берем щупы прибора и красный щуп устанавливаем на контакт PS_ON, черный на COM.
Ну и по аналогии проверим, выдает ли БП напряжение 12V на разъеме ATX и 4-х пиновом разъеме, питающим линию процессора. Снова соблюдая полярность красный щуп прибора вставляем в контакт с желтым проводом, а черный в контакт с черным проводом.
В завершении поверхностной диагностики БП можно проверить отсутствуют ли на его плате вздутые конденсаторы, которые также могут стать причиной поломки БП, и как следствие причиной того, что компьютер не запускается от кнопки включения. Если таковые найдутся, то их стоит заменить.
Если все проделанные замеры не выявили нарушений в работе блока питания, то, скорее всего, он исправен. Остается лишь уповать на сброс настроек BIOS. Если и это не поможет, то потребуется квалифицированная помощь специалистов любого из сервисных центров по ремонту компьютеров.
Альтернативный способ выключения
Если ПК продолжает включаться самостоятельно, рекомендуется отнести устройство в сервисный центр. Неполадки могут быть связаны с питанием материнской платы. Временно можно использовать кнопку на блоке питания, чтобы выключать компьютер, не отключая его из розетки. Она находится на задней стороне корпуса, под входом для силового кабеля.
В процессе эксплуатации ОС Windows пользователя могут поджидать сбои в работе, которые могут выливаться в самые разнообразные неполадки. В частности, одна из наиболее неприятных проблем – самопроизвольное включение компьютера.Причины возникновения проблемы с самопроизвольным выключением компьютера можно разделить на два типа: аппаратные и программные. В первом случае – это неполадки, связанные с самим компьютером, а именно его железом, а во втором – виноваты настройки в Windows или BIOS.
Альтернативный способ выключения
Если ПК продолжает включаться самостоятельно, рекомендуется отнести устройство в сервисный центр. Неполадки могут быть связаны с питанием материнской платы. Временно можно использовать кнопку на блоке питания, чтобы выключать компьютер, не отключая его из розетки. Она находится на задней стороне корпуса, под входом для силового кабеля.
Некоторые сетевые карты поддерживают возможность подавать напряжение питания на материнскую плату, если по сети (локальной или интернет) приходит специальная команда. Эта технология называется Wake on Lan (WOL) – «Пробуждение по сети». Она очень удобна в некоторых случаях – например, таким образом можно дистанционно запустить резервное копирование баз данных или обновление программ.
Если вам не нравится, что ваш компьютер время от времени самопроизвольно , проверьте настройки сетевой карты. Для этого зайдите в «Панель управления» и раскройте узел «Система». В закладке «Оборудование» нажмите «Диспетчер устройств» и щелкните дважды по иконке «Сетевые платы». Для вызова выпадающего меню щелкните правой кнопкой мыши по значку сетевой карты и отметьте команду «Свойства». Посмотрите, какие параметры установлены во вкладке «Управление электропитанием». Снимите флажок возле пункта «Разрешить этому устройству вывод компьютера из ждущего режима», если он установлен.
Во вкладке «Дополнительно» проверьте другие настройки. Если в списке свойств есть пункты Wake from Shutdown, Wake from Frame, «Возможность пробуждения», для них в окошке «Значение» выберите параметр «Выкл».
В настройках BIOS также может быть установлена возможность включить компьютер по сети или вывести его из режима гибернации («глубокого сна»). При включении компьютера дождитесь появления на экране строки-приглашения “Press Delete to setup”. Вместо Delete разработчик BIOS может назначить другую клавишу, как правило, одну из функциональных. В меню setup найдите пункт, который может иметь отношение к технологии WOL. Скорее всего, в названии будут использоваться слова Wake up, Wake, LAN, WOL. Назначьте для этих параметров значение Disable («Отключить»).
В некоторые BIOS добавлена возможность включать компьютер после временного отключения электричества в сети. Найдите пункт Power on shedule и поставьте его в Disable.
Возможно, включение компьютера происходит из-за технической неисправности – например, из-за короткого замыкания в цепи питания кнопки «Пуск». Внимательно осмотрите материнскую плату – нет ли на ней вздувшихся или потекших конденсаторов, поврежденных токопроводящих дорожек. Попробуйте заменить блок питания – скорее всего, проблема именно в нем.
Видео по теме
У каждого пользователя могут возникнуть сложности с включением компьютера. Не всегда данная проблема связана с его поломкой. Часто причиной всему может быть сам пользователь, а вернее, его небрежное отношение к собственному компьютеру.
Вирусы
Причиной, из-за которой не включается компьютер, может быть вирус. Они становятся настоящими убийцами компьютера, вирусы могут навредить в самых разных ситуациях. Если человек пользуется интернетом, и у него установлен плохой антивирус, или не установлен вообще, то из всемирной паутина на компьютер быстро придут вирусы. Самым лучшим методом борьбы с вредителями является качественный антивирус. Он обязательно должен быть официальным, и его следует периодически обновлять. На этом программном обеспечении экономить не нужно.
Но бывают такие ситуации, что ПК включается, а операционная система нет. Как же в этом случае запустить антивирус? Надо попробовать загрузить последнюю удачную конфигурацию. Для этого, при включении ноутбука нажать на F8. После нажатия клавиши, на экране появится меню, в котором нужно выбрать «Загрузка последней удачной конфигурации».

Если не удается запустить удачную конфигурацию, то следует попробовать войти в безопасный режим. Для этого следует также использовать F8. При нажатии клавиши, на экране появляется специальное меню, в котором нужно выбрать строку «Безопасный режим». Если удалось запустить ОС, то дальше нужно действовать так:
- Зайти в меню «Пуск»;
- Выбрать меню «Все программы»;
- Выбрать «Стандартные»;
- Открыть окно «Служебные»;
- Нажать на «Восстановление системы»;
Села батарейка
На поверхности материнской платы есть маленькая литиевая батарейка на 3В. Ею поддерживается система памяти, в которой хранятся настройки BIOS. Проверить эту батарейку перед покупкой компьютера очень сложно, ведь для того, чтобы ее увидеть, нужно разбирать компьютер. Да и проверить работоспособность по внешнему виду – довольно сложно. А она вполне может оказаться бывшей в употреблении. Или она могла лежать на складе несколько лет.

Когда батарейка садится, настройки системы Биос сбрасываются. Признаком такой неисправности может стать постоянный сбой времени. Также при проблемах с батарейкой, при включении ПК будет требовать сохранить настройки Биос. В отдельных случаях, техника вообще отказывается включаться. Проверять ее работоспособность нужно тоже с использованием тестера. Если она оказалась нерабочей, или просто нет тестера под руками, то можно ее заменить. Продаются такие батарейки в каждом компьютерном магазине и стоят недорого.
Шаг 3: Видеокарта
Другой вариант — проблема с видеоизображением. Если система не загружается, но сам системный менеджер гудит и, кажется, пытается что-то загрузить, вы должны сначала проверить, какой вывод включен на вашем мониторе. Иногда бывает, что сам монитор переключается на сигнал с порта, который в данный момент не используется. Найдите на мониторе кнопку «ИСТОЧНИК» — на ней также может быть квадратный значок со стрелкой внутри. Затем щелкните по нему и измените параметры ввода.
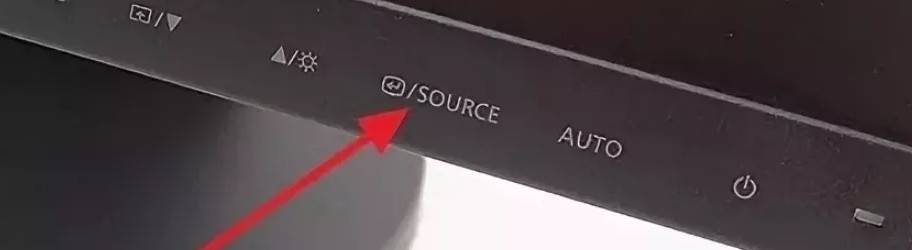
Если неисправность сохраняется и на мониторе появляется сообщение «Нет сигнала», необходимо проверить кабель. Вставьте кабель в сам монитор как можно плотнее. Также не забудьте вкрутить специальные винты, которые помогут удерживать резьбу.

Далее проверяем кабель на самом системном блоке и смотрим на монитор. Если сигнала нет, есть два варианта:
- Сгорела встроенная или дополнительная видеокарта, поэтому подключаем кабель к встроенной видеокарте, которая находится на материнской плате или наоборот. Далее перезагружаем компьютер.
- Этот порт сгорел или неисправен — попробуйте подключить монитор к другому порту на материнской плате. Также можно попробовать другие типы выходов: VGA, HDMI, DVI. Вы также можете попробовать переключить кабель на другой вход на мониторе.

Если системный блок все еще открыт, проверьте, плотно ли вставлена видеокарта в слот. Вы также можете слегка подтолкнуть его. Иногда это случается, когда вы перемещаете или несете его, улетая оттуда. Также для надежности прикрутил бы к системному блоку. Если требуется дополнительное питание, также проверьте кабели, идущие от источника питания.

Если вы видите на экране даже тонкие артефакты — полосы, квадраты, изменение цвета некоторых элементов, лишние цифры, буквы, то это может свидетельствовать о сбросе текстолитовой подложки из кристалла GPU. Второй симптом — после заставки Windows монитор полностью выключается. Правда можно перейти в безопасный режим.
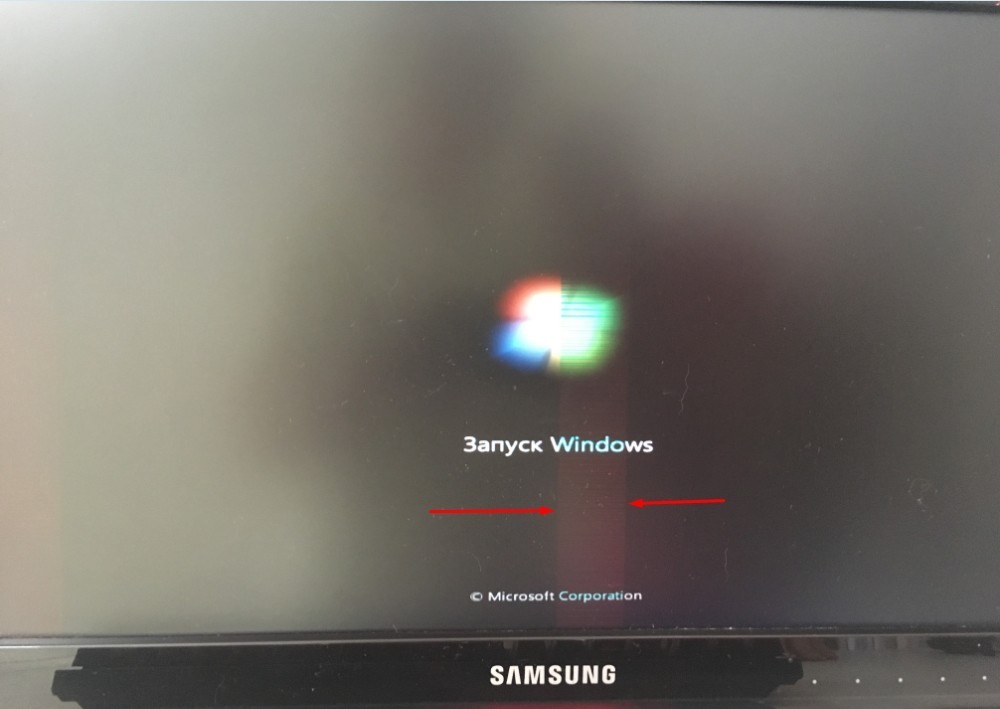
Откройте само меню монитора — если меню отображается правильно и без «артефактов», проблема точно в кристалле. На самом деле ничего страшного в этом нет, и этот инцидент полностью разрешается дома. Поэтому я уже написал подробную инструкцию, как решить эту проблему — см. Здесь.
Не включается питание системного блока
Шаг 1. Начните с проверки шнура питания и электрической розетки. Электрический шнур можно взять от монитора (у многих моделей они полностью идентичны) либо от бытовой техники. Переключите устройство в другую розетку — возможно у этой отгорел контакт.
Шаг 2. Следующим шагом проверяем подключение блока питания к материнской плате. Снимаем боковую крышку с блока питания и смотрим на самую большую микросхему — это так называемая материнская плата
Обратите внимание на следующие разъёмы:
1. 20-ти или 24-контактный разъём питания материнской платы:
Он отвечает за электропитание материнской платы компьютера.
2. 4-х контактный разъём питания процессора:
На современных мат.платах он может быть уже 8-контактным:
Через него подаётся питание центрального процессора.
Проверьте чтобы коннекторы надёжно сидели на своих местах. Можете даже для проверки немного нажать на них сверху, но без фанатизма.
Шаг 3. Необходимо проверить круглую батарейку CR2032, которая «питает» CMOS-память, хранящую настройки BIOS. Вот она:
Аккуратно отожмите лапку крепления, выньте батарею и поставьте назад. На моей памяти были случаи, когда она болталась на своём месте и из-за этого был плохой контакт, особенно если со временем туда забивалась пыль. Если есть тестер — проверьте чтобы напряжение было в районе 3В. В случае, когда батарейка стоит уже давно (3 года и более) — купите новую и замените. Благо, что стоит она в районе 50 рублей.
Шаг 4. Теперь очередь дошла и до самого блока питания. Несмотря на то, что последние несколько лет выбору блока питания стали предавать большее значение, тем не менее у подавляющего количества пользователей стоят дешевые безымянные китайские БП, которые шли в комплекте с корпусом. Хотя и дорогие фирменные могут «отдать концы», но это случается значительно реже.
Чтобы простейшим способом проверить его работоспособность. Для этого Вы должны отключить его от электросети (можно клавишей-качелькой на корпусе, если она там есть конечно). Так же надо будет отсоединить все кабели от устройств в системном блоке. Оставить можно только вентиляторы, которые расположены на корпусе. Они будут создавать некоторую нагрузку. Теперь берем 20-ти или 24-контактный разъём питания платы и перемыкаем на нём два контакта — любой черный провод («Земля») и зеленый провод.
Подаём питание и смотрим: если вентиляторы на корпусе и блоке питания начали крутиться — он рабочий, если нет — выкидываем этот и покупаем новый.
Шаг 5. Блок питания рабочий, но система не подаёт признаков жизни — тогда по-очереди отключайте платы из PCI-слотов и пробуйте включать компьютер. Следом надо отсоединить видеокарту из AGP или PCI-Express слота. Затем — по одной плашки оперативной памяти. Если вдруг кулер на процессоре начнёт крутиться и системный динамик пискнет — последнее отключенное устройство и было причиной. В противном случае у Вас останутся подключенными только материнская плата и процессор, которые надо будет проверять уже в сервисном центре.
Шаг 6. Есть ещё одна редкая, но тоже вероятная причина — выход из строя самой кнопки включения ПК. Этим обычно грешат дешёвые корпуса, но встречалось и на фирменных моделях.
Проверить её исправность можно легко. В нижнем правом углу материнской платы есть группа контактов, к которой идут проводки от корпуса.Найдите там проводок c коннектором, маркированным как «Power_SW». Он как раз идёт к кнопке.
Отсоедините его и очень аккуратно, тоненько отверткой замкните 2 контакта. Система стартанула? Меняйте кнопку. Конечно, прямо такую же, как была Вы — не найдёте, но можно придумать что-то аналогичное.
Программные неполадки, влияющие на автоматическое включение компьютера
Прежде всего, стоит рассмотреть виды причин неполадки, которые возникают из-за неверной настройки компьютера.
Причина 1: неверные настройки BIOS
Первым делом, необходимо обязательно проверить настройки BIOS, не активирована ли там функция, разрешающая автоматическое включение компьютера.
Войти в BIOS можно, если отправить компьютер перезагружаться или просто включить и на самом раннем этапе включения начать многократно нажимать клавишу, отвечающую за вход в BIOS, Как правило, чаще всего в качестве горячей клавиши используется F1, F2 или Del
.
Войдя в BIOS, вам потребуется найти раздел вроде «Power Management Setup»
(наименование раздела может отличаться в зависимости от версии BIOS).
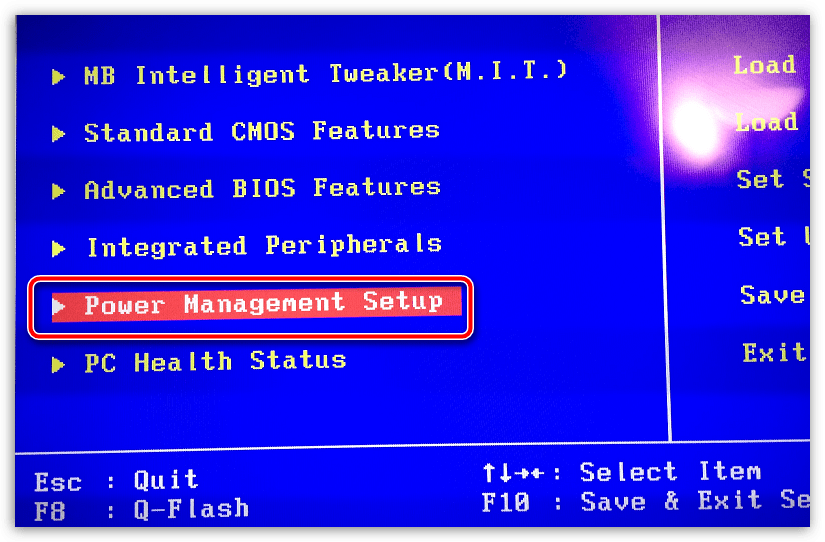
Прежде всего, вам необходимо найти в открытом разделе пункт с наименованием, содержащим «Alarm»
. Данный пункт означает, что ваш компьютер может выполнять роль будильника, а значит, просыпаться по расписанию. По умолчанию данный параметр должен быть отключен, но если вы видите, что у него выставлен статус «Enabled»
, вам необходимо изменить его на «Disabled»
.
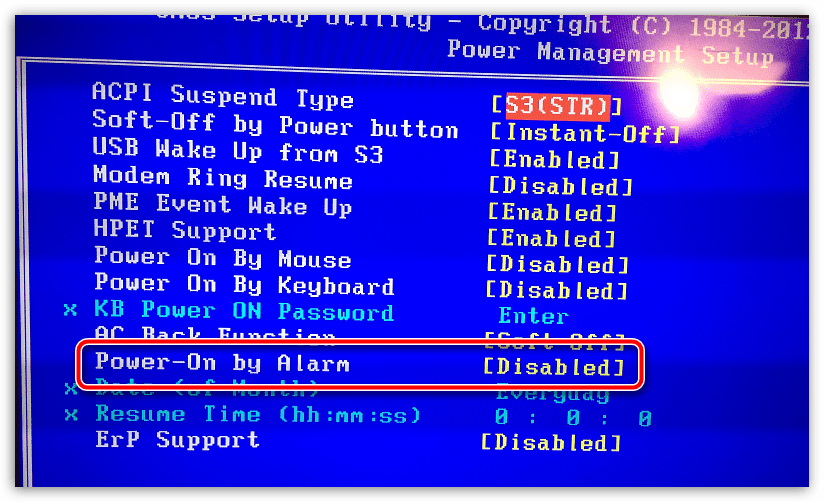
Кроме этого, обратите внимание на параметры, которые могут называться «Power On By Mouse»
или «Power On By Keyboard». Активность данных параметров говорит о том, что компьютеру разрешено просыпаться от движения мыши или нажатия кнопки на клавиатуре
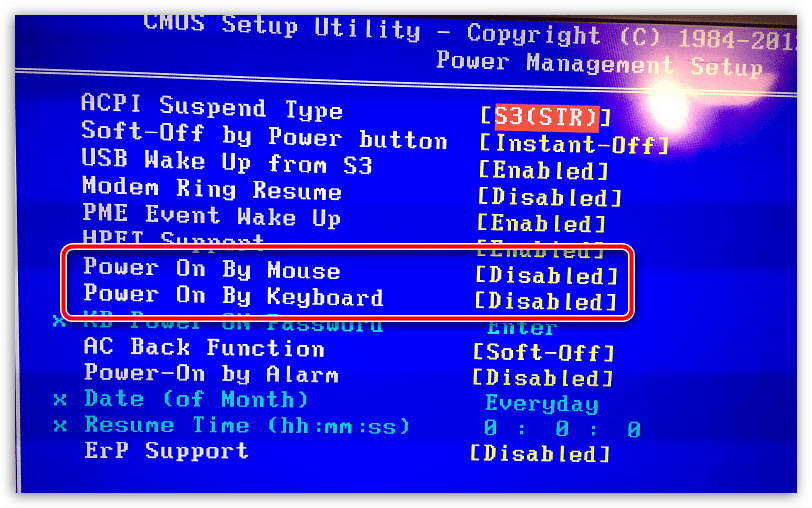
Помимо этого, найдите параметр «Wake On LAN»
или «Modem Ring Resume»
. Активность данных параметров разрешает компьютеру принимать сигналы от сетевых устройств (модема) и, соответственно, включаться.
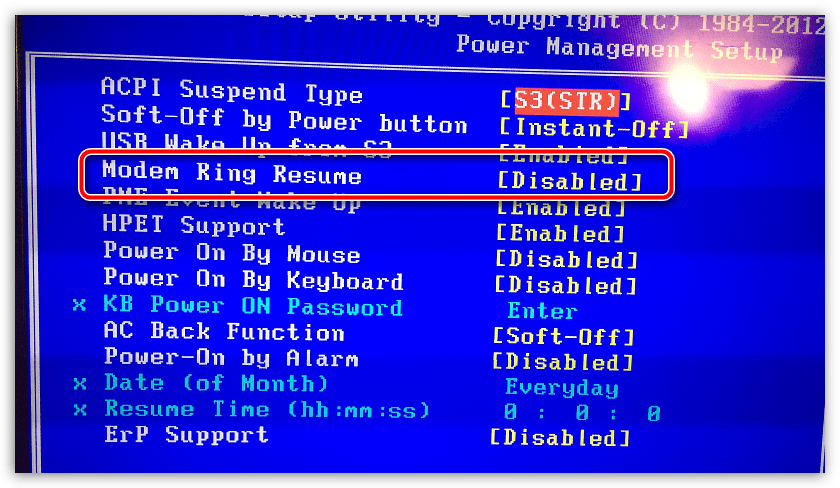
Параметр «PWRON After PWR-Fail»
разрешает включаться компьютеру после успешного восстановления напряжения в сети или вернуться ему к тому моменту работы компьютера, на котором пользователь остановился после внезапного отключения электропитания.
Вам необходимо исключить максимальное количество параметров в BIOS, которые могут влиять на автовключение компьютера
Как правило, в большинстве случаев проблема кроется именно здесь, поэтому уделите настройке БИОС должное внимание
Причина 2: установленный режим «Сон» на кнопку питания
Данная причина может возникать в тех случаях, когда вы выключаете компьютер через кнопку питания.
Вы наверняка знаете, что действие кнопки питания можно переназначать, например, чтобы после ее нажатия компьютер не выключался, а отправлялся в сон. Компьютер же очень просто вывести из спящего режима, порой, достаточно обычного нажатия по любой кнопке на клавиатуре.Чтобы проверить, какое именно действие назначено для кнопки питания, вам потребуется открыть меню «Панель управления»
, а затем пройти к разделу «Электропитание»
.
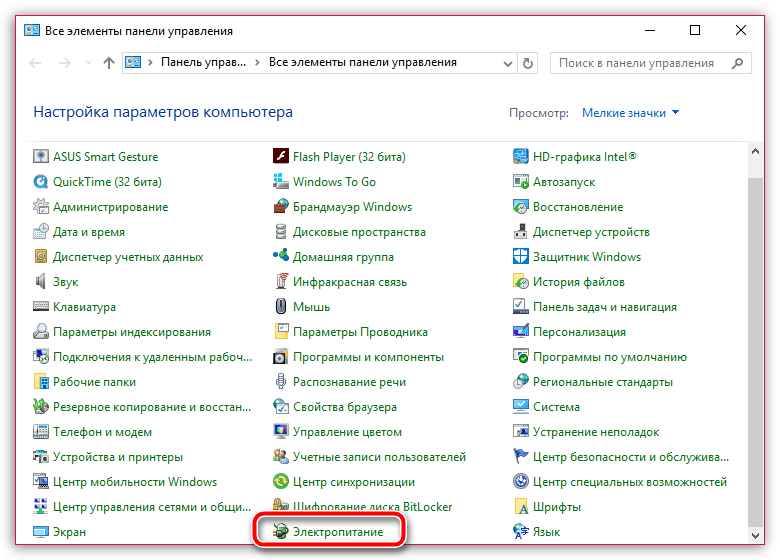
В левой области окна откройте раздел «Действия кнопок питания»
.
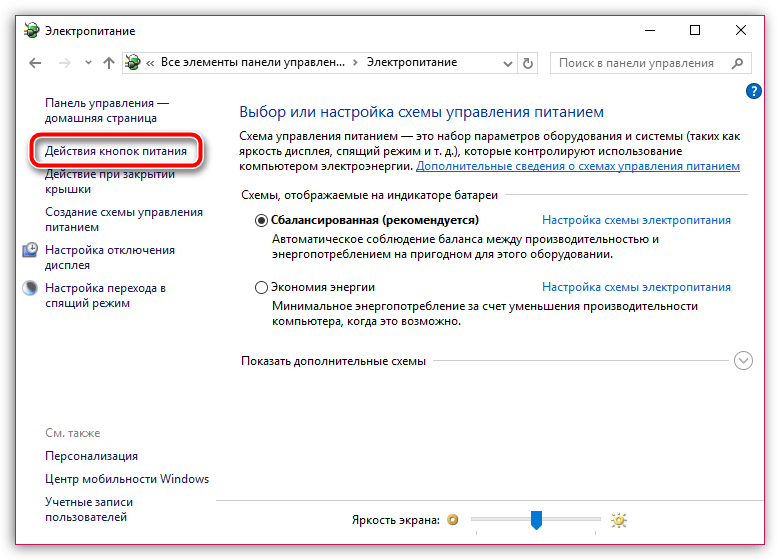
В поле «Действие при нажатии кнопки питания»
убедитесь, что у вас выставлен параметр «Завершение работы»
. Если нет, установите нудный параметр или постарайтесь полностью выключать компьютер через меню «Пуск»
.
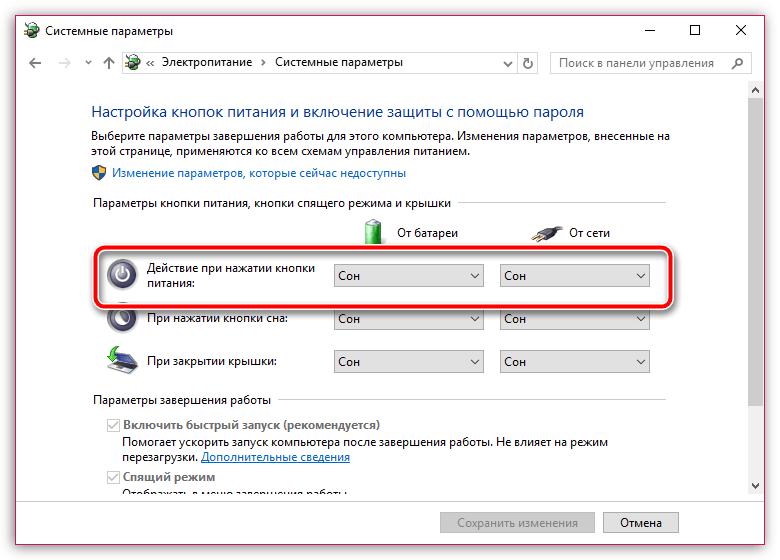
Причина 3: неверные настройки электропитания
Как правило, настройки электропитания, даже если они установлены на пробуждение компьютера, не могут влиять на автоматическое выключение компьютера, если система была выключена полностью. Но все же, если вы не используете таймеры пробуждения, следует проверить настройки и, при необходимости, внести коррективы.
Для этого снова пройдите к разделу «Панель управления» – «Электропитание»
, а затем откройте пункт «Настройка схемы электропитания»
.
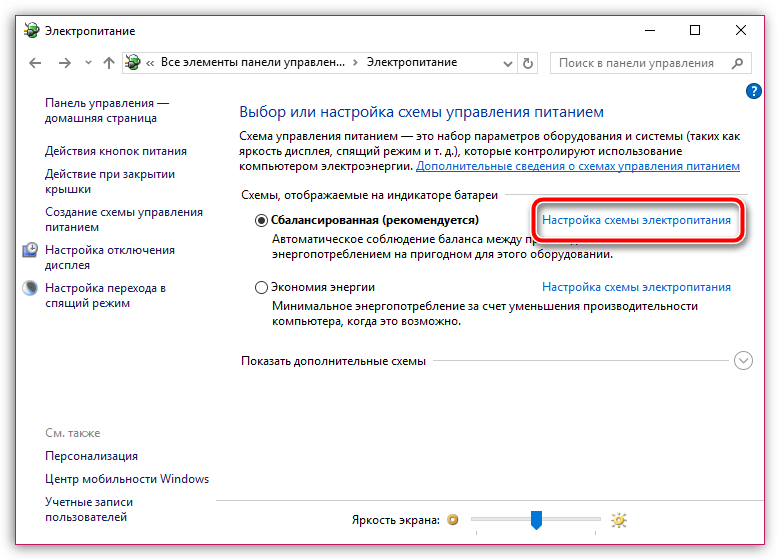
Щелкните по кнопке «Изменить дополнительные параметры питания»
.
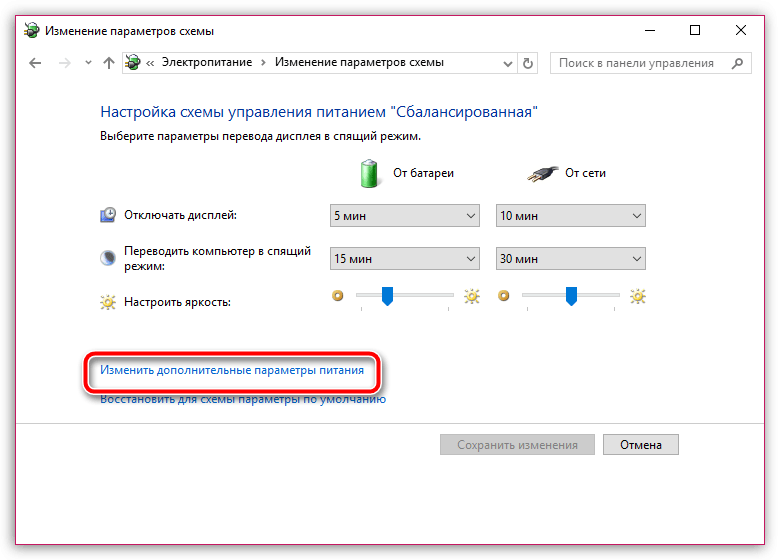
В отобразившемся окне разверните ветку «Сон»
, а затем «Разрешить таймеры пробуждения»
. Если данный параметр активирован, то его рекомендуется деактивировать.
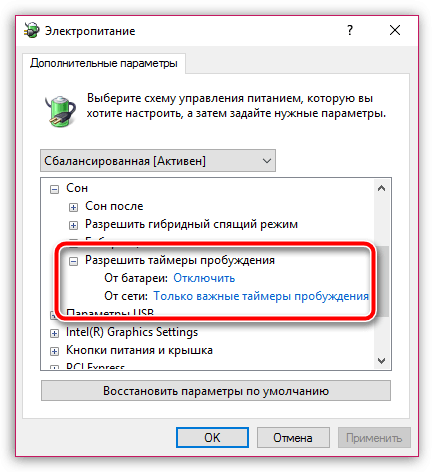
Причина 4: активность вирусов
В некоторых случаях влиять на пробуждение может вирусная активность. Вирусы повреждают самые разнообразные уголки операционной системы, поэтому, при возникновении большинства неполадок в работе компьютера, следует обязательно выполнить проверку на наличие троянов.
Проверить компьютер на наличие вирусов вы смоете как с помощью вашего антивируса, используемого на компьютере (но запускать следует именно полную и глубокую проверку), так и с помощью специальной лечащей утилиты, например, Dr.Web CureIt
.
В плюсы данной утилиты можно отнести то, что она не требует установки на компьютер, распространяется полностью бесплатно, а также не конфликтует с антивирусами других производителей, поэтому ее рекомендовано использовать для проведения дополнительной проверки системы после сканирования антивирусом.


























