Сопряжение по моделям
Обычно, чтобы подключить наушники JBL, нужно делать одни и те же действия – ведь зачем бренду издеваться над своим клиентом. Здесь я предлагаю записывать особенности сопряжения по каждой модели. Далеко не обязательно включать сюда все, только самое популярное или же с особенностями подключения.
- Наушники JBL TB460BT (T450BT). Кнопка включения расположена отдельно на правом наушнике под кнопками управления громкостью. Зажимаем, наушники включаются. Если горит синим – наушники уже сопряжены. Если мигает – готовы к сопряжению. Горят белым – просто включены, новое сопряжение не сделать, нужно перезагрузить их.
- JBL Harman. Одна из самых популярных гарнитур. Активация тоже происходит после включения как в случае выше.
- Внутриканальные T110BT. И снова никакой разницы, включили и работает.
- JBL Tune T120TWS. TWS наушники, отсюда есть особенности. Достаем оба наушника из кейса в течение 5 секунд – они сопрягаются между собой. Зажимаем на ПРАВОМ наушнике кнопку на 5 секунд – наушники переходят в режим сопряжения. А далее уже как в инструкциях выше.
- JBL Reflect FLOW. Еще одни TWS. Все делается аналогично. Пара находит друг друга автоматически, а для первого сопряжения зажимаем кнопку на 5 секунд.
Why Does The JBL Tune 225 TWS Earbuds Won’t Pair Together?
Pairing JBL Tune 225 TWS earbuds together offers various benefits such as synchronization, eliminating issues and delays between the two earbuds. Along with that, it enhances the listening experience, provides stereo sound, offers convenient controls and features, and saves battery life.
However, many users encounter a common issue where their JBL Tune 225 TWS earbuds fail to connect together. They either don’t pair at all or pair separately with different devices. In this guide, we’ll discuss the reasons behind this problem and provide solutions.
One Earbud is Dead:
If one of your earbuds has run out of charge, the earbuds won’t connect together. Ensure that both earbuds are fully charged. Then try pairing.
Resetting Problem:
If your earbuds still don’t pair after charging, try resetting them. Sometimes, resetting resolves connection issues with the earbuds. To reset, place them in the charging case, keep the lid open, and press the reset button on the case if available.
Update Firmware:
Check for firmware updates for your JBL Tune 225 TWS earbuds. Manufacturers often release updates to fix bugs and enhance performance. Follow those updates and steps then begin the pairing process.
Как подключить JBL к смартфону Android по блютуз?
Теперь можно подключить JBL Tune 225 TWS к смартфону. Для этого необходимо включить Bluetooth на телефоне Android и вынуть гарнитуру из бокса — только по открытию крышки данная модель не активируется. А вот сопряжение наушников между собой происходит автоматически.
Особенностью модели будет появление на экране анимации с приглашением начать пользоваться наушниками ЖБЛ. Если помните, этот же эффект встроен в Apple Airpods и Tecno Hipods 2. Но в этих примерах мультипликация вызывалась только при присоединении наушников к смартфону того же бренда. В случае с JBL Tune 225 TWS вы его увидите вне зависимости от производителя телефона — это может быть Xiaomi, Samsung, Honor, Huawei, Redmi или, как в моем случае, Tecno
Жмем на кнопку «Подключить» и при необходимости вводим один из предложенных на дисплее паролей, если такой запрос поступит. Также ставим галочку на «Разрешить доступ к контактам и журналу звонков»
Где взять PIN код от наушников JBL?
После успешной синхронизации со смартфоном в настройках блютуз на Андроиде или айфоне появится название активных наушников «JBL Tune 225TWS» и информация о текущем состоянии батареи
Другой способ подключения беспроводных наушников к телефону — классический, через меню «Bluetooth» в Android. Там в списке доступных устройств будет отображаться «JBL TUNE225TWS».
Жмем на этот текст и ждем соединения. При необходимости также вводим PIN-код для авторизации.
Если у вас windows
На обычных компьютерах, ноутбуках не все устройства имеют встроенный блютуз. Первое, что необходимо сделать, это проверить наличие блютуз адаптера:
- требуется открыть окно «Выполнить» — сочетанием клавиш Win R;
- после вписывается команда devmgmt.msc;
- в открывшемся окне появится диспетчер устройств;
- если присутствует встроенный адаптер, в диспетчере появится соответствующее обозначение.
Проверить наличие возможности подключения блютуз наушников к ноутбуку можно по специальной наклейке, что установлена на корпус. Если нет значка подключения, стоит проверить его с помощью написанных выше действий.
Активация функции Bluetooth имеет отличия, все зависит от того, какая версия Windows. Если ОС Windows 7, Vista, XP — на панель управления или параметрах, где расположены разделы управления встроенный операционной системой.
- Активация же происходит через раздел сеть и интернет.
- Выбирается вкладка «управление общими сетями и общим доступом».
Далее, вкладка об изменении параметров адаптера.
И на «подключение Bluetooth» нужно нажать правой кнопкой мыши, выбрать значение — включить.
Последовательность шагов при подключении наушников jbl к мобильному телефону
Для сопряжения беспроводных наушников и смартфона необходимо выполнить следующее:
- Зарядите как мобильное устройство, так и наушники JBL. Разрядка устройств в момент их первого сопряжения, как минимум, не желательна;
- Позаботьтесь, чтобы ваш телефон и наушники находились в непосредственной близости друг от друга. Слишком большое расстояние между устройствами может вызвать проблемы с их подключением;
Разместите наушники рядом с телефоном
- Включите ваш телефон и наушники JBL;
Включите наушники JBL
- Откройте на телефоне шторку уведомлений. Найдите в перечне опцию «Bluetooth» и включите её; Включите блютуз на вашем устройстве
- На телефоне откроются настройки Блютуз и перечень подключенных устройств;
- В зависимости от версии вашей ОС нажмите на надпись «Добавить устройство», «Поиск устройства», или «Обновить»; Нажмите на «Поиск» для осуществления процедуры поиска устройств
- Через несколько секунд ваша гарнитура JBL будет обнаружена. Если она не была обнаружена, тогда в момент поиска устройств на телефоне активируйте на наушниках режим сопряжения. Для этого зажмите на несколько секунд кнопку сопряжения. Если вы не знаете, имеется ли на ваших беспроводных устройствах такая кнопка, тогда обратитесь к их мануалу. Во многих случаях функционал кнопки сопряжения берёт на себя кнопка включения гарнитуры, которую также необходимо зажать на несколько секунд. После чего индикатор на JBL замигает;
Индикатор наушников JBL замигает голубым
- Когда ваш телефон обнаружит наушники, и они отобразятся в списке найденных устройств;
Наушники JBL отобразятся в списке устройств
- Тапните на их название для выполнения процедуры сопряжения;
Тапните на их название для выполнения сопряжения
Если вы не видите своей беспроводной гарнитуры JBL в списке, то это происходит потому, что производители иногда используют сокращенные псевдонимы для своих продуктов. Или в некоторых случаях весьма расплывчатые названия. Но, как правило, вы увидите фактическое название продукта в списке доступных устройств, подлежащих подключению.
Дальнейший порядок действий:
- Произойдёт сопряжение устройств. Обычно момент сопряжения будет отмечен в наушниках звуковым сигналом, а индикатор сопряжения перестанет мигать. JBL отобразятся со статусом подключённых (Connected);
Наушники JBL будут подключены
- Осталось проверить, есть ли звук. Включите какую-либо музыкальную композицию, и наслаждайтесь качественным и сочным звучанием от JBL. В зависимости от элементов управления вашей пары вы сможете переключать воспроизведение, отслеживать навигацию, увеличивать и уменьшать громкость, управлять телефонными звонками. Вы также можете вызвать ассистента с помощью функционала ваших наушников и работать уже с ним;
- При следующем включении беспроводная гарнитура состыкуется автоматически.
Как поставить пароль на колонку JBL и закрыть доступ посторонним

Как поставить пароль на колонку JBL? Функционально это сделать не получится. Единственный выход — установка ключа на официальное приложение, отключение девайса / Блютуз или отход на безопасное расстояние (больше зоны действия Bluetooth). Ниже подробно рассмотрим, можно ли установить код безопасности на девайс, каким способом это реально сделать, и какие еще способы защиты доступны в качестве альтернативы.
Можно ли запаролить колонку
Сегодня многие пользователи задумываются над вопросом, как поставить пароль на JBL 310 или другую модель. Такая потребность возникает для защиты устройства от постороннего подключения. К примеру, после включения колонки ее «перехватывает» кто-то другой и отправляет на нее свою музыку. Логично, что такое действие мало кому понравится.
После изучения форумов по этому вопросу можно с уверенностью утверждать, что поставить пароль на JBL не получится. Причина в том, что такая опция не предусмотрена на аппаратном уровне. Поэтому приходится искать другие варианты для защиты устройства от технического взлома. Отметим, что в некоторых устройствах уже запрограммирован ПИН-код «0000», но поменять его вручную не получится.

Как поставить пароль на колонку
Вопрос, как запаролить JBL, нельзя решить из-за отсутствия такой возможности. Колонка представляет собой приемник, работающий по Блютуз. Следовательно, управление таким девайсом максимально упрощено. Пароль может устанавливаться самим производителем, но он чаще всего стандартный и не подлежит замены. В остальных случаях подключение происходит автоматически и поставить какое-либо ограничение не получится.
Единственное, что можно сделать, установить ключ безопасности не на колонку JBL, а на программное обеспечение для управления устройством. Это легко реализовать с помощью специальных приложений, к примеру, «Блокирование программы».
Приложение поддерживает функцию отпечатков пальцев, позволяет блокировать программу ключом, дает возможность настраивать свой замок и т. д. Можно использовать и другой софт из Плей Маркет. Для этого войдите в магазин и наберите в поисковой строке «Пароль для приложения».
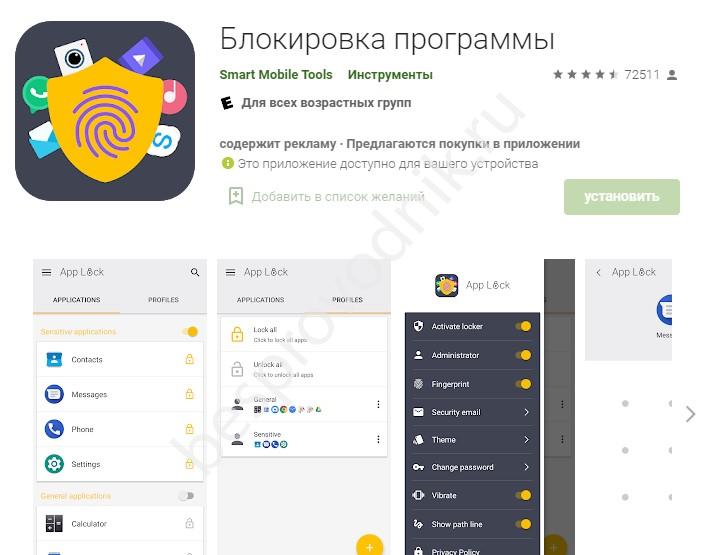
Как обезопасить устройство от посторонних подключений
Несмотря на то, что поставить пароль на колонку JBL не получится, можно использовать косвенные методы решения вопроса. Выделим несколько вариантов:
- Отдалитесь от чужих компаний. Известно, что зона действия Блютуз чаще всего ограничена 10-20 метрами. Если на пути сигнала есть дополнительные препятствия, это расстояние и того меньше. К примеру, если вы живете в квартире, теоретически сигнал может перехватить сосед при нахождении рядом с вашей стенкой. На природе этот процесс легко контролировать и поставить колонку JBL на большем удалении.
- Подключите к восьми устройствам. В характеристиках к девайсу указано, что максимальное число подключенных девайсов не может превышать восьми. Если в памяти колонки JBL установлено столько смартфонов / планшетов, подключить другое устройство уже не получится.
- Отключайте Блютуз. Если не удается поставить пароль, просто выключайте девайс во время, когда им не пользуетесь. В таком случае подключение сторонним пользователем становится невозможным. Если выключить модуль отдельно нельзя, тогда отключайте колонку.
- Пользуйтесь официальными приложениями. Для управления колонкой JBL используйте специальный софт для девайса. В таком случае проще контролировать подключение и видеть, кто еще пользуется устройством.

Как видно, поставить пароль на колонку JBL не получится из-за отсутствия аппаратных возможностей. Но это не повод отчаиваться, ведь можно принять другие решения для защиты от стороннего соединения. Это может быть удаление на большее расстояние, отключение девайса или иные шаги.
Как поставить пароль на колонку JBL : 2 комментария
- Босс07.08.2022 в 17:34 C-ка, я пол часа писал комментарий, а после нажатия отправить, вышло сообщение: «ошибка, не правильное значение реКапчи, вернитесь на страницу назад. И мой текс пропал! Клал я на Вашу Капчу.
Шаг 5: Использование беспроводных наушников JBL Tune 225 TWS
После успешной настройки беспроводных наушников JBL Tune 225 TWS вы готовы к использованию. Вот некоторые полезные советы и инструкции по использованию ваших новых наушников:
- Включение и выключение наушников: Для включения или выключения наушников удерживайте кнопку на корпусе наушника примерно в течение 3 секунд.
- Управление музыкой и звонками: Нажмите кнопку на корпусе правого наушника, чтобы включить/приостановить воспроизведение музыки или ответить на входящий звонок. Двойное нажатие на кнопку пропустит следующую композицию, а тройное нажатие вернет вас к предыдущей композиции.
- Регулировка громкости: Для увеличения или уменьшения громкости одинарно нажмите кнопку на корпусе правого наушника. Наушники также поддерживают контроль громкости с помощью голосовых команд, если ваше устройство с ними совместимо.
- Подключение к устройству: Чтобы подключить наушники к вашему устройству, включите функцию Bluetooth на устройстве и найдите наушники в списке доступных устройств. Нажмите на имя наушников, чтобы установить соединение.
- Зарядка наушников: Для зарядки наушников разместите их в зарядном кейсе и подключите зарядку к источнику питания. При правильном подключении индикаторы на кейсе и наушниках начнут мигать, указывая на процесс зарядки.
- Управление звуковым окружением: Используйте специальное приложение JBL для настройки звука и выбора различных режимов звука для ваших наушников. В приложении вы можете настроить эквалайзер, активировать активное шумоподавление и настроить другие параметры звука.
Следуя этим простым инструкциям, вы сможете наслаждаться качественным звуком и беспроводным комфортом с беспроводными наушниками JBL Tune 225 TWS. Приятного использования!
Программы для соединения компьютера с наушниками по блютуз
При отсутствии встроенного адаптера блютуз стоит приобретать адаптер с уже существующей программой на флешке.
Перед скачиванием программы определите версию блютуз, которой оснащена в первую очередь гарнитура. Распространенная версия адаптеров- 2.0, но наушники уже обладают более высокими значения 4.0 и 5.0.
Во многих требуется купить лицензию, но можно протестировать выбранное ПО в течение определенного времени. Программы дают доступ к trial-версии на 7—14 дней.
Существует несколько программных обеспечений для настройки подключения Bluetooth наушников к ноутбуку или ПК:
- Widcomm — бесплатная программа, созданная специально для подключения через блютуз канал. В программу входит комплект установленных драйверов, по сути, она не уступает платным. А также есть возможность общения через скайп при помощи этой программы.
- Bluesoleil — платное программное обеспечение, с собственным пользовательским интерфейсом и комплектом драйверов для настройки сопряжение с наушниками. Программа может управлять контактами, прослушивать музыкальные композиции. После окончания льготного периода разработчики предлагают платную версию.
- Toshiba stack — известная программа компании, наравне с другими фирмами разработала спецификацию блютуз. Это программное обеспечение считается одним из лучших, что обеспечивает стабильное подключение. Разработчики регулярно обновляют ПО, внедряя новые функции. Перед приобретением ознакомьтесь с доступными версиями. Стоимость ее немалая. Но если намерены использовать наушники и другие устройства через Bluetooth, то это вложение будет оправданным. Компания предлагает пробную версию для пользования 30 дней.
- Mobiledit — англоязычная программа с множеством функций, поддержек блютуз портов. Она не имеет платной версии. Разработчики регулярно обновляют функциональность для комфортного сопряжение.
- Files to phone — ПО для большого количества гаджетов. Работает на всех операционных системах, совместима с различными персональными компьютерами. Основной плюс — программа не требует регистрации. Раздача сигнала может производиться не на одно, а на несколько гаджетов.
Как выполнить сопряжение наушников JBL с устройством Android
При сопряжении устройства Android с наушниками необходимо сначала включить режим сопряжения на наушниках и устройстве Android.
Вот как включить режим сопряжения на наушниках JBL:
-
Включите наушники, нажав кнопку “Питание” кнопку вверх.
-
Если вы впервые включаете наушники, вы дважды услышите звук, похожий на постепенно затухающий звук фортепианной ноты. Этот звук является подтверждением того, что ваши беспроводные наушники находятся в режиме сопряжения. Синий индикатор “Питание” начнет мигать.
-
Включите Bluetooth, нажав кнопку “Bluetooth”.кнопку в нижней части правого наушника, и вы услышите тот же звук клавиш фортепиано.
Убедитесь, что ваше устройство Android находится в пределах досягаемости, затем выполните следующие действия для сопряжения:
-
Доступ к “ Приложение «Настройки»..
-
Нажмите “Подключенные устройства”, затем “Bluetooth” и включите опцию Bluetooth.
-
Ваши наушники JBL скоро будут готовы включен в список совместимых устройств в пределах досягаемости. Нажмите на название наушников, чтобы подключиться к устройству.
-
Если вы&rsquo ;когда будет предложено ввести пароль, введите “0000.”Если это не принято, обратитесь к руководству, чтобы найти пароль. После этого ваши наушники должны отображаться как подключенные.
После того, как’ Если вы успешно выполнили сопряжение устройств, мигающий индикатор на наушниках загорится постоянным светом, и прозвучит другая нота, подтверждающая успешное соединение.
Управление музыкой с помощью кнопки и функции ответа на звонки
Хотя JBL Tune 225 TWS официально продаются в России, по непонятным причинам в инструкции, которая содержится в коробке, отсутствует русский язык. Поэтому многие не знающие английского задаются вопросом, как использовать кнопку управления на наушниках для работы с аудио треками, видео роликами и ответом на входящие вызовы. При этом функции правого и левого отличаются
Правый наушник
В моно-режиме, о котором речь пойдет ниже, кнопки на обоих модулях работают по сценарию правого.
При этом, если достать после некоторого времени использования второй наушник, то он тут же спарится с первым, и они начнут работать с телефоном оба одновременно. Рассинхронизации, как во многих других моделях, не происходит, а значить потом не придется сбрасывать настройки TWS к заводским и отдельно подключать друг к другу
В моно режиме микрофон одинаково будет работать как на правом, так и левом вкладыше.
JBL Часто задаваемые вопросы относительно обновления
Можете ли вы объяснить, что делают драйверы JBL?
По сути, драйверы — это небольшие программные приложения, которые позволяют JBL вашего устройства «взаимодействовать» с операционной системой, а также являются залогом функциональности аппаратных средств.
Как узнать, когда обновлять драйверы JBL?
Для оптимальной производительности оборудования JBL следует обновлять драйверы устройств раз в несколько месяцев.
Как обновляются драйверы JBL?
Два основных способа обновления JBL драйверов — вручную с помощью диспетчера устройств или автоматически с помощью программного обеспечения для обновления драйверов.
JBL QuantumSURROUND works with every game, but the experience is better when your game outputs in surround sound. If your game outputs only 2-channel audio, using JBL QuantumSURROUND will sound like a pair of studio monitors in front of you. You’ll be able to hear the reflections of the sound in the room, but as with any stereo setup, you won’t have any discrete sound sources behind you. With a full 7.1 mix, you’ll be able to hear and locate sounds behind and above you.
To configure the 7.1 Surround feature on your PC, please follow the guide below:
1. In the left corner on your screen right next to the Windows logo, click on the spy-glass to start a search on your PC.2. Type in Sound —> then select Change System Sounds:
3. Make sure that your the Quantum Headphones is your Default Device for both Speakers ( Game ) and Earphone ( Communication device )
4. To configure the 7.1 Surround feature, right click on the Speakers —> then select Configure Speakers
5. Select 7.1 Surround and click on Next
6. Make sure that all boxes are selected, then click Next
7. Make sure both boxes are selected, and then click Next
8. Click on Finish. Now your Quantum headphones is configured for 7.1 Surround sound. The configuration will remain after rebooting PC or reconnecting headphones.
Enjoy your sound experience #SoundIsSurvival #DareToListen
Подключение к телефону Android
Самый популярный вариант использования наушников – включаем телефон и радуемся. Но не все так просто, на первое подключение придется немного заморочиться. Представленные скрины будут сделаны на устройстве Xiaomi Redmi Note 9 Pro (Android 10, MIUI 12), но даже на четвертой версии Андроида все было примерно так же. Просто смотрим и ищем аналоги.
Делать это нужно быстро, т.к. период обнаружения на наушниках может закончиться. В случае чего – просто выключаем/включаем наушники заново или активируем на них режим обнаружения (в зависимости от модели).
- Включаем наушники, активируем режим обнаружения. На моих JBL T460BT для этого достаточно их просто включить, а мигающий синий индикатор говорит о том, что устройство готово к сопряжению.
- На телефоне идем в раздел «Настройки – Bluetooth».
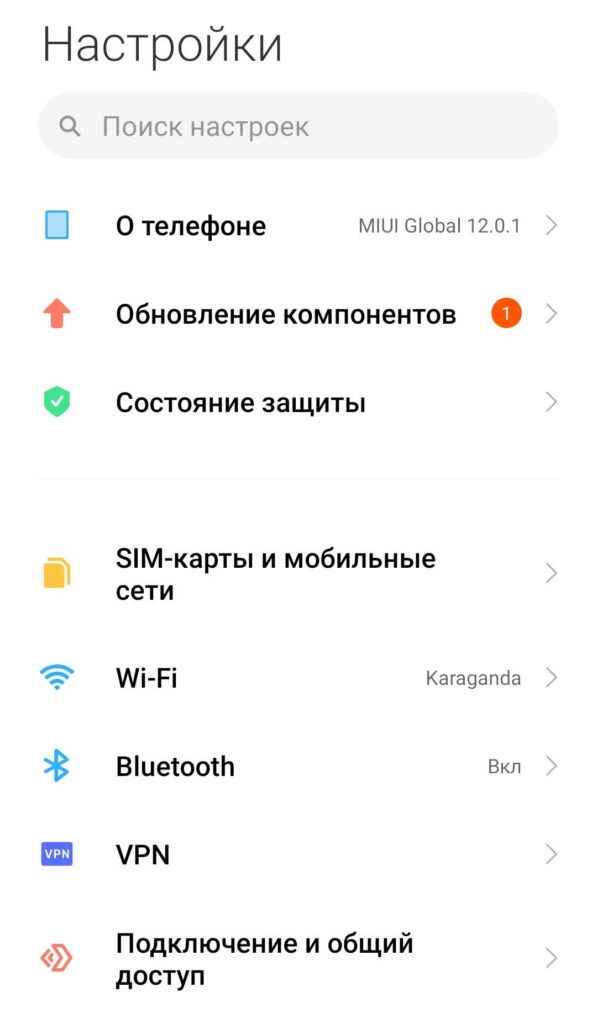
- Смотрим раздел «Доступные устройства» и среди них ищем свои наушники. Если что, не стесняемся обновлять эту страницу.
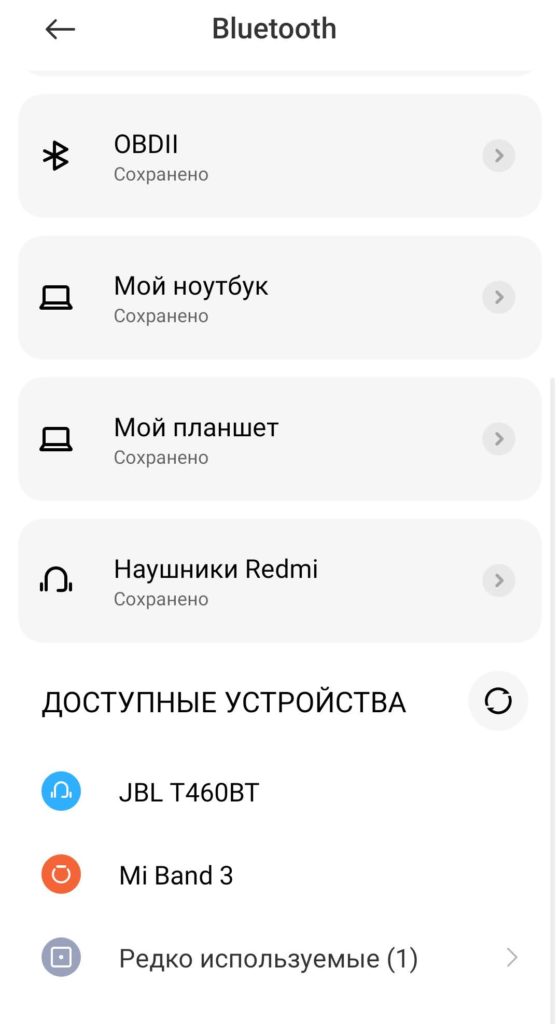
- Выбираем наши наушники. Начинается процедура сопряжения. У вас интерфейс может отличаться, в моем случае нажимаю на кнопку «Принять».
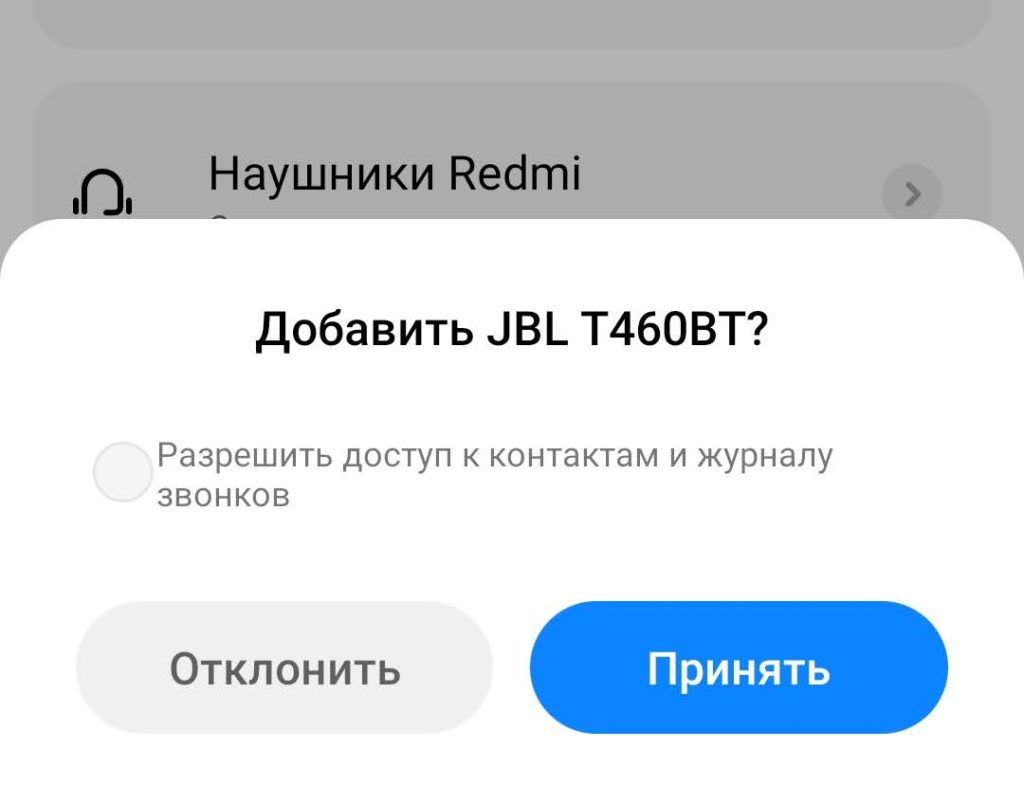
- Наушники подключены, можно пользоваться.
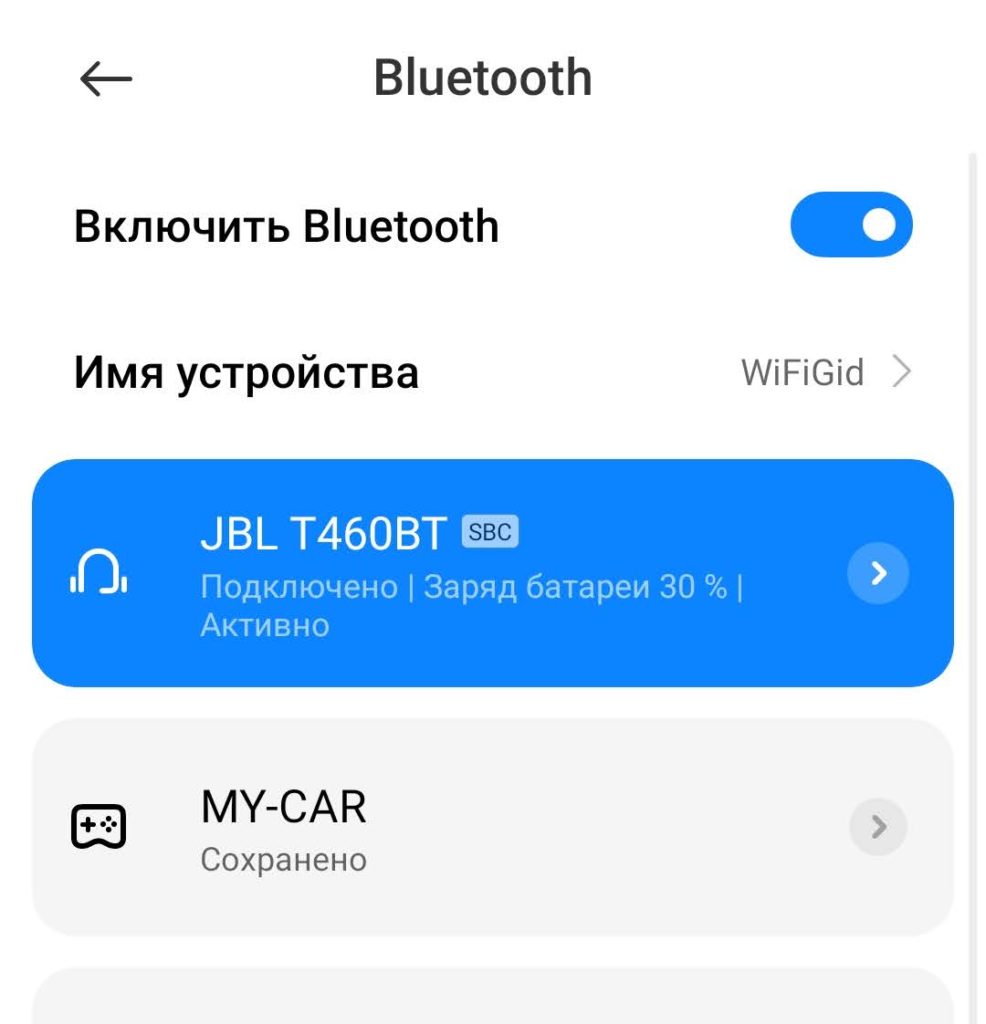
Какой ПИН-код указать при подключении Bluetooth наушников?
Подробная инструкция (на всякий случай): Как подключить Bluetooth наушники к компьютеру или ноутбуку на Windows 10
Такой запрос конечно же появляется при подключении не всех наушников, но бывает. Дело в том, что на наушниках нет кнопок, которыми можно было бы указать ПИН-код сопряжения, и нет экрана, где можно было бы его посмотреть и подтвердить. Поэтому, появляется именно запроса кода для подтверждения (Введите PIN-код для…). Выглядит это примерно вот так: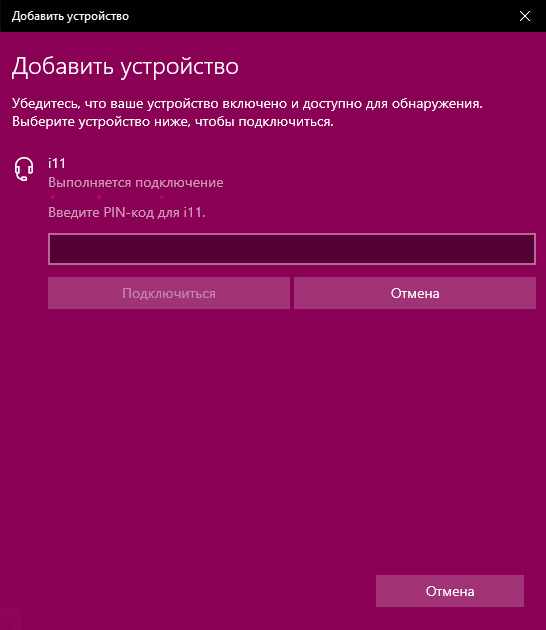
Чтобы продолжить подключение, нужно ввести PIN-код. Иначе не получится, кнопка ‘Подключиться’ неактивная.
Что делать в такой ситуации:
- Попробуйте указать один из стандартных PIN-кодов: 0, 0000, 1111, 1234, 8888, 9999.
- Если появляется ошибка ‘Проверьте PIN-код и повторите попытку’ или ‘Устройство не отвечает. Попробуйте подключиться еще раз’, то отмените подключение и попробуйте заново.
- Изучите инструкцию от Bluetooth наушников. Даже если она на китайском, возможно вы там увидите код из 4 цифр. Так же в редких случаях код может быть напечатан на самом устройстве.
- Сделайте на наушниках сброс настроек (здесь нужно искать инструкцию конкретно для своей модели) и повторите процесс подключения.
Если ничего не помогло – есть еще один вариант. В Windows 10 есть возможность выполнить подключение с пропуском ввода этого кода для сопряжения. Даже если запрос появляется, мы просто продолжаем подключение без ввода ПИН-кода.
Открываем старую панель управления.
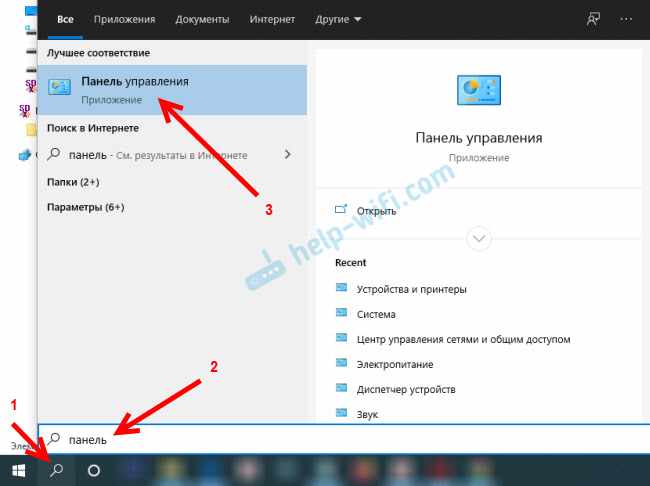
Переходим в следующий раздел: Панель управления\Оборудование и звук\Устройства и принтеры и нажимаем на кнопку ‘Добавление устройства’.
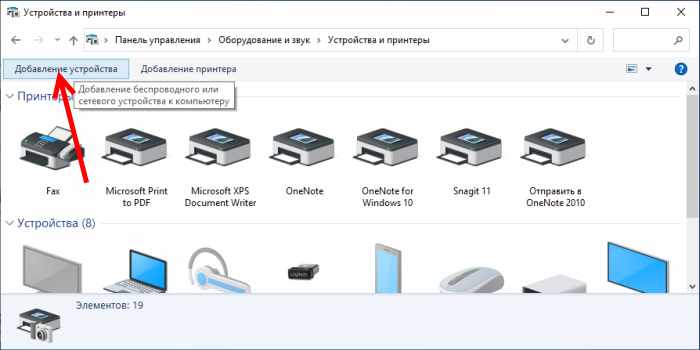
Начнется поиск устройств. Выбираем свою Bluetooth гарнитуру. И если появляется запрос на ввод секретного кода для устройства – просто нажимаем ‘Далее’.
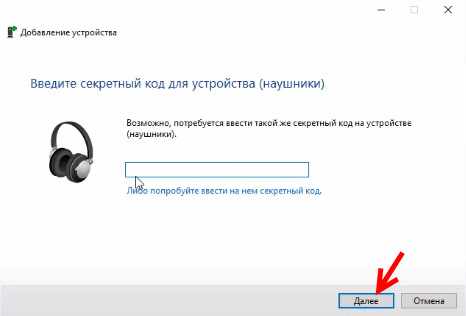
Наушники должны подключиться и отлично работать. Если возникнут проблемы с выводом звука на подключенные наушник, смотрите эту статью: Bluetooth наушники не воспроизводят звук с ноутбука. Не отображаются в устройствах воспроизведения Windows.
Ввод кода сопряжения при подключении клавиатуры
Не уверен, что именно так происходит процесс подключения всех Блютуз клавиатур к Windows 10, но покажу на примере своей. Делаем все как обычно: запускам поиск устройств, выбираем из списка свою клавиатуру и видим примерно такое сообщение ‘Введите этот PIN-код на … и нажмите клавишу ВВОД, если необходимо’. Ну и сам код из 6 цифр.
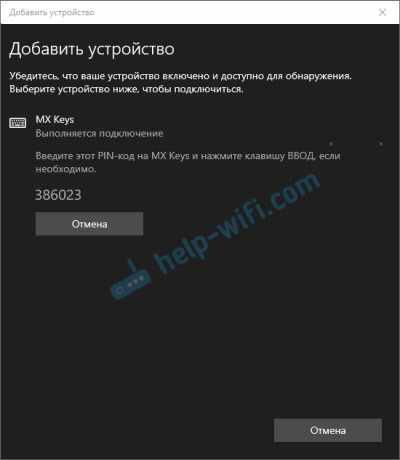
Этот код нужно набрать на клавиатуре. В моем случае нужно набрать код и нажать Enter. Возможно, на других клавиатурах нужно просто ввести эти цифры (без подтверждения). После кого, как вы правильно введете код, клавиатура будет подключена к компьютеру. Если с первого разу не получилось и появилась ошибка ‘Повторите попытку подключения своего устройства’, то попробуйте еще раз.
PIN-код для геймпада Xbox
С подключением геймпада Dualshock от PS4 вроде бы проблем нет, подключается без всяких подтверждений. А вот при подключении геймпада Xbox может появится запроса кода для сопряжения.
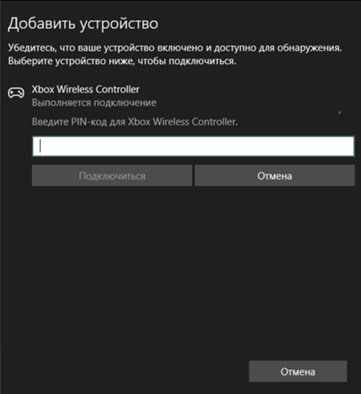
По этому поводу есть официальный ответ от Microsoft. Они сообщают, что такого быть не должно. Но если при подключении Xbox Wireless Controller появляется запрос PIN-кода, то нужно сделать следующее.
- Адаптер на компьютере должен быть версии Bluetooth 4.0. Не ниже.
- Нужно нажать на кнопку Xbox и подержать ее 6 секунд, чтобы выключить геймпад. Затем его нужно включить нажатием на эту же кнопку. Повторить процесс соединения, или подключить его с помощью USB-кабеля.
- Обновить драйвер Bluetooth адаптера на компьютере.
Как происходит процесс подключения и подтверждения сопряжения на смартфонах, я подробно показывал в отдельной статье: Настройка Bluetooth на компьютере (ПК). Подключение Bluetooth адаптера и установка драйвера.
How to Pair JBL Tune 225 TWS Earbuds with Iphone
In 2023, the iPhone will maintain 1.46 billion active users worldwide. This can lead many individuals to face the problem of how to connect their JBL Tune 225 TWS earbuds to any model of their iPhone. So, this guide will teach you exactly how to do that.
To do this, first, open your iPhone.
Then, open your iPhone’s settings, which can be found among your iPhone apps.
OR, swipe up or down from your iPhone’s main screen to access the control center and open your iPhone’s settings from there.
After that, simply click on the Bluetooth option or icon in the settings.
Once you enable Bluetooth, a list of available devices for connection will appear.
Find your JBL Tune 225 TWS earbuds in the list and click on them, or simply click on the connect icon next to them.
This will pair your JBL Tune 225 TWS earbuds with your iPhone.
Почему не заряжаются наушники JBL?
Бывает, что перестает заряжаться либо только правый или левый наушник, либо оба наушника. Причин, конечно, может быть много. Так же бывает, что один наушник садится быстрее чем другой. Об этом я уже писал.
Обязательно зарядите сам кейс. Если возникли проблемы с зарядкой кейса, попробуйте использовать другой кабель и подключить его к другому источнику питания.
На кейсе и наушниках есть контакты, через которые наушники соединяются с кейсом. Проверьте их
Можно протереть контакты ватным диском, намочив его спиртом.
Обратите внимание на то, как ведет себя индикатор на кейсе и на наушнике (наушниках) после установки в кейс.
Отдельная статья с возможными причинами и решениями этой проблемы на разных TWS наушниках: не заряжается правый или левый наушник, кейс от наушников. Для JBL тоже подойдет.
Подключение TWS-наушников к ПК или ноутбуку под управлением OS Windows — дело 2 минут. В этой инструкции мы рассмотрим способы согласования устройств, разберем типичные неполадки и найдем пути их исправления, рассмотрим виды блютуз-адапетров для ПК.
How to Put JBL Tune 225 TWS Earbuds in Pairing Mode
All wireless earbuds need to be put into pairing mode before they can be connected to any device.
The simple reason for this is that until you put your JBL Tune 225 TWS earbuds in pairing mode, your device, “from which you want to connect the earbuds”, cannot detect them.
Therefore, it is important to do so.
You can make your earbuds detectable for any device in just a few steps.
To put the JBL Tune 225 TWS earbuds into pairing mode, there is only one method.
Locate the physical buttons on the back of your earbuds, press and hold both buttons simultaneously for approximately 3 seconds.
By doing this, your earbuds will turn on within 3-5 seconds, and the LED blue light will flash or blink.
This will confirm that your JBL Tune 225 TWS earbuds are in pairing mode.
Note: There is only one method for putting the JBL Tune 225 TWS earbuds into pairing mode which is using physical buttons. No touch controls or other methods are used for this purpose.
Read Here: JBL Tune 225 TWS Earbuds Common Problems And Solutions



























