Смена или обновление rdp-клиента
Использование другого клиента RDP — самый простой способ. Вы можете воспользоваться функцией «Auditor», чтобы скачать Remote Desktop Manager в Интернете. Тем не менее, несмотря на обилие функций, принцип работы программы достаточно прост для понимания. Другие бесплатные варианты, позволяющие отключить удаленный ПК по протоколу RDP, найти несложно.
Обновитесь до собственного клиента RDP, если вам не нужно или вы не хотите менять программное обеспечение. Самая стабильная версия RDP 8.1, созданная для Windows 7 SP1. На официальном сайте Microsoft можно загрузить обновление клиента.
Обновление работает на следующих версиях Windows: Windows 7 (Service Pack 1, Enterprise, Home Basic, Home Premium, Professional, Starter, Ultimate),Windows Server 2008 (R2 Service Pack 1, R2 Enterprise, R2 Datacenter, R2 Foundation, R2 Standard), Windows Web Server 2008 R2.
Именно эти действия будут полезны в 99% ситуаций. Для оставшегося процента можно предложить следующее:
- Проверьте настройки локальной политики сервера: возможно, вы блокируете соединение. Настройки доступны в разделе «Администрирование» -> «Локальная политика безопасности».
- Попробуйте отключить брандмауэр и антивирус на стороне клиента, проверьте настройки брандмауэра Windows.
- При использовании любого брандмауэра убедитесь, что стандартный порт для удаленного рабочего стола открыт (RDP порт 3389).
- При попытке подключения из Windows XP к серверу под управлением Windows Server 2008, аутентификация на сетевом уровне (NLA) должна быть включена на стороне сервера. В противном случае безопасное соединение не будет установлено, и вы не сможете подключиться к удаленному устройству. Это редкая проблема, но она не может быть решена на стороне клиента.
Режим гибернации позволяет удаленному компьютеру перейти в спящий режим. Чтобы этого не происходило, установите в настройках режим сна на «Никогда». При подключении к удаленному компьютеру пароль не вводится.
Не удается установить соединение с удаленным помощником, не удается сопоставить dns-имя удаленного компьютера.
Здравствуйте. Сообщение «Подключение к удаленному помощнику не может быть установлено, имя пользователя DNS не может быть сопоставлено» появляется, когда я пытаюсь подключиться к другому компьютеру с помощью приглашения удаленного помощника. Удаленный компьютер подключен к Интернету напрямую с компьютера или ноутбука на расстоянии до 100 мкм (около 4 км).
С помощью Hamachi (Хамаши) вы можете использовать VPN для соединения двух или более компьютеров в сеть, передающую данные по протоколу UDP. результат тот же. Что делать в таких обстоятельствах Буду признателен за помощь.
Подключение к Интернету не влияет на ADSL. В чем причина? Пожалуйста, решите для меня этот вопрос. В сети из 30 компьютеров в течение последней недели наблюдались сбои.
Не удается установить TCP-соединение с сервером чата Reading. отправка сообщений всем вошедшим в систему пользователям.
Несмотря на использование Bluestacks, Nox и Andy, надежного соединения с сервером установить не удалось. В заключение.
В данный момент мое соединение с SSDServer работает неправильно. Приложение ASP. NET, которое я создаю
Проверьте настройки брандмауэра на удаленном компьютере, Мурзик, и создайте разрешающее правило для горба на другом порту.
Ошибка JDBC Connection Pool. Я не могу подключиться к базе данных PostgreSQL; пожалуйста, подскажите, в чем дело! Я пытаюсь выполнить прямое подключение.
Сетевые службы
В группу сетевых услуг входят IP-телефония, почта и Интернет. В качестве услуг управления сетевыми устройствами существуют и другие предложения. Все сетевые устройства организованы с помощью DNS и dHCP. Служба Syslogic назначает IP-адрес устройству с фиксированным IP, если установлен сервер DHCP.
Пользователь получает DNS-запросы, когда пытается определить местонахождение других устройств в сетевом окружении. Имя устройства может быть преобразовано в IP-адрес с помощью службы DNS. Некоторые компьютеры в локальной сети могут не видеть друг друга из-за неправильно настроенных адресов DNS.
Акции и скидки
На сегодняшний день есть возможность купить Ассистент РФ со скидкой от 20 до 30%, но такая возможность предоставляются только крупным компаниям, которые уже пользуются похожим программным обеспечением. По сути это переход на иную платформу. Для представителей обычного бизнеса оно не актуально, т.к. распространяется только для лицензий «Корпорация +» и «ФСТЭК».
Итак, что требуется сделать для получения льготной цены? В первую очередь выслать на электронную почту следующие данные и файлы:
- оригинал лицензии;
- купленное ПО в виде архива;
- договор и письмо, где будет подтверждения покупки электронной версии продукта.
Время проведения акции ограничивается 2020 годом, поэтому стоит поторопиться, если есть желании купить подешевле.
Home Assistant Скачать для ПК Windows 11/10/8/7 Ноутбук:
Большинство приложений в наши дни разрабатываются только для мобильной платформы. Игры и приложения, такие как PUBG, Subway surfers, Snapseed, Beauty Plus и т. Д., Доступны только для платформ Android и iOS. Но эмуляторы Android позволяют нам использовать все эти приложения и на ПК.
Так что даже если официальная версия Home Assistant для ПК недоступен, вы все равно можете использовать его с помощью эмуляторов. В этой статье мы представим вам два популярных эмулятора Android для использования Home Assistant на ПК.
Home Assistant Скачать для ПК Windows 11/10/8/7 – Метод 1:
Bluestacks — один из самых крутых и широко используемых эмуляторов для запуска приложений Android на вашем ПК с Windows. Программное обеспечение Bluestacks доступно даже для Mac OS. Мы собираемся использовать Bluestacks в этом методе для загрузки и установки Home Assistant для ПК Windows 11/10/8/7 Ноутбук. Начнем с пошагового руководства по установке.
- Шаг 1: Загрузите программное обеспечение Bluestacks по приведенной ниже ссылке, если вы не устанавливали его ранее – Скачать Bluestacks для ПК
- Шаг 2: Процедура установки довольно проста и понятна. После успешной установки откройте эмулятор Bluestacks.
- Шаг 3: Первоначальная загрузка приложения Bluestacks может занять некоторое время. После его открытия вы должны увидеть главный экран Bluestacks.
- Шаг 4: Магазин Google Play предустановлен в Bluestacks. На главном экране найдите Play Store и дважды щелкните значок, чтобы открыть его.
- Шаг 5: Теперь поищите Приложение вы хотите установить на свой компьютер. В нашем случае ищите Home Assistant установить на ПК.
- Шаг 6: После того, как вы нажмете кнопку «Установить», Home Assistant будет автоматически установлен на Bluestacks. Вы можете найти Приложение под список установленных приложений в Bluestacks.
Теперь вы можете просто дважды щелкнуть по значку Приложение значок в bluestacks и начните использовать Home Assistant Приложение на вашем ноутбуке. Вы можете использовать Приложение так же, как вы используете его на своих смартфонах Android или iOS.
Если у вас есть файл APK, то в Bluestacks есть возможность импортировать файлы APK. Вам не нужно заходить в магазин Google Play и устанавливать игру. Однако рекомендуется использовать стандартный метод для установки любых приложений Android.
Bluestacks4
Home Assistant Скачать для ПК Windows 11/10/8/7 – Метод 2:
Еще один популярный эмулятор Android, который в последнее время привлекает большое внимание, — это MEmu play. Он очень гибкий, быстрый и предназначен исключительно для игровых целей
Теперь посмотрим, как Скачать Home Assistant для ПК с Windows 11 или 10, 8 или 7 ноутбуков с использованием MemuPlay.
MemuPlay — это простое и удобное приложение. Он очень легкий по сравнению с Bluestacks. Поскольку он разработан для игровых целей, вы можете играть в высококлассные игры, такие как PUBG, Mini Militia, Temple Run и т. Д..
«Удалённый помощник» в Windows 7
Программа «Удалённый помощник» позволяет подключиться к компьютеру пользователя с другого устройства и самостоятельно выполнить действия, необходимые для технической помощи. Это значительно экономит время на объяснения и позволяет системному администратору чинить компьютеры пользователей со своего рабочего места.
Включение и отключение утилиты
Осуществляется подключение удалённого помощника следующим образом:
- Через меню «Пуск» перейдите в системные настройки. Для этого кликните правой кнопку мыши на пункт «Компьютер» и в контекстном меню выберите раздел «Свойства».
- Затем перейдите в настройку удалённого доступа, нажав соответствующую строку на левой панели окна.
- Убедитесь в наличии галочки напротив пункта, разрешающего подключение с помощью службы «Удалённый помощник». Если эта галочка отсутствует, поставьте её.
- В дополнительных настройках задайте условия использования «Удалённого помощника». В качестве предельного срока стоит выставить несколько часов, чтобы в дальнейшем это не мешало вам работать.
Таким образом вы включете «Удалённый помощник» на устройстве. Для его отключения вы можете точно так же зайти в параметры и снять галочку в соответствующем разделе.
Использование «Удалённого помощника»
Пользователь обязан пригласить технического сотрудника для получения помощи. Делается это следующим образом:
- В меню «Пуск» найдите приложение «Удалённый помощник Windows» и запустите его.
- В качестве приглашения можно использовать доступ через электронную почту или через специально созданный файл. При втором варианте файл нужно сохранить в папку, которая доступна с обоих устройств (это самый оптимальный способ, хотя, разумеется, вы можете перенести его и на носителе). Имя файла допустимо любое.
- После сохранения файла приглашения вы сможете получить код доступа к устройству. Запрос этого кода появится при подключении к компьютеру.
- Теперь вы или ваш системный администратор должны зайти с компьютера, который будет использоваться для помощи через «Удалённого помощника». После чего требуется выполнить запуск файла приглашения.
- Утилита запросит у вас данные для входа. Именно сюда надо будет ввести код, который ранее получил владелец устройства. Пусть он вышлет его вам или сообщит по голосовой связи.
- У пользователя, который нуждается в помощи, появится запрос на доступ к его устройству. Он должен разрешить подключение для того, чтобы связь установилась.
- После этого связь будет установлена. У «Помощника» появится возможность управлять вашим компьютером в реальном времени, и он будет видеть ваш рабочий стол. С помощью специально панели можно управлять действиями.
На совершение некоторых действий также потребуется подтверждение. К примеру, при запуске удалённого управления пользователь будет обязан разрешить управление своим рабочим столом.
Рассмотрим подробнее значение каждой кнопки для эффективного использования программы:
- Запросить управление — это действие требует дополнительного подтверждения пользователям. После него вы сможете напрямую управлять рабочим столом и файлами пользователя с помощью клавиатуры и мыши. Это основная команда, и она используется для большинства настроек и технической помощи.
- Истинный размер — нажатие на эту кнопку развернёт рабочий стол пользователя на весь экран вашего компьютера (если они одинакового размера). Это необходимо для более комфортной работы за устройством.
- Разговор — эта клавишу подключает голосовой чат между «Помощником» и пользователем. Бывает очень полезно объяснить пользователю причину возникновения ошибки или уточнить у него, в чём именно заключается его проблема.
- Параметры — по нажатию этой кнопки открываются настройки «Удалённого помощника». Там можно изменить качество связи и другие параметры. Если передача идёт с перебоями, попробуйте более точно указать скорость вашего интернета в настройках.
- Справка — эта кнопка откроет вам техническую помощь по программе, где подробно рассматриваются её возможности.
- Приостановить — при активном управлении чужим рабочим столом эта кнопка останавливает процесс и пользователю возвращается контроль над ним.
Возможные проблемы и способы их решения
В процессе использования программы могут наблюдаться нарушения стабильности. Далее разберем часто возникающие проблемы при работе с Ассистент.
В программе отображаются иероглифы
Если в интерфейсе появляются нечитаемые символы (иероглифы), то вы используете нелицензионную версию Windows. Корректное функционирование ПО возможно только на подлинной версии операционной системы.
Приложение вылетает
Чтобы приложение не вылетало из-за ограничения доступа, временно отключите брандмауэр антивируса или внесите исполняемый файл модуля Ассистент в перечень доверенного софта.
Фото: Sigmund Design Unsplash
Завершение удаленного доступа и безопасность
1. Отключите удаленный доступ после завершения сеанса: после того, как вы закончили работать с удаленной машиной, необходимо активно разорвать соединение. Это можно сделать, закрыв соответствующее окно или нажав кнопку «Отключиться». Не оставляйте активное соединение через несколько часов или дней.
2. Установите сильный пароль: для входа в удаленную систему обязательно использование сложного пароля. Пароль должен содержать комбинацию прописных и строчных букв, цифр и специальных символов.
3. Включите двухфакторную аутентификацию: настройте систему таким образом, чтобы после ввода основного пароля, требовалась дополнительная проверка, например, ввод одноразового кода, полученного по SMS.
4
Регулярно обновляйте программное обеспечение: наличие актуальных версий программ и обновлений важно для поддержания безопасности системы. Регулярно проверяйте наличие и устанавливайте новые обновления
5. Используйте защищенное соединение: при доступе к удаленной машине используйте VPN-сервисы или другие методы шифрования для защиты передаваемой информации. Тем самым вы минимизируете риск перехвата данных.
6. Будьте внимательны при открытии файлов и ссылок: не открывайте подозрительные файлы и ссылки, которые пришли вам из удаленной системы. Используйте антивирусное программное обеспечение, чтобы минимизировать риск заражения компьютера.
7. Ограничьте права доступа: снизьте вероятность несанкционированного доступа, ограничив права доступа к удаленной системе только нужным пользователям.
Все эти меры помогут обеспечить высокий уровень безопасности при удаленном доступе к вашему компьютеру. Следуйте указанным рекомендациям и не забывайте проверять доступ к компьютеру время от времени, чтобы убедиться в его безопасности.
Сброс настроек браузера
Еще одно решение, которое позволяет быстро решить проблему с подключением к удаленному устройству, это сброс настроек IE. Возможно, что параметры Internet Explorer не настроены должным образом и, как правило, сталкиваемся с этой ошибкой. Предварительно сделайте резервное копирование закладок и других данных, поскольку они могут быть потеряны в этом решении.
Теперь сбросим Internet Explorer, чтобы убедится, что проблема связана или нет с неправильной конфигурацией.
Откройте окно «Выполнить» сочетанием клавиш Win + R, впишите команду inetcpl.cpl и кликните на «ОК» для ее запуска.
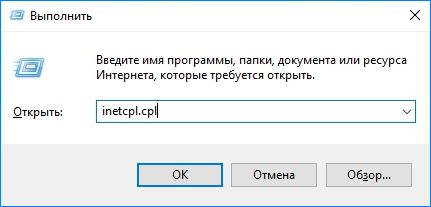
В окне Свойства интернет перейдите на вкладку Дополнительно. Щелкните на кнопку «Сброс», расположенную в нижней части экрана.
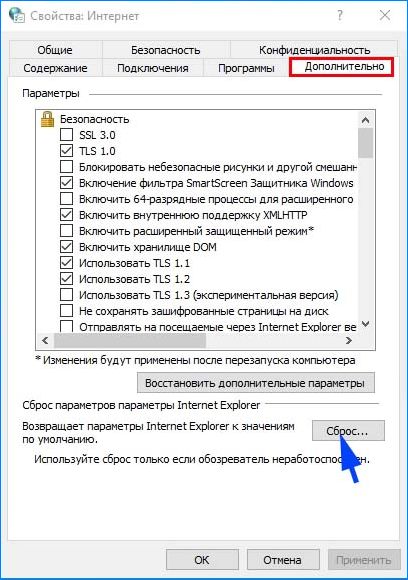
Отметьте опцию «Удалить личные настройки» и кликните на кнопку Сброс. В результате все дополнения будут отключены, домашние страницы сброшены.
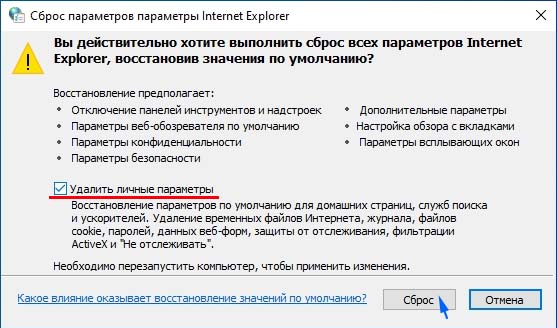
Теперь перезагрузите компьютер и проверьте, возникает ли сообщение об ошибке, что удаленным устройством не принимается подключение.
Проверка соединения и настройка доступа
Перед настройкой удаленного доступа необходимо убедиться в стабильности соединения с интернетом. Установите надежное подключение к сети, чтобы избежать проблем с удаленным доступом.
Далее, для настройки доступа, следуйте указаниям ниже:
| 1. | Откройте панель управления ассистента и войдите в настройки. |
| 2. | Выберите вкладку «Удаленный доступ». |
| 3. | Включите функцию удаленного доступа, если она еще неактивна. |
| 4. | Создайте учетную запись для удаленного доступа. Укажите надежный пароль. |
| 5. | Настройте права доступа для удаленных пользователей. Разрешите или запретите определенные действия. |
| 6. | Сохраните изменения и закройте настройки. |
После завершения настройки, проверьте удаленный доступ, попробовав подключиться к ассистенту с другого устройства. Если удаленный доступ работает корректно, вы сможете управлять ассистентом удаленно.
Не забывайте, что удаленный доступ может быть потенциально опасным, поэтому рекомендуется применять подходящие меры безопасности, такие как использование надежного пароля и обновление программного обеспечения.
Включить функцию удаленного помощника в Windows Server
Как упоминалось ранее, на Windows Server не включена функция удаленной помощи. Поэтому вам необходимо включить эту функцию.
Откройте Диспетчер серверов, нажмите «Управление», нажмите «Добавить роли и компоненты». Выберите установку на основе ролей или компонентов. Нажмите «Далее».
Добавить новую роль или функцию в Windows Server
Нажмите «Далее».
Роли диспетчера Windows Server
В списке функций выберите Удаленный помощник. Нажмите «Далее».
Включить удаленный помощник на Windows Server
В окне подтверждения нажмите Установить.
Включить удаленный помощник на Windows Server
Установка функции удаленной помощи завершена. Нажмите Закрыть.
Ход установки роли
Праджвал Десаи
Прайвал Десаи является семикратным обладателем награды Microsoft MVP в области корпоративной мобильности. Имея за плечами более 10 лет опыта написания контента, это одно из его любимых занятий
Его цель — писать исчерпывающие посты и руководства, всегда стремясь помочь людям важной информацией
В Windows 7, Windows 8, Windows10, Windows Server 2008, Windows или Server 2012, Windows Server 2016 или Windows Server 2019 вам потребуются средства управления групповыми политиками. Они являются частью доступных средств удаленного администрирования сервера (RSAT). с веб-сайта Microsoft.
Ассистент удаленный компьютер разорвал соединение
Высокотехнологичное программное обеспечение под названием ASSISTENT производится в России и обеспечивает безопасную удаленную работу через локальную сеть или Интернет. С помощью ASSISTENT можно выполнять различные задачи, от администрирования сервера до удаленной работы.
Версия 4.8 по состоянию на 16 марта 2022 года; MD5: BB6259AFFC79E447855433494.
Windows XP и более поздние версии пользовательских операционных систем поддерживаются компанией Microsoft. Windows Server 2008 и более поздние версии Microsoft
4.8 от 16 марта 2022 г. MD5, C6F2EC1A943E9265 и C7FC9ED257732B162937.
Уникальная программа под названием «Быстрый запуск» используется для планирования немедленного подключения к вашему устройству. Запустите Quick Start и сообщите свой пароль агенту технической поддержки, если вам требуется удаленная помощь.
Неправильные настройки сети
Одной из причин неработоспособности удаленного доступа к компьютеру может быть неправильная настройка сети. Проблема может возникнуть, если не правильно настроены маршруты, IP-адреса, порты или произошли изменения в сетевой инфраструктуре.
Неправильные настройки сети могут привести к тому, что удаленный доступ не будет работать или будет работать неправильно. Например, если IP-адрес вашего компьютера изменился или вы используете неправильный порт для подключения, удаленный доступ может быть заблокирован.
Чтобы решить проблему с неправильными настройками сети, вам может потребоваться проверить настройки вашего маршрутизатора, сетевых настроек компьютера и наличие блокирующих фаерволлов или других сетевых устройств. Также рекомендуется проверить правильность введенных IP-адресов и портов.
| Возможные причины проблемы: | Рекомендации по решению проблемы: |
|---|---|
| Неправильно настроен маршрутизатор | Проверьте настройки маршрутизатора и убедитесь, что они соответствуют требованиям для удаленного доступа |
| Изменение IP-адреса компьютера | Проверьте настройки IP-адреса компьютера и убедитесь, что они правильно сконфигурированы для удаленного доступа |
| Неправильный порт | Проверьте настройки порта и убедитесь, что используется правильный порт для удаленного доступа |
| Блокирующий фаерволл | Проверьте наличие фаерволла и убедитесь, что он не блокирует удаленный доступ. При необходимости, настройте фаерволл для разрешения доступа |
| Изменения в сетевой инфраструктуре | Проверьте, что не произошли изменения в сетевой инфраструктуре, которые могут препятствовать удаленному доступу |
Проверка и правильная настройка сети может помочь в решении проблемы с неработоспособностью удаленного доступа к компьютеру.
Диагностика и устранение ошибки для MacOS клиентов
Пользователи Windows не одиноки, ошибку 0x907 вы можете встретить и в MacOS. После обновления RD Client до 10.3.0 так же стала отображаться ошибка 0x907, когда я хочу подключиться по RDP. На предыдущей версии RD Client все работало.
https://install.appcenter.ms/orgs/rdmacios-k2vy/apps/microsoft-remote-desktop-for-mac/distribution_groups/all-users-of-microsoft-remote-desktop-for-mac
Как видите уже есть версия Version 10.8.0 (2032). Установите ее и будет вам счастье.
На этом у меня все. Надеюсь, что вы смогли подключиться и продолжить работу. С вами был Иван Сёмин, автор и создатель IT портала Pyatilistnik.org.
Method 3: Rebooting or Resetting your router/modem
If the Winsock commands above didn’t fix the problem in your case, you should proceed by excluding your current network from the list of potential culprits.
According to some affected users, this problem is also expected to occur in instances where your ISP (Internet Service Provider) assigns a dynamic IP that conflicts with certain SMTP options.
In case this scenario is applicable, there are 2 ways to fix the problem and avoid getting the 10053 error code:
- Restarting the network device – This operation will end up refreshing the TCP and IP connection and force your router/modem to assign new information related to your connection.
- Resetting the network device – This will clear any custom settings your router or modem is currently enforcing and return your network device to its factory settings.
If you’re planning or enforcing this method, our advice to start with a simple restart and move out to the second procedure only if the first sub-guide (A) doesn’t fix the problem:
A. Restarting your router/modem
If you want to fix the problem without resetting any sensitive data that’s currently stored by your router or modem, this is the way to do it.
In order to perform a router reboot (restart), turn your attention to the rear part of your network device and press the On / Off button to power off the device. After you do this, also disconnect the power cable from the power outlet it’s currently connected to and wait for a full minute in order to ensure that the power capacitors are completely drained.
 Rebooting Router
Rebooting Router
After you manage to restart your router, make sure to disconnect the power cable and wait for a full minute to ensure that the power capacitors are completely drained before restoring power.
Once the period is passed, re-connect the power cable and wait until the Internet access is re-established before repeating the action that was causing the error code before.
If the same problem is still occurring, move down to the next potential fix below.
B. Resetting your router/modem
If the first method didn’t work in your case, chances are you’re dealing with a more serious inconsistency that is rooted inside the settings menu of your router or modem.
In this case, you should reset your router or modem to its factory state, restore internet access, and see if this operation ends up fixing the 10053 error.
Important: Before you enforce this operation, keep in mind that it will end up clearing any settings that you have previously established for your router. This will include any saved PPPoE credentials, whitelisted or blocked posts, and forwarded TCP / IP data.
To initiate a router or modem reset, look for the reset button (typically located on the back of your router). When you manage to locate it, press the Reset button and keep it presses for 10 seconds or until you notice all the device LEDs flashing at the same time.
 Resetting Router
Resetting Router
Note: With most router models, you will need a sharp object in order to be able to press and hold on the Reset button.
After the reset procedure is complete, wait until the Internet access is re-established, then see if the 10053 error code is now fixed. Keep in mind that if your ISP is using PPPoE, you will need to re-insert the correct credentials before Internet access is restored.
If this scenario was not applicable or you already tried this with no success, move down to the next potential fix below.
Как исправить проблему «Удаленный рабочий стол неактивен» в Windows 10
Чтобы сделать параметр «Разрешить удаленные подключения к этому компьютеру» доступным для выбора, если он неактивен, необходимо изменить некоторые параметры реестра. Реестр — это не то, с чем можно справиться в детских перчатках, так как ошибки могут привести к сбою системы.
Прежде чем следовать приведенным здесь советам, рекомендуется создать точку восстановления системы. Еще одна хорошая идея — сделать резервную копию вашего реестра. Знаете ли вы, что Auslogics Registry Cleaner автоматически создает резервную копию реестра каждый раз, когда вы используете его для очистки реестра?
Приняв необходимые меры предосторожности, выполните следующие действия, чтобы устранить проблему серого цвета удаленного рабочего стола в Windows 10
- Одновременно нажмите клавишу с логотипом Windows и клавишу R, чтобы открыть окно «Выполнить».
- Введите «regedit» (без кавычек) и нажмите клавишу Enter или нажмите «ОК».
Компьютер\HKEY_LOCAL_MACHINE\SOFTWARE\Policies\Microsoft\Windows NT\Terminal Services
Выбрав службы терминалов на левой панели, дважды щелкните fDenyTSConnections справа и измените его значение.
0 — Разрешить пользователям удаленное подключение с помощью служб терминалов / удаленного рабочего стола
1 — запретить пользователям удаленное подключение с помощью служб терминалов / удаленного рабочего стола
Чтобы сделать поле «Разрешить удаленные подключения к этому компьютеру» доступным для выбора, измените значение в поле «Значение» на 0 и нажмите «ОК».
Перезагрузите компьютер сейчас и проверьте вкладку «Удаленный» в свойствах системы. Вы обнаружите, что теперь можно выбрать вариант, выделенный серым цветом.
В редких случаях дополнительные проблемы с реестром могут помешать отображению параметра даже после исправления, описанного выше. Чтобы убедиться, что никакие параметры реестра не мешают удаленному рабочему столу, вы можете проверить реестр на наличие ошибок. Рекомендуемая программа для этого — Auslogics Registry Cleaner. Он проанализирует безопасные области реестра на наличие сломанных, пустых и недействительных ключей и очистит их.
Мы надеемся, что эта статья научила вас, как включить RDP в Windows 10, а также как вернуть параметр «Разрешить удаленные подключения к этому компьютеру», когда он неактивен. После успешного применения исправления вы можете продолжить удаленное подключение к своим устройствам.
В этом посте я покажу вам, как включить удаленный помощник с помощью групповой политики. Мы также разрешаем доступ через брандмауэр Защитника Windows в режиме повышенной безопасности с использованием групповой политики.
Мы также рассмотрим шаги по включению удаленной помощи на сервере вручную. Это применимо, когда вы хотите включить удаленную помощь на одном компьютере.
Однако проще всего включить удаленную помощь на компьютерах домена с помощью групповой политики. Мы включим настройку «Настроить удаленную помощь предложения». Этот параметр политики позволяет включать и отключать предложение (незапрошенной) удаленной помощи на этом компьютере.
Если вы включите этот параметр политики, пользователи на своих компьютерах смогут получить помощь от своего корпоративного персонала технической поддержки, используя предложение (незапрошенной) удаленной помощи.
Удаленный помощник — это прежде всего функция Windows. Чтобы инициировать удаленную помощь, пользователь должен принять запрос администратора. Удаленное управление машиной невозможно, если никто не вошел в систему.
С помощью функции удаленного помощника вы можете пригласить кого-нибудь подключиться к вашему компьютеру. После подключения этот человек сможет просматривать экран вашего компьютера и обсуждать с вами то, что видите вы оба.
С вашего разрешения помощник может даже использовать свою собственную мышь и клавиатуру для управления вашим компьютером и показать вам, как решить проблему.
Функция удаленного помощника не будет работать, если исходящий трафик с порта 3389 заблокирован.
В Windows Server функция удаленной помощи не включена по умолчанию.Следовательно, вы должны включить эту функцию вручную перед ее использованием.
Удаленная помощь также может использоваться с Configuration Manager. Дополнительные сведения см. в разделе Функция удаленного помощника в руководстве по SCCM.
Оглавление
Где скачать и сколько стоит лицензия
Скачать утилиту можно с официального сайта разработчиков. Если вы являетесь рядовым пользователем и хотите использовать софт как аналог TeamViewer, то просто на портале выберите раздел «Скачать» и инсталлируйте релиз программного обеспечения на персональный компьютер.
Если вы корпоративный клиент и хотите использовать «Ассистент» для бизнеса, то перед выгрузкой клиента нужно оплатить лицензию:
- бизнес-лицензия – 72 тыс. рублей;
- корпорация – 144 тыс. рублей;
- корпорация + ‒ от 396 до 798 тыс. рублей;
- корпорация + ФСТЭК – от 479 до 968 тыс. рублей.
Также можно воспользоваться индивидуальным предложением. Надо заполнить заявку на сайте и указать, какие функции и оптимизации нужны для программы.
Установка соединения без приглашения
Бывают случаи, когда отправка запроса с компьютера пользователя на компьютер мастера неудобна или невозможна. Поэтому существует способ, изменяющий параметры так, что запрос сможет отправлять сам мастер, то есть ему не понадобится для этого пригласительный файл.
Обязательное условие для подобного соединения — мастер должен быть авторизован в учётной записи с именем и паролем, одинаковыми с учётной записью, в которой авторизован пользователь, нуждающийся в помощи. Аккаунт мастера должен находится в группе администраторы, а аккаунт пользователя — к группе удалённых помощников, которая создаётся системой автоматически после входа в режим предложения помощи.
- На компьютере мастера запустите командную строку с правами администратора. Для этого зайдите в меню «Пуск» и найдите командную строку через поиск. Открываем командную строку от имени администратора из меню «Пуск»
- Используйте в ней команду mmc, чтобы открыть консоль. Прописываем в командной строке mmc, нажимаем Enter
- Разверните меню «Файл», в нём выберите пункт «Добавить или удалить оснастку». В развернувшемся окошке кликните по кнопке «Добавить» и добавьте редактор объекта групповой политики. Сохраните все изменённые настройки и возвратитесь к консоли. Добавить редактор групповой политики в консоль управления можно с помощью кнопки «Добавить»
- Откройте политику локального компьютера, а в нём «Конфигурация системы» — «Административные шаблоны» — «Система» — «Удалённые помощники». В конечной папки разверните файл «Запрос удалённой помощи». Открываем файл «Запрос удалённой помощи»
- Активируйте функцию, отметив «Включить» в открывшемся окне. Включаем функцию «Запрос удалённой помощи», отметив «Включить»
- Возвратитесь к папке и отройте функцию «Предлагать удалённую помощь». Также активируйте его, а в параметрах укажите, что помощники могут управлять этим компьютером. Кликните по кнопке «Показать». Включаем функцию «Предлагать удалённую помощь» и указываем, что помощники могут управлять этим компьютером
- Пропишите название и пароль к учётной записи мастера. Сохраните все внесённые изменения. Указываем мастера, который будет иметь доступ к компьютеру пользователя
- Перейдите к компьютеру мастера и запустите в нём режим подключения с помощью команды C:\Windows\System32\msra.exe /offerra, выполненной от имени администратора. Выполняем команду C:\Windows\System32\msra.exe /offerra
- Введите IP компьютера, к которому нужно выполнить подключение. Его можно либо найти в интернете, набрав соответствующий запрос, либо через «Пуск» — «Панель управления» — «Сеть и Интернет» — «Центр управления сетями и общим доступом» — «Просмотр состояния сети и задач» — под надписью «сеть с типом доступа: Интернет» нажмите на ссылку с типом подключения — «Сведения» — в строке «Адрес IPv4» и будет искомый IP. Указываем IP, к которому нужно подключиться
- Все последующие действия совпадают с теми, что были описаны выше при обычном подключении: пользователь должен выдать разрешение на соединение, а потом — на управление. Разрыв связи осуществляется стандартным методом, через кнопку «Прекратить удалённое управление». Начинаем работу с «Удалённым помощником»
Method 2: Performing a Complete TCP / IP reset
If the 10053 error code occurs right after the TCP / IP connection is aborted by Windows, this is most likely a problem with the data transmission timeout or protocol error. As it turns out, this is most likely caused by a glitch with the network adapter or a classic case of bad DNS range.
According to some affected users, this problem can sometimes be fixed by performing a complete TCP / IP reset on every computer that’s part of the local workshop.
If you’re not sure how to do this, follow the instructions below to perform a complete TCP / IP reset from an elevated Command Prompt:
- Open up a Run dialog box by pressing Windows key + R. Next, type ‘cmd’ inside the text box and press Ctrl + Shift + Enter to open up an elevated Command Prompt. When prompted by the UAC (User Account Control), click Yes to grant admin access.
- Once you’re inside the elevated Command Prompt, type the following commands in order and press Enter after each one to do a complete TCP / IP reset:
ipconfig /flushdns nbtstat -R nbtstat -RR netsh int reset all netsh int ip reset netsh winsock reset
- After every command is processed successfully, close the elevated Command Prompt and reboot your computer.
- Once the next startup is complete, repeat the action that was previously causing the 10053 error code and see if the problem is now fixed.
Шаг 3 – сетевая карта
Причина обычно не связана с этим моментом, но вы все равно можете попробовать.
- Найдите свой сетевой адаптер (перейдите в Настройки сети и Интернет — Настройки адаптера (в 10) или Центр управления сетями и общим доступом — Изменить настройки адаптера (в 7)). Выберите ВАШ сетевой адаптер, через который вы подключены к сети, щелкните его правой кнопкой мыши и выберите Свойства:
- Попробуйте снять флажок IPv6 (оставьте IPv4 включенным):
- Теперь выберите IPV4 (оставьте флажок не отмеченным) и нажмите на кнопку «Свойства»:
- «Дополнительно»:
- WINS — Настройки NetBIOS — По умолчанию (если вы вручную устанавливаете IP-адреса в вашей сети, рекомендуется включить его здесь):
Брандмауэр
Брандмауэр — это тип системного барьера, который располагается между операционной системой и сетью. Программное обеспечение отвечает за управление входящим и исходящим трафиком. Его основная задача — защита от утечки данных и вторжений на ваш компьютер.
Эта система устанавливает программное обеспечение одновременно с установкой системы. Любая антивирусная программа также имеет свой собственный брандмауэр. Брандмауэр иногда блокирует всю сеть или подмножество IP-адресов. Некоторые маршрутизаторы, такие как They (Mikrotik), имеют отдельный брандмауэр. Его осуществляет функция NAT (Network Address Translation).

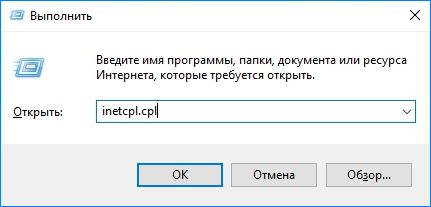

![[fixed] allow remote assistance connections to this computer grayed out](http://portalcomp.ru/wp-content/uploads/6/d/1/6d1a19feda7c779cc821677ef4b47691.png)























