Как исправить обновление iOS 16, которое не отображается на iPhone и iPad
Apple хочет, чтобы пользователи попробовали функции iOS 16, поэтому многие пользователи уже получили приглашение загрузить и установить новую ОС. Вы получите уведомление в разделе «Настройки»> «Основные»> «Обновление программного обеспечения» о последней версии iOS 16. Но для некоторых людей это не отображается, и вот несколько способов устранения неполадок, чтобы исправить то же самое.
Способ 1: проверьте совместимость с IOS 16
Если вы не можете получить уведомление об обновлении iOS 16, то первое, что мы должны проверить, — это совместимость. Согласно официальным новостям Apple, ни один iPhone старше iPhone 8 не получит обновление iOS 16. Пользователи iPhone 6 или iPhone 7 не получат последнее обновление.
Объявления
Способ 2: удалить бета-профиль iOS
Многие пользователи склонны устанавливать бета-профили, что дает им доступ к бета-обновлениям. Однако, если у вас установлен бета-профиль iOS 15, вы не получите обновления iOS 16. Поэтому обязательно удалите бета-профиль следующим образом:
Откройте приложение настроек и перейдите к общим.
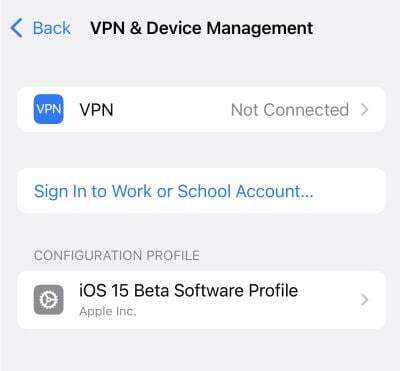
Здесь перейдите к опции управления VPN и устройствами.
Объявления
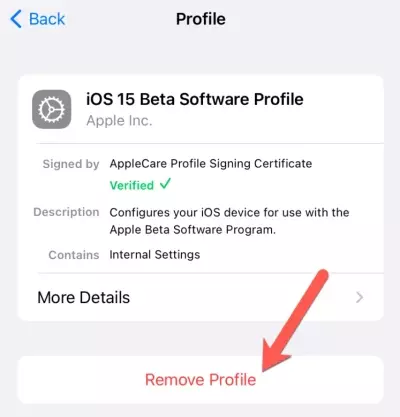
Здесь вы найдете бета-профиль iOS 15, обязательно удалите его.
После удаления профиля снова проверьте наличие обновления iOS, чтобы убедиться, что оно работает.
Объявления
Способ 3: перезагрузите устройство iOS
Иногда обновление не вылетает из-за технического сбоя. Такие вещи случаются время от времени и носят общий характер технических устройств. Однако вы можете решить эту проблему, выключив iPhone и снова включив его.
Способ 4: игнорировать обновление iOS 15
Apple, наконец, решила предоставить пользователям возможность выбрать обновление iOS 15 или IOS 16 для установки на свой iPhone. Но в результате вы будете видеть в своих уведомлениях только обновления iOS 15. Но iOS 16 по-прежнему доступна, и вы также можете скачать ее. Вот как вы можете это сделать.
Откройте приложение «Настройки» на своем iPhone и проверьте наличие уведомлений об обновлениях.

Выберите iOS 16 в опции обновления.
Рекламное объявление
Теперь вы можете скачать iOS 16 отсюда.
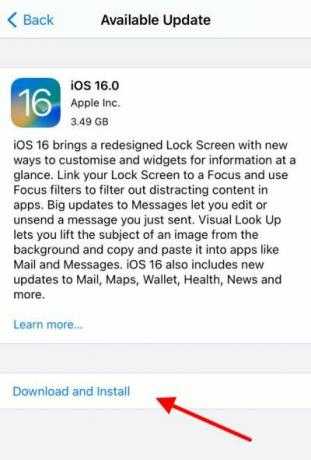
Вашему устройству потребуется некоторое время для загрузки и завершения процесса установки.
Способ 5: проверить наличие обновлений вручную
Обычно вы получаете уведомление о последнем обновлении в самом приложении «Настройки». Но если нет, вы также можете зайти в раздел обновлений и проверить вручную. Вот как вы можете это сделать:
Откройте приложение настроек и перейдите в раздел «Общие» > «Обновление программного обеспечения».
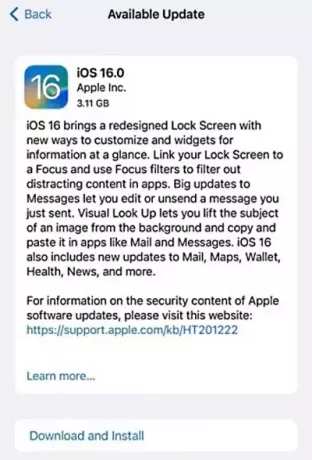
Здесь ваш iPhone проверит наличие последних доступных обновлений.
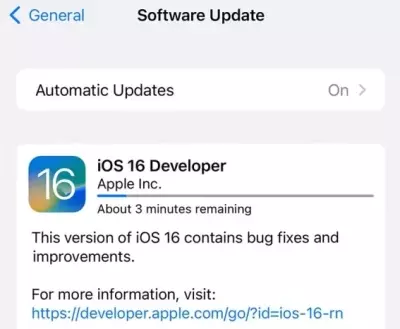
Выберите iOS 16 и нажмите «Загрузить и установить».
Обновление будет загружено и установлено в ближайшее время.
Способ 6: проверить состояние системы
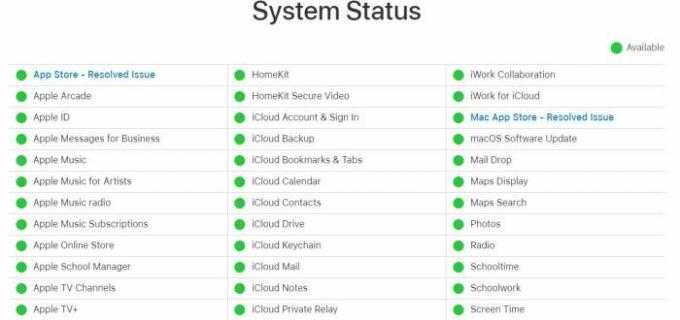
В некоторых случаях службы Apple могут не работать, поэтому вы не можете обновить свои устройства. Такие случаи случались в прошлом, поэтому у Apple есть специальная страница, на которой вы можете легко проверить состояние сервера. Вы можете проверить статус сервера здесьи проверьте, все ли сервисы отмечены зеленым.
Способ 7: проверьте подключение к Интернету
Обновления iOS обычно имеют размер 2-3 ГБ, а последняя версия iOS 16 — 3,4 ГБ. Поэтому убедитесь, что скорость вашего интернет-соединения достаточно высока для загрузки таких файлов. Кроме того, вы можете загружать обновления только через Wi-Fi, поэтому убедитесь, что вы подключены к высокоскоростному Wi-Fi, прежде чем загружать последние обновления iOS 16 для своего iPhone или iPad.
Способ 8: отключить VPN-подключение
Многим пользователям нравится выходить в Интернет с помощью VPN-подключения, поскольку оно защищает их от любых уязвимостей, а также защищает их данные. Однако обновления iOS 16 могут не работать, поэтому убедитесь, что вы отключили все активные службы VPN, а затем повторите попытку.
Способ 9: сброс настроек сети
Иногда сетевые настройки на вашем устройстве повреждены, и именно по этой причине обновления не отображаются или не загружаются. Но вы можете легко сбросить настройки сети следующим образом:
Откройте приложение настроек и перейдите в раздел «Общие» > «Сброс».
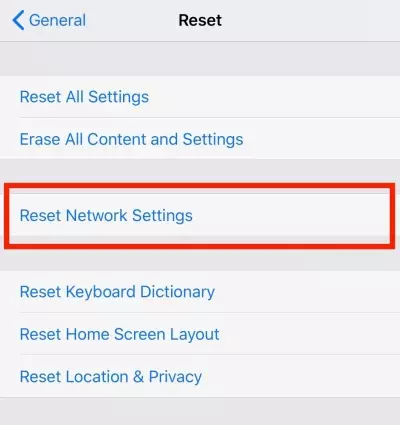
Здесь выберите опцию сброса настроек сети. Для завершения процесса потребуется несколько минут.
После этого вы можете перезагрузить телефон и снова проверить наличие последнего обновления iOS 16.
Метод 10: сделать сброс до заводских настроек
Если ни один из вышеперечисленных методов не работает для вас, лучшим решением будет сброс настроек iPhone до заводских. Сброс к заводским настройкам решит большинство проблем, связанных с обновлением. Но перед этим обязательно сделайте полную резервную копию своего телефона.
iTunes не видит iPad: причины неисправности
Не стоит раньше времени паниковать, если приложение Айтюнс не хочет распознавать планшетник Apple. Есть несколько причин, почему так происходит. Что нужно проверить, если iTunes не видит Айпад, дальше в статье.
Необновленное ПО
Распространенная проблема — использование iOS или Айтюнс не актуальных версий. Из-за отсутствия обновлений Айтюнс и не видит iPad. Решение — обновить и приложение, и операционку до самой последней версии.
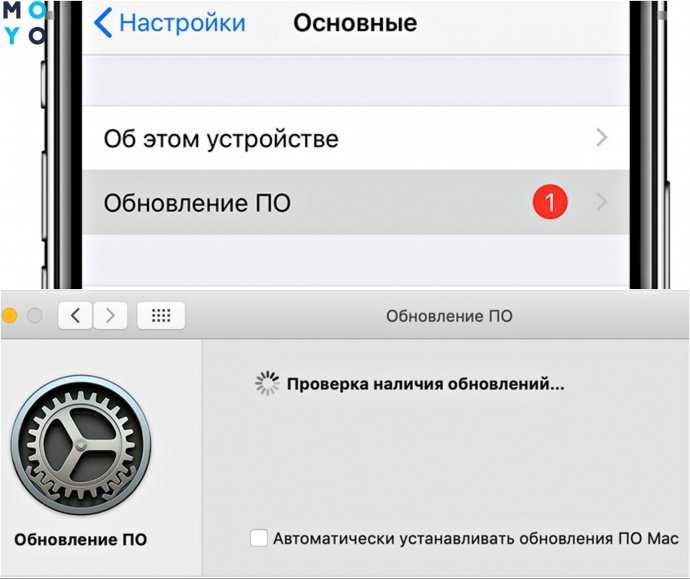
Как это сделать:
- Айтюнс. На Маках, начиная с ОС 10.14, Айтюнс уже установлено и обновляется вместе с ПО: меню Эппл → «Системные настройки» → «Обновление ПО». В ПК на Виндовс можно загрузить софт Apple с официального web-ресурса или из магазина Майкрософт. В первом случае для обновления приложения потребуется: зайти в утилиту → выбрать «Справка» → Проверить, есть ли файлы обновления. При необходимости установить service pack. Во втором – все процессы системы осуществляются на автомате.
- iOS. Перейти в основные настройки устройства, найти «Обновление ПО» и кликнуть на загрузку и установку. Также можно попробовать обновить ОС через Айтюнс на компьютере. Для этого подключаем планшет к ПК, заходим в приложение, выбираем нужное устройство и переходим во вкладку «Обзор» → «Обновить». Остается только дождаться загрузки и установки на таблет Эппл новой версии прошивки.
Нюанс: Девайсы с iOS 12 могут обновляться на автомате. Для этого в настройках нужно активировать пункт «Автообновления».
Проверка ЮСБ-кабеля
Коннект ПК и планшета происходит с помощью шнура USB, поэтому в случае дефекта кабеля iPad может быть не виден в iTunes на компе.

Полезная информация: Как перекинуть фильмы, фото и видео с iPad на компьютер и наоборот: 7 способов
Нужно осмотреть провод на отсутствие заломов, трещин и прочего, что может повлиять на работоспособность шнура. Кроме того, стоит использовать только оригинальные «яблочные» аксессуары. С дешевыми копиями гаджеты вряд ли будут работать.
Нюанс: Разные поколения планшетов Эппл имеют различные стандарты подключения. Например, в последних iPad Pro используется разъем USB-C.
Небольшой совет: Проверить шнур на работоспособность очень просто, нужно подключить его к зарядке и попытаться подзарядить Айфон. Девайс не заряжается? Кабель 100% неисправен, стоит заменить его на рабочий вариант.
Если нет доверия к компьютеру
При первом коннекте Айпада и ПК или ноутбука появляется сообщение, в котором предлагается выбрать: доверять этому устройству или нет.
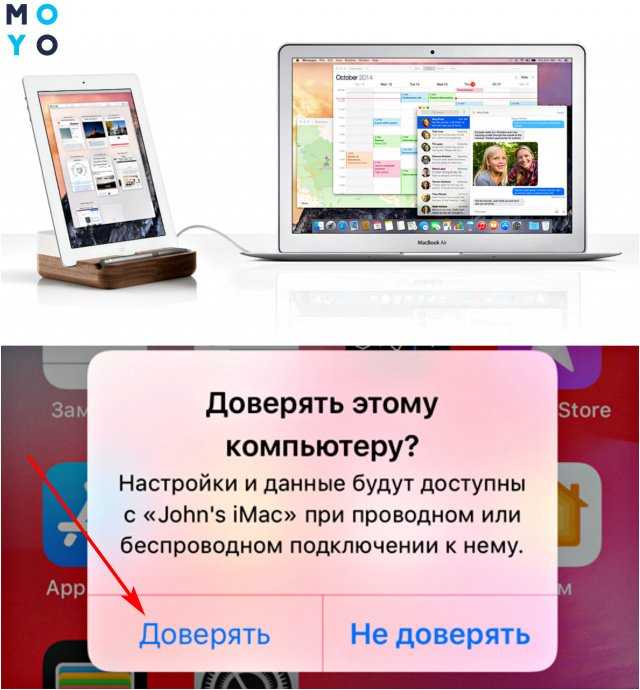
Если кликнуть на положительный ответ, гаджеты смогут синхронизироваться и обмениваться информацией. Если выбрать «Не доверять», доступа к данным на Айпаде не будет. Это одна из причин, почему iTunes не видит iPad 2-го или другого поколения.
Может заинтересовать: 13 моделей Apple iPad – история развития самого популярного планшета
Как исправить ситуацию:
- При первичной синхронизации с устройством кликать на вариант «Доверять». Гаджет запомнит выбор и в дальнейшем не будет выводить подобное сообщение (если с iOS не удалят все данные или пользователь не изменит перечень доверенных устройств).
- Зайти в настройки планшетника, перейти в «Основные» → «Сброс» → «Сбросить геонастройки». После этих действий при подключении к ПК вновь появится запрос на доверие. Пользователю нужно согласиться и продолжить работу в Айтюнс.
После изменения настроек может понадобиться перезагрузить оба устройства.
Повреждения механического характера
Что это может быть:
- Повреждение нижнего шлейфа – разъем планшетника для подзарядки и передачи информации через шнур USB. Поломка может быть вызвана попаданием влаги и пыли в разъем или неаккуратным подключение USB-шнура, что вызвало деформацию нижнего шлейфа. Баг устраняется в сервисном центре.
- Неисправность USB-порта на ПК. Можно попробовать подключить провод к разъему на другой стороне системника.

Кроме видимых механических повреждений проблемы могут быть и внутри самих девайсов, что выяснится только после диагностики в сервисном центре. Пока устройство неисправно, единственный вариант – воспользоваться другим ПК или Маком (например, MPXR2UA/A) для синхронизации с Айпадом.
Активация iPad
Итак, вы купили iPad и думаете, как же его активировать. Обрадуем вас — существует целых три способа выполнить сию процедуру — один легче другого.
Как активировать iPad по «воздуху»?
Первые два способа подойдут в том случае, если в девайс вставлена SIM-карта, через которую можно выйти в сеть или же по близости расположена точка доступа Wi-Fi.
В первом случае для активации:
Вставьте SIM с подключенной опцией мобильного интернета в девайс.
Включите iPad.
Готово! Да, именно так — SIM сама передаст на сервера Apple необходимые сведения и примет ответ
Обратите внимание, активация может занять как несколько секунд, так и минут, все зависит от скорости доступа в сеть.. Если с вашим iPad все в порядке — он не залоченный, то сразу после активации, выполнив несколько шагов начальной настройки, вроде принятия условий лицензии пользования и настройки пароля блокировки, вы сможете начать пользоваться девайсом
Кстати, большинство шагов начальной настройки вы можете пропустить, выбрав вариант «Настроить позже»
Если с вашим iPad все в порядке — он не залоченный, то сразу после активации, выполнив несколько шагов начальной настройки, вроде принятия условий лицензии пользования и настройки пароля блокировки, вы сможете начать пользоваться девайсом. Кстати, большинство шагов начальной настройки вы можете пропустить, выбрав вариант «Настроить позже».
Если у вас нет SIM с помощью которой можно выйти в сеть, но поблизости имеется Wi-Fi, тогда для активации:
Если же у вас нет возможности подключить к интернету сам планшет, тогда вы можете активировать девайс, использовав любой ПК через который можно выйти в сеть, при этом на нем должна быть установлена программа iTunes.
Как устранить ошибки активации iPhone
Подожди немного
Возможно, что серверы в Apple заняты (особенно если есть новый iPhone или обновление для iOS). Проверьте статус сервера активации Apple, посетив страницу состояния системы Apple здесь. LINK https://www.apple.com/support/systemstatus/
Извлеките SIM-карту и снова вставьте ее
Возможно, что SIM-карта не находится в лотке SIM-карты правильно, поэтому вставьте его и проверьте, не изменилось ли это. Теперь давайте перейдем к другим способам того как исправить ошибку «Не удалось активировать iPhone».
Сбросьте свой iPhone
То, как вы перезагружали или перезагружаете свой iPhone, зависит от модели. С более старыми моделями iPhone вы можете удерживать кнопки «Дом» и «Сон / Пробуждение» вместе в течение примерно 10 секунд. С iPhone 7 и 8 процесс отличается от того, что кнопка «Домой» — это сенсор который зависит от системы и если программное обеспечение функционирует то кнопка выполняет свою задачу, так сказать. И с iPhone X процесс отличается от того, что нет кнопки «Домой».
Разблокировка блокировки
Цель блокировки активации — сохранить ваш iPhone и данные на нем, безопасно, если ваш iPhone украден.
Если телефон, который вы пытаетесь активировать, имеет блокировку активации, он все равно может быть заблокирован предыдущим пользователем (возможно, это подержанная модель). Чтобы отключить блокировку активации, вам нужно будет ввести идентификатор и пароль Apple предыдущего пользователя или попросить их войти в «Найти мой iPhone» и удалить этот iPhone из своей учетной записи iCloud. В качестве альтернативы вы можете позвонить в AppleCare или перейти в Apple Store, и пока вы сможете представить доказательства собственности, и Apple может подтвердить, что это ваш iPhone, они могут удалить блокировку активации для вас.
Убедитесь, что у вас нет заблокированного iPhone
Если ваш iPhone заблокирован для конкретной мобильной сети, вы не сможете использовать SIM-карту из другой сети. Предыдущая сеть должна разблокировать ваш iPhone, чтобы вы могли использовать его с SIM-картой нового оператора.
Проверьте, работает ли ваша сеть WiFi
Попробуйте альтернативную сеть Wi-Fi, если вы можете заблокировать серверы Apple заблокированы (если у вас нет сети WiFi, подключите iPhone к вашему Mac или ПК и используйте iTunes, см. Следующий шаг).
Попробуйте активировать свой iPhone через iTunes
Ниже приведены шаги, которые следует предпринять, если вы хотите попробовать активировать свой iPhone через iTunes:
- Убедитесь, что iTunes обновлен.
- Выключите iPhone и подключите его к компьютеру через USB-кабель.
- Включите iPhone, и он должен запустить iTunes для открытия (или открыть iTunes, если это не так).
- Как только iTunes обнаружит ваш iPhone, он попросит вас пройти несколько шагов, чтобы активировать ваш iPhone.
- Если это не происходит автоматически, выберите свое устройство в левой панели, и вы должны увидеть, как активировать свой iPhone.
- Войдите в свой Apple ID и нажмите «Продолжить».
- Позвоните своему перевозчику
Если ни один из вышеперечисленных пунктов не решит проблему, обратитесь за консультацией к своему продавцу. И если они не могут решить проблему …
Что делать, если требуется активация iPad
Как переименовать айфон в настройках или через iTunes
Если айпад требует активации, что делать можно решить, найдя причину. Одна из них заключается в обновлении операционной системы. Безусловно, совершать ее необходимо, так устройство будет работать быстрее и гораздо лучше. Однако некоторые обновления могут выдавать ошибки, которые негативно скажутся в будущем на работе девайса. Ярким примером этому послужила iOS версии 9.3.

Версия ПО, после установки которой наблюдаются ошибки в работе
Также активация iPad требуется, если тому предшествовала процедура его восстановления и сбрасывания всех настроек. Но если никаких действий накануне не совершалось, а айпад стал запрашивать активацию, скорее всего, ПО начало глючить.
Важно! Одной из частых причин, почему планшет начинает требовать активацию, является выход из строя модема. Чтобы решить, что делать, когда iPad требует активации, необходимо выявить причину возникшей проблемы. Самыми распространенными среди них являются:
Самыми распространенными среди них являются:
Чтобы решить, что делать, когда iPad требует активации, необходимо выявить причину возникшей проблемы. Самыми распространенными среди них являются:
- Неправильный ввод данных при регистрации. Избежать этой проблемы можно, если знать и правильно вводить айклауд и секретный код. Хорошо также дополнительно пересохранить данные, чтобы их не забыть.
- Отсутствие интернета или слабый сигнал. Иногда при плохом интернет-соединении могут возникать ошибки в работе с айпадом. Чтобы исключить или подтвердить эту причину, необходимо перезагрузить роутер.
- iPad не активируется через айтюнс. Если возникает такая проблема, рекомендуется проверить исправен ли USB разъем, не поврежден ли кабель. Выяснить все это можно, если подключить шнур.
- Сбой системы. Получить устройство, требующее активации, можно из-за неправильной работы сервера или перезагрузки б/у планшета.
Важно! Если обновление только вышло в свободный доступ и наблюдается ажиотаж, то при активации айпад может выдавать ошибку. Связано это с перегрузкой сервера, когда много пользователей одновременно пытаются произвести процедуру
Как активировать Айпад через iTunes
Для того, чтобы воспользоваться этим вариантом, необходимо подсоединить устройство к компьютеру с помощью специального кабеля. Его подключают к специальному гнезду на гаджете, а другой конец кабеля подключают к USB разъёму компьютера. Подключение нужно производить аккуратно, избегая применять значительные усилия. После подключения запуск программы произойдёт автоматически. Теперь нужно дождаться того момента, когда она определит наличие подключённого устройства Apple.
В некоторых случаях может возникнуть ситуация, когда компьютер не сможет определить новое устройство. Это происходит в тех случаях, когда отсутствует подходящий драйвер. В этом случае его необходимо разыскать, закачать на компьютер и установить. В большинстве случаев он имеется на компакт-диске, который был в комплекте поставки телефона.
Если по какой-то причине его разыскать не удаётся, то драйвер можно скачать на сайте производителя. Для этого переходят на официальную страницу и в поиске указывают нужную модель. В результатах поиска будет указан нужный драйвер.
Установку можно производить в ручном режиме или в автоматическом. В первом случае запускают программу установки и следуют её указаниям. Для автоматической нужно запустить «Мастер установки нового оборудования». Необходимо следовать инструкциям. Рекомендуется после её окончания произвести перезагрузку компьютера или ноутбука.
Далее будет предложено провести активацию. Необходимо подтвердить действие. Затем оно произойдёт автоматически. После её окончания можно будет полноценно пользоваться гаджетом. Приложение после окончания процедуры предложит провести настройку. Эта настройка будет происходить на телефоне. На этом этапе кабель нужно отсоединить от компьютера и телефона.
Важно учитывать, что кроме активации устройства, потребуется зарегистрироваться в качестве пользователя iTunes. В дальнейшем нужно не забывать проводить обновление программы. На компьютере должна быть установлена последняя её версия
На компьютере должна быть установлена последняя её версия.
Устройство можно активировать без использования этой программы. В этом случае процедура активации будет выполняться следующим образом:
- Необходимо произвести включение гаджета. Для этого достаточно нажать клавишу Power. Её нужно держать до тех пор, пока на экране появится логотип компании в виде яблока. Затем будет показан экран блокировки.
- Нужно пальцем отодвинуть ползунок в сторону. После этого непосредственно начнётся активация.
- Будет предложено выбрать язык и страну. После указания нужных данных для продолжения процедуры потребуется беспроводной доступ в интернет.
- Будет предложено включить службы геолокации. Они обеспечат предоставление данных о местоположении пользователя в сообщениях. Этот сервис даст возможность использовать опцию поиска телефона, позволит полноценно работать с картами. От геолокации при желании можно отказаться.
- Далее будет предложено настроить или восстановить гаджет. Эта возможность будет полезна в тех случаях, когда телефон не новый или есть желание пользоваться им как прежним. В таком случае можно будет восстановить данные из резервной копии, которая ранее была сделана для сохранения на iCloud. Если речь идёт о новом телефоне. то его настраивают как новый. не используя восстановления из резервной копии.
- Владельцу гаджета Apple для полноценной работы необходим Apple ID. Предоставляется возможность воспользоваться уже имеющимися данными. В этом случае потребуется войти в систему с их использованием.
- На следующем шаге предоставляется возможность произвести настройку iCloud. Это облачный сервис для хранения данных, который предоставляется клиентам компании Apple. Каждому пользователю на нём дают 5 Гб места, которыми он может пользоваться по своему усмотрению. Здесь также имеются дополнительные опции. В частности, есть возможность создать копию телефона. Это можно, например, сделать в процессе настройки.
- Включают услугу «Найти Айфон». С её помощью всегда можно узнать, где именно находится телефон.
- Для того, чтобы воспользоваться iMessage или FaceTime, необходимо ввести номер телефона и адрес электронной почты.
После выполнения этих действий активация полностью завершена. Пользователь получит возможность полноценно пользоваться всеми основными сервисами Apple.
Здесь рассказано, как провести настройку без Wi-Fi:
Как активировать старый iPad после обновления: как исправить ошибку активации iOS 9.3
iOS 9.3 была запущена в апреле 2016 года и принесла ряд новых функций, включая защиту паролем в Notes и Night Shift. Но некоторые владельцы старых айпадов попали в ловушку, когда пытались снова включить свои устройства после завершения обновления.
Пользователи получили следующее сообщение об ошибке:
Ваш iPad не может быть активирован, потому что сервер активации временно недоступен. Попробуйте подключить iPad к iTunes, чтобы активировать его, или повторите попытку через пару минут. Если проблема не устранена, обратитесь в службу поддержки Apple по адресу apple.com/support.
Сообщение об ошибке варианта также было замечено:
Ваш iPad не может быть активирован, потому что служба активации временно недоступна.
Многие пользователи сделали так, как было указано в первом сообщении, но столкнулись с неутешительными результатами. Один пользователь опубликовал на дискуссионных форумах Apple, что они подключились к iTunes в надежде исправить проблему, но получил другое сообщение об ошибке:
iTunes не удалось подтвердить ваше устройство. Пожалуйста, отключите и снова подключите ваше устройство. Если ошибка не устранена, обратитесь в ближайший Apple Store за помощью. Чтобы найти ближайший Apple Store, нажмите здесь.
Другие пользователи следовали этим инструкциям и доставляли свои устройства в Apple Store — но, по крайней мере, в одном случае сотрудник, который рассматривал жалобу, был полностью ошарашен. И все же другие не смогут получить доступ к Apple Store или сочтут это неудобным.

К счастью, Apple выпустила дополнительные советы для тех, кто в этой ситуации. Вот как исправить iPad с кирпичом — скорее всего, iPad 2 — который не включается после установки iOS 9.3. Вам понадобится ПК или Mac или доступ к нему. Это основано на официальных советах Apple, но мы добавили несколько собственных комментариев, которые, как мы надеемся, окажутся полезными.
1. Подключите ваш iPad к вашему Mac или ПК. (Интересно, что Apple признает, что некоторые владельцы iPad могут на самом деле не владеть ПК или Mac, и советует им посетить Apple Store или авторизованного реселлера и использовать их возможности. Конечно, это не лучшее решение, если ближайшая торговая точка находится в нескольких милях.) На этом этапе было бы неплохо сделать резервную копию вашего iPad, либо локально, либо в iCloud, но если ваше устройство полностью не отвечает, вы не сможете этого сделать.
2. Откройте iTunes и убедитесь, что у вас установлена последняя версия. (На момент написания статьи это iTunes 12.3.3.)
3. Перезапустите iPad (все еще подключенный), одновременно нажав и удерживая кнопки питания («Режим сна / Пробуждение») и «Домой». Продолжайте удерживать их, пока не увидите экран режима восстановления. Возможно, вам нужно держать их нажатыми дольше, чем вы думаете: экран станет черным, а затем через несколько секунд появится логотип Apple, но вам нужно держать кнопки в течение еще 10 секунд или около того, пока iPad не выйдет в режим восстановления.
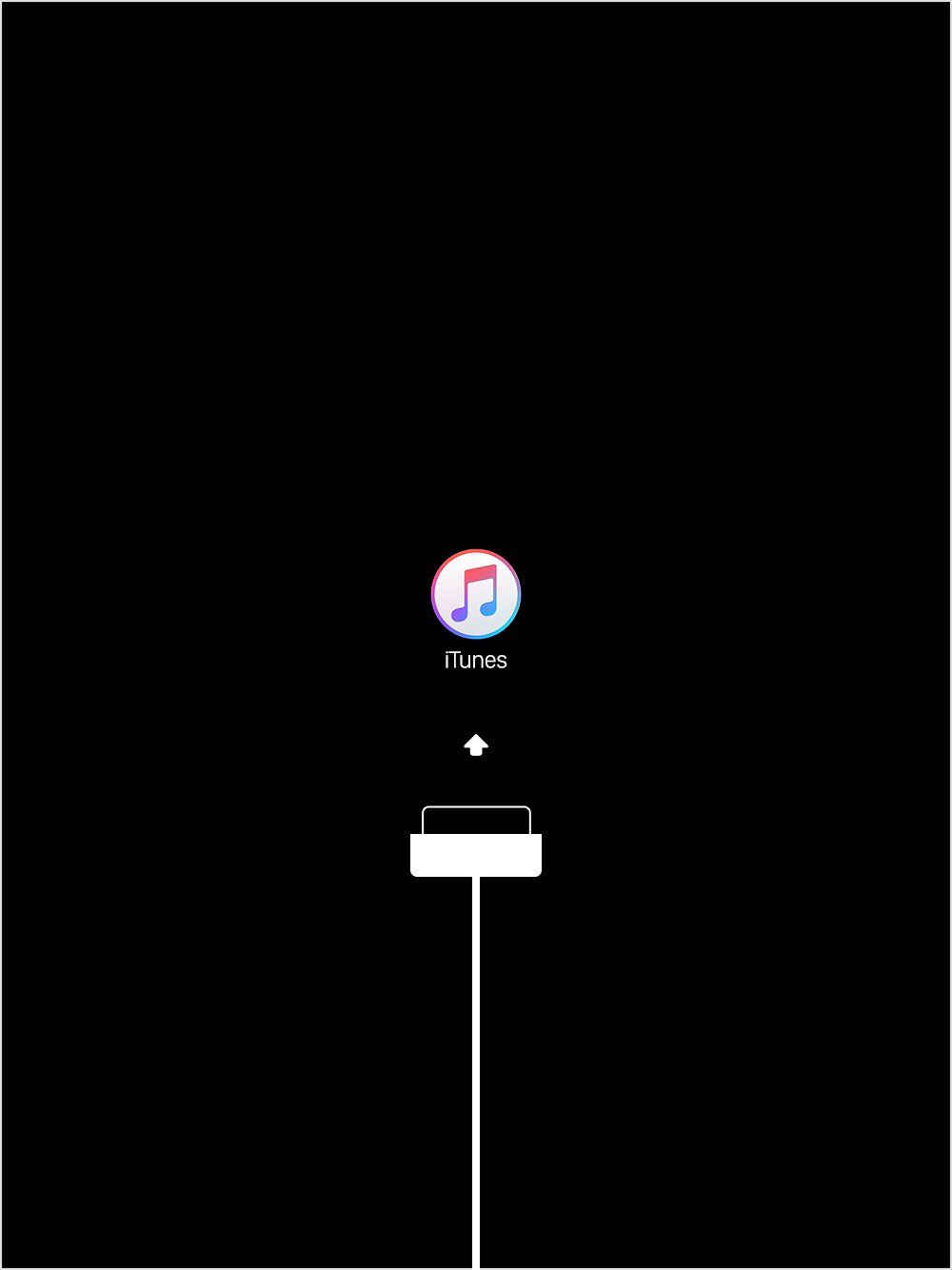
4. Вам будет предоставлена возможность восстановить или обновить в iTunes. Выберите Обновить.
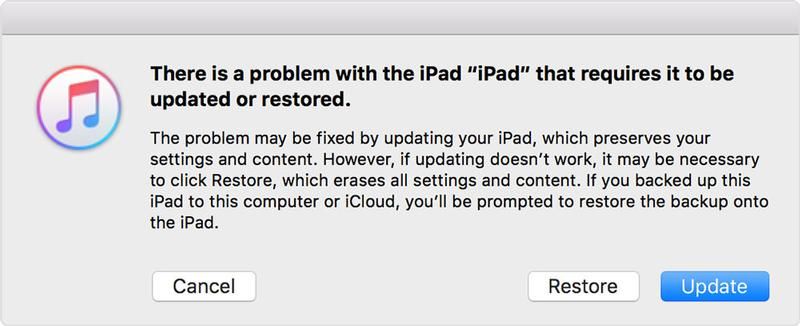
5. По словам Apple, теперь iTunes попытается переустановить iOS «без стирания ваших данных». На момент написания, версия iOS, которая будет установлена, — iOS 9.3, но не беспокойтесь — на этот раз проблем не должно быть. (Что ж, Apple признает, что этот шаг может работать не всегда. Советует, что если процесс обновления занимает более 15 минут, ваш iPad выйдет из режима восстановления, и вам придется повторить шаги 2 и 3.) Один пользователь сообщает, что видит сообщение об ошибке снова во время этого процесса, но говорит, что вы должны игнорировать его и ждать.
6. После завершения обновления оставьте iPad подключенным к компьютеру. Теперь вам нужно завершить процесс настройки активации для вашего iPad с помощью iTunes.
Это совет Apple, но пользователь форума Apple ottoindo (который мы уже цитировали пару раз) добавляет несколько дополнительных шагов, которые могут помочь, если официальный метод не работает для вас. Мы перенумеровали их так, чтобы они соответствовали шагам, описанным выше, но в противном случае мы цитируем ottoindo дословно:
6b. После завершения загрузки iOS 9.3 вам нужно будет повторить шаг 3. На этот раз ваш iPad спросит, хотите ли вы восстановить его.
7. После завершения восстановления вам будет предложено выбрать, хотите ли вы активировать iPad как «новое» устройство или восстановить его из последней резервной копии. Выбор новой опции iPad отформатирует ваш iPad так, чтобы он выглядел как новый, а восстановление его вернет ваши данные снова.
Как обойти блокировку активации на Айпад
Обход блокировки активации на гаджете действительно возможен, если у пользователя не получилось снять её. Этот способ предложил один из членов компании Apple. Впоследствии многие стали цитировать его и подтверждать действенность данного способа. Стоит сразу отметить, что обход блокировки активации таким способом достаточно сложен и проблематичен для неопытных людей.
Фоторяд показан на Айфоне, но алгоритм с Айпадом точно такой же.
Такой обход подойдет более опытным пользователям, кто не знает ни пароль, ни логин от своего или чужого ID. В этом состоит сложность, которую можно решить следующим способом:
- Для начала нужно в пункте управления активировать авиарежим, а также вытащить сим-карту. Сделать это нужно для того, чтобы соединение с сетью разорвалось и больше не проходило. Это же в свою очередь поможет пользователю выиграть время на подбор четырехзначного пароля от самого гаджета;
- Далее нужно подобрать этот самый 4-значный пароль. Также, если человек сам является владельцем устройства, то он может ввести тот пароль, который знает, или поднести свой отпечаток пальца к сканеру;
- После того, как устройство разблокировалось, нужно перейти в настройки, которые располагаются на главном экране и напоминают шестеренку. В настройках находим пункт с iCloud, а через этот пункт переходим в раздел с учетной записью. В нем как раз и вбит нужный пользователю Apple ID. Таким образом пользователь узнал логин, осталось только узнать пароль;
- После нужно зайти на сайт, который помогает восстановить пароль. Сайт находится в браузере на компьютере. В специальной графе вводим известный Apple ID и кликаем на «Далее»;
- После нужно подключить Айпад к интернету через Wi-Fi. Нужно это всего на несколько секунд;
- Далее запускаем почту и ищем письмо, которое пришло после восстановления пароля. Копируем ссылку в нем и сразу отключаем интернет;
- Опять же переходим в браузер на компьютере и вводим ту ссылку в поисковую строку, которая была на Айпаде;
- Откроется сайт, в котором предложат ввести новый пароль;
- Заходим в настройки iCloud на самом Айпаде и удаляем тот аккаунт, который был ранее. Делаем это при помощи нового пароля;
- Сбрасываем все настройки и указываем Айпад, как новое устройство с другими данными от Apple ID.
Это очень сложный способ, который часто может использоваться мошенниками. Конечно, алгоритм может быть непонятен неопытному пользователю, но если провести такую операцию не один раз, то человек приноровится к нему и использовать будет его намного проще.
Что делать, если не удается активировать iPhone
Чтобы успешно активировать iPhone, в первую очередь проверьте работоспособность SIM-карты, а также убедитесь в том, что она находится внутри устройства. Даже если для интернет-подключения будет использоваться Wi-Fi, необходима связь с мобильным оператором.
Также нельзя исключать тот факт, что активация iPhone не выполняется из-за сбоев в работе сервисов Apple. Проверить, что они работают в штатном режиме можно на странице:
Увеличить
Среди очевидных способов решения проблемы стоит выделить два: перезагрузка и переподключение к другой сети Wi-Fi.
«Залоченный» iPhone
Если во время активации iPhone выдает сообщение о проблемах с SIM (к примеру, «Недействительная SIM»), то вероятно, что у вас «залоченный» девайс. Это означает, что аппарат предназначен для работы в сети только одного оператора. Чаще всего такая проблема встречается при покупке iPhone в США.
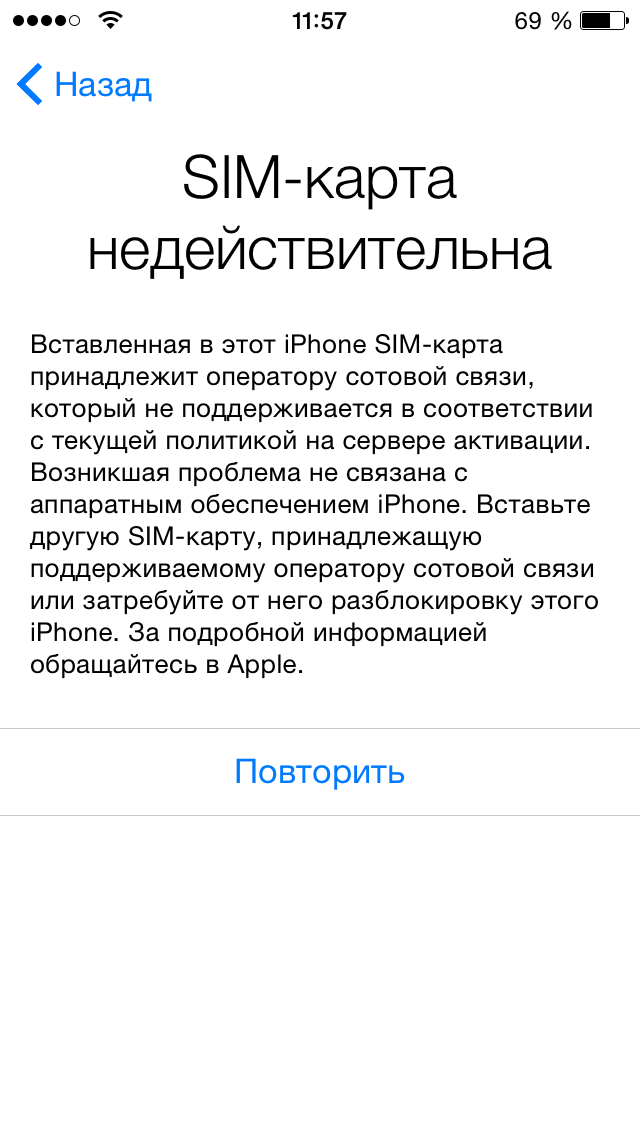
Увеличить
Наиболее предпочтительным решением проблемы является обращение к оператору. Следует объяснять ситуацию, заплатить деньги за проведение операции и подождать некоторое время. Можно обратиться к услугам посредников, которые возьмут на себя всю работу
Важно не работать с теми людьми, которые обещают дешево и быстро восстановить работу iPhone — это мошенники
Activation Lock
Начиная с iOS 7, в гаджетах Apple появилась возможность удаленного контроля над своим устройством, в частности, блокировки в случае кражи. Функция получила название «Activation Lock». Суть ее работы заключается в блокировании всех функций iPhone, доступ возвращается лишь после ввода данных учетной записи. Причем, если стереть смартфон и попробовать активировать, то работать он не будет.
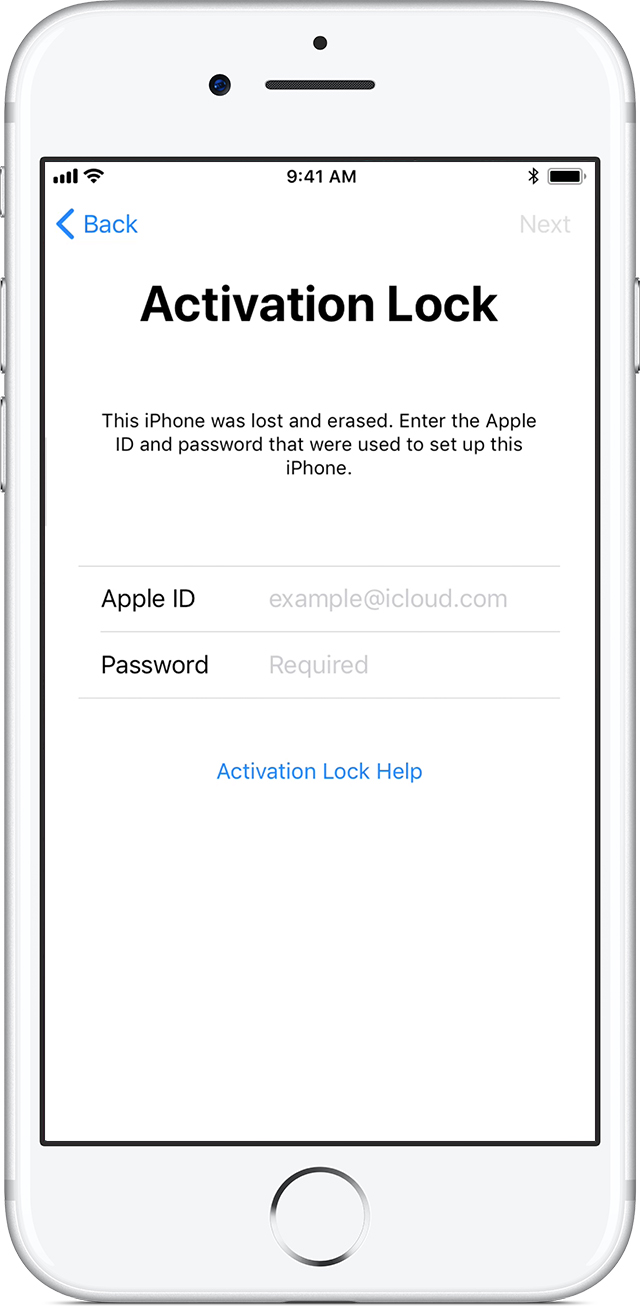
Увеличить
Иногда нечестные люди продают заблокированные iPhone, и ничего не подозревающий обыватель ведется на обман. В таком случае довольно трудно восстановить работоспособность устройства, но все-таки один вариант есть. Нужно написать в Apple и рассказать, что вы и тем самым не можете активировать аппарат. В качестве доказательств потребуется чек о покупке данного iPhone. Как правило, эта процедура сложная, и что важнее, не особо легитимная, поэтому лучше всего обратиться к специалистам, которые смогут помочь вам в этом. Но стоит помнить, что если обман выяснится, то Apple имеет полное право снова заблокировать смартфон.
Сбой активации
Сбой активации чаще всего встречается в iPhone, купленных на китайских торговых площадках. Продавцы заявляют, что смартфон официально восстановленный, хотя по факту, им занимались далеко не профессионалы, и внутренняя часть гаджета состоит из комплектующих отвратительного качества. Именно поэтому возникает проблема с активацией устройства.
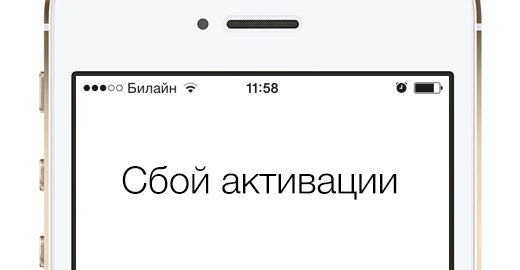












![Ipad отключен подключитесь к itunes: как разблокировать [решение]](http://portalcomp.ru/wp-content/uploads/e/1/d/e1df7cafd59c56eeb0e001fb75db9dfa.jpeg)










![[2023 full guide] bypass ipad 2 icloud activation lock screen](http://portalcomp.ru/wp-content/uploads/7/0/9/709b3f040d743535bf919276cd6d6b7f.jpeg)






