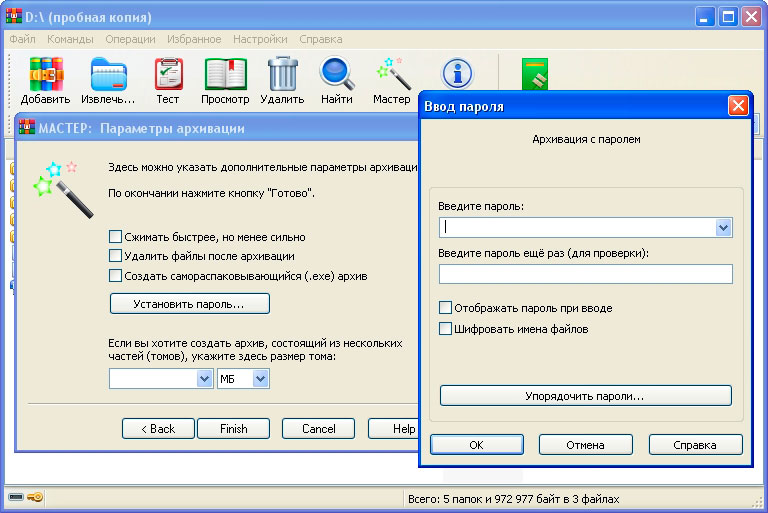Что делать, если пароль потерялся?
Если вы забыли пароль от архива WinRAR, но хотя бы примерно помните, из скольки символов он состоял, какие буквы или цифры мог содержать – есть шанс его подобрать с помощью программы Advanced Archive Password Recovery.
Программа платная, но есть пробная версия, скачайте ее, установите и запустите. В первой вкладке с параметрами подбора по умолчанию отмечены большие и маленькие латинские буквы. Если думаете, что пароль мог содержать цифры, спецсимволы (!?%#@) и пробелы, отметьте их галочками.
Но не отмечайте лишнего, так как каждый дополнительный параметр значительно увеличивает время расшифровки.
На второй вкладке установите возможную длину пароля. По умолчанию стоит размер от 1 до 4х символов.
Чем больше длина, тем больше времени будет затрачено на подбор, так как число возможных комбинаций увеличивается.
Сложные пароли длиной 12 и более символов таким методом не подобрать – даже у компьютера с восьмиядерным процессором и частотой 4ГГц на этой уйдет больше года. Но это единственный способ восстановить забытый пароль от архива, так как алгоритм шифрования WinRAR взломать невозможно.
После изменения настроек нажмите кнопку Open и выберите запароленный архив. Подбор комбинаций начнется автоматически.
Способ 1: Использование онлайн-сервиса «Unzip-Online»
Первый метод получения беспарольного доступа к закодированным архивам заключается в переходе на сайт Unzip-Online.com. Этот онлайн-инструмент для распаковки архивных данных поддерживает форматы «.zip», «.rar», «.7z» и «.tar», но при этом размер вложенных объектов не может превышать 200 МБ. Далее будет дана пошаговая инструкция по работе с рассматриваемой онлайн-платформой Unzip-Online.com.
Шаг 1: Откройте ваш браузер, перейдите на сайт Unzip-Online.com и нажмите кнопку «Uncompress files»
Шаг 2: Кликните «Browse…» и загрузите архивный файл, защищенный паролем, с которого требуется снять ограничения
Шаг 3: После загрузки архива щелкните «Uncompress file», после чего через некоторое время, в зависимости от скорости работы интернет-подключения, появится ссылка для скачивания разблокированного архива.
Установка пароля на архив программой WinRAR
Иногда требуется сделать так, чтобы конкретный файл или группа файлов не попали в чужие руки и не были просмотрены. Одним из вариантов решения этой задачи является установка пароля на архив. Давайте выясним, как это сделать в программе WinRAR.
Установка пароля в ВинРАР
Рассмотрим поэтапный алгоритм действий для установки пароля на архив через WinRAR.
- Прежде всего нам нужно выбрать файлы, которые мы собираемся зашифровать. Затем кликом правой кнопки мыши вызываем контекстное меню и выбираем пункт «Добавить файлы в архив».
Как видим, хотя создание запароленного архива в программе WinRAR, на первый взгляд, не так уж и сложно, все же требуется учитывать некоторые нюансы.
полезный гайд. иногда встречал на сайтах, что после скачивания просили пароль для архва и везде он был уникальный мне даже стало интересно как его делают а еще бывают архивы но они без пароля а както закрыты и чтобы их открыть то нужно заплатить за это деньги можете рассказать как это можно сделать? где это настраивается в винраре? просто сколько я лазил нигде не нашел этой функции но другие ведь както создают эти архивы. может нужна платная версия винорара чтобы ставить на архив платную блокировку?
Как распаковать zip файл с паролем
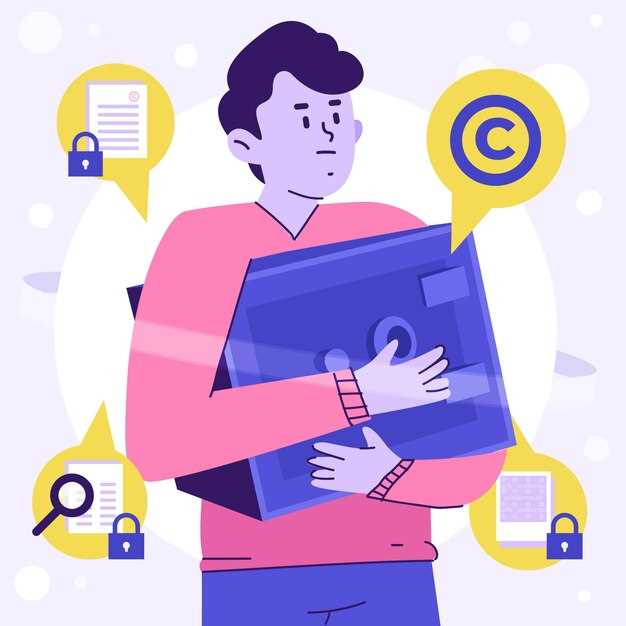
- Извлеките zip файл на вашем компьютере. В большинстве случаев, просто щелкнув правой кнопкой мыши по файлу и выбрав «Извлечь все» или аналогичный пункт меню, вы сможете получить доступ к содержимому архива. Однако, когда zip файл защищен паролем, вам потребуется ввести его для распаковки.
- Введите пароль, который был предоставлен вам, либо который вы использовали при создании архива. Проверьте правильность ввода пароля перед его подтверждением.
- После ввода верного пароля, zip файл будет успешно распакован и его содержимое будет доступно на вашем компьютере.
Теперь, когда вы знаете, как распаковать zip файл с паролем, вы можете быть уверены в безопасности своих данных при их передаче или хранении. Помните, что пароль должен быть крепким и надежным, чтобы предотвратить несанкционированный доступ и защитить ваши личные файлы и информацию.
Как поставить пароль на архив RAR, ZIP и 7z
08.12.2015  для начинающих | программы
В этой статье наглядно покажу, как поставить пароль на архив RAR, ZIP или 7z при использовании архиваторов WinRAR, 7-Zip и WinZip. Кроме этого, ниже имеется видео инструкция, где все необходимые операции показаны наглядно. См. также: Лучший архиватор для Windows.
Установка пароля на архивы ZIP и RAR в программе WinRAR
WinRAR, насколько я могу судить — самый распространенный архиватор в нашей стране. С него и начнем. В WinRAR вы можете создавать архивы RAR и ZIP, и устанавливать пароли на оба типа архива. Однако, шифрование имен файлов доступно только для RAR (соответственно, в ZIP, чтобы извлечь файлы понадобится ввести пароль, однако имена файлов будут видны и без него).
Первый способ сделать архив с паролем в WinRAR — выделить все файлы и папки для помещения в архив в папке в проводнике или на рабочем столе, кликнуть по ним правой кнопкой мыши и выбрать пункт контекстного меню (если таковой имеется) «Добавить в архив…» с иконкой WinRAR.
Откроется окно создания архива, в котором, помимо выбора типа архива и места его сохранения, вы можете нажать кнопку «Установить пароль», после чего дважды ввести его, при необходимости включить шифрование имен файлов (только для RAR). После этого нажмите Ок, и еще раз Ок в окне создания архива — архив будет создан с паролем.
Если в контекстном меню по правому клику нет пункта для добавления в архив WinRAR, то вы можете просто запустить архиватор, выбрать файлы и папки для архивации в нем, нажать кнопку «Добавить» в панели сверху, после чего проделать те же действия по установке пароля на архив.
И еще один способ поставить пароль на архив или все архивы, в дальнейшем создаваемые в WinRAR — нажать по изображению ключа слева внизу в строке состояния и задать необходимые параметры шифрования. При необходимости установите отметку «Использовать для всех архивов».
Создание архива с паролем в 7-Zip
С помощью бесплатного архиватора 7-Zip можно создавать архивы 7z и ZIP, устанавливать на них пароль и выбирать тип шифрования (а распаковывать можно и RAR). Точнее, можно создавать и другие архивы, но установить пароль возможно лишь на два указанных выше типа.
Так же, как и в WinRAR, в 7-Zip создание архива возможно с помощью пункта контекстного меню «Добавить к архиву» в разделе Z-Zip или из главного окна программы с помощью кнопки «Добавить».
В обоих случаях вы увидите одинаковое окно добавления файлов в архив, в котором, при выборе форматов 7z (по умолчанию) или ZIP будет доступно включение шифрования, при этом для 7z доступно также и шифрование файлов. Просто задайте желаемый пароль, при желании включите скрытие имен файлов и нажмите Ок. В качестве метода шифрования рекомендую AES-256 (для ZIP имеется также ZipCrypto).
В WinZip
Не знаю, использует ли кто-то сейчас архиватор WinZip, но раньше использовали, а потому, думаю, имеет смысл упомянуть и его.
С помощью WinZIP можно создать архивы ZIP (или Zipx) с шифрованием AES-256 (по умолчанию), AES-128 и Legacy (тот самый ZipCrypto). Сделать это можно в главном окне программы, включив соответствующий параметр в правой панели, а затем задав параметры шифрования ниже (если вы их не зададите, то при добавлении файлов в архив вас просто попросят указать пароль).
При добавлении файлов в архив с помощью контекстного меню проводника, в окне создания архива просто отметьте пункт «Шифрование файлов», нажмите кнопку «Добавить» внизу и установите пароль на архив после этого.
Видео инструкция
А теперь обещанное видео про то как поставить пароль на разные типы архивов в разных архиваторах.
В заключение скажу, что в наибольшей степени лично я доверяю шифрованным архивам 7z, далее — WinRAR (в обоих случаях с шифрованием имен файлов) и в последнюю очередь — ZIP.
Первым указан 7-zip по причине того, что в нем используется надежное шифрование AES-256, имеется возможность шифрования файлов и, в отличие от WinRAR, он является Open Source — следовательно независимые разработчики имеют доступ к исходному коду, а это в свою очередь, минимизирует вероятность наличия предумышленных уязвимостей.
А вдруг и это будет интересно:
Как распаковать ZIP архив
На этом этапе вы получили ZIP-файл, расшифрованный при помощи одного из трех вышеописанных методов, а теперь мы расскажем о том, как достать объекты из архива в операционных системах Windows и Mac OS.
Как извлечь ZIP-файл в Windows
Шаг 1: Первым делом потребуется поставить любой архиватор, к примеру, WinRAR, а затем найти требуемый файл для распаковки
Шаг 2: После этого нажимаем правой кнопкой мыши на нашем объекте и выбираем из выпадающего меню «Extract files…»
Шаг 3: Дальше останется выбрать директорию для извлечения и подтвердить операцию кнопкой «Ok»
Как извлечь архивированные файлы в Mac OS
Шаг 1: Пользователям Mac OS будет нужно только найти архив в дереве каталогов и кликнуть по нему двойным щелчком, после чего утилита «Archive Utility» автоматически поместит вложенные объекты в эту же папку
Шаг 2: Теперь можно открывать распакованные файлы и редактировать их, как обычно
Способ 1: PassFab for ZIP
Если вы забыли пароль от ZIP-архива, который требуется открыть, оптимальным решением этой задачи будет использование специализированного программного обеспечения от сторонних разработчиков. Далее мы рассмотрим продукт компании PassFab, который хорошо себя зарекомендовал.
- Скачайте, установите и запустите программу. Нажмите по кнопке «Добавить» в ее главном окне.
- В открывшемся «Проводнике» перейдите к расположению архива, пароль от которого требуется узнать, выделите его и нажмите «Открыть».
- Выберите метод подбора кодовой комбинации. Доступно три варианта:
- Грубой силой – занимает больше всего времени, так как подразумевает то, что будут пробоваться все возможные комбинации);
- По маске – подходит для случаев, когда вам известны какие-либо особенности пароля и знаки, которые он может содержать (регистр букв (строчные/заглавные), цифры и их диапазон, спецсимволы, минимальная и/или максимальная длина, аффикс);
- По словарю – быстрый поиск по встроенному или самостоятельно созданному и настроенному словарю (обычный текстовый файл, содержащий огромный список наиболее распространенных кодовых выражений); позволяет найти распространенные кодовые выражения, популярные среди пользователей, не особо соблюдающих общие правила безопасности.
-
Если был выбран второй или третий метод, выполните его дополнительную настройку:
- Укажите известные особенности пароля;
- Скачайте стандартный словарь или создайте и добавьте собственный.
-
Нажмите на кнопку «Начать» и ожидайте,
пока PassFab for ZIP найдет необходимое выражение.
По завершении данной процедуры вы сможете скопировать пароль
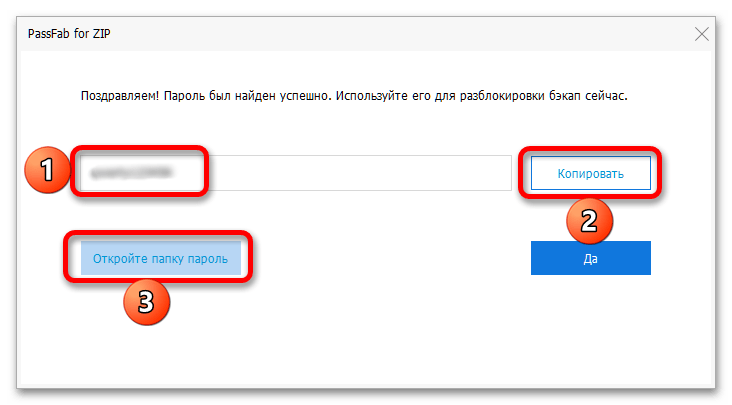
и использовать его для открытия архива в формате ZIP,
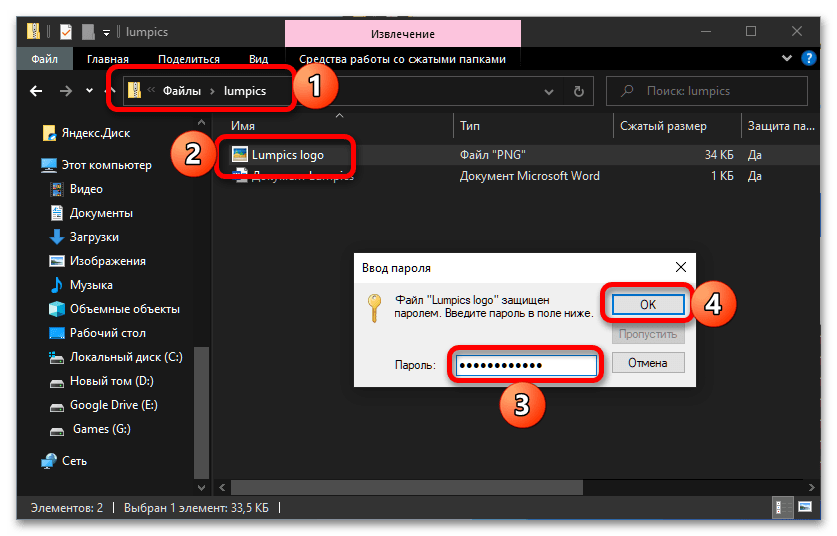
а также открыть лог-файл, в котором сохраняются сведения обо всех выполненных программой операциях.
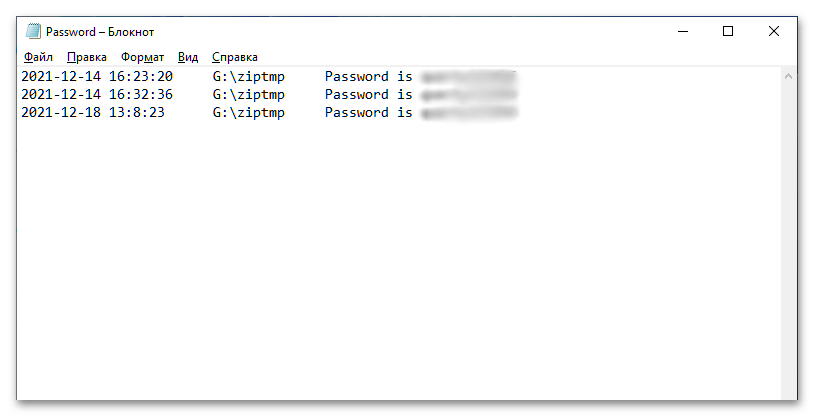

Способ 2: Установка приложения «Passper for ZIP» (Рекомендуем)
Второй метод, который по нашему мнению является наиболее предпочтительным, заключается в использовании функционала программы «Passper for Zip». Данный софт является очень мощным программным инструментом, способным за несколько секунд расшифровать архивные файлы при помощи четырех эксклюзивных алгоритмов подбора ключевых фраз.
Чтобы воспользоваться всеми возможностями «Passper for Zip», мы рекомендуем следовать нашей пошаговой инструкции, расписанной далее.
Шаг 1: Загрузите и установите «Passper for Zip» с официального сайта разработчиков, следуя рекомендациям мастера инсталляции
Шаг 2: Добавьте зашифрованный ZIP-файл с вашего компьютера, кликнув в главном меню приложения значок «+»
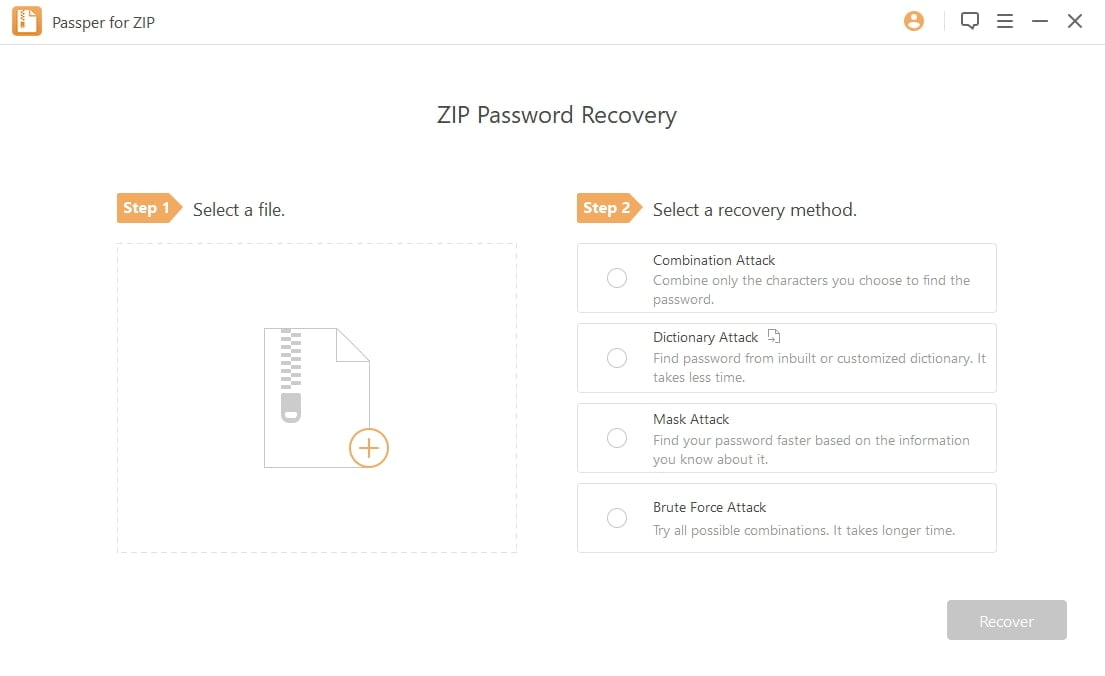
Шаг 3: Теперь следует выбрать один из четырех алгоритмов дешифровки, среди которых:
- «Combination Attack», позволяющий подобрать парольную фразу путем перестановки различных комбинаций определенных букв и символов, которые точно должны присутствовать в пароле
- «Mask Attack» применяется в случае, если пользователь помнит фрагменты или спецсимволы из ключевого слова, что дает возможность очень быстро разблокировать архив
- «Dictionary Attack» подбирает ключи на основе пользовательских или общих словарей
- «Brute Force Attack» переберет все возможные комбинации букв и символов, но такой метод может занять очень длительное время, в зависимости от сложности ключевой фразы
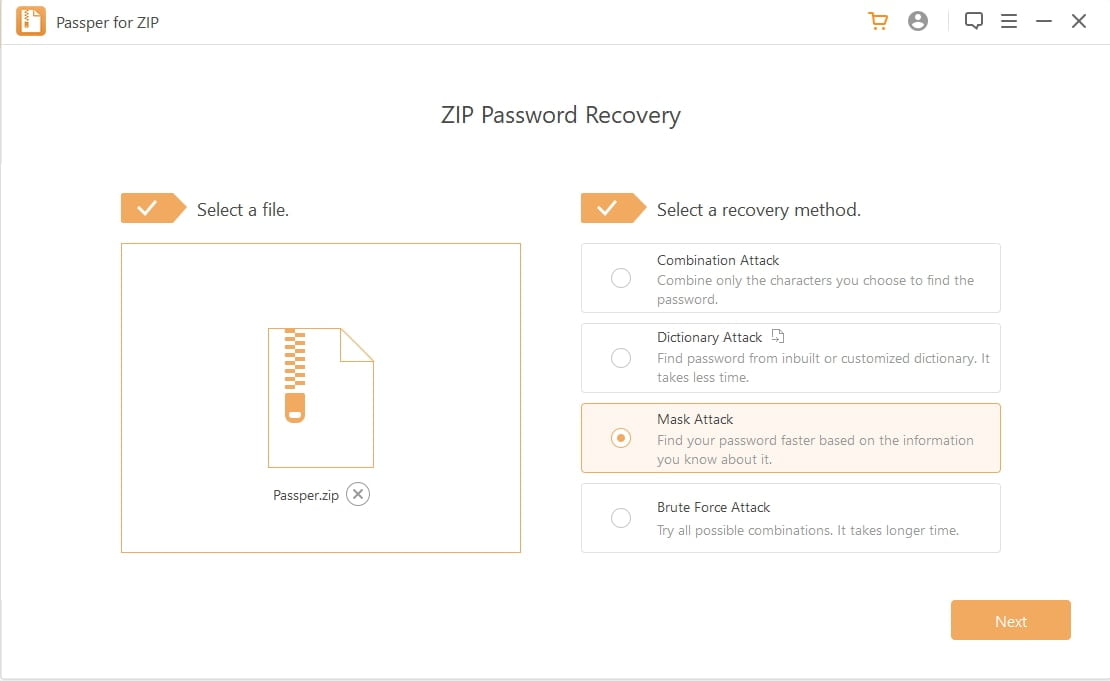
Шаг 4: На этом этапе останется кликнуть «Next» для начала процесса расшифровки, после чего будет выведен рабочий пароль, который надо скопировать и вставить при открытии заблокированного архива.
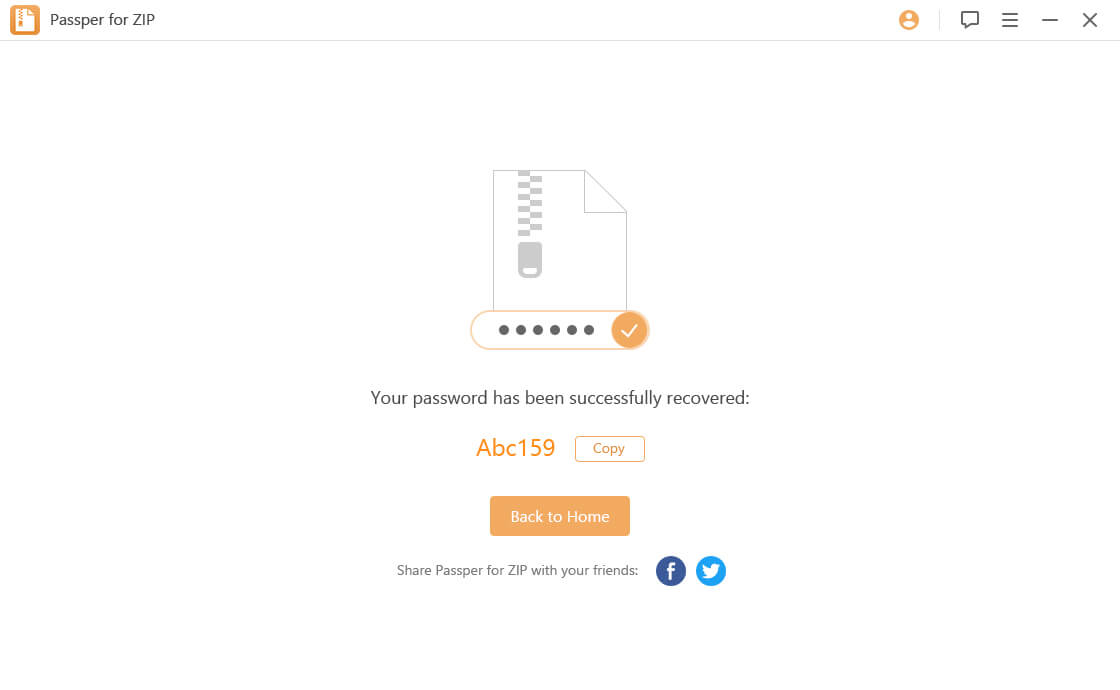
Метод 2: обход пароля WinRAR с помощью веб-сайта в Интернете
Когда вы ищете способы обойти пароль WinRAR, вы найдете множество способов, и часто возникает путаница, какой из них использовать. Если вы ищете способ восстановить свой пароль без необходимости загружать какое-либо программное обеспечение, один шаг — сделать это в Интернете. Это очень простой способ, если вы будете следовать инструкциям, и все, что вам нужно для этого, — это хорошее подключение к Интернету.
Шаг 1: Зайдите на сайт онлайн-конвертера Zip.
Шаг 2: Когда у вас есть веб-сайт, найдите защищенный паролем RAR-файл.
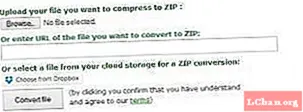
Шаг 3: Нажмите на конвертировать файл.
Шаг 4: После того, как вы дадите эту команду, ваш файл будет преобразован в формат zip, а пароль будет удален.
Шаг 5: Загрузите этот zip-файл, он будет без пароля.
Это знаменует конец процесса, и теперь к вашему файлу можно получить доступ.
Также прочтите: как удалить пароль WinRAR с помощью Блокнота.
Метод 2. Разблокировать ZIP-пароль онлайн (без пароля)
Есть несколько веб-сайтов, которые предлагают бесплатную возможность дешифрования ZIP-файлов. Онлайн-сервисы всегда имеют мощные вычислительные ресурсы, позволяющие использовать распределенные виртуальные частные серверы в разных местах. Интерфейс сайтов для расшифровки ZIP-файлов прост.
Перейдите на сайт, и он спросит о вашем зашифрованном ZIP-файле. Просмотрите этот файл. Иногда вам будет предложено ввести свой адрес электронной почты, чтобы получить пароль по электронной почте. Затем нажмите «Продолжить». Вы получите уведомление, если пароль будет восстановлен. Но этот метод не рекомендуется, поскольку ваши данные могут быть конфиденциальными, и загружать эти файлы на общедоступные сайты небезопасно.
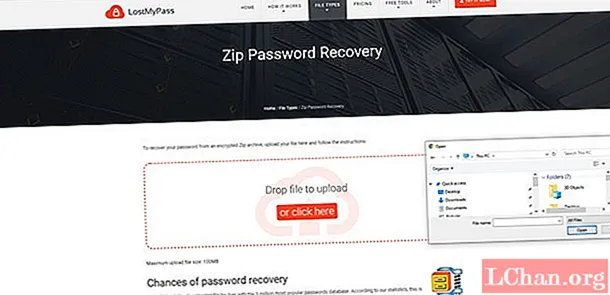
Ключевые преимущества
- поддержка архивов RAR 3.x-5.x (WinRAR 2.9 – WinRAR 5.x)
- максимальная скорость работы на всех процессорах AMD и Intel
- простота и гибкость использования
- лучшее соотношение цены и производительности
Accent RAR Password Recovery поддерживает формат архивов RAR3/RAR5 и одинаково успешно восстанавливает пароли к архивам, созданным в разных версиях архиватора WinRAR, начиная с WinRAR 2.90.
Код программы оптимизирован для всех современных процессоров Intel и AMD.
Мощь современных графических карт дает колоссальный прирост производительности, а их универсальность, масштабируемость и сбалансированная стоимость Accent RAR Password Recovery, делают программу оптимальным решением для поиска утраченного RAR пароля.
Как в WinRAR поставить пароль на Архив
Для защиты конфиденциальной информации на ПК от злоумышленников пользователям доступно создание архива, который защищен паролем. WinRAR – один из наиболее популярных архиваторов, позволяет уменьшить размеры файла – качество при этом не теряется. Разберем, как установить пароль в винрар на RAR и ZIP архивы, упорядочить и сберечь файлы от несанкционированного доступа.
Установка пароля в процессе архивации
В процессе сжатия файлов, необходимо следовать инструкциям мастера, и лишь на последнем шаге использовать кнопку «Установить пароль». После чего во всплывающем окне параметров шифрования указываем код доступа.
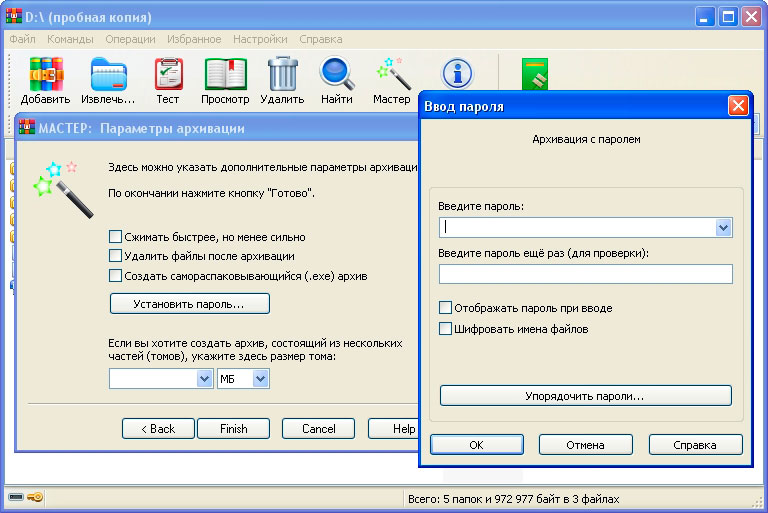
Добавить пароль к архиву можно и через кнопку «Добавить». Предварительно выбираем файлы для сжатия и кликаем левой кнопкой мыши на элемент управления «Добавить пароль».
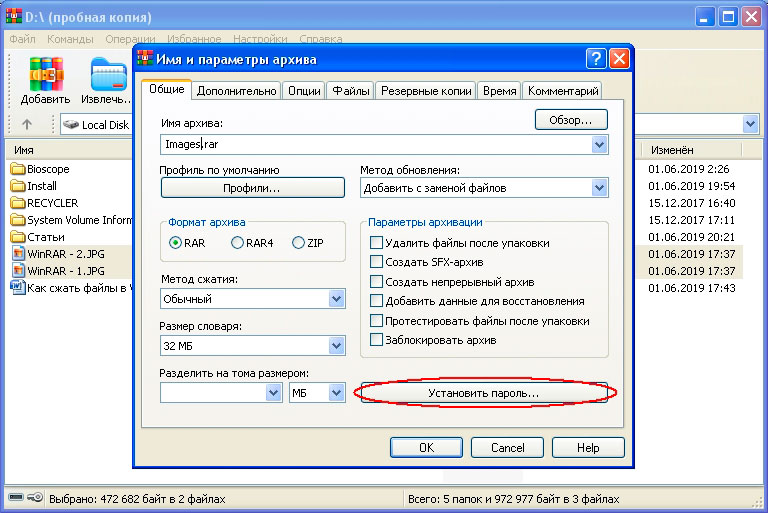
Используем для шифрования шаблон
Закодировать архивные пакеты можно и более доступным, простым способом, щелкнув по значку ключа, как продемонстрировано на рисунке ниже.
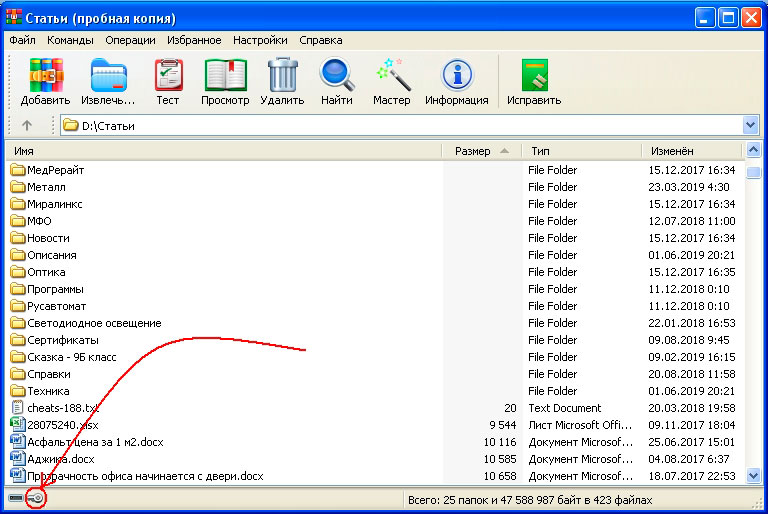
На втором шаге отобразиться окно, где необходимо задать параметры шифрования, добавить дополнительные модификации. Для формата ZIP рекомендуется установить галочку напротив опции «Традиционное шифрование ZIP».
Дополнительные возможности шифрования WinRAR
Разберем остальные параметры шифрования в окне «Ввод пароля». Опция «Использовать для всех архивов» позволяет зашифровать каждый архив. Дополнительная возможность «Шифровать имена файлов» позволяет скрыть наименование каждого объекта в архиве. Если поставить галочку напротив функции «Отображать пароль при вводе» код будет виден при каждом его вводе. Шифруя имена файлов, мы запрещаем доступ к просмотру содержимого архива без ввода кода.

Если установим зашифрованный код через значок ключа, функция будет актуально до тех пор, пока не завершится рабочая сессия. Для того чтобы убрать пароль, необходимо в процессе его установки оставить поля пустыми и кликнуть по кнопку «ОК». Как только мы снимаем шифрования, значок перестает светиться.
Часто задаваемые вопросы по теме «Как открыть зашифрованный PDF-файл»:
Вот еще несколько вопросов, связанных с тем, как открыть зашифрованный файл PDF. Проверьте ответы, если у вас такие же проблемы.
Как расшифровать PDF-файл?
- Откройте Adobe Acrobat, нажмите «Инструменты» в верхней части окна программы.
- Выберите «Защита» > «Шифрование», а затем нажмите «Удалить защиту». Нажмите «ОК», чтобы подтвердить и удалить шифрование.
- Acrobat может запросить пароль. Если да, введите его и нажмите «ОК».
Как открыть зашифрованный файл PDF?
Открыть зашифрованный PDF-файл с помощью Adobe Reader
Шаг 1. Найдите и откройте зашифрованный файл PDF. Щелкните по нему правой кнопкой мыши и выберите «Открыть с помощью».
Шаг 2. Нажмите «Выбрать другое приложение», откройте файлы PDF с помощью Adobe Reader или Adobe Acrobat, затем нажмите «ОК».
Шаг 3. Если Adobe Reader запросит пароль, введите требуемый пароль. Теперь вы можете открывать и просматривать зашифрованные файлы PDF.
Как загрузить зашифрованный PDF-файл?
Вы можете найти сайт, который позволяет вам разблокировать и загрузить зашифрованный файл PDF. Обычно вы можете нажать «Обзор» или «Выбрать файл» на главной странице. Затем в открывшемся окне обозревателя файлов найдите зашифрованный файл PDF на жестком диске и нажмите «Открыть» или «Загрузить».
Как разблокировать PDF без пароля Mac?
Открыть PDF без пароля на Maс:
- Щелкните «Файл» > «Печать».
- Внизу диалогового окна «Печать» нажмите кнопку «PDF» и выберите «Сохранить как PDF».
Как разблокировать зашифрованный PDF-файл с Google Диска?
- Загрузите зашифрованный PDF-файл на Google Диск.
- Дважды щелкните файл PDF, введите свой пароль и нажмите «ОК». Щелкните «Отправить».
- Нажмите «CTRL + P», чтобы открыть окно «Печать».
- Под целевым принтером выберите «Сохранить как PDF».
- Загрузите файл PDF на свой компьютер.
Как поставить пароль на архив WinRAR в Windows 7, 8, 10
Пользователи персональных компьютеров иногда интересуются, как поставить пароль на архив WinRAR.
Программы для сжатия файлов позволяют уменьшить их размер, благодаря чему архивы становится проще хранить и отправлять по электронной почте.
Благодаря этому несанкционированный доступ к содержимому будет невозможен. Инструмент WinRAR позволяет конвертировать архивы с различными расширениями (например, ZIP) в зашифрованные файлы RAR, или создавать их с нуля.
Инструмент WinRAR и его система шифрования
Эта программа для архивации была разработана программистом по имени Eugene Roshal. Она впервые увидела свет 22 апреля 1995 г. На данный момент самая стабильная версия программы — 5.40. Она вышла 16 августа 2016 г.
Самая последняя сборка получила название 5.50 Beta 4 и появилась на странице для загрузки 16 июня 2017 г. Инструмент WinRAR поддерживается операционными системами Windows XP и более поздними версиями. Предусмотрены 2 различные версии программы для систем с разрядностью x32 и x64.
Размер этого приложения для архивирования приблизительно равен 2 Мб (более точный объем будет зависеть от используемой сборки). Программа поддерживает более 40 различных языков. Инструмент ВинРАР распространяется на условно-бесплатной основе.
Если архив RAR защищен кодом, то он в безопасности. Это касается и всех остальных форматов для сжатия данных. Хороший пароль должен состоять из различных букв, цифр и других символов.
Не рекомендуется использовать в качестве шифра комбинацию, которую злоумышленник теоретически сможет разгадать (например, дату своего рождения). Существует множество так называемых программ для взлома, но ни одна из них не способна справиться с надежным кодом.
Как зашифровать файлы?
Чтобы конвертировать запакованный файл в формат RAR на Windows 7, необходимо выполнить следующие действия:
- запустить последнюю версию приложения WinRAR и нажать кнопку «Инструменты» в строке меню;
- выбрать «Конвертировать» из списка опций и использовать кнопку «Добавить»;
- выбрать архив, который человек желает зашифровать, и нажать OK;
- использовать кнопку «Сжатие», затем перейти на вкладку «Общие»;
- нажать «Установить пароль на WinRAR», затем ввести комбинацию в поле «Введите пароль»;
- снова ввести код в поле для подтверждения, после чего можно устанавливать флажок «Шифровать имена файлов в архиве»;
- нажать кнопку OK 2 раза;
- при появлении запроса выбрать «Да», если пользователь хочет зашифровать преобразованный архив;
- нажать OK, чтобы конвертировать и зашифровать данные;
- после завершения процесса можно использовать кнопку «Закрыть».
Если человека интересует, как поставить пароль на WinRAR, который уже был создан, нужно выполнить такие шаги:
- запустить последнюю версию приложения и использовать встроенный файловый браузер, чтобы найти на своем компьютере файл, который нужно зашифровать;
- выбрать «Файл» в строке меню и нажать «Установить пароль по умолчанию»;
- после того, как зададите шифр для архива формата RAR в поле «Введите пароль», нужно ввести его повторно в строке «Повторить пароль для сверки»;
- установить флажок «Шифровать имена файлов» и нажать кнопку OK.
Если пользователь хочет узнать, как установить пароль на архив WinRAR, нужно выполнить следующие действия:
- запустить последнюю версию приложения ВинРАР, затем использовать встроенный файловый браузер, чтобы перейти к данным, которые необходимо зашифровать;
- удерживая клавишу Ctrl, нажать левой кнопкой мыши на каждом файле, который человек хочет добавить в архив;
- нажать кнопку «Добавить» в верхней части экрана, затем набрать имя для файла в соответствующем поле для ввода;
- нажать кнопку «Установить пароль» и ввести код в поле для ввода;
- еще раз ввести шифр в строке подтверждения и установить флажок «Шифровать имена файлов»;
- 2 раза нажать OK, чтобы заархивировать и зашифровать выбранные файлы, после чего установка пароля на архив WinRAR будет завершена.
Если добавление пароля в существующий архив RAR не работает, нужно использовать кнопку «Извлечь» для открытия содержимого, а затем снова запаковать его с помощью пароля, как было описано в 3 способе. Затем можно будет удалить исходный файл и сохранить новую зашифрованную версию, которая только что была создана.
Пользователь должен убедиться в том, что он помнит пароли для своих зашифрованных архивов RAR, иначе он не сможет снова получить доступ к данным, содержащимся внутри. Вся вышеизложенная информация относится к приложению WinRAR версии 5.00.
В других версиях этой программы процесс создания зашифрованных данных может немного отличаться, но разница, как правило, незначительная.
Восстановление удаленного RAR-архива
Если вы по неосторожности удалили архив с важными рабочими документами или ценными семейными фото, не торопитесь отчаиваться! Ни один документ не может исчезнуть с наших ПК бесследно, ведь процесс стирания приводит лишь к тому, что файловая система забывает путь к нашим файлам, но никак не уничтожает. Полностью исчезнуть они могут только в случае, если “удаленный” документ был перезаписан новым установленным файлом
Поэтому настоятельно рекомендуем не загружать на носитель новые приложения до тех пор, пока архив не будет восстановлен, поскольку в противном случае вы можете перманентно потерять документы без возможности восстановления.
Попробуйте Starus Partition Recovery или его упрощенные аналоги Starus NTFS Recovery и Starus FAT32 Recovery, работа которых нацелена только на одну определенную файловую систему.
Инструменты обладают простым, интуитивно понятным русскоязычным интерфейсом, который позволит с нуля за одну минуту разобраться с основами работы и приступить непосредственно к восстановлению сжатых файлов в архиве без необходимости читать длинные гайды. Скачать и опробовать программу для восстановления RAR-архива можно совершенно бесплатно.
Все функции, включая пред-просмотр восстановленных файлов, доступны в пробной версии. Программа поддерживает большинство распространенных типов архивов, в том числе RAR-архивы защищенные паролем. Окно пред-просмотра дает возможность убедится, что конкретный файл не поврежден и не перезаписан и подлежит полному восстановлению.