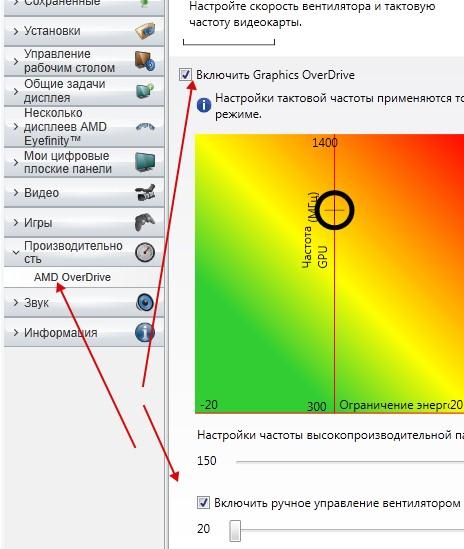Как контролировать скорость вращения вентилятора на ПК с Windows 11
Использование нового версии операционной системы может быть крутой кривой обучения. Однако это не всегда должно быть сложно. Если на вашем компьютере установлена Windows 11, вы можете управлять своим вентилятором тремя способами. Вы можете использовать программное обеспечение производителя ПК, BIOS или сторонние приложения.
Производитель вашего компьютера создает программное обеспечение, полностью совместимое с вашим устройством. Это простая навигация и быстрая работа. Чтобы узнать, какое программное обеспечение лучше всего подходит для вашего ПК, сделайте следующее:
- Укажите модель вашего компьютера и его производителя. Посмотрите на модель и производителя материнской платы, если у вас нестандартный ПК. Обычно на задней панели ПК есть наклейка с этой информацией.
- Перейдите на сайт поддержки клиентов производителя и выберите свою модель.
- Перейдите на вкладку «Загрузки», затем откройте вкладку «Системные утилиты».
- Загрузите пакет утилит.
- Установите и запустите пакет.
- Выберите настройки скорости вентилятора.
В настройках вентилятора часто используется процентная система, где максимум 100, а минимум 0. Чем выше уставка, тем холоднее будет ваш компьютер. При более низких заданных значениях вентилятор прекращает охлаждение и создает меньше шума.
Как контролировать скорость вращения вентилятора на ПК с помощью BIOS
Относительно легко войти в BIOS в Windows 11 и настроить таким образом управляется вентилятор.
- Выключите компьютер.
- Снова включите ПК и быстро нажмите клавишу быстрого доступа BIOS. Это может быть F1, F12 или “Удалить” ключ, в зависимости от вашего ПК.
- Найдите раздел настроек вентилятора во всплывающем меню. Обычно он находится в разделе “PC Health” “Расширенный” или “Разгон.”
BIOS также использует процентную систему для настройки скорости вращения вентилятора. Опять же, 100 — это самая высокая уставка, а 0 — самая низкая. После внесения изменений нажмите “Сохранить». Затем нажмите “Выход” чтобы выйти из BIOS.
Как контролировать скорость вращения вентилятора на ПК с помощью сторонних приложений
Многие сторонние приложения помогут вам управлять вентилятором. SpeedFan и Argus Monitor — одни из самых популярных. Все они работают по одному и тому же принципу, поэтому вам нужно будет следовать одним и тем же инструкциям независимо от выбранного вами приложения.
Вот как использовать Argus Monitor:
- Загрузите и установите приложение.
- Запустите Argus Monitor.
- Выберите “Управление вентилятором” в верхней части программы.
Системные метки Argus Monitor максимальная скорость вентилятора равна 100, а минимальная — 0. Измените настройки по своему усмотрению, затем сохраните изменения.
Важно отметить, что уставка скорости никогда не должна быть установлена на 0, так как большинство кулеров не рассчитаны на постоянное отключение. Установка вентиляторов на ноль может привести к их перегреву
5 лучших программ для управления вентиляторами для Windows 11/10
Если вы не знали, есть способ сделать то же самое, используя ручной способ. Тем не менее, когда дело доходит до конфигурации, кажется, что нужно много работать. Возможно, вы могли бы просто выбрать надежный сторонний контроллер.
Объявления
Это дает вам лучший и простой контроль над вентиляторами ЦП, и вы всегда можете контролировать их скорость в соответствии с вашими требованиями
Вот 5 лучших контроллеров вентиляторов, на которые вы всегда можете обратить внимание
1. Спидфан
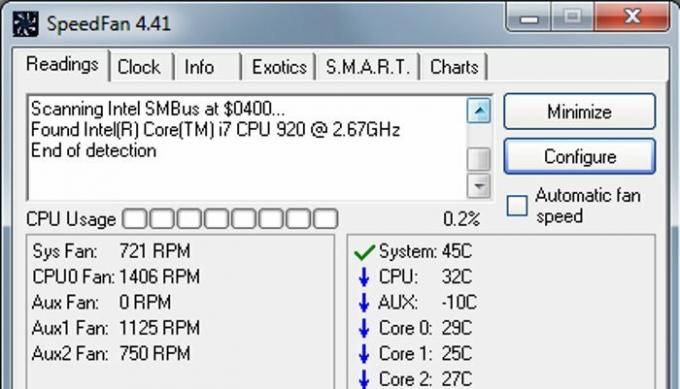
SpeedFan — не просто личный фаворит, а заслуженный. Это просто один из самых простых, но лучших контроллеров вентиляторов ЦП, которые вы можете иметь. После того, как вы загрузили это программное обеспечение, вы можете легко просматривать всю необходимую информацию прямо на экране. Он показывает скорость вращения вентилятора, температуру процессора, температуру жесткого диска и даже температуру материнской платы. Более того, он даже регулирует напряжение и контролирует скорость вращения вентилятора в зависимости от температуры.
Есть автоматическая кнопка, при нажатии на которую вентилятор ЦП автоматически переключается, чтобы система оставалась прохладной. В случае, если вы хотите вручную контролировать скорость, вы можете сделать это, щелкнув параметр «Настроить», а затем перейдя к параметру «Дополнительно». Затем вы можете управлять скоростью вентилятора, соответствующим образом регулируя стрелки вверх и вниз. Интересно, что SpeedFan позволяет запускать тесты скорости процессорного вентилятора, а самое главное, все это можно получить бесплатно.
Объявления
2. MSI AfterBurner

Если вы используете устройство MSI, вы уже должны быть знакомы с MSI Afterburner. Это программное обеспечение было специально разработано для разгона. Однако, если вы загрузите управление вентилятором MSI, вы получите некоторые дополнительные функции. К счастью, это программное обеспечение удовлетворяет всем требованиям, предъявляемым к любому программному обеспечению для управления вентиляторами.
Гладкий и удобный интерфейс позволяет пользователям легко работать с программным обеспечением. Вы можете просто отрегулировать полоски для увеличения и уменьшения скорости вращения вентилятора. Кроме того, он также позволяет вам проверять температуру процессора / графического процессора, напряжение графического процессора, использование памяти, частоту кадров и многое другое, чтобы обеспечить общую производительность вашей системы.
Объявления
3. Управление вентилятором Mac
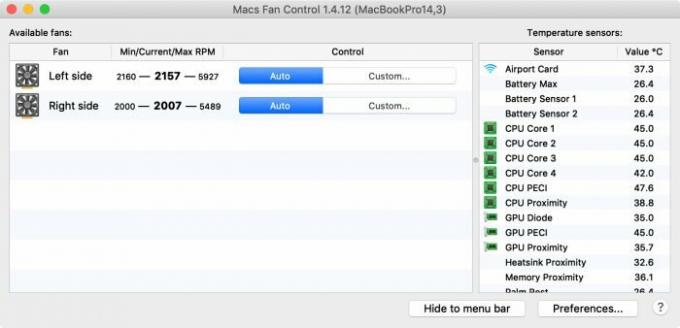
Далее у нас есть еще одно программное обеспечение, которое специально фокусируется на функции управления вентилятором процессора. Следовательно, он также обещает гораздо лучший и простой интерфейс только с необходимыми функциями. Управление вентилятором Mac доступно как для устройств Windows, так и для устройств Mac. Он отлично работает на Windows 10/11. Однако, если вы будете использовать это программное обеспечение, вы должны выполнить только одно требование, а именно: вы должны загрузить буткемп.
Использование этого приложения кажется очень простым и удобным. Фактически, это одно из лучших решений для устройств Mac и, безусловно, потенциальное решение для Windows. Вы можете легко избавиться от проблем с перегревом, громкими вентиляторами процессора и так далее. Просто нажмите и переместите ползунок, чтобы контролировать скорость. Это так просто.
4. Ноутбук FanControl
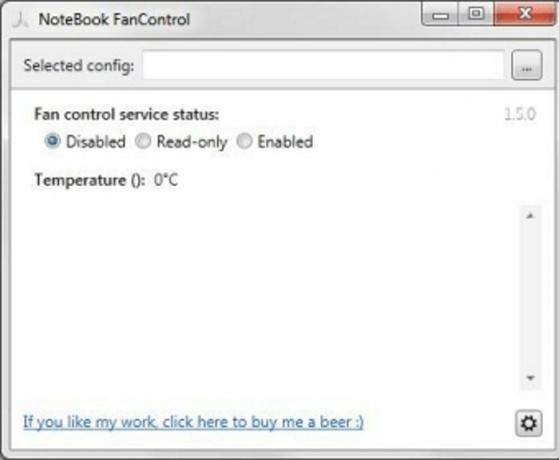
Если вы только начинаете работать с такими приложениями и еще не освоили их, вы также можете рассчитывать на Notebook FanControl. Это приложение такое же простое и удобное в использовании. Вы можете получить скорость вращения вентилятора в реальном времени и прочитать температуру системы.
В главном меню вы найдете ползунок, перетащите его любым способом, чтобы увеличить или уменьшить скорость вращения вентилятора. Notebook Fan Control — это бесплатное приложение, предоставляющее точные данные и функции.
5. Корсар Линк 4
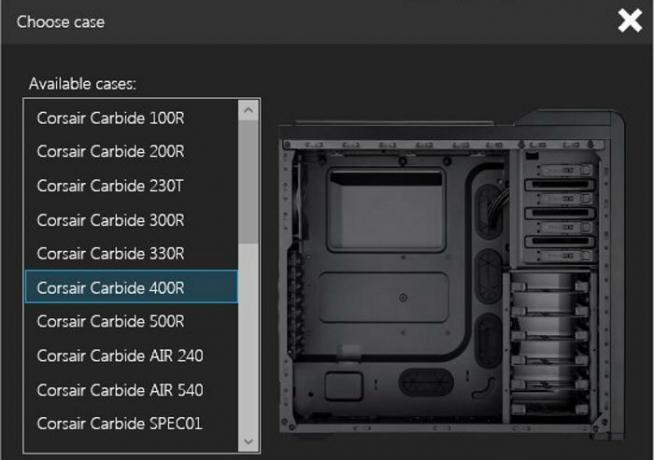
В качестве программного обеспечения для мониторинга ПК и оборудования вы получаете все важные и основные функции под одной крышей. Corsair Link 4 в основном разрабатывался для систем с предустановленными вентиляторами Corsair или системами жидкостного охлаждения процессора Corsair. Тем не менее, приложение просто идеально сочетается с любыми другими компонентами системы.
Он позволяет контролировать температуру процессора и жесткого диска, а также загрузку процессора. Кроме того, вы можете легко контролировать вентиляторы процессора, а также проблемы с перегревом. Corsair Link 4 совместим с Windows 10/11, поэтому у вас не возникнет проблем с загрузкой и использованием этого программного обеспечения на вашем ПК/ноутбуке.
Лучшие программы для регулировки кулера
| Фото | Название | Описание |
|---|---|---|
| Speedfan 4.52 | Бесплатная утилита создана именно для внешнего вмешательства к настройкам вентиляторов. Недостаток один – настройки отвечающие за вращениями кулеров, могут привести к неполадкам, до момента вмешательства, компьютера | |
| AMD OverDrive | Программа отлично справляется с разгоном чипсета марки AMD. Вы можете настраивать скорость кулеров сами, даже если вы неопытный пользователь и не знаете английский. В утилите есть встроенная система для наблюдения за параметрами температуры, питания, кулеров и др. | |
| Riva Tuner | Многофункциональная программа с поддержкой русского языка имеет одну из опций, управляющей настройкой вентиляторов. Невысокие требования к системе, продвинутая функциональность и простой, понятный интерфейс делают эту программу топовой среди остальных похожих | |
| Msi Afterburner | Мощная программа управляет разгоном видеокарт, имеет огромное количество обложек для интерфейса. Также встроена функция, которая позволяет контролировать и регулировать скорость оборотов кулера. Ещё есть удобная опция с подсказками для неопытных пользователей |
Перед скачиванием и установкой какой-либо программы для регулировки кулеров попробуйте их настроить с помощью штатных ресурсов системы. Например в BIOS есть такая опция.
Попробуйте надежные сторонние программы
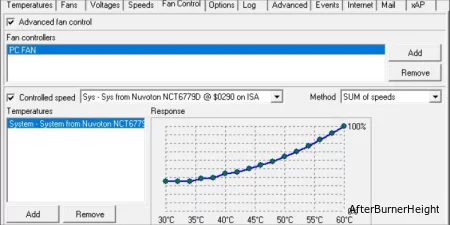 высокую производительность при минимальном шуме
высокую производительность при минимальном шуме
Вот некоторые из моих любимых –Speed Fan,FanControl,Argus MonitorиAIDA64. Несмотря на то, что доступны различные инструменты, вотсписок десяти лучших программ для управления вентиляторомв деталях.
Выбор программных решений (независимо от того, рекомендовано ли это материнской платой, производителем или третьей стороной) обеспечивает настройку скорости вентилятора на продвинутом уровне. Однако у этого также есть некоторые недостатки.
Поскольку для этих приложений требуются специальные драйверы программного обеспечения, применяемая конфигурация будет работать толькопосле загрузки ОС. Поэтому, если у вас возникают проблемы при запуске, они могут быть не лучшим выбором.
FanControl (For Windows)
FanControl is one of the best free fan control applications on the market. This application was developed by a single developer, Remi Mercier. This simple but elegant application controls all your fans, including case fans. However, you cannot use the application to control the colors on your RGB fans.
The application’s user interface is very clean, and icons are not clustered with each other. FanControl is an easy-to-use application that even novice users can easily navigate within the application. However, its installation can be a little tricky. Remi also has video instructions for the setup process.
Программы для регулировки скорости кулеров
В зависимости от рабочих температур можно изменить скорость кулеров (имеется в виду каждого из вентиляторов). Можно выбрать на свой вкус программу для регулировки. Не стоит в список добавлять малоизвестные неудобные в использовании утилиты. Хотя всё на вкус и цвет.
Сейчас производители для управления выпускают своё ПО. Например, AMD Ryzen Master или Intel Extreme Tuning Utility. Или MSI Dragon Center, Gigabyte Aorus Engine, Smart Fan 5 и Sapphire TriXX. Именно с его помощью можно с лёгкостью настроить скорость кулеров (вентиляторов).
SpeedFan
В программе отображаются все подключённые к материнской плате вентиляторы. Можно изменить скорость кулера процессора или видеокарты и корпусных вентиляторов. Отображает температуры комплектующих с датчиков и при необходимости позволяет их контролировать.
Бесплатное приложение SpeedFan доступно к использованию. Перейдите в расположение Configure > Options и в пункте Language измените язык интерфейса на Russian. Теперь можно в разделе Показатели изменять скорость кулера или задать своё значение в процентах.
С помощью SpeedFan можно посмотреть данные с датчиков комплектующих и настроить скорости вращения кулеров под себя. Всё зависит от комнатной температуры и Вашего компьютера. Приложение автоматически определяет всю информацию о Вашем железе.
MSI Afterburner
Программное обеспечение используется для настройки производительности видеокарты. С его помощью можно тонко настроить и скорость вентиляторов. Найдите параметр Fan Speed (%) и отключите авторежим кнопкой Авто. Теперь можно вручную выставить нужное значение.
Перейдите в раздел Настройки > Кулер и отметьте Включить программный пользовательский авторежим. Выберите несколько значений скоростей кулера и температуры. Тонкая настройка заключается в ручной коррекции графика температуры.
AMD Radeon Software
Обновлённые драйвера AMD Radeon Software Adrenalin 2020 Edition заслуживают внимания пользователей. Конечно же, работает только с видеокартами красного бренда. Их программное обеспечение заменяет множество сторонних программ (записи, мониторинга и разгона).
Перейдите в раздел Производительность > Настройка. Теперь параметр Управление настройкой измените на Вручную. Дальше включите настройку вентиляторов. Выбрав расширенное управление, настройте отношение Скорости вентиляторов / Температуры.
MSI Dragon & Creator Center
Все уважающие себя производители выпускают ПО для управления своими комплектующими. Материнские платы, видеокарты и даже ноутбуки получают возможность использовать MSI Dragon Center. С его помощью уже можно настроить производительность системы в целом.
Откройте User Scenario > Пользовательский режим. Выберите, например, Системный вентилятор и укажите значение Ручной регулировки или настройте график Автоматической регулировки вентиляторов. В зависимости от версии ПО и железа интерфейс отличается.
Заключение
Действительно, нормальных программ для регулировки скорости кулеров немного. Старые и плохо себя зарекомендовавшие утилиты даже стоит рассматривать. Например, даже сейчас SpeedFan лидер, хотя давно уже не обновлялся. Смотрите, как пользоваться SpeedFan 4.52.
В большинстве приложений используется процентная шкала выставления скоростей или график соответствия скорости и температуры. Пользователь указывает конкретное значение скорости при достижении определённой температуры. Ещё присмотритесь к фирменному ПО.
Что нового в Argus Monitor 7.0.4 Кряк?
- Теперь поддерживаются температурные показатели встроенного контроллера Asus (Asus EC).
- Возможность отключения аппаратного мониторинга для CPU, GPU, HDD и материнской платы по отдельности.
- Теперь поддерживаются процессоры Intel Elkhart Lake (Tremont).
- Поддерживаются новые показатели энергопотребления, специфичные для Intel и AMD, такие как I.A. Cores, G.T. Cores, Cores average, Cores total и т. д.
- Добавлена новая настройка предпочтений, позволяющая отказаться от периодического измерения тактовой частоты шины (F.S.B.).
- В диалоге «Настройки» внесены косметические улучшения.
- Дополнительные улучшения для многомониторных установок, использующих различные коэффициенты масштабирования Windows.
Как настроить скорость вращения кулера на компьютере
Настроить можно как программно (правкой биоса, установкой приложения SpeedFan), так и физически (подключив вентиляторы через реобас). Все методы имеют свои преимущества и недостатки и реализуются по-разному для разных устройств.
На ноутбуке
В большинстве случаев шум вентилятора ноутбука вызван забитыми или грязными вентиляционными отверстиями. Снижение скорости кулеров может вызвать перегрев и быстрый выход устройства из строя.
Если шум вызван неправильными настройками, проблема решается в несколько шагов.
Через BIOS
- Войдите в меню BIOS, нажав клавишу Del во время первой фазы загрузки компьютера (на некоторых устройствах F9 или F12). Способ входа зависит от типа BIOS — AWARD или AMI, а также производителя материнской платы.
Зайдите в настройки БИОС - В разделе «Питание» выберите «Монитор оборудования», «Температура» или аналогичный.
Перейдите на вкладку Мощность - Выберите желаемую скорость охлаждения в настройках.
Выберите желаемую скорость вентилятора - Вернитесь в главное меню, выберите Сохранить и выйти. Компьютер автоматически перезагрузится.
Сохраните изменения, и компьютер автоматически перезагрузится
В инструкции намеренно указаны разные версии биоса — большинство версий от разных производителей железа хоть немного, но отличаются друг от друга. Если строка с нужным названием не найдена, ищите аналогичную по функционалу или смыслу.
Утилитой SpeedFan
- Скачайте и установите приложение с официального сайта. В главном окне отображается информация о температуре датчиков, информация о загрузке процессора и ручная установка скорости вращения вентилятора. Снимите флажок «Автоматическая настройка вентиляторов» и введите количество оборотов в процентах от максимального.
В категории «Индикаторы» введите нужный показатель скорости - Если фиксированное число оборотов вас не устраивает из-за перегрева, необходимую температуру можно установить в разделе «Конфигурация». Программа автоматически нацелится на выбранный номер.
Установите нужный параметр температуры и сохраните настройки - Следите за температурой в режиме нагрузки при запуске тяжелых приложений и игр. Если температура не превышает 50°С, все в порядке. Это можно сделать как в самой программе SpeedFan, так и в сторонних приложениях, таких как уже упомянутая AIDA64.
С помощью программы можно проверить температурные показатели при максимальной нагрузке
На процессоре
Все методы настройки кулера, перечисленные для ноутбука, прекрасно работают и для настольных процессоров. Помимо программных способов настройки настольные компьютеры имеют и физический — подключение вентиляторов через реобас.

Reobas позволяет регулировать скорость без использования программного обеспечения
Реобас или контроллер вентилятора — это устройство, позволяющее напрямую управлять скоростью вращения кулеров. Органы управления чаще всего располагаются на отдельном пульте или передней панели. Основным преимуществом использования этого устройства является прямое управление подключенными вентиляторами без участия BIOS или дополнительных инструментов. Недостатком является масштаб и избыточность для среднего пользователя.
На покупных контроллерах скорость вращения кулеров регулируется с помощью электронной панели или механических ручек. Управление осуществляется увеличением или уменьшением частоты импульсов, подаваемых на вентилятор.
Сам процесс регулировки называется ШИМ или широтно-импульсной модуляцией. Использовать реобас можно сразу после подключения вентиляторов, до запуска операционной системы.
На видеокарте
Управление охлаждением встроено в большинство программ для разгона видеокарт. AMD Catalyst и Riva Tuner делают это проще всего — единственный ползунок в вентиляторной части регулирует точное количество оборотов.
Для видеокарт от ATI (AMD) зайдите в меню производительности Catalyst, включите режим OverDrive и проверьте кулер вручную, установите индикатор на нужное значение.
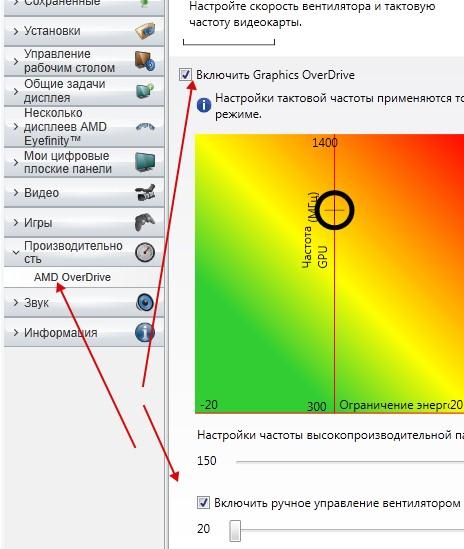
Для видеокарт AMD скорость вращения кулера настраивается через меню
Устройства от Nvidia настраиваются в меню «Низкоуровневые системные настройки». Здесь осуществляется ручное управление вентилятором, а затем ползунком регулируется скорость.
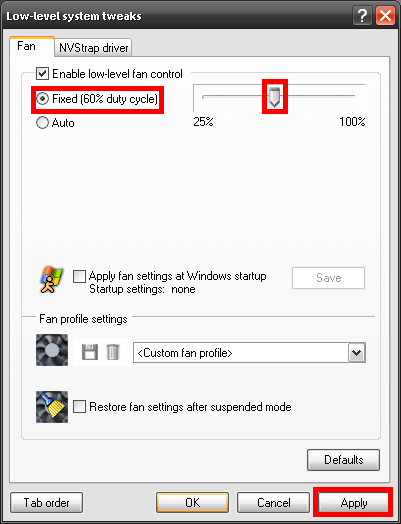
Установите ползунок регулировки температуры на нужный параметр и сохраните настройки
Настройка Advanced Fan Control
Advanced Fan Control — расширенная функция программы FanControl, появившаяся в свежих сборках. В конфигурациях пользователь может задавать кривую зависимости кулера от температуры. В том случае, если пользователя не устраивают «заводские» настройки точек, то он имеет возможность вручную отредактировать их в файле под названием «speedfansens.cfg».
Необходимо учесть, что наименьший и наибольший пороги скорости пропеллеров в вкладке «Speeds» обладают большим преимуществом, нежели Advanced Fan Control. Аналогичная ситуация и с температурой: в случае если степень в кривой выходит за линию «Warning» в вкладке «Temperatures», то кулер станет вертеться со максимальной допустимой скоростью.
Теперь программа настроена! Осталось доработать мелкие детали, сохранить изменения и перезагрузить программу.
Программы для регулировки скорости кулера
Проще всего выполнить поставленную выше задачу при помощи специального софта, позволяющего управлять настройками систем охлаждения. В сети можно найти множество программ подобного рода – как платных, так и бесплатных.
Рассмотрим лучшие из них ниже.
Speed Fan
Это небольшое приложение обладает массой полезных для пользователя функций.
Оно в реальном времени собирает информацию с температурных датчиков, позволяя обнаружить перегрев, показывает нагрузку на процессор и частоты системных компонентов.
Последовательность действий предельно проста:
- Инсталлируйте программу, скачав пакет дистрибутива с официального сайта.
- Запустите программу от имени администратора (правой кнопкой на исполняемом файле и выбор одноименного пункта в выпадающем списке) и не переходите с английской версии на русскую.Так вы точно будете уверены, что все параметры будут отображаться корректно.
- Подождите некоторое время – программа соберет нужную информацию о железе вашего ПК.
- Выберите один из двух вариантов.Первый способ, это автоматическая регулировка скорости вращения кулера процессора (просто проставьте отметку напротив пункта “Automatic Fan Speed” в основном меню).
Второй – ручное управление.
Перейдите с главной страницы в раздел “Configure”, а оттуда во вкладку Fan Control.
Скорость вращения задается процентным значением. Выбирайте нужное и сохраните изменения нажатием на клавишу “Ок”.
MSI Control Center
Фирменная утилита от известного производителя материнских плат, позволяющая проводить разгон процессора из-под Windows, отслеживать его температуру, собирать информацию о других комплектующих.
Нас же интересует оправление кулерами. Как уменьшить скорость вентилятора в компьютере при помощи MSI CC, будет рассказано далее:
- Устанавливаем и запускаем программу.
- Переходим в раздел Green Power, а оттуда во вкладку Advanced – Motherboard.
- Ищем там отвечающий за контроль над кулерами пункт (он там всего один, поэтому ошибиться вы не сможете точно).
- Меняем значение на понравившееся и сохраняем профиль в файл.
У программы есть два недостатка. Во-первых, это встроенная “защита от дурака”, не дающая снизить частоту вращения более чем на 50%.
Asus Eeectl
Eeectl – это контролирующая скорость вентилятора ноутбука программа, которая позволяет легко и непринужденно изменять параметры вращения лопастей на устройствах производителя Asus.
В данном случае, действовать нужно следующим образом:
- Инсталлировать и запустить приложение.
- Найти его свернутую в трей иконку, находящуюся в правом углу панели ПУСК рядом с часами, и кликнуть по ней правой кнопкой мыши.
- В выпадающем списке найти пункт FAN, перейти по нему и выбрать одно из значений, выраженных в процентах от максимальной скорости оборотов.
Еще больше программ для регулировки скорости вентилятора мы описали в нашей статье «Гудит Вентилятор В Ноутбуке Что Делать»
MSI Afterburner
Бесплатный софт для разгона карт от компании MSI. Представляет много функциональных возможностей для тестирования состояния платы, напряжения на GPU. Включает функцию регулировки кулера. Подходит для Intel и AMD.
Основные настройки находятся на главном экране. Двигайте ползунки в нужном направлении, и самостоятельно регулируйте параметры. Чтобы управлять системой охлаждения, скорость меняется в разделе «Fan Speed». Кнопка «Auto» автоматически меняет скорость оборотов, в зависимости от нагрузки компьютера.
Riva Tuner
Подходит на всех версий Windows для контроля работы кулера. Утилита простая в управлении и при этом бесплатна. Для изменения параметров вентилятора выполните несколько простых действий:
- Откройте Riva Tuner
- Найдите расширенные настройки
- Раздел «Fan»
Для трех позиций есть ползунки, двигайте их
После изменений кликайте «OK» и выходите.
Настраивайте скорость кулера, ориентируясь на состояние компьютера. Поддерживайте оптимальную температуру за счет изменений в программе.
Я с windows — Компьютерный блог
Компьютерный блог в помощь пользователям за операционной системой Windows. Варианты решения компьютерных проблем и популярных ошибок. Компьютерные инструкции, полезные статьи, качественные программы, обзоры по востребованным утилитам в системе Windows. Самостоятельное обслуживание и настройка ОС Windows 7/8/10 и программ. Устранение неполадок в windows, оптимизация и защита компьютера. Обзоры проверенных и полезных интернет-сервисов.
Как узнать частоту вращения вентилятора, и управлять ею?

Иногда возникает такая потребность, узнать частоту вращения вентилятора (кулера), а также порой нужно управлять частотой оборотов.
Бывают случаи, когда вам кажется охлаждения вашего компьютера не соответствует нормам, то есть что-то происходит с компьютером, а так как компьютер новый то обычно на корпусе системного блока присутствуют разного рода наклейки пломбы.
Чтобы не разбирать системный для того чтобы убедиться в правильной работе вентиляторов. Или они очень сильно шумят, они шумят от оседания на них большого количества пыли или от высоких оборотов.
Не всегда требуется максимальная мощность оборотов вентиляторов. Чаще всего она нужна только в случаях работы с мощными программами, например для обработки видео, при мощных играх. А вот при обычном просмотре фильмов или проведения времени в интернете такие обороты не обязательны. В таком случае эту скорость можно отрегулировать для определенных условий работы и при этом избавиться от слишком шумных звуков.
RPM — частота вращения кулера в минуту.
Для этого воспользуемся специальным программам которые способны на такие функции. Для начала скачайте и установите программу SpeedFan .
SpeedFan — бесплатная утилита, которая позволяет контролировать температуру и скорости вращения вентиляторов в системе. Программа работает практически со всем чипами мониторинга, а также позволяет динамически изменять скорости вращения кулэров в зависимости от температуры внутри корпуса компьютера. Присутствует возможность изменения частот системной шины на некоторых материнских платах оснащенных поддерживаемыми программой генераторами частот. Ведет статистику снимаемых параметров и записывает их в log файл, так же может отображать графики изменения температур, напряжений и скоростей кулэров.
Fan1 — скорость вращения вентилятора центрального процессора . Fan3 — скорость вращения вентилятора блока питания .
SpeedFan еще надо настроить! Открываете программу, ставите галочку в пункте «automatiс fan speed» потом жмем на кнопку «configure» в появившемся окне выбираете вкладку «speed» выбираете строку на «speed1«, ставите значение «maximum value» на значение 40% и ставите галочку правее значения, затем выбираете строку на «speed2«, ставите значение «maximum value» на значение 60% и ставите галочку правее значения, потом выбираете строку на «speed3«, ставите значение «maximum value» на значение 100% и ставите галочку правее значения, переходите на вкладку «options«, там ставите галочки в пунктах «start minimized«, «minimize on close» и «set fans to 100% on program exit«, потом жмете «ok» если вы сделали все правильно, то вентилятор должен начать работать тише, а если закрыть программу speedfan то она не закроется совсем, а свернется в трей. Для того, что бы все осталось после перезагрузки, вам надо скопировать ярлык программы speedfan в автозапуск.
Последствия при перегреве устройства
Ноутбуки, работающие на максимальной мощности, вызывают перегрев из-за выделения тепла процессором. Если это явление сохранится, вы столкнетесь со следующими серьезными последствиями:
- Устройство выходит из строя, зависает или зависает во время обработки задач или после перезагрузки. В конечном итоге, если вы не устраните проблему перегрева, ваш ноутбук перестанет работать и не сможет запуститься.
- Слишком горячий ноутбук может привести к тому, что устройство начнет нагреваться, и вы почувствуете, что при прикосновении к нему очень жарко. Хуже того, температура, создаваемая машиной, слишком высока и может привести к серьезному повреждению внутренних компонентов. Возможно даже вызвать пожар и взрыв, нанеся непоправимый ущерб всему программному и аппаратному обеспечению. Пожар и взрыв также влияют на пользователей и окружающие предметы и т. д.