Компьютерные колонки
Функция: Аудио
Назначение: Компьютерные колонки — это аппаратные устройства, преобразующие сигнал от звуковой карты компьютера в звук. Динамики производят звук с помощью внутренних усилителей, которые колеблются на разных частотах в зависимости от данных, поступающих от компьютера. При этом возникает звук.
Популярные бренды: Audio Engine, Logitech, Razer, Harman
Происхождение: Колонки необходимы, если вы хотите получить более громкий звук, объемное звучание, насыщенные басы или просто лучшее звучание. Первый внутренний компьютерный динамик (динамик внутри корпуса ноутбука) был разработан компанией IBM в 1981 году. Внешние компьютерные колонки появились на рынке в начале 1990-х годов, когда стали популярны компьютерные игры, цифровая музыка и другие формы мультимедиа. Некоторые компьютерные колонки стали беспроводными и подключаются к компьютеру через Bluetooth.
Интересный факт: вы можете превратить свои колонки (или наушники!) в микрофон. Разница между компьютерным динамиком и микрофоном заключается в том, что частота колебаний исходит от внешних звуков, а не от данных с вашего компьютера.


Компьютер отправляет данные, которые выводятся визуально.
Как все узнать о жестком диске
Рассмотрим несколько способов как узнать информацию о вашем жестком диске
Вытащить жесткий диск из корпуса
У классических стационарных десктопов проще всего открыть корпус и посмотреть, что за диски у вас установлены. На ноутбуках, в зависимости от модели, может быть достаточно только отвертки, чтобы добраться до диска, а иногда нужно разобрать весь корпус ноутбука.
Внешние диски – это просто коробка и жесткий диск внутри. Поэтому несмотря на то, что производителей жестких дисков сейчас осталось всего четыре, внешние диски выпускают намного больше компаний. Например, внешний накопитель может быть фирмы Transcend, а внутри окажется диск Samsung.
В итоге, если вам удалось достать диск, то на самом жестком диске всегда написана доскональная информация такая, как объем, модель, производитель и прочее.
Для пользователей ОС Windows
Через «Мой Компьютер». Такой способ подходит для ОС Windows. Это самый легкий способ и не требует наличия сторонних программ или вытаскивания самого жесткого диска. Достаточно произвести следующие действия:
- кликните правой кнопкой мышки по ярлыку «Мой Компьютер»;
- щелкните на пункт «Управление»;
- перейдите во вкладку «Запоминающие устройства» – «Управление дисками»;
- также во вкладке «Диспетчер устройств» выберите «Дисковые устройства», там вы увидите модель диска.
Порядок действий может немного отличаться в зависимости от версии Windows. В любом случае в диспетчере устройств в разделе “Дисковые устройства” вы увидите все модели SSD и HDD, которые видит ваша операционная система. Если вы точно знаете, что у вас есть жесткий диск и на нем ценные данные, а компьютер его не видит, это повод обратиться к специалистам.
Для пользователей ОС Linux
Через hdparm. Такой способ подходит для ОС Linux. Данная программа автоматически установлена в каждой современной версии Linux.
Для доступа необходимо открыть терминал и запустить в консоли hdparmс параметром –i /dev/hda. Вы увидите основные параметры вашего жесткого диска
С помощью программ
Все программы для проверки и диагностики жесткого диска покажут какое именно устройство у вас установлено. Также эта функция есть во всех приложениях для тестирования и анализа конфигурации компьютера. Например, в EVERSET достаточно выбрать вкладку «Хранение данных» и вы увидите каждую характеристику вашего Жесткого диска.
Не удивляйтесь, если вы увидите общий объем меньше заявленного, он всегда ниже заявленного из-за особенностей производителей. Разница всегда равно
7%, так для диска с заявленным объемом 500 GB мы получим 465 GB свободного места. Если вам важен каждый гигабайт – выбирайте всегда с большим объемом.
Избранное и библиотеки
Отображаемые названия папок слева облегчают навигацию по содержимому нашего компьютера.
В блоке «Избранное» по умолчанию стоят следующие папки:
- «Загрузки» — тут сохраняются скачанные файлы из интернета
- «Недавние места» — содержит список всех папок, которыми Вы пользовались последнее время, то есть какие папки открывали. Как очистить или удалить недавние места или конкретные папки? Если нужно «замести следы» и удалить одну или несколько папок из «недавних мест», нажимайте на папку правой кнопкой мышки и в появившимся окне выбирайте пкнут «Удалить». Смело удаляйте папки из истории, их содержание останется на жестком диске нетронутым, удалится лишь информация о том, что Вы в неё заходили. Кроме того, можно удалить и сам пункт «Недавние места», по нему так же нужно кликнуть ПКМ и так же найти пункт «Удалить».
- «Рабочий стол» — все, что находится на рабочем столе (все папки, файлы и программы) открываются в отдельной папке. Это тот же рабочий стол, только без фоновой картинки.
В блоке «Библиотеки» так же находятся папки, к которым можно быстро перейти. Содержание папок соответствует их названию, то есть это папки с видеозаписями, документами, музыкой и изображениями.
Итак, мы разобрались, что «Мой компьютер» является проводником и открывает нам доступ ко всем папкам и файлам, которые хранятся на жестком диске. Диск, в свою очередь, в реальном мире представлен частью системного блока, а в виртуальном выглядит как самая главная папка, в которой находятся вся информация. Кроме того, «Мой компьютер» позволяет нам быстро открывать съемные устройства и некоторые папки.
-
Как по английски будет компакт диск
-
Не хватает места на виртуальном диске
-
Починить переносной жесткий диск волгоград
-
Замена процессора на 775 сокете
- Обзор на dvd диск тетушки совы
Устройство жесткого диска компьютера
Жёсткий диск представляет собой несъёмный блок, который через интерфейсный разъём может обмениваться данными. Здесь имеются диски, на которых содержится информация, микросхемы для управления его работой, а также двигатели, обеспечивающие вращение. Корпус блока делают из анодированного алюминия.
В нём ведётся запись на алюминиевые или стеклянные диски, которые покрыты ферромагнитным материалом. В этой роли чаще всего используется диоксид хрома. Расстояние межу поверхностью считывающей головки равно 10 нанометров. Механический контакт между ними отсутствует, что обеспечивает долгий срок службы винчестера. Обычно в одном устройстве используется несколько параллельно расположенных дисков. Это очень чувствительное устройство, которое может выйти из строя даже при очень небольших сотрясениях.
Жёсткий диск также содержит электронную плату, которая управляет записью, хранением и чтением информации. Имеется два разъёма: для питания и для SATA-интерфейса. Плата обеспечивает совместное функционирование с другими узлами персонального компьютера. Основную роль в ней играет микроконтроллер, который управляет работой узла. С магнитной головки поступает аналоговый сигнал, который преобразуется в цифровой вид. При выполнении записи происходит обратная операция.
На плате имеется микросхема памяти. Она обеспечивает работу кэша жёсткого диска. Контроллер VCM непосредственно управляет действиями магнитной головки. Здесь присутствует датчик вибрации. При превышении безопасного уровня он останавливает вращение дисков и осуществляет парковку головки. Он также реагирует при сильных сотрясениях, предохраняя устройство от поломки.
Почему не видно второй HDD на Windows 10?
Как пользователи новой системы, владельцы «десятки» реже сталкиваются с проблемой отображения диска в «Проводнике». Поскольку система свежая, а оборудования ещё не очень, бывает так, что HDD не видно. В таком случае нужно обязательно проделать те же самые пункты, что и для Windows 7, но с маленькой поправкой.
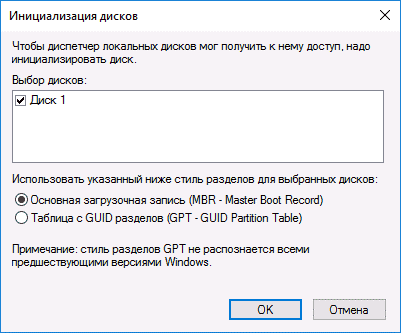
В предыдущем подзаголовке мы выбирали стиль разделов. Дело в том, что именно для Windows 10 и для Windows 8|8.1 рекомендуется устанавливать GPT. Однако, такое лучше проделывать лишь в том случае, если вы уверены, что у вас нестарый компьютер. В обратном случае смело выбирайте MBR и точно не прогадаете.
Хорошие статьи в продолжение:
Не виден жесткий диск для BIOS
При возникновении такой неисправности, первое, что необходимо определить, — является ли данная проблема физической или программной. Как это выяснить? После появления сообщения о том, что компьютер не видит жесткий диск, необходимо перегрузить машину и войти в BIOS. Что такое BIOS? Это программа, которая записана в ПЗУ материнской платы компьютера. Она загружается еще до операционной системы и определяет периферийные устройства, с которыми будет работать материнская плата. Для загрузки BIOS необходимо нажать соответствующую клавишу на клавиатуре, обычно это кнопка DEL или F2. После входа в BIOS можно увидеть следующую картинку.
На этом фото видно, что BIOS не обнаружил на компьютере жестких дисков. В этом случае могла возникнуть проблема, описанная выше, и компьютер, будучи отсоединенным от шлейфа питания или интерфейса, невидим для BIOS. С другой стороны, любая неисправность в плате управления винчестером приведет к такой проблеме. При этом если и удастся решить эту проблему, то только в соответствующем сервисном центре. Самостоятельно в домашних условиях ее устранить практически невозможно.
Принтер
Функция: печать
Функция: Функция принтера заключается в создании копии данных, передаваемых с компьютера на принтер. Принтеры принимают электронные данные, отправленные с компьютера, и делают бумажную копию.
Популярные бренды.
Происхождение: Фотокопирование, также известное как ксерокопирование, является оригинальной технологией современной печати и было изобретено в 1938 году Честером С. Карлсоном из Куинса, Нью-Йорк.
Первый струйный принтер был разработан в 1951 году. Существует множество различных типов принтеров, среди которых наиболее распространены струйные и лазерные принтеры. Современные принтеры обычно подключаются к компьютеру через USB-кабель или Wi-Fi.
Интересный факт: плоттер, который также является одним из видов устройств вывода печатной продукции, представляет собой аппаратное устройство, аналогичное принтеру. Однако, в отличие от принтера, плоттеры используют для нанесения линий пишущие устройства, такие как ручки, карандаши и маркеры. Плоттеры, предназначенные для работы с векторной графикой, когда-то широко использовались для автоматизированного проектирования, но сейчас они в значительной степени вытеснены широкоформатными принтерами.
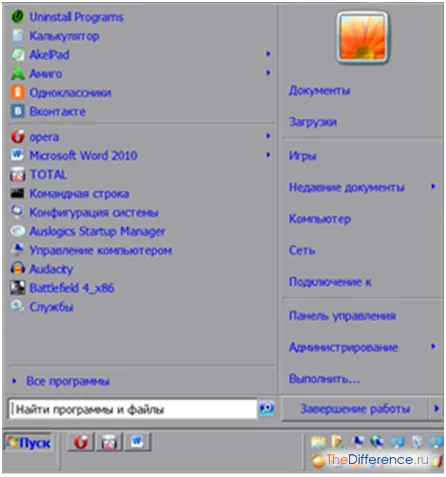
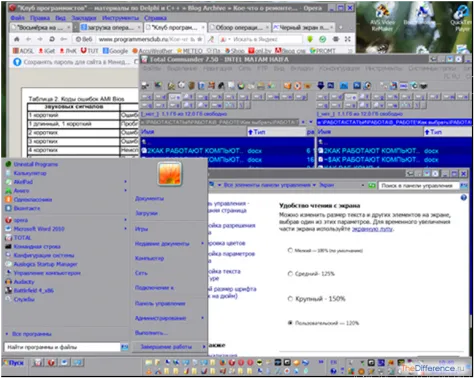
Компьютер посылает данные, которые выводятся в виде звука на наушники.
Как работает жесткий диск
Жесткий диск (ЖД) является основным устройством для хранения данных на компьютере. Он состоит из нескольких компонентов, каждый из которых играет свою роль в его функционировании.
Основными элементами жесткого диска являются магнитные диски, на которых хранятся данные. Диски покрыты специальной магнитной пленкой, на которую записываются и с которой считываются данные. Данные на магнитных дисках хранятся в виде магнитных зарядов, которые представляют собой наборы единиц информации, так называемых битов.
Для записи и считывания данных на магнитные диски используется актюатор. Это механизм, который переносят магнитные головки над определенными секторами диска для записи и чтения данных. Актюатор состоит из сервопривода и гибкой механической руки, на которую установлены магнитные головки.
Когда пользователь записывает данные на жесткий диск, они преобразуются в электрические сигналы в контроллере диска. Затем контроллер отправляет эти сигналы на магнитные головки через разъемы и кабели. Магнитные головки, двигаясь поверхности диска, создают магнитные заряды, которые представляют собой записываемые данные.
Для считывания данных процесс происходит в обратной последовательности. Магнитные головки, двигаясь над поверхностью диска, считывают созданные ранее магнитные заряды и преобразуют их в электрические сигналы. Эти сигналы затем передаются через контроллер диска пользователю в виде нужных данных.
Таким образом, жесткий диск работает на основе записи и чтения данных на магнитные диски с помощью магнитных головок. Он предоставляет компьютеру возможность постоянного хранения и доступа к информации, что делает его одним из важнейших компонентов компьютерной системы.
Для чего нужен?
Для многих пользователей понятно основное предназначение винчестера, а новичкам следует познакомиться ближе с его функциями и возможностями. Как было сказано выше, основной задачей является работа с информацией. Жёсткий диск способен выполнять следующие важные функции:
- Хранение информации в больших объёмах благодаря специальному методу записи на магнитных пластинах.
- Использование базы данных для открытия их на других устройствах.
- Возможность переноса информации с жёсткого диска на другие носители при помощи специальных проводов.
- Благодаря жёсткому диску можно восстановить документы и файлы даже при повреждении основного корпуса техники.
Конечно многие показатели и параметры функционирования зависят от выбора модели и стоимости оборудования. При желании приобрести технику заранее уточните все показатели и сравните основные характеристики, чтобы выбрать лучшую модель для использования дома и на работе.
Что такое жёсткий диск?
Регистры процессора
Проверка программными средствами
Проверка винчестера может выполняться на разных этапах его эксплуатации и с разными целями. После покупки жесткого диска пользователь может проверить реальные скоростные показатели нового накопителя. Или спустя время удостовериться, не ухудшились ли они. Для этих целей можно использовать простую программу HD Speed. Выполнив заданное количество операций чтения и записи, она покажет, с какой скоростью на самом деле работает ваш жесткий диск.
Это же и многое другое умеет программа для винчестера HDTune. Продвинутому пользователю она предоставляет целый набор различных тестов производительности, а также полную информацию о жестком диске, включая данные с термодатчиков. Кроме того, HD Tune умеет проверять поверхность винчестера на наличие поврежденных секторов («бэдов»).
Впрочем, с последней задачей лучше справится специализированный инструмент. Например, HDD Scan. Эта бесплатная утилита в наглядной форме показывает все данные, относящиеся к «здоровью» жесткого диска. Проверка винчестера на «бэды» может быть выполнена в трех различных режимах.
Если плохие сектора есть, а особенно если их много или возникают проблемы при загрузке операционной системы и обращении к некоторым файлам, то следует пустить в ход тяжелую артиллерию. Бесплатная утилита Victoria от белорусского разработчика умеет все то же, что и HDD Scan, но главное ее преимущество заключается в том, что она может «лечить» поврежденные сектора и даже, в некоторых случаях, восстанавливать из них данные.
Неопытного пользователя отпугнет необходимость загружаться в DOS и интерфейс, соответствующий архаичной операционной системе. Но эта программа для более-менее опытных пользователей
Тем более что неосторожное нажатие клавиш с целью «посмотреть, что будет» может закончиться полной и окончательной потерей всех данных на жестком диске. Итак, если используется программа для винчестера Victoria, следует выполнять только те действия, о последствиях которых вы точно осведомлены. Когда Victoria находит сбойный сектор, она делает многократные попытки считать из него информацию и, если это получается, записывает результат в другой, исправный раздел
В любом случае «бэд» получает соответствующую метку, и больше компьютер к нему обращаться не будет. По сути, делается то, что и при полном форматировании диска, только данные при этом не стираются
Когда Victoria находит сбойный сектор, она делает многократные попытки считать из него информацию и, если это получается, записывает результат в другой, исправный раздел. В любом случае «бэд» получает соответствующую метку, и больше компьютер к нему обращаться не будет. По сути, делается то, что и при полном форматировании диска, только данные при этом не стираются.
Описание жесткого диска компьютера
Жесткий диск (HDD) является одним из главных компонентов компьютера. Он представляет собой устройство для хранения и доступа к данным. Жесткий диск состоит из нескольких основных компонентов, включая пластины, считывающие и записывающие головки, актуаторы и контроллеры.
Основной материал, используемый при создании жесткого диска, это нержавеющая сталь. Она используется для создания корпуса, который защищает внутренние компоненты от повреждений и пыли. Также сталь используется для изготовления пластин, на которых хранится информация. На пластины наносятся слои магнитного материала, который сохраняет данные в виде магнитных полей.
Жесткий диск также содержит актуаторы, которые отвечают за перемещение считывающих и записывающих головок. Актуаторы состоят из электромагнитных катушек, которые создают магнитное поле, и подвижной части, которая перемещает головки над пластинами. Точность перемещения актуатора является важным параметром, который влияет на производительность и надежность диска.
Контроллеры – еще один важный компонент жесткого диска. Они отвечают за управление операциями чтения и записи данных, а также для обеспечения коммуникации с другими компонентами компьютера. Контроллеры обеспечивают быстрый доступ к данным на диске и обеспечивают целостность информации.
Жесткий диск компьютера является незаменимым устройством для хранения данных. Он позволяет сохранять важные файлы, программы и операционные системы. Понимание состава и материалов жесткого диска помогает в понимании принципа его работы и выборе подходящего диска при покупке или обновлении компьютера.
Жесткий диск | Компьютер для чайников
Жесткий диск компьютера является местом для длительного хранения информации. В характеристиках компьютера обозначают как HDD (англ. Hard Disk Drive). На компьютерном сленге его называют «винчестером» или «винтом». Еще можно услышать название «хард». Название «винчестер» он получил по аналогии с популярным карабином Winchester, в котором использовался патрон «30-30 винчестер». Первый жесткий диск для персонального компьютера был размечен на 30 дорожек, каждая из которых имела 30 секторов, отсюда и пошло название «винчестер». Жесткий диск – это энергонезависимый компонент в компьютере, т.е. при отключении питания записанные (сохраненные) данные не стираются.
Устройство жесткого диска.
Данные сохраняются на одной или нескольких алюминиевых или стеклянных круглых пластинах (дисках), покрытых магнитным слоем. Диск(и) находятся на шпинделе и вращаются с большой скоростью, а блок подвижных магнитных головок считывает или записывает данные на поверхность пластин.
Диск(и) с блоком головок заключены в металлический корпус для защиты от пыли и механических воздействий. На корпусе находится электронная плата, которая управляет работой винчестера – так называемый контроллер. Все это устройство представляет единый блок, который располагается в специально отведенном для него месте «системника» и подключенный к материнской плате специальным кабелем.
Основные характеристики жесткого диска.
Рассмотрим основные характеристики жесткого диска, которые необходимо знать компьютерному чайнику.
Объем HDD. Наверное, самая важная характеристика, которая определяет максимально возможный объем для хранения информации. Обозначается в гигабайтах (Гб) и терабайтах (Тб). Современные жесткие диски имеют объем от 320 Гб и до 4 Тб.
Как начинающему пользователю определиться, какой объем HDD ему нужен? При выборе компьютера следует исходить из ваших потребностей. Если только для офисного применения (набор текстов, печать, интернет, хранение и обработка фото…), то достаточно жесткого диска объемом 320-500 Гб. Для игр, просмотра фильмов, прослушивания музыки нужен больший объем — от 500 Гб и до максимума. Фильм в формате Blu-Ray может занять до 45 Гб, а современные игры становятся все более прожорливыми, например GTA 5 требует 65 Гб места на диске.
Скорость вращения. Еще одна важная характеристика, влияющая на производительность жесткого диска. Чем быстрее вращаются пластины, тем быстрее доступ и запись данных на них. Скорость вращения измеряется в оборотах в минуту (об/м или rpm от англ. rotate per minute). Для применения в персональных компьютеров производятся жесткие диски с 5400 об/м и 7200 об/м. Жесткие диски, имеющие скорость вращения 7200 об/м предпочтительней, но их стоимость дороже и шумнее чем диски с 5400 об/м.
Размер кэша или кэш память. Кэш жесткого диска – особый вид оперативной памяти (буферной памяти), в которой хранятся часто используемые данные. За счет того, что данные берутся из электронного кэша с высоким быстродействием, а не из относительно медленного механического носителя, то производительность HDD вырастает. Чем больше размер кэша, тем меньше обращений к диску. Размер буферной памяти измеряется в мегабайтах и в современных жестких дисках составляет 16-128 Мб.
Все вышеперечисленные характеристики указываются в прайс-листах компьютеров в магазине, и теперь вы легко сможете сориентироваться при выборе.
- Как подключить компьютер к WI-FI Чаще всего стационарный компьютер подключается к интернету с помощью проводного соединения. Тем более у него изначально нет специального приемника, так называемого WI-FI адаптера, чтобы
- Как выбрать блок питания для компьютера Выбор правильного импульсного блока питания для построения системного блока очень важен. Блок питания посредственного качества работает довольно неэффективно, издает характерный шум, может
- Почему шумит компьютер и как это исправить Для многих пользователей персональных компьютеров, не так уж важна его вычислительная мощность, энергоэффективность и другие сложные параметры. Человеку необходимо устройство, способное
- Как установить несколько жестких дисков в компьютер Далеко не все пользователи персонального компьютера приобретают устройство ради производительных видеоигр, рендеринга видео или обработки 3D моделей. Достаточно много людей, используют ПК
- Оптический привод или дисковод компакт-дисков Оптический привод или дисковод компакт дисков – это оптико-механическое устройство, предназначенное для считывания информации со съемных носителей, представленных в виде компакт-дисков
Какой фирмы жесткий диск выбрать?
В настоящее время главными игроками на рынке являются Western Digital и Seagate. В отличие от других, продукция этих фирм зарекомендовала себя как наиболее надежная и качественная, моделей много, поэтому других не имеет смысла рассматривать вообще. Причем, большее доверие вызывает Western Digital из-за более объемной гарантии. Также они отличаются простотой выбора, так как все модели разделены на несколько групп по цветам их этикеток.
- Cover Blue — самая бюджетная и от этого не очень надежная серия. подойдут для повседневной работы, но не рекомендуются для хранения важных документов.
- Cover Green — малошумные, менее греющиеся и от этого медленные диски, подходящие для хранения данных.
- Cover Black — максимально производительные и надежные жесткие диски с двухядерными контроллерами.
- Cover Red — аналог черных, но отличаются еще более повышенной надежностью для хранения данных.

Типы памяти NAND в SSD

Большая часть SSD в настоящее время использует память NAND (которую мы кратко обсудили выше). Флэш-память NAND – это энергонезависимая структура хранения данных. Она используется и в других электронных устройствах, например, цифровых камерах и USB-накопителях (флэшках).
В рамках архитектуры NAND информация хранится в ячейках. При помощи электрических сигналов они хранят, записывают или считывают биты в данных
Принимая решение, какой SSD лучше выбрать для компьютера, обращайте внимание на типы ячеек флэш-памяти NAND. Их четыре:
- Одноуровневые ячейки (SLC) – каждая ячейка NAND-памяти SSD хранит один бит информации. Поэтому процессы чтения и записи здесь быстрее, а срок службы – чуть дольше, чем у трех остальных типов. Однако, объемы таких накопителей, как правило, меньше.
- Двухуровневые ячейки (MLC) – пришли на смену SLC. В ячейках MLC может храниться два бита данных. Чтение и запись медленнее, чем у SLC, зато такие накопители обычно дешевле.
- Трехуровневые ячейки (TLC) – в ячейках твердотельных накопителей TLC, сменивших MLC, хранится по три бита данных за меньшие деньги. Но они медленнее, чем SSD с ячейками MLC.
- Четырехуровневые ячейки (QLC) – как вы, наверное, догадались, твердотельные накопители QLC хранят в одной ячейке четыре бита данных и чуть медленнее по сравнению с предыдущим поколением.
Вы наверняка заметили тенденцию, что с каждым обновлением флэш-память NAND для SSD становилась медленнее. Но что мы получили взамен? В сущности, скоростью и долговечностью пожертвовали ради увеличения объема. Для повседневных задач и игр эти скорости все равно гораздо лучше, чем у традиционных магнитных жестких дисков.
Выбор винчестера
Опираясь на знание характеристик жестких дисков, нетрудно будет разобраться, как выбрать винчестер для компьютера.

Прежде всего следует определиться с подходящим по размеру накопителем. Использовать в ПК ноутбучные винчестеры возможно, но нецелесообразно: за те же деньги вы получите устройство меньшей емкости и скорости. Впрочем, диски в 2,5 дюйма менее шумные и потребляют меньше энергии, чем их «коллеги» размером 3,5 дюйма.
С емкостью накопителя тоже все просто: чем больше, тем лучше (и тем дешевле в расчете на один гигабайт). Единственным ограничителем тут выступает кошелек покупателя.
Сильно переплачивать за скоростные показатели для домашнего или офисного компьютера вряд ли стоит: разница в производительности системы будет малозаметна, зато в цене и шуме компьютера – весьма ощутима. А для ноутбука это еще и более быстрая разрядка батареи.
Вот на чем не стоит экономить, так это на буферной памяти. Из моделей одинаковой емкости следует выбрать ту, в которой кэш самый большой.
Уровень шума имеет значение для домашнего компьютера, который предполагается использовать в ночное время в помещении, где спят другие люди, или для офиса, где установлено много машин. В таких случаях разумно будет поступиться производительностью ради комфорта. Шум, особенно ночью, вреден для здоровья.
Для чего нужен жёсткий диск?
Как уже упоминалось, основное назначение жёсткого диска — постоянное (в отличие от оперативной памяти) хранение виртуальных данных. Разница видна на простом примере: когда компьютер выключается, ОЗУ автоматически очищается, так как не обладает ресурсами для записи; в то же время файлы и незавершённые системные процессы сохраняются на HDD и остаются доступны после очередного включения.
Следовательно, пользователю не нужно каждый раз переписывать информацию на листочек, наносить на перфоленту, скидывать на оптический диск или дискету. Достаточно просто запустить компьютер или ноутбук — и почти мгновенно получить доступ к ранее созданным или просматриваемым данным.
Второе назначение НЖМД — перенос и распространение цифровой информации; в современных условиях возможны несколько вариантов процесса:
- физический — пользователь записывает данные на жёсткий диск и переставляет его из одного компьютера в другой;
- виртуальный — сведения распространяются при помощи технологий удалённого доступа, в том числе в «облаках»; в зависимости от выбранных владельцем настроек файлы могут быть доступны как только ему, так и неограниченному числу пользователей по всему миру.
Винчестеры, выполняющие вторую функцию, могут входить в состав так называемых серверов — программно-аппаратных комплексов, обеспечивающих массовый доступ к уникальным, изначально хранящимся только в одном месте данным.
Важнейшая опция жёсткого диска, являющаяся частным случаем первой, — создание среды для запуска и использования на компьютере операционной системы. Именно благодаря НЖМД пользователю нет необходимости каждый раз запускаться с дискеты, CD, DVD или флешки — теперь эта необходимость возникает только при повреждении критически важных данных на HDD или при необходимости переустановки ОС.
Разновидности накопителей для компьютерной техники
Существует много различных типов накопителей для компьютера. Однако основных всего три – HDD, SSD и SSHD. Каждый из типов накопителей имеет как достоинства, так и недостатки. Поэтому, далее мы немного расскажем о каждом виде в отдельности.
Накопитель на жестких магнитных дисках – HDD
Жесткий диск (HDD) – это не очень быстрый накопитель, который характеризуется большой емкостью и доступной стоимостью. При этом жесткий диск (HDD) – это неотъемлемый компонент почти каждого стационарного компьютера и ноутбука. Для работы, просмотра фильмов и музыки его будет вполне достаточно. А вот при запуске тяжелых программ и игр, у владельцев ПК с HDD появятся некоторые проблемы. Отметим, что запустить игру или ПО можно, но открытие приложения может занять катастрофически много времени. Например, увесистая игра Horizon Zero Dawn на некоторых жестких дисках может запускаться более часа. А такие программы, как Photoshop и Sony Vegas не только долго запускаются, но и немного тупят, что вызывает дискомфорт в работе с ними.
Недостатки HDD
- низкая производительность;
- высокая степень износа;
- большие габаритные размеры;
- высокое потребление энергии;
- высокий уровень шума.
Обратите внимание на то, что срок службы жестких дисков большой, только с точки зрения циклов чтения и записи. Иными словами, HDD диск способен прослужить дольше любого другого накопителя, если только механические движущиеся части не дадут преждевременный сбой

Твердотельный накопитель – SSD
Флеш накопитель – это логическое устройство, созданное на основе уникальных чипов памяти. Его основное предназначение заключается в накоплении и хранении различных компьютерных данных. Учитывая то, что SSD самый шустрый в работе накопитель, то лучше всего он подходит геймерам и любителям работать в видео- и фоторедакторах. Для просмотра фильмов, прослушивания музыки и работы в простых программах (например, MS Office), лучше использовать обычный жесткий диск.
Недостатки SSD
- высокая стоимость;
- меньше срок эксплуатации.
У некоторых потребителей может возникнуть недопонимание в плане того, что более надежный накопитель, имеет меньший срок службы. Однако здесь нужно понять разницу. В первом случае, имеется в виду, что SSD надежнее HDD, так как не имеет двигающихся элементов, которые могут в любой момент поломаться, вне зависимости от срока службы изделия. Во втором, флеш-память твердотельного накопителя имеет ограниченное количество циклов перезаписи, которое в разы меньше, чем у обычного жесткого диска.

Гибридный накопитель – SSHD
Как несложно догадаться из названия, SSHD – это смесь HDD и SSD в одном устройстве. Оно получило понемногу от каждого указанного типа накопителей. Тем не менее, если взять конкретный параметр гибридного и сравнить его с аналогичной характеристикой жесткого или твердотельного, то обычные накопители будут на порядок лучше. Например, скорость передачи данных у гибридного жесткого диска выше, чем у HDD, при этом ниже, чем у SSD. Как известно, именно твердотельные накопители славятся отличной производительностью. В то же время, если говорить о стоимости, то SSHD дешевле твердотельного флеш-накопителя, но дороже обычного жесткого диска.
С недостатками все не так однозначно. Гибридный жесткий диск фактически в полной мере получил все негативные стороны от HDD и SSD. Он сильнее нагревается, имеет высокую степень износа, меньше циклов перезаписи, потребляет больше энергии и т.д. Конечно, это все утрированно. Потому как, сравнивать нужно по отдельности с каждым типом накопителя. Но все же, это факт, который стоит учитывать при выборе устройства для хранения данных на компьютере. Возможно, из-за этих особенностей, гибридные SSHD-диски, чаще всего используют в формировании корпоративных систем хранения данных.

Почему нельзя сохранять файлы на диск с windows
Сохранять-то можно, но нежелательно. Виртуальное разделение жесткого на локальные диски выполняют не только за счет удобства организации, но и вот почему: разделенные части никак не взаимодействуют друг с другом в хранении файлов. То есть, если с одним диском что-то произойдет, то с другим ничего не случится!
Если случится неприятность и нашествие вирусов попортит комфортную работу за компьютером или по неизвестной причине все начнет постоянно зависать и разные проверки ничего не покажут, то можно переустановить операционную систему. Панику о том, что все добро сотрется и ничего не останется надо отставить сразу! Потому что удаляться подчистую (форматироваться) будут файлы на том диске, где расположена операционная система, то есть на системном диске. Если на последнем ничего нет кроме программ и самой операционной системы, то волноваться о сохранности фотографий, документов и файлов нечего! Они все останутся на другом диске нетронутыми.
Лучше всего сохранять именно так: программы одном диске, а личные файлы – на другом.”Но как же так? Как останутся мои файлы на втором локальном диске, если открывать их нечем и все удалили с системного диска, компьютер вообще не включается?!
Очень просто! Файлы сами по себе – закодированная информация, а программы — инструмент для чтения этой информации. Если выключить свет, в темноте невозможно будет видеть буквы в книге, но это не значит, что самой книги не осталось. Так же и здесь: все файлы лежат в одном месте, а инструменты в другом.
Важно: по умолчанию картинки из интернета сохраняются в папку “изображения”, текстовые файлы сохраняются в “документы”, а аудио в “музыку”. Все эти папки находятся на системном диске! Чтоб это проверить, достаточно зайти в мой компьютер -> системный диск С: -> Пользователи -> Имя пользователя . Для вашего удобства Просто и Понятно рекомендует сохранять программы на системном диске, а на локальном хранить всю сотальную ценную и важную информацию
Для вашего удобства Просто и Понятно рекомендует сохранять программы на системном диске, а на локальном хранить всю сотальную ценную и важную информацию.




























