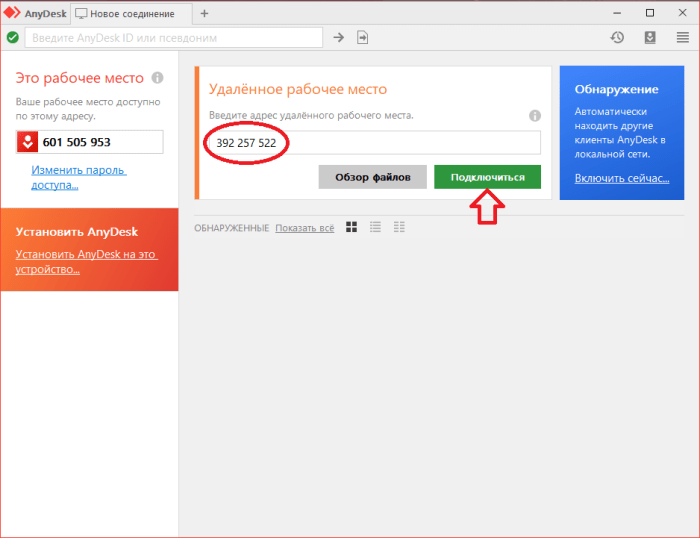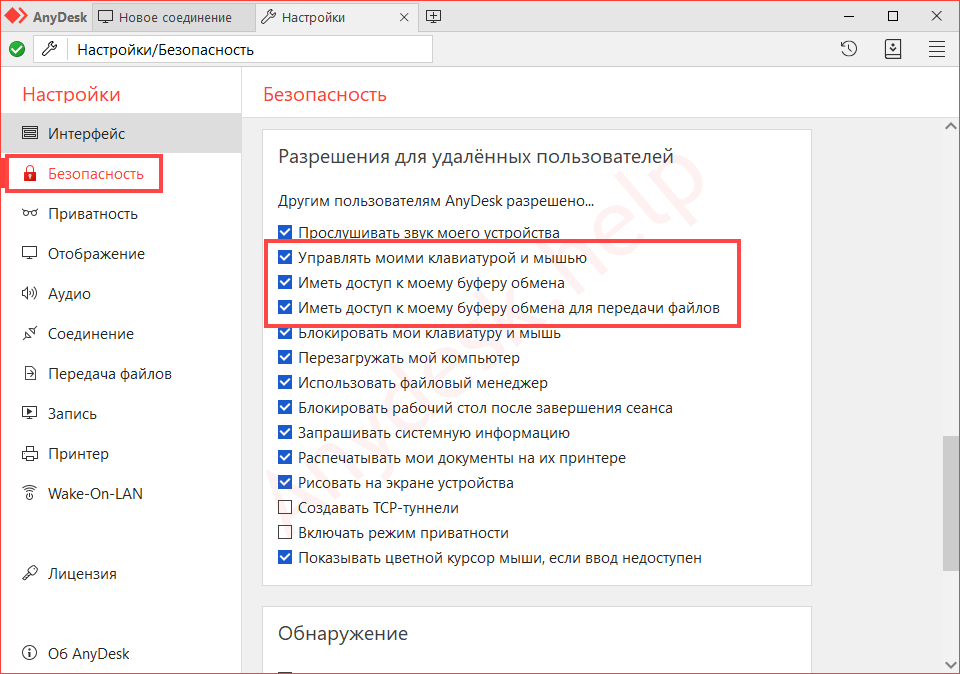Error Messages
| Message | Explanation | |
|---|---|---|
| 1. | Waiting for image. | This message is either shown due to a slow internet connection, an improperly configured firewall or a general network problem. |
| 2. | This desk is not available. Please make sure that AnyDesk is running on the remote computer and it is connected to the internet. | This message is either shown due to a slow internet connection, an improperly configured firewall or a general network problem. |
| 3. | AnyDesk is not connected to the server. Please check your internet connection | This message is either shown due to a slow internet connection, an improperly configured firewall or a general network problem. |
| 4. | Status: win32_10060 | This error code is generated by Windows and displayed by AnyDesk. In almost every case this error occurs due to an improperly configured firewall. Please have a look at our Firewall article. |
| 5. | Status: win32_11001 | This error code is generated by Windows and displayed by AnyDesk. In almost every case this error occurs due to an improperly configured firewall. Please have a look at our Firewall article. |
| 6. | Status: win32_10054 | This error code is generated by Windows and displayed by AnyDesk. In almost every case this error occurs due to an improperly configured firewall. Please have a look at our Firewall article. |
Способ 8: Обращение в поддержку
Разберем еще один метод исправления проблемы, который не совсем связан с внесением каких-либо изменений и больше рассчитан на получение нужной информации. AnyDesk предоставляет помощь в использовании софта как своим платным клиентам, так и тем, кто загрузил программу с официального сайта бесплатно. Есть два доступных варианта того, как можно создать письмо в поддержку и получить ответ. Разберем каждый из них, чтобы вы могли выбрать подходящий и пообщаться с разработчиками, чтобы получить консультацию по решению вашей ситуации.
- Откройте главную страницу сайта, ссылку на которую мы уже предоставляли выше. Прокрутите колесико вниз и выберите вариант «Сопровождение клиентов», если вы купили платную версию программы, или «Связаться» — для бесплатных пользователей.
- В первом варианте следует авторизоваться в кабинете и следовать инструкциям. Во втором — нажмите кнопку «Сообщить нам».
- Введите свои данные, выберите тип вопроса и детально опишите ситуацию, после чего отправьте запрос и ожидайте получения ответа на электронную почту или указанный номер телефона.
- На этой же странице можно выбрать вариант «Я бесплатный пользователь», чтобы перейти в справочный центр.
- На следующей странице выберите вариант «Получить помощь».
- Появится ссылка для перехода в справочный центр.
- В нем прокрутите блоки с вопросами вниз и нажмите «Contact Technical Support». Далее заполните форму обращения, желательно на английском языке, и ожидайте ответа.
Похожие инструкции:
Решение проблем с отключением от сети Anydesk в Windows 11
Не работает «Защитник Windows» в Windows 11
Не работает интернет после обновления Windows 11
Не работает тачпад на ноутбуке в Windows 11
Проверьте совместимость версий AnyDesk
Если у вас отсутствует изображение при подключении через AnyDesk, возможно, это связано со совместимостью версий программы.
Когда вы подключаетесь к удаленному компьютеру через AnyDesk, оба компьютера должны работать на совместимых версиях программы. Если версии AnyDesk не совпадают на обоих компьютерах, возникают проблемы с отображением изображения.
На каждом компьютере проверьте установленную версию AnyDesk:
- Откройте AnyDesk на локальном компьютере, на котором вы хотите подключиться к удаленному компьютеру.
- На главной странице AnyDesk найдите версию программы. Обычно она указана внизу окна программы.
- На удаленном компьютере также откройте AnyDesk.
- На главной странице AnyDesk найдите версию программы.
Если версии AnyDesk на обоих компьютерах не совпадают, попробуйте установить одинаковую версию программы на оба компьютера. Вы можете загрузить последнюю версию AnyDesk с официального веб-сайта разработчика и установить ее на локальный и удаленный компьютеры.
После обновления и установки одинаковых версий AnyDesk на оба компьютера повторно попробуйте подключиться. Если проблема все еще не решена, обратитесь к документации или службе поддержки AnyDesk для получения дополнительной помощи.
Проблема с AnyDesk — Ожидание изображения.
Опишу по пунктам:1. На домашнем ПК стояла виндоуз 7 и был установлен AnyDesk для подключения к нему с рабочего ПК.2. На работе виндоуз 7 и AnyDesk работал без установки его на ПК. Подключения с работы к домашнему ПК проходили без проблем.3. Обновил дома виндоуз до ВИН 10 до последнего октябрьского обновления. Дрова на видеокарту не переустанавливал, всё работало и так. 4. Подключался с работы к домашнему ПК нормально, без проблем.5. Установил новые драйвера с сайта Нвидиа для вин 10 для моей видеокарты 1050 Ti6. Подключаться АниДэск перестал . висит Ожидание изображения.7. Чисто по памяти, кроме переустановки дров видеокарты ничего не менял на ПК. Есть ли какое-то решение проблемы, кроме как откат дров до старых?
Дополнен 3 года назад
Так же после появления этой проблемы энидеск на домашнем пк был удалён, заново установлен. Проверил, на всякий случай, чтобы брэндмауер виндоуз не блокировал его. Результата это не дало.
Дополнен 3 года назад
Провёл ещё тестирование . 1. С компа с виндоуз 10 с ноябрьским обновлением на мой комп с вин 10 от ноября эни деск коннектится нормально и в обратку тоже . 2. На работе с одного ПК на вин 7 к другому на вин 7 коннектится нормально в обе стороны.3. Оба рабочих компа к моему не коннектятся, постоянно ждут изображения . Есть вариант, что проблема в разных версиях винды . а когда я первый раз коннектился, я коннектился к вин 10 со старой версией года 2015 . т. е. до того, как я её обновил.
Лучший ответ
Эта проблема не постоянна — то случается, то нет. Но выход есть. Когда вы видите надпись «Ожидание изображения», выбираете в меню AnyDesk «Действия» (значок молнии), далее выбираете «Ctrl + Alt + Del», на экране удалённого компьютера выбираете «Диспетчер задач», далее в меню AnyDesk выбираете «Настройка экрана» (значок монитора), «Адаптировать разрешение».
Остальные ответы
У меня тоже не хочет удаленно подключаться к ПК с FreeBSD и AnyDesk на борту с такой же ошибкой примерно. Может им написать, пусть чинят?
AnyDesk переустанови.
А монитор у Вас подключен к компу? Наблюдается проблема не подключения анудеска если у компа выключен или вообще физически отсутствует монитор.
Можно включить и при отсутствии монитора. В видеокарту поставить конвертер HDMI-VGA и будет на удаленке давать 800х600 разрешение. Без монитора. Без настроек. На Win 10 с последними версиями и обновлениями. Конвертер нонейм типа флешки. Стоимостью 400 рублей магазин мелочей или 999 рублей в днс. Или на али смотрите.
Заметил вот какую связь — у меня стоит разветвитель мониторов. Так вот, если разветвитель включен на ПК-1, то Ани дек запускает изображение на нем. А на втором не запускает. Далее перевожу переключатель монитора на ПК-2. Теперь наоборот — изображение на ПК 2 через АниДек запустится, а на ПК-1 перестает работать. При этом сам монитор не включен, а стоял в режиме ожидания stend by , просто включенным в розетку.. Вот если попробовать на второй ПК включить заглушку — эмулятор монитора — то может быть это станет » Таблеткой»
Определение программы AnyDesk и ее основная функция
Эта мощная программа обеспечивает быстрое и надежное подключение к удаленному компьютеру, позволяя пользователям работать с файлами, программами и документами без необходимости физического присутствия на месте. AnyDesk полностью совместим с операционной системой Windows 10, что делает его идеальным решением для пользователей, желающих удаленно управлять своими компьютерами или предоставлять помощь и поддержку другим пользователям.
Для использования AnyDesk не требуется сложная настройка или предварительная установка особых программных компонентов. Пользователи могут просто загрузить приложение с официального сайта AnyDesk и установить его на свой компьютер. После установки пользователь получает уникальный идентификатор, который позволяет ему подключаться к удаленному компьютеру или обеспечивать доступ к своему компьютеру для других пользователей по запросу.
AnyDesk также предлагает дополнительные функции, такие как передача файлов между компьютерами, чат и возможность задействовать удаленного компьютера в режиме презентации. Это делает AnyDesk полезным инструментом не только для удаленного управления компьютером, но и для совместной работы, обмена файлами и ведения веб-конференций.
Отключите антивирус и брандмауэр
Антивирусные программы и брандмауэры могут блокировать работу AnyDesk, так как считают его потенциально опасным для системы. Чтобы решить эту проблему, необходимо временно отключить антивирус и брандмауэр.
Вот как вы можете отключить антивирус и брандмауэр на разных операционных системах:
Windows:
- Кликните правой клавишей мыши на иконке антивирусного программного обеспечения или брандмауэра в системном трее (рядом с часами в правом нижнем углу экрана).
- Выберите опцию «Отключить» или «Выключить» антивирус или брандмауэр.
MacOS:
- Откройте системные настройки, нажав на значок «Apple» в левом верхнем углу экрана и выбрав «Системные настройки».
- Выберите раздел «Безопасность и конфиденциальность» и перейдите на вкладку «Брандмауэр».
- Нажмите на замок в правом нижнем углу окна и введите пароль администратора, если потребуется.
- Снимите флажок напротив опции «Включить брандмауэр».
Linux:
- В зависимости от используемой дистрибуции Linux отключение антивируса и брандмауэра может отличаться.
- Настоятельно рекомендуется обратиться к документации вашей дистрибуции Linux или посетить форумы сообщества, чтобы получить инструкции по отключению антивируса и брандмауэра.
После отключения антивируса и брандмауэра повторите попытку подключиться к AnyDesk и убедитесь, что изображение снова появилось. Если проблема не решена, вы можете обратиться в службу поддержки AnyDesk или в вашего антивирусного поставщика для получения дополнительной помощи.
Анидеск ожидание изображения: что делать
Существует несколько основных причин, по которым на вашем Анидеск могут не загружаться изображения. Рассмотрим, что нужно сделать в каждом случае.
1. Плохое подключение к Интернету
Если изображения на вашем Анидеск не загружаются, первым делом проверьте своё подключение к Интернету. Убедитесь, что вы подключены к стабильной и быстрой сети. Попробуйте перезагрузить роутер или сменить место, где находится Анидеск, для улучшения сигнала Wi-Fi.
2. Проблемы с хостингом или сервером
Если вы используете свой собственный хостинг или сервер для хранения изображений, возможно, возникли проблемы с его работой. Убедитесь, что хостинг или сервер включены и функционируют должным образом. Также проверьте, что путь к изображениям указан правильно и доступен.
3. Ошибки в коде Анидеск
Возможно, проблема заключается в ошибке в коде вашего Анидеск. Проверьте, что все теги и атрибуты написаны правильно. Также убедитесь, что путь к изображениям указан корректно.
4. Блокировка изображений в браузере
Ваш браузер может блокировать загрузку некоторых изображений по умолчанию. Проверьте настройки своего браузера и убедитесь, что загрузка изображений разрешена. Если необходимо, добавьте сайт Анидеск в список исключений.
5. Проблемы с самими изображениями
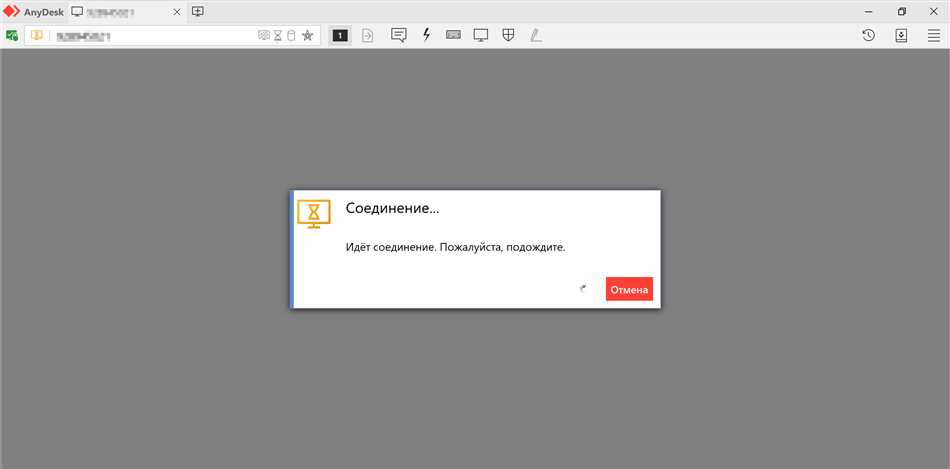
Если ни одно из вышеперечисленных решений не помогло, возможно, проблема заключается в самих изображениях. Убедитесь, что изображения имеют правильный формат (например, JPEG, PNG) и не повреждены. Попробуйте заменить изображения на другие и проверьте, загружаются ли они.
6. Обратитесь за помощью
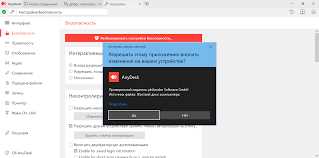
Если вы все проверили и проблема так и не устранена, обратитесь за помощью к специалисту, который разбирается в вопросах Анидеск и веб-разработке. Он сможет более подробно исследовать причину проблемы и предложить решение.
Последствия анидеск ожидания изображения
1. Разочарование и раздражение
Когда ты ждешь чего-то важного или интересного, а экран остается пустым, это может вызывать разочарование и раздражение. Все мы знаем, как это бывает – ты с нетерпением ждешь, чтобы увидеть новый эпизод своего любимого аниме или завершить сложную задачу на компьютере, а вместо этого видишь только пустой экран
В таких моментах терпение и настойчивость — твои самые верные друзья!
2. Потеря времени и продуктивности. Когда изображение не загружается, это может привести к потере времени и снижению продуктивности. Мы живем в быстром мире, где время – самый ценный ресурс. Поэтому, если ты проводишь много времени, ожидая, пока изображение загрузится, ты теряешь возможность сделать что-то полезное или интересное. Но пока изображение грузится, не стоит сидеть без дела! Есть множество вещей, которые ты можешь сделать, чтобы не терять время – почитай книгу, поговори с друзьями или займись физическими упражнениями.
3. Влияние на эмоциональное состояние. Ожидание изображения может оказывать влияние на твою эмоциональную сферу. Если ты нервничаешь и раздражаешься, это может повлиять на твое самочувствие и настроение. Чтобы избежать этого, попробуй расслабиться и сосредоточиться на других вещах. Можешь попробовать медитацию или заняться любимым хобби – это поможет снять напряжение и сделает ожидание более приятным.
4. Зависимость от внешних условий. Интернет – великая вещь, но не всегда он работает так, как мы этого ожидаем. Если ты зависишь от загрузки изображений, это может вызывать проблемы, особенно если ты находишься в месте с плохим интернет-соединением. В таких случаях, полезно иметь план «Б» — скачивать изображения заранее или использовать альтернативные источники, чтобы не оставаться без картинок и не испытывать разочарования.
5. Упущенные возможности. Анидеск ожидание изображения может привести к упущенным возможностям и потере интересных моментов. Возможно, ты пропустишь важную информацию, не увидишь забавный мем или пропустить ключевой сюжетный поворот в твоем любимом аниме. Чтобы избежать упущенных возможностей, старайся быть готовым к любым ситуациям. Иногда, даже если изображение не загружается, ты можешь найти что-то интересное или полезное – главное, быть открытым для новых впечатлений и не останавливаться на одном месте.
Причины сбоев
Однажды Зигмунд Фрейд сказал, что признание проблемы – это половина успеха в ее разрешении. Полностью согласны с этим утверждением, ведь чаще всего для решения технических проблем необходимо сначала определить, вследствие чего и по каким причинам они возникли.
Чаще всего программы удаленного доступа, в том числе и Anydesk, выходят из строя по следующим причинам:
- Проблемы с приложением подключающегося. Тот, кто планирует управлять чужим ПК, неправильно настраивает приложение и это приводит к сбоям.
- Проблемы с клиентом подключаемого. Например, он не подключился к общей сети.
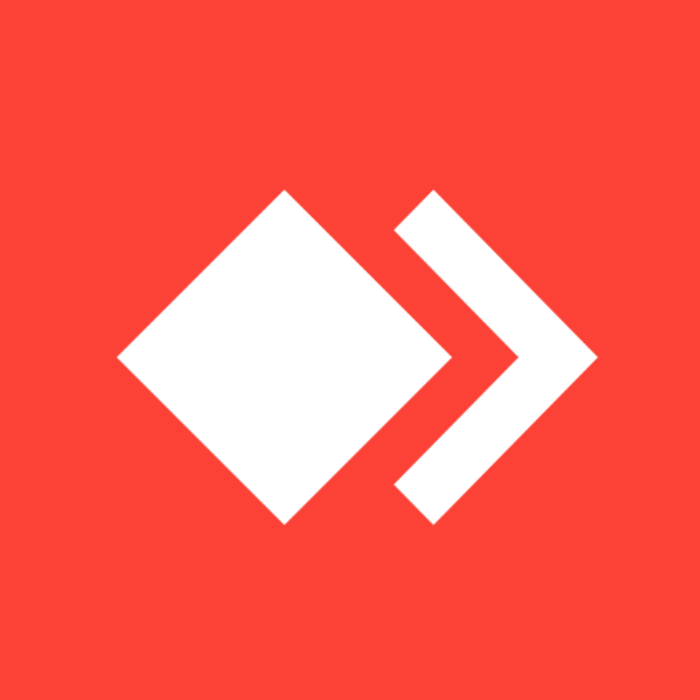
- Устройства находятся в разных сетях.
- На компьютере проблемы с DNS, сетью или IP-адресом. Проще говоря, протокол TCP/IP не выполняет свою задачу.
- Не работает сервер Anydesk. Прежде чем подключиться к конечному устройству, пользователь отправляет запрос на удаленный сервер. Иногда он выходит из строя. Определить сбои на сервере можно через эту страницу, где пользователи по всему миру сообщают о невозможности подключиться к серверу. Также можете использовать официальную страницу Anydesk, где разработчики сами сообщают о состоянии своих серверов.
- Вирусы. Вредоносное ПО может перехватывать пакеты, а также занимать порты, которые использует Anydesk для прослушивания сети.
- Прочие ошибки настроек. Например, неправильно установленное время или плохо настроенный антивирус со встроенным файрволлом.
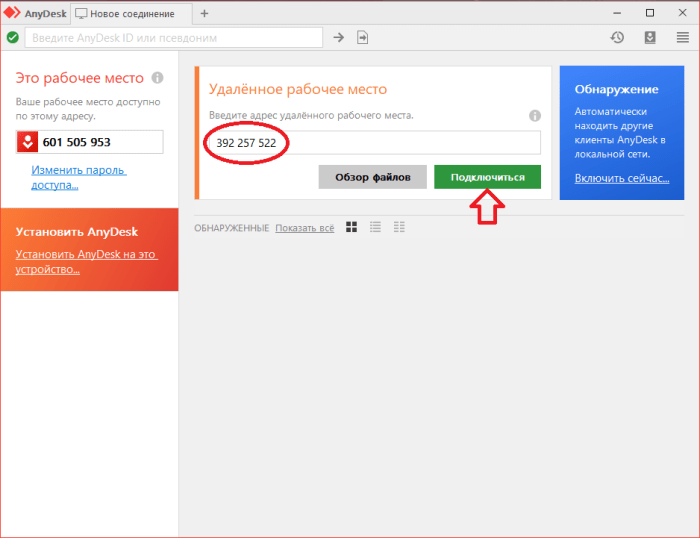
Сначала кажется, что причин слишком много, а потому поиск решения может занять несколько часов, а то и дней. На самом деле это не так. Достаточно провести несколько аналитических операций, чтобы понять причину ошибки:
- Проверьте выход в интернет с компьютера 1 и 2. Можно просто использовать команду ping ya.ru, либо ввести любой запрос в поисковике. Если компьютер вернул отрицательный результат, то проблема с сетью.
- Проверьте север Anydesk. Если на него поступило много жалоб, то значит ошибка на стороне разработчика. В таком случае пользователю остается только ждать.
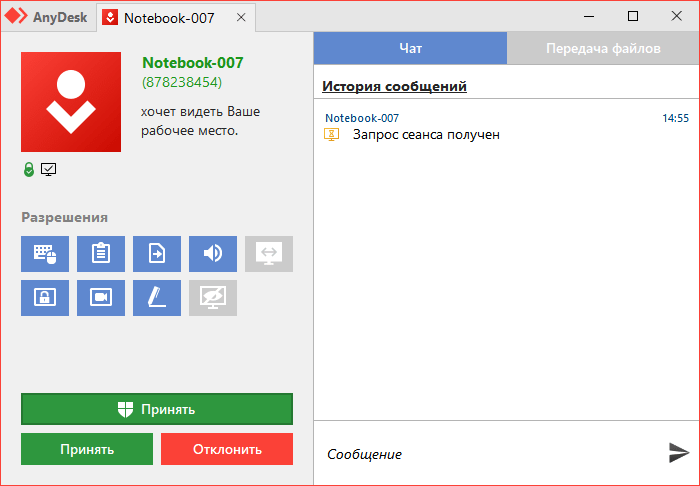
Предполагаем, что после этих действий пользователь более-менее поймет причину сбоев. Ему останется только устранить эту причину. О том, как это сделать, подробно написано внизу.
Настройка Anydesk
Мы поговорили о плюсах и минусах в работе наших «подопытных», но теперь стоит поговорить о том, что нам позволяет Anydesk. Благодаря тому, что программа полностью на русском языке и интерфейс интуитивно понятен, очень просто разобраться что здесь к чему:
Здесь находятся те самые разрешения контроля, о которых я говорил ранее, так же можно найти расширенное меню «настройки», где есть более подробные блоки для настройки безопасности и доступа:
Отдельного внимания стоит окно «действия». Например кнопка «Установить обратное соединение» позволяет нам быстро менять направление доступа без ввода ID и подтверждении на устройстве переключить уплавляемый нами компьютер на удаленный и, конечно же, наоборот. Или же если на устройствах установлена одинаковая версия программы (либо portable, либо полная) можно воспользоваться кнопкой «запросить расширенные права», что позволит иметь права администротора на время сеанса:
Почему возникает анидеск ожидание изображения
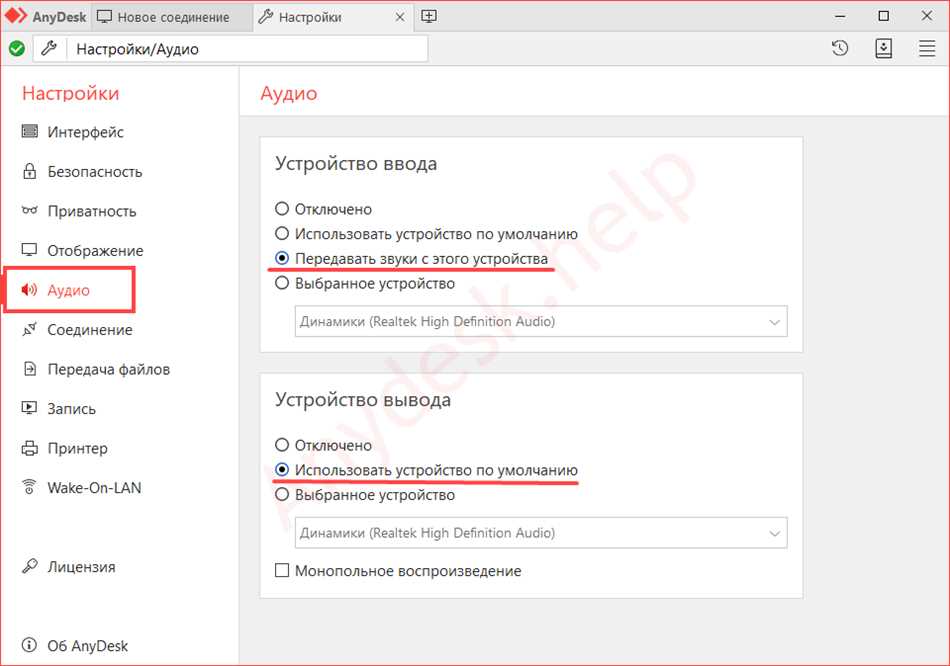
Такое «анидеск ожидание изображения» может возникать по нескольким причинам. Возможно, ваш интернет-соединение медленное или нестабильное. Это означает, что данные передаются очень медленно, что замедляет загрузку страницы и всех ее элементов, включая изображения. В таких случаях вам просто нужно подождать, пока все загрузится.
Другой возможной причиной является высокая нагрузка на сервер, на котором находится нужное вам изображение. Если множество пользователей одновременно пытаются получить доступ к данным изображениям, сервер может не справиться с такой нагрузкой. В результате загрузка изображений занимает больше времени, чем обычно.
Также, проблема может быть связана с самим сайтом, на котором находится нужное изображение. Возможно, сервер сайта перегружен или неправильно настроен, что замедляет загрузку всех его элементов.
Как решить эту проблему? Первым шагом может быть проверка вашего интернет-соединения. Убедитесь, что вы подключены к стабильной и быстрой сети. Если проблема остается, то возможно, стоит обратиться к вашему интернет-провайдеру для того, чтобы узнать, есть ли у них какие-либо проблемы с подключением.
Еще одним вариантом является использование специальных программ или расширений для браузера, которые могут помочь ускорить загрузку изображений. Они могут оптимизировать передачу данных и ускорить процесс загрузки.
В некоторых случаях, если проблема заключается в неправильной работе сайта, вам может потребоваться обновить страницу или попробовать зайти на сайт позже. Возможно, проблема временная и будет решена администраторами сайта.
Будьте терпеливы и не отчаивайтесь. Бывает, что загрузка изображений занимает время, но это не должно помешать вам наслаждаться интернетом и получать удовольствие от просмотра разнообразных изображений.
Алгоритм решения черного экрана при сбойном диспетчере печати
Проверьте следующий раздел реестра на наличие сторонних мониторов портов, а затем удалите все мониторы портов, кроме мониторов портов по умолчанию:
Порты по умолчанию: AppleTalk Printing Devices (если службы для Macintosh установлен), BJ Language Monitor, Локальный порт, PJL Language Monitor , Стандартный порт TCP/IP, USB-монитор, Windows NT Fax Monitor (если установлен)
Проверьте следующий раздел реестра на наличие сторонних поставщиков печати, а затем удалите все поставщики печати, отличные от поставщиков печати по умолчанию:
Поставщики печати по умолчанию — Интернет-провайдер печати Поставщик печати, LanMan
Проверьте следующий раздел реестра для сторонних процессоров печати, а затем удалите все процессоры печати, кроме процессора печати по умолчанию:
Процессоры печати Процессор печати по умолчанию: winprint. Закройте редактор реестра. Перезапустите диспетчер очереди печати или перезагрузите сервер.
Данная статья подходит для всех версий Windows Server.
Если у Вас возникает проблема черного экрана при подключении к удаленному рабочему столу (RDP) в большинстве случаев эта проблема может быть связана с «зависшей» сессией. Т.е когда пользователь не разлогинивается в удаленном рабочем столе, а просто закрывает окно RDP, иногда это оправдано, для быстрого повторного подключения
Разлогинить пользователя через диспетчер задач.
Администратор, либо любой другой пользователь имеющие данные права может зайти в диспетчер задач => Пользователи => Найти нужного пользователя => Нажать кнопку «Выйти». После чего тот пользователь у которого был черный экран снова подключается по RDP и данная проблема должна быть устранена.
Самостоятельный выход пользователя без вмешательства администратора
Другой способ, который пользователь сам может совершить без вмешательства администратора — это в сессии RDP (на черном экране) нажать горячие клавиши ctrl+alt+end и из данного меню нажмите «Выход» или «Выйти из системы».
Отключение постоянного кэширования точечных рисунков
Если вышеуказанные методы не помогли, попробуйте у пользователя отредактировать настройки подключения. В меню «Взаимодействие» снимите галку «Постоянное кэширование точечных рисунков».
Помимо всего, можете попробовать уменьшить разрешение экрана для сессии RDP.
Отключение сжатия для RDP
Если вышеуказанные методы так же не сработали, можно попробовать отключить сжатие для RDP, так иногда советуют в техподдержке Microsoft.
Win + R => gpedit.msc => Конфигурация компьютера => Административные шаблоны => Компоненты Windows > Службы удаленных рабочих столов => Узел сеансов удаленных рабочих столов => Настройка сжатия данных RemoteFX. Включаем функцию и ставим «Не использовать алгоритм сжатия RDP».
Отключение taskoffload через терминал
По различным наблюдениям иногда от черных экранов помогает отключение функции taskoffload. Откройте на сервере командную строку от имени администратора и введите: netsh int ip set global taskoffload=disabled
После перезагрузите сервер.
Лицензирование сервера
Помимо всего, убедитесь, что у Вас сервер лицензирован и кроме черного экрана у клиентов не выходят какие-либо ошибки. К примеру как на скриншоте ниже:
Такие ошибки могут означать, что терминальный сервер не лицензирован. В этом случае Вам необходима будет лицензия, приобрести ее можете в нашем каталоге и последующая его настройка и активация по инструкции.
-
Как установить gdb на линукс
-
Виндовс 10 главный экран не отвечает
-
Есть ли в виндовс 10 встроенный архиватор
-
Как установить pro tools 10 на windows 10
- Как с помощью проигрывателя windows media
Дополнительные советы для оптимизации работы AnyDesk на Windows 10
1. Оптимизируйте настройки сети:
Проверьте настройки вашей сети и убедитесь, что они оптимизированы для удаленного доступа. Установите максимальный приоритет для AnyDesk в настройках сетевого адаптера. Также убедитесь, что скорость вашего интернет-соединения достаточна для качественной работы удаленного доступа.
2. Закройте ненужные программы:
Перед использованием AnyDesk закройте все ненужные программы и процессы на вашем компьютере. Это позволит освободить ресурсы и улучшить производительность AnyDesk.
3. Обновите драйверы устройств:
Проверьте наличие обновлений для драйверов вашего компьютера и установите их, если таковые имеются
Устаревшие драйверы могут негативно влиять на работу AnyDesk, поэтому важно всегда иметь последние версии драйверов устройств
4. Установите максимальное качество изображения:
В настройках AnyDesk установите максимальное качество изображения, которое доступно. Это позволит получить более четкое и детализированное изображение при использовании удаленного доступа.
5. Используйте аппаратное ускорение:
Включите аппаратное ускорение на вашем компьютере, если оно доступно. Это также поможет повысить производительность AnyDesk и улучшить качество удаленного доступа.
Следуя этим дополнительным советам, вы сможете оптимизировать работу AnyDesk на вашем компьютере под управлением операционной системы Windows 10 и получить максимальную производительность и качество при использовании удаленного доступа.
Anydesk. Вы достигли максимального количества соединений
Если часто приходится пользоваться программой, то в скором времени появится окно, требующий покупку.
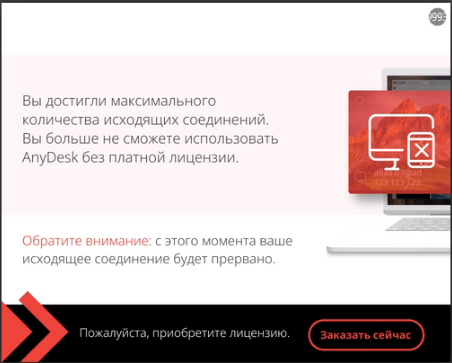
Есть вариант с удалением данных, здесь, в Пикабу, есть пост об этом.
Но я нашел другой рабочий способ.
Если есть определенный список компьютеров, то достаточно создать папку с Ярлыками Anydesk этих ПК через «Отправить на рабочий стол» и подключаться через них без проблем.
Но а если адрес клиента новый и добавить на рабочий стол не удается, то можно подкорректировать ярлык Anydesk.
Добавить адрес в конце и сохранить.
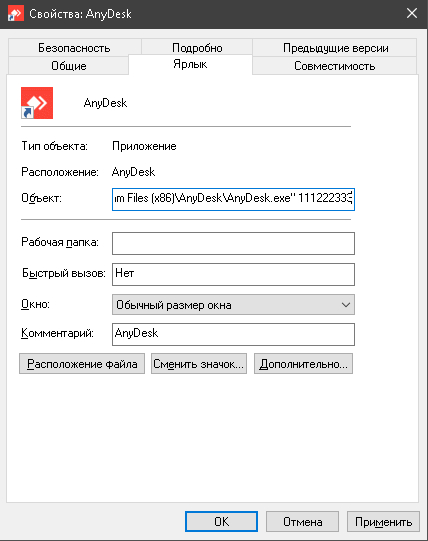
После этого также можно подключиться.
Вдруг кому пригодится
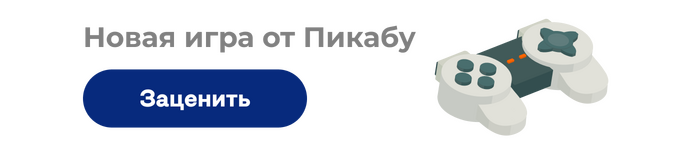
1.4K поста 17.3K подписчиков
Подписаться Добавить пост
Правила сообщества
Мы здесь рады любым постам связанным с рабочей деятельностью специалистов нашей сферы деятельности.
1 год назад
Rustdesk. Полный аналог, опенсорс, бесплатно и без ограничений. Можно поднять свой сервер и вообще ни от кого не зависеть.
раскрыть ветку
1 год назад
туда где красным обведено ставите курсор, жмете энтер и у вас открывается новое окно с нормальным подключением, окно с лицензией можно закрывать
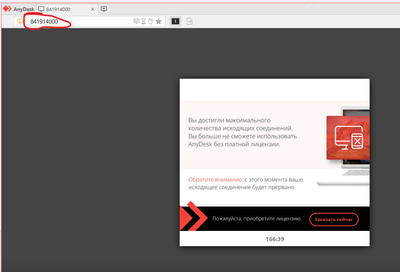
раскрыть ветку
1 год назад
%appdata% — удалить папку Anydesk нахуй. Профит
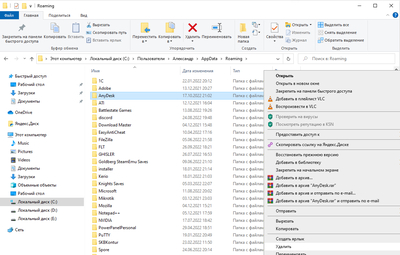
раскрыть ветку
1 год назад
Есть старые версии, по-моему, до версии 6.40 включительно не было лимита на соединения.
1 год назад
1. Просто качаем версию 5.42. Удаляем установленную.3. Ставим 5.44. Отключаем обновление.5. Profit.
Все данные о подключениях сохраняются, надоедливое окошко не вылезает.
раскрыть ветку
Похожие посты
11 месяцев назад
Написал свой сервис для удаленного управления компьютерами
Я работал админом около 12 лет, за всё время для целей администрирования пользовался почти всеми известными программами для удаленного доступа, сначала TeamViewer — после внедрения их политики лицензирования и обновления, мягко говоря неудобной и жуткой дорогой (около 30 т.р. в год), пересел на AnyDesk — который был чуть хуже в плане функционала, но более терпим в плане использования, и немного меньшей ценой — около 20 т.р. за год. Но душа всё-таки не была довольна, не хватало многих функций, автоматизации, да и порой было неудобно/лень договариваться о подключении с пользователем, что бы выполнить пустяковое действие. И так пришла на ум идея создать инструмент от админа админу, что бы и интерфейс устраивал, но не был перенасыщен, и разобраться мог любой человек более менее владеющий компьютером.
Ну и конечно санкции и новая их угроза послужила мотивом, зарубежные сервисы постепенно продавливаются или сами разделяют повестку ущемления обычных людей и к сожалению блокируют доступ к своим ресурсам
Хотя по моему мнению, IT компании как наука и спорт должны быть вне политики, не важно на какой стороне твой пользователь
И вот буквально на днях я закончил писать бета версию, залив её в продакшн, в которой реализовал базовые функции, достаточные для закрытия определенного процента потребностей:
I only see a black screen or «Waiting for image»!
By any chance are you connecting to a device that does not have a display or one that is turned off?
Unfortunately, the display drivers will turn off when no monitor is detected which results in the «Waiting for image» message or a black screen as AnyDesk is constantly trying to pull information from it. If you do not wish to connect a monitor, a workaround would be to connect a headless display adapter to that device. By connecting one, the computer will detect that a display is connected and will keep the display drivers on.
However, our developers are working on a feature to bypass the display drivers completely and allow images to still be transmitted on headless devices. Having said that, we cannot currently say when the feature update will arrive.
Перезапустите AnyDesk
Чтобы перезапустить AnyDesk, выполните следующие действия:
- Закройте AnyDesk, щелкнув правой кнопкой мыши на его иконке в системном трее и выбрав соответствующий пункт меню.
- Откройте AnyDesk снова, дважды щелкнув на его ярлыке на рабочем столе или выбрав его из списка установленных программ в меню «Пуск».
- Попробуйте подключиться к удаленному компьютеру и проверьте, восстановлено ли изображение.
Если перезапуск AnyDesk не решил проблему с отсутствующим изображением, существуют также другие возможные решения, которые стоит рассмотреть.
Примечание: Перед перезапуском AnyDesk убедитесь, что сохранены все необходимые данные и закрыты все запущенные программы, чтобы избежать потери информации.