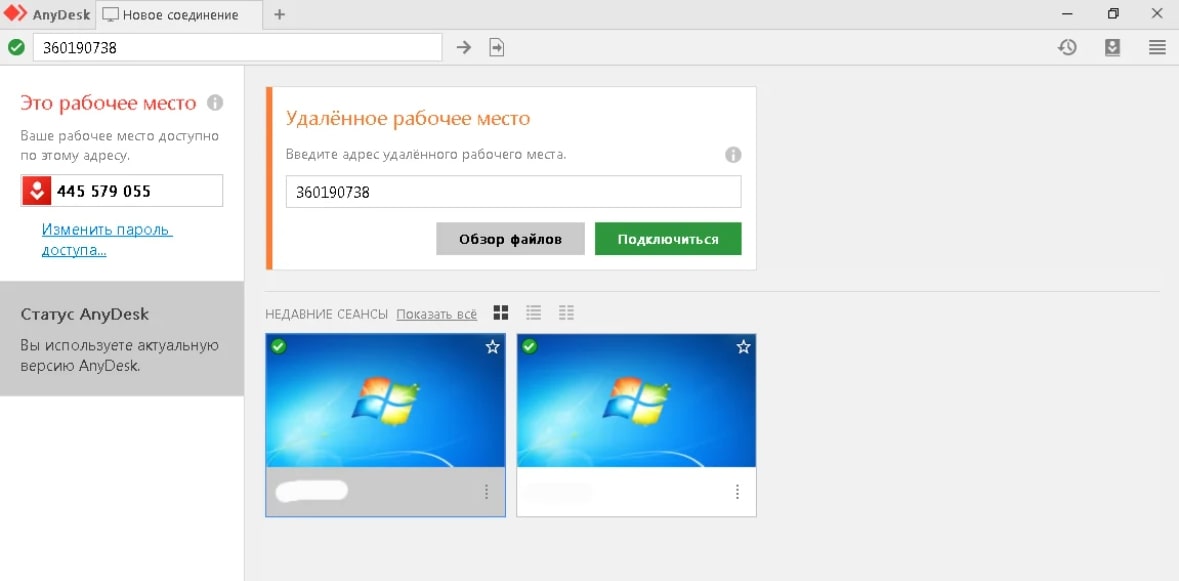Part 2: How to Use AnyDesk Online from Any Browser
Now that you know the basic interface and features of AnyDesk, it’s time to learn how to use AnyDesk for Windows 10 online. Note that this service is also supported by Mac devices. So, you can use the below steps on both Mac and Windows systems:
Step 1. First things first, you need to install AnyDesk desktop version on your remote PC. After setting up your account, you’ll see Your Address at the top. Copy this address.
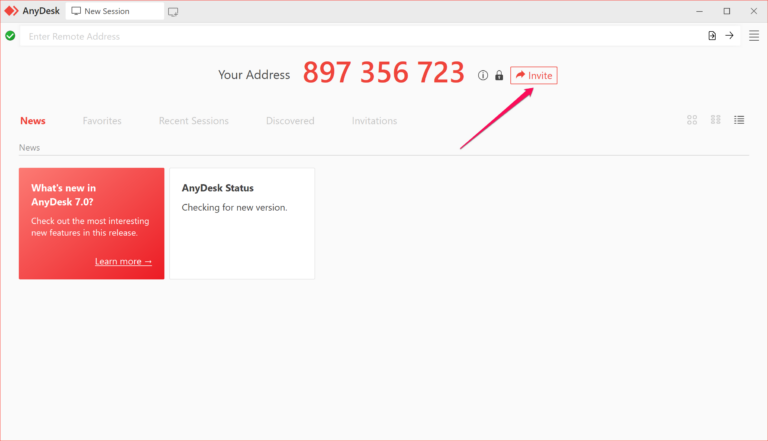
Step 2. Now, whenever you need a remote connection online, visit go.anydesk.com. it will ask you to launch the app on the remote PC.
Step 3. Now, enter the AnyDesk ID in the box and hit Connect.
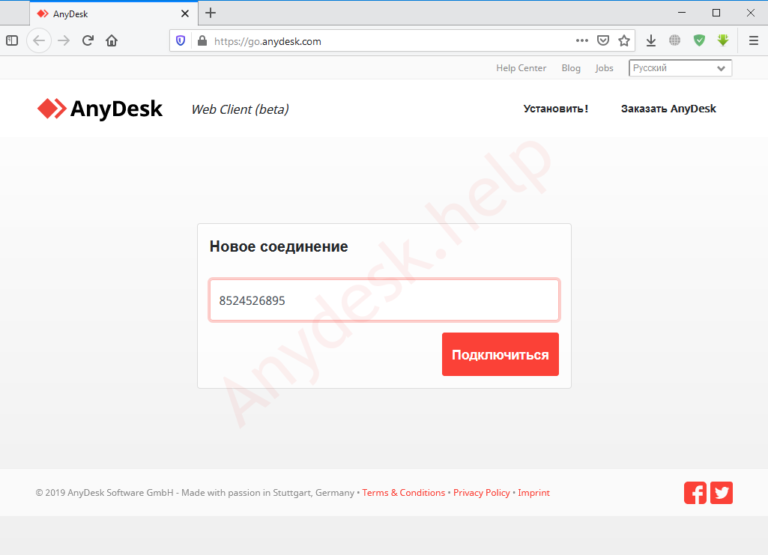
Step 4. The online program will now ask for permissions. Select the permissions and hit Accept at the bottom to get going.
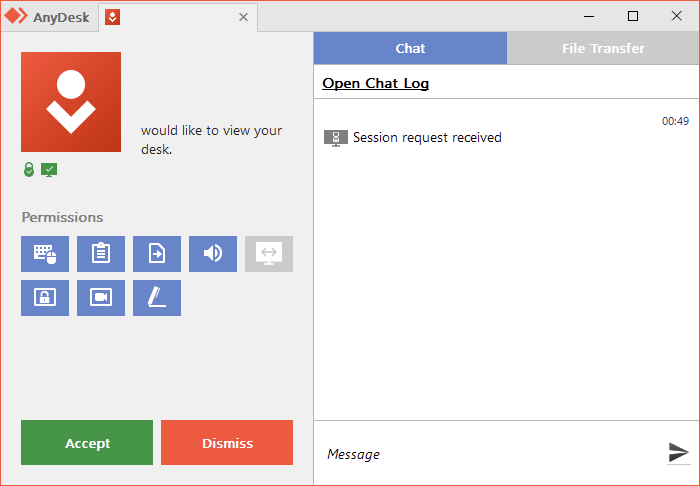
Step 5. Within just a few seconds, you’ll have access to the remote desktop on your web browser.
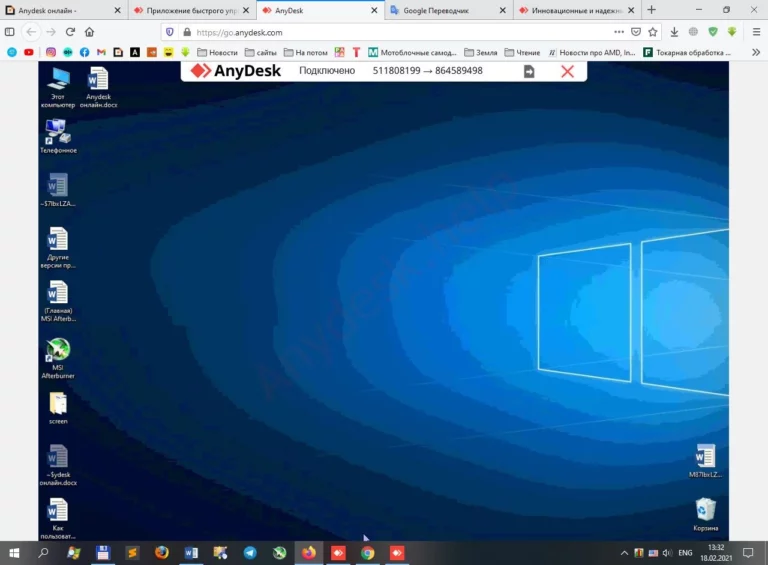
And that’s all you needed to run AnyDesk online for Mac or Windows. Many users are often troubled by its complicated interface or sometimes language barriers. That’s why we have also reviewed a perfect alternative to AnyDesk Online that anyone can use with ease.
MeshCentral
Еще один open source проект для удаленного доступа к компьютерам — MeshCentral. Для соединения устройств между собой можно использовать как публичные серверы, так и свой собственный. Серверная часть написана на NodeJS, так что ставится и запускается достаточно просто. Пример для Linux:
# npm install meshcentral # node node_modules/meshcentral
Под Windows есть готовый установщик, который автоматом поставит NodeJS и сам сервер MeshCentral.
Управление удаленными хостами производится через браузер. Это отличает MeshCentral от многих похожих систем. Из бесплатных мне вообще подобные неизвестны.
В локальной сети агенты сами мультикастом находят сервер. В остальных случаях в настройках агента нужно будет указать адрес сервера, для того, чтобы через него можно было организовать соединение. Помимо непосредственно доступа к экрану компьютера, можно посмотреть информацию о железе, подключиться к консоли, посмотреть графики загрузки cpu и памяти, передать файлы.
В Youtube есть подробная серия роликов по всевозможной настройке. Там всё, что только можно — непосредственно установка сервера, двухфакторная авторизация, работа через nginx reverse proxy, настройка сертификатов Let’s Encrypt и многое другое. Необычно видеть для open source проекта такую подробную серию роликов.
Развернуть и попробовать MeshCentral очень просто. Достаточно установить сервер. Зайти на него через web интерфейс. Выбрать агента под свою операционную систему и установить. Есть поддержка мобильных устройств. После установки агента, к хосту можно подключаться из панели управления.
Если кто-то использует MeshCentral у себя, дайте обратную связь. Как этот софт в реальной эксплуатации. На вид выглядит очень удобно. Я сам использую коммерческий софт для удаленного управления компьютерами через браузер. Покупаю его как сервис.
Сайт: https://meshcentral.com, Обсуждение: https://t.me/srv_admin/1472.
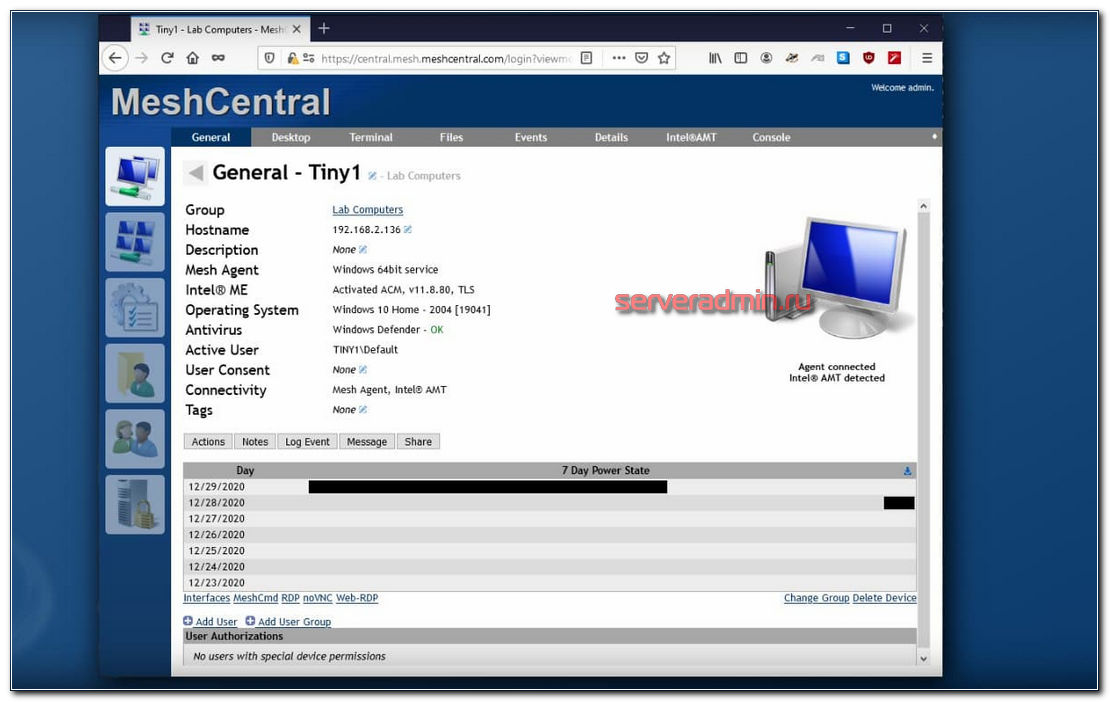
Best AnyDesk Alternative for Unattended Android Remote Access
AirDroid Remote Support is an alternative to AnyDesk that provides remote support for mobile devices. As an all-in-one enterprise remote access, remote assistance, and remote control solution, AirDroid Remote Support can instantly and remotely assist employees and customers of an organization to remotely control and manage unattended Android devices. What’s more, it also offers a personal version to help assist friends and family.
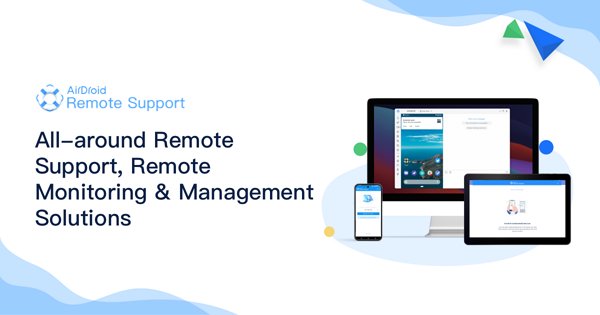
Both AnyDesk and AirDroid Remote Support are remarkable for remote control and support, but which one is better and how can you pick the one according to your preferences? Here comes the comparison of AnyDesk and AirDroid Remote Support:
| Features | AnyDesk | AirDroid Remote Support |
|---|---|---|
| Supported Platforms | Win, macOS, Android, iOS, Linux, Raspberry Pi | Win, macOS, Android, iOS |
| Remote Access & Control | ✓ | ✓ |
| Tutorial Gesture | – | ✓ |
| Unattended Devices Management | ✓ | ✓ |
| Black Screen Mode | ✓ | ✓ |
| AR Camera | – | ✓ |
| Communication Methods | Text | Voice Messages & Call/Text |
| Lightweight and Easy to Use |
Возможности AnyDesk
AnyDesk предоставляет широкий арсенал для пользователей как базовой, так и профессиональной, то есть бизнес, версий. Основными опциями следует выделить следующие.
- Обеспечение устойчивой связи через интернет. Между подключившимися пользователями создается закрытый чат, в котором можно обмениваться текстовыми сообщениями.
- Передача файлов. Через тот же чат можно быстро и легко обмениваться файлами любого формата.
- Функционал удаленного доступа. После подключения к рабочему месту другого человека его рабочий стол будет полностью воспроизведен в отдельном окне. Таким образом, можно управлять другим столом онлайн. Настройки подключения доступны в нижней части окна подключения (того, что появляется сразу после установления соединения).
- Управление оборудованием. С помощью удаленного доступа можно дать возможность не только двигать мышью, открывать файл, но в том числе запускать подключенное оборудование, перезагружать компьютер и многое другое.
- Запись трансляции. Можно запустить запись работы в любой момент.
- Защищенное подключение. Шифрование ведется с первого же сеанса по банковскому протоколу TLS.
- Функционал для совместной работы. Все подключенные пользователи могут «сойтись» на одном рабочем столе и действовать на нем одновременно.
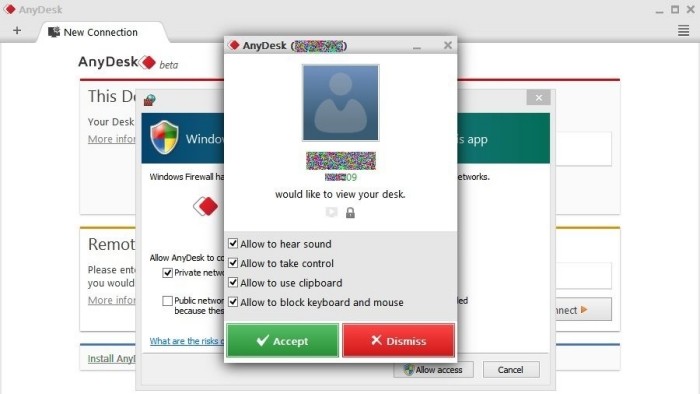
Part 4: Key Features of AirDroid Web
Here are the notable functions of AirDroid Web:
- Offers a simple and quick procedure to control your Android phone remotely from the web browser
- Users can transfer files with just one click.
- Use the Android device as a security camera.
- Mirror Android on PC.
- Control SMS notifications
- Play Android music on PC.
- Its Find Phone feature helps you find a lost phone or wipe out its data in case it’s lost or stolen.
Using AirDroid Web is as easy as it can get. We have divided the whole procedure in just three steps. Give it a quick read:
Step 1. After installation, launch the AirDroid Personal app on your Android phone that needs to be controlled. Login with your AirDroid account.
Step 2. Now, head to AirDroid Web from on web browser. Either sign in with the same account or hit Scan QR code and scan the code on your personal app.
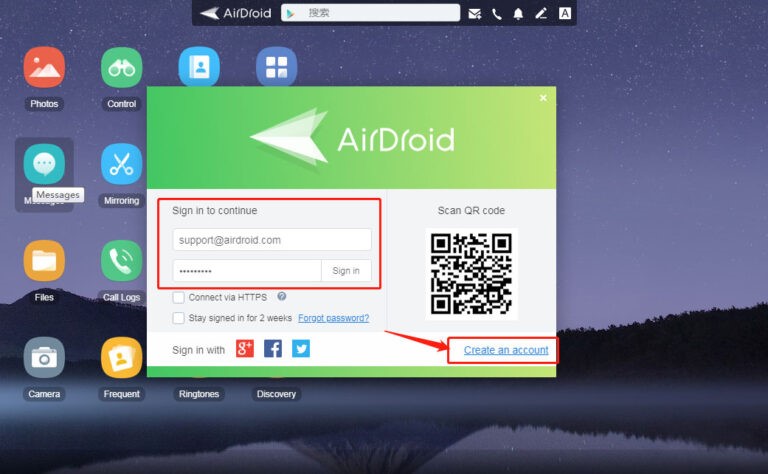
Step 3. The program will establish a remote connection over the internet. After that, you can enjoy all the features using a mouse and keyboard.
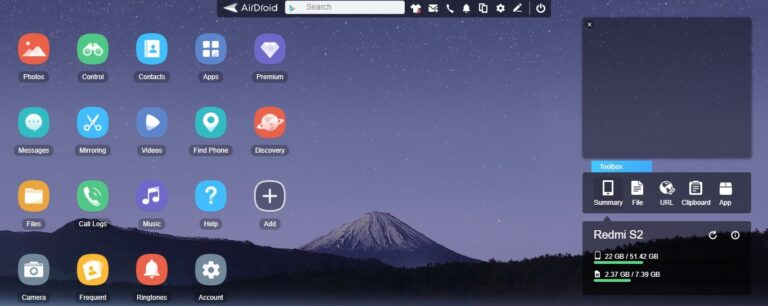
Как настроить доступ AnyDesk без подтверждения
Первым этапом настроек является подключение ко всем необходимым устройствам, которое в дальнейшем будет автономны для использования. Также нужен пароль безопасности, задающийся в настройках. Рекомендуется записывать пароли.
Детальная пошаговая инструкция:
-
Заходим в настройки энидеск.
-
В разделе «Безопасность» нажимаем «Разблокировать настройки безопасности».
-
В том же разделе активируйте функцию «всегда разрешать» в пункте интерактивного доступа.
-
Пролистываем настройки безопасности до пункта «Профиль прав доступа» и из списка выбираем «Неконтролируемый доступ»
-
Далее кликаем «Изменить пароль доступа»
-
В появившемся окне введите комбинацию два раза и подтвердите ее кнопкой «применить».
-
На устройствах, с которых нужно подключиться к основному введите id для подключения.
-
Введите пароль и нажмите применить.
Через компьютер, при загрузке программа будет требовать доступ к системе. Чтобы не сталкиваться с этим раз за разом, входите в компьютер через административный аккаунт. В настройках самого приложения также можно настроить постоянный доступ и вписать имя для каждого из сопрягаемых устройств.
Администрирование
Для администраторов локальных сетей и серверов ЭниДеск предлагает удобный функционал.
- Контакты. Встроенная адресная книга помогает отслеживать контакты, подключаться, видеть какие компьютеры в сети.
- Панель онлайн-администрирования. Упрощает доступ к лицензиям, журналу сеансов и настройкам.
- Удалённая перезагрузка. Во время сеанса можно перезагрузить удалённый компьютер и не потерять к нему доступ.
- Автоматическое развёртывание. Воспользовавшись пакетом MSI, можно автоматически развернуть AnyDesk на нескольких компьютерах с настройками необходимой конфигурации.
Удобный функционал столь профессионального ПО упрощает получение удалённого доступа, достаточно скачать AnyDesk для Windows или другой ОС и запустить или установить при необходимости.
Anydesk — развод или нет?
Сама по себе программа Anydesk абсолютно безвредна и даже полезна. Она используется в тех случаях, когда необходимо предоставить доступ к своему компьютеру другому человеку, например, системному администратору на работе. В этом случае открывается доступ абсолютно ко всей информации, которая хранится на компьютере или смартфоне — фотографиям, документам, приложениям и так далее.

Что такое Энидеск, и как работает?
Anydesk — это инструмент, с помощью которого системные администраторы, технические и прочие специалисты могут получить удаленный доступ к компьютерам своих клиентов.
Чтобы этот доступ предоставить, на компьютер или другое устройство должна быть установлена программа Anydesk — без этого никак не получится. Более того, необходимо назвать специалисту свой уникальный код в Anydesk, чтобы связать компьютеры.
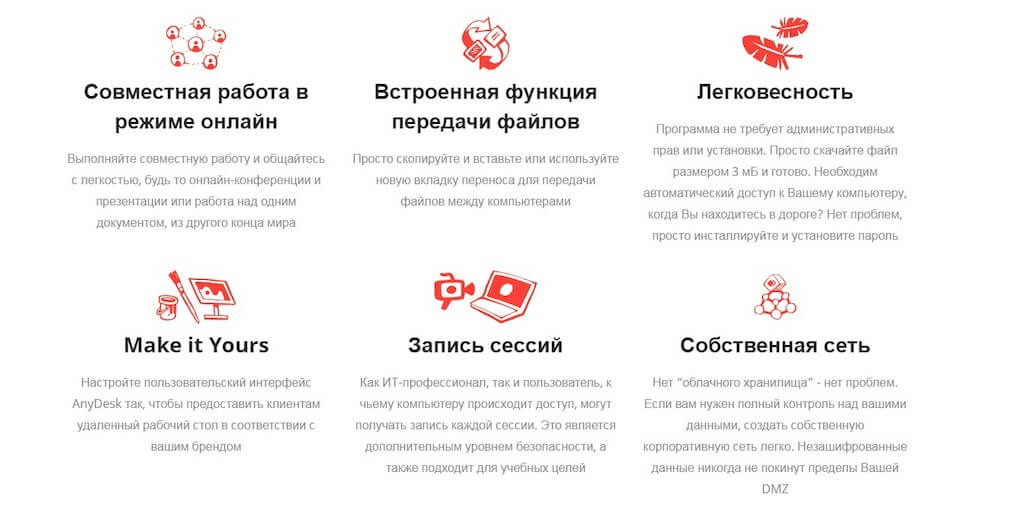
После загрузки и установки программы она будет запускаться автоматически с любым включением устройства и работать в фоне — этим и обеспечивается неконтролируемый доступ.
Поменять эту настройку можно в разделе «Безопасность», убрав галочку в пункте «Разрешить неконтролируемый доступ».
Скачать программу можно с официального сайта.
Возможные проблемы
Во время использования практически любого программного обеспечения на компьютере с Microsoft Windows могут возникать различные проблемы. Рассмотрим основные трудности и варианты их решения. В случае с энид desk.
Что делать, если во время удаленного сеанса компьютер неожиданно отключен от сети.
Название данной ошибка говорит само за себя. Причиной может стать отказ владельца второй машины или неполадках с подключением к интернету.
Удаленное устройство AnyDesk не поддерживает приглашение на сессию.
Данная ошибка чаще всего обуславливаются несоответствием версии программы на подключаемом компьютере и вашей машине.
Программа очень медленно работает (тормозит).
Данный сбой может быть вызван различными причинами. Это и деятельность вредоносного программного обеспечения или недостаточная производительность конкретного компьютера.
Сеанс прерван на удаленной стороне.
Человек, с компьютером которого вы работали, завершил сеанс или у него попросту появились проблемы с подключением к сети.
Нет номера рабочего места.
Данный код указан прямо на главной рабочей области программы. Перейдите выше и прочтите инструкцию еще раз.
Display not supported.
Иногда встречаются мониторы с редким разрешением, который не поддерживается программой для удаленного управления.
Черный экран.
Причиной может стать не поддерживаемое разрешение, неправильная работа, видеодрайвера или деятельность вредоносного софта.
Could not start AnyDesk.
Данная ошибка, как и предыдущая, может быть вызвана совершенно разными причинами. Начиная от битого RePack и заканчивая повреждением операционной системы.
Во время подключения пользователь долго (около 2 минут) ожидает изображения, но ничего не происходит.
Причиной данного сбоя может стать недостаточная производительность сетевого подключения.
Не работает мышка.
На стороне клиента необходимо предоставить все разрешения, включая использование мыши, комбинаций клавиш и так далее.
При попытке установки удаленного сеанса при помощи AnyDesk бесконечно идет соединение с сетью.
Опять же, скорее всего, проблема обуславливается блокировкой IP-адреса, к которому вы хотите подключиться или недостаточная производительность сети.
AnyDesk прерывает соединение.
Для решения этой проблемы вы можете попробовать запустить программу с полномочиями администратора.
Программа попросту не подключается к сети.
Проверьте качество подключения к интернету.
RT IPC Error.
Данный системный сбой при установке удаленного подключения чаще всего обуславливается недостатком полномочий.
AnyDesk closed.
По каким-то причинам соединение было прервано. Возможно, удаленный клиент попросту нажал кнопку завершению сеанса.
При запуске программа просит лицензию.
Переустановите приложение, используя для загрузки кнопку, находящуюся немного ниже.
Как выйти из полноэкранного режима – есть ли решение?
Очень многие пользователи столкнулись с такой проблемой, что после подключения к удаленному ПК и активации изображения на весь экран, они не могут вернуться в прежний режим.
Как выйти из полноэкранного режима в Anydesk? Достаточно просто, нажмите следующее сочетание клавиш:
CTRL + ALT + SHIFT + F11
или
CTRL + ALT + SHIFT + Enter
После должен произойти успешный выход. Теперь не понадобится отключать программу через «диспетчер задач» и заново переподключаться. Конечно разработчик мог бы поработать с удобством интерфейса и вынести на панель управлению иконку для совершения данного действия или что-нибудь другое, но будет отталкиваться от того, что есть.
Как подключиться к другому ПК
Для установки связи с удалённой машиной действуйте по инструкции ниже (рассмотрим на примере двух компьютеров на Windows, для остальных операционных систем процесс аналогичный, немного отличается размещение элементов интерфейса):
- Запустите программу на обоих устройствах.
- Попросите клиента сообщить вам его адрес (идентификатор ID). Он указывается вверху слева (блок «Это рабочее место»).
Это девять цифр, копируются в буфер обмена через правый клик.
Ведомый компьютер может ограничить права ведущего, разрешить или запретить:
- передачу аудио;
- перехват мыши и клавиатуры, их блокировку;
- доступ к буферу обмена;
- перезагрузку компьютера;
- применение файлового менеджера для обмена;
- получение системной информации;
- печать документов на локальном принтере;
- рисование на экране;
- создание TCP-туннелей;
- активацию режима приватности.
Как выполнить подключение с помощью «AnyDesk» к другому компьютеру
Подключение к другому ПК через AnyDesk выполняется с помощью специального цифрового идентификатора в виде 9 цифр, которые понадобится продиктовать человеку, осуществляющему подключение. Процедура подключения выглядит следующим образом:
-
Загрузите https://anydesk.com/ru, установите, и запустите программу «AnyDesk» на оба компьютера – базовый (из которого будет осуществляться подключение) и целевой (к которому будет выполняться подключение);
-
Владелец целевого компьютера (к которому будет осуществляться подключение) предоставляет владельцу базового компьютера цифровой идентификатор своей версии «AnyDesk». Цифровой идентификатор выглядит как 9 цифр рядом с подписью «Это рабочее место»;
-
Подключающийся пользователь вводит данный идентификатор в верхнее поле своей версии программы, где отображается надпись «Введите AnyDesk или псевдоним»;
-
Нажмите на кнопку со стрелочкой (Подключиться) справа;
- На целевом компьютере появится запрос на сеанс, предлагающий принять запрос. Также будут доступны опции выбора условий доступа, которые могут быть предоставлены подключающемуся пользователю. Это разрешение использование клавиатуры и мыши, файлового менеджера, доступ к буферу обмена, прослушивание звука, запись сеанса, возможность рисовать на экране;
-
После нажатия на кнопке «Принять» сеанс будет установлен.
Причины бесконечного соединенияя в Anydesk
Для чего нужен Anydesk?
Функции
У программы множество полезных функций, которые облегчают ее использование и повышают производительность:
- Настройка и администрирование процесса. AnyDesk легко настроить под конкретного пользователя. Алгоритмы Anydesk очень гибкие – это позволяет найти оптимальное решение для комфорта и удобства пользователей. Можно создать список контактов, присвоить им имена.
- Обеспечение доступа и контроля. Позволяет быстро без временных задержек делиться изображением экрана с другими пользователями. Обеспечивает стабильное удаленное управление, безопасную и быструю передачу данных.
- Совместная работа с другими пользователями. С помощью сервиса можно быстро и эффективно решать проблемы совместно с другими сотрудниками. Здесь доступен групповой текстовый чат, доска для создания чертежей, планов, рисунков.
- Обеспечение конфиденциальности и безопасности. Безопасность – это один из главных приоритетов для разработчиков Anydesk. В утилите предусмотрены разные режимы конфиденциальности, двухфакторная аутентификация.
Преимущества
У Anydesk масса преимуществ, за которые ее выбирают тысячи людей по всему миру.
Вот лишь некоторые из них:
- Быстрота.
- Бесперебойное соединение.
- Высокое качество передаваемых изображений.
- Короткое время запуска.
- Широкая доступность.
- Достойная производительность.
- Совершенный язык программирования.
- Низкая задержка.
Быстрота работы
AnyDesk отличается своей быстротой, которая прослеживается на всех этапах: запуск, отображение экрана, скорость подключения и передачи файлов. Оптимальная частота кадров позволяет создать качественную и стабильную картинку – пользователь смотрит будто бы в настоящий экран удаленного устройства.
Бесперебойное соединение
Какой бы низкой не была пропускная способность сети, работа программы будет оставаться бесперебойной. Качество гарантировано даже при самом плохом Интернет-соединении.
Высокое качество передаваемых изображений
Особый кодек DeskRT позволяет сжимать изображения и передавать их между компьютерами, не теряя при этом качества. Таких технологий на данный момент нет ни у одного приложения удаленного администрирования.
Короткое время запуска
Утилита запускается в считанные секунды – все благодаря современным алгоритмам. Для начала не требуется обладать правами администраторами или скачивания. Чтобы получить удаленный доступ, понадобится лишь скачать небольшой файл – его размер составляет 3,7 МБ.
Повышенная производительность
Появление нового кодека ознаменовало повышение производительности – задержки стали практически незаметны, даже в условиях низкой пропускной способности сети. Благодаря этому удается достигнуть наилучших результатов при использовании Anydesk.
Совершенный язык программирования
Для работы используется мощный современный язык программирования – Erlang. Его используют в сфере телекоммуникаций. Он гарантирует работоспособность, доступность и низкие задержки.
Низкая задержка
Многие программы удаленного управления «зависают» при совершении различных действий со стороны пользователей – возникают временные задержки между командой и ее исполнением. В Anydesk эта проблема полностью решена – задержка составляет менее 16 миллисекунд в локальной сети.
Кому пригодится удаленный доступ?
- ИТ-специалистам. Для администрирования сети и управления рабочими столами – например, для обслуживания офисных ПК.
- Техподдержке компаний. Сотрудники организации смогут помогать клиентам на расстоянии, отправлять файлы с одного устройства на другое, организовывать веб-конференции. AnyDesk поможет компьютерным мастерам диагностировать неисправности и оперативно их устранять, не выходя из кабинета.
- Обычным людям. Помогать пожилым родственникам осваивать гаджеты станет проще. Скачивая AnyDesk, вы подключаетесь к их ПК и управляете девайсом с любого конца планеты.
Как скачать программу?
Загрузить AnyDesk для некоммерческого использования можно, перейдя по ссылкам в статье. Приложение будет загружено для использования на русском языке, оптимизирована и интуитивно понятна.
- Debian/Ubuntu/Mint (64 и 32 bit)
- Fedora 30/31/32 (32 и 64-битные ОС)
- OpenSUSE 15/42 (32 и 64 бита)
- CentOs 7/8 (64 bit)
- RedHat Enterprise Linux 7.8 (система 64 bit)
- Generic Linux (64 bit)
Не рекомендуется скачивать программу на непроверенных ресурсов – это может привести к проникновению на ваше устройство вредоносного программного обеспечения.
Как установить на Windows?
Чтобы установить на Windows, необходимо для начала скачать ее. Выберите правильную версию для своего компьютера – она должно соответствовать операционной системе и версии-бит.
Дополнительные возможности звуковых настроек в AnyDesk: настройка микрофона и аудиоустройств
AnyDesk – это мощное программное обеспечение для удаленного доступа и управления компьютером. Одной из важных функций AnyDesk является возможность передачи звука между удаленными компьютерами. В этом руководстве мы расскажем о дополнительных возможностях настройки звука в AnyDesk, включая настройку микрофона и выбор аудиоустройств.
Настройка микрофона
AnyDesk позволяет передавать звук с микрофона с одного компьютера на другой. Чтобы настроить микрофон в AnyDesk, выполните следующие шаги:
- Запустите AnyDesk на обоих компьютерах, между которыми вы хотите настроить передачу звука с микрофона.
- На удаленном компьютере откройте панель управления AnyDesk, нажав правую кнопку мыши на значке AnyDesk в системном трее и выбрав «Настройки».
- В открывшемся окне «Настройки» перейдите на вкладку «Звук».
- В разделе «Микрофон» выберите нужное аудиоустройство, подключенное к удаленному компьютеру.
- Установите флажок «Передавать звук с микрофона» для включения передачи звука с микрофона.
Выбор аудиоустройств
AnyDesk также предлагает возможность выбора аудиоустройств для воспроизведения звука на удаленном компьютере. Чтобы выбрать аудиоустройства в AnyDesk, выполните следующие шаги:
- Откройте панель управления AnyDesk на удаленном компьютере, как описано в предыдущем разделе.
- Перейдите на вкладку «Звук».
- В разделе «Воспроизведение» выберите нужное аудиоустройство из списка доступных устройств.
- Повторите те же шаги для раздела «Запись» для выбора аудиоустройства для записи звука.
После настройки микрофона и выбора аудиоустройств в AnyDesk ваше удаленное подключение будет передавать звук с микрофона и использовать выбранные аудиоустройства для воспроизведения и записи звука.
Какие ограничения есть в бесплатной версии?
Обращаем внимание, что ограничения бесплатной версии Anydesk довольно таки серьезны, но при этом имеется огромнейший плюс – по времени и количеству сеансов не имеют лимита, что по умолчанию есть у аналогов. Главное условие, которое необходимо соблюдать – исключительно использовать ПО для некоммерческих целей
Главное условие, которое необходимо соблюдать – исключительно использовать ПО для некоммерческих целей.
Итак, какие функции в пакете Free недоступны для пользователя:
- Адресная книга. Безусловно это очень удобно хранить систематизированную информацию о всех клиентах. Если кто-то запросит помощь, то не потребуется узнавать ID, достаточно будет найти его в своей базе;
- Регистрация сеанса связи. При каждом подключении серверы компании Anydesk фиксируют служебную информацию (участники, дата, время и т.д.), которую затем можно успешно обрабатывать для служебных целей. Особенно полезно это будет для специалистов, которые предпочитают брать деньги почасово;
- REST Interface. Доступ к API для интеграции журнала в собственный программный комплекс предприятия;
- Настраиваемый клиент. Если вы являетесь даже представителем совсем небольшой компании, то в скорее всего уже задумывались над развитием и популяризацией собственного бренда. Речь идет о замене стандартного логотипа и других данных на свои собственные;
- Неограниченное количество одновременных сессий. В платных версиях вы можете инициировать сколько угодно подключений, но в бесплатной версии доступна только 1 сессия;
- Настраиваемое пространство имен. Довольно интересная опция, которая позволяет всем станциям в сети назначить имена в пределах одной или нескольких категорий. Например, comp1@name-company.
Как видите ограничения приемлемые, для ряда задач можно уверенно применять из того, что осталось.