iTunes не видит iPhone или другое устройство Apple в Microsoft Windows XP
1. Закройте iTunes, предварительно отключив ваше устройство;2. Зайдите в Пуск -> Выполнить и введите в появившемся окне services.msc или откройте Службы в разделе Администрирование Панели управления;3. Найдите пункт Apple Mobile Device и в соседнем окне щелкните на Остановить;4. После остановки в том же окошке щелкните на Запустить;5. После перезапуска службы iTunes будет готов к работе с Вашим устройством.
Как правило, подавляющее большинство пользователей используют программу iTunes для сопряжения Apple-устройства с компьютером. В данной статье мы постараемся ответить на вопрос, что делать, если iTunes не видит iPhone.
Сегодня мы рассмотрим основные причины, из-за которых iTunes не видит ваше устройство. Следуя данным рекомендациям, вы, скорее всего, сможете решить проблему.
Причина 1: поврежденный или неоригинальный USB-кабель
Наиболее распространенная проблема, которая возникает из-за использования неоригинального, пускай даже сертифицированного Apple, кабеля, или же оригинального, но с имеющимися повреждениями.
Если вы сомневаетесь в качестве вашего кабеля, замените его на оригинальный кабель без намека на повреждения.
Причина 2: устройства не доверяют друг другу
Для того чтобы вы могли управлять Apple-устройством с компьютера, между компьютером и гаджетом должно быть обязательно установлено доверие.
Для этого после подключения гаджета к компьютеру, обязательно разблокируйте его, введя пароль. На экране устройства появится сообщение «Доверять этому компьютеру?», с которым вам необходимо согласиться.
То же самое обстоит и с компьютером. На экране iTunes отобразится сообщение, в котором необходимо подтвердить установку доверия между устройствами.
Причина 3: некорректная работа компьютера или гаджета
В данном случае мы предлагаем вам сделать перезагрузку компьютера и яблочного устройства. Загрузив оба устройства, попробуйте снова соединить их с помощью USB-кабеля и программы iTunes.
Причина 4: сбой в работе iTunes
Если вы полностью уверены в работоспособности кабеля, возможно, проблема состоит в самой программе iTunes, которая работает некорректно.
В данном случае вам потребуется полностью удалить iTunes с компьютера, а также другие продукты Apple, установленные на компьютере.
Завершив процедуру удаления iTunes, выполните перезагрузку компьютера. После этого можно приступать к установке новой версии iTunes, предварительно загрузив свежий дистрибутив программы с официального сайта разработчика.
Причина 5: сбой в работе Apple-устройства
Как правило, подобная проблема возникает на устройствах, на которых ранее проводилась процедура джейлбрейка.
В данном случае можно попробовать ввести устройство в режим DFU, а затем попробовать восстановить его до первоначального состояния.
Для этого полностью отключите устройство, а затем подсоедините его к компьютеру с помощью USB-кабеля. Запустите программу iTunes.
Теперь нужно ввести устройство в режим DFU. Для этого зажмите на устройстве кнопку включения на 3 секунды, следом, не отпуская кнопку, зажмите еще и кнопку «Домой», удерживая обе клавиши на протяжении 10 секунд. В завершение отпустите кнопку включения, продолжая удерживать «Домой» до тех пор, пока устройство не определится iTunes (в среднем это происходит через 30 секунд).
Если устройство определилось программой iTunes, запустите процедуру восстановления, щелкнув по соответствующей кнопке.
Причина 6: конфликт других устройств
iTunes может не видеть подключенный Apple-гаджет из-за других устройств, подключенных к компьютеру.
Попробуйте отключить все устройства, подключенные к компьютеру к USB-портам (за исключением мыши и клавиатуры), а затем повторить попытку синхронизировать iPhone, iPod или iPad с iTunes.
Если ни один способ так и не помог вам устранить проблему с видимостью Apple-устройства в программе iTunes, попробуйте подключить гаджет к другому компьютеру, на котором также установлена программа iTunes. Если и данный способ не увенчался успехом, обратитесь в службу поддержки Apple .
В этой статье мы разберем что делать когда ваш компьютер/ноутбук не видят iPhone при подключении по USB или через WiFi. Разбираться будем на операционных системах Windows 10 и Mac OS.
Данная статья подходит для всех моделей iPhone Xs/Xr/X/8/7/6/5 и Plus на iOS 12. На более старых версиях могут отличаться или отсутствовать указанные в статье пункты меню и аппаратная поддержка.
iOS 13.3 улучшает производительность и время работы старых iPhone

Все ещё думаете, что новая версия iOS снижает общую мощность iPhone? Блогеры с канала iAppleBytes доказали обратное.
Они провели серию тестов, в которых проверили производительность и время работы старых айфонов. Так, Geekbench 4 доказал, что на большинстве устройств после обновления до iOS 13.3 операционка стала работать быстрее:
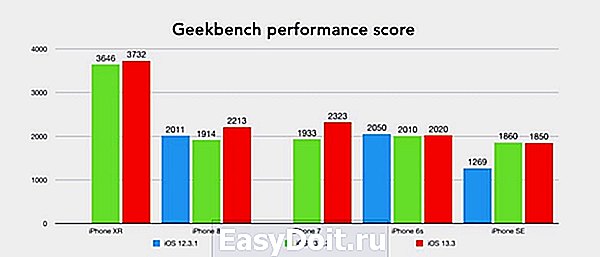
Результаты Geekbench 4 на iPhone SE, 6s, 7, 8 и XR
Тот же iPhone SE набрал на 600 очков больше с iOS 13.3, чем с iOS 12.3.1.
Тесты автономности тоже показали впечатляющие результаты:
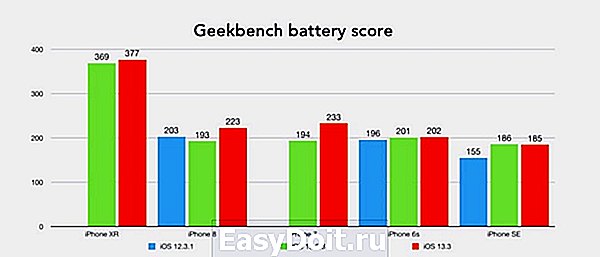
Результаты Geekbench 4 на iPhone SE, 6s, 7, 8 и XR, в минутах
И хотя, казалось бы, все смартфоны проработали не очень долго под активной нагрузкой, но почти их всех хватило на бóльшее время с iOS 13.3, чем с iOS 12.3.1.
(4.71 из 5, оценили: 17)
www.iphones.ru
Подключение айфона к компьютеру через usb
Чтобы подключить айфон к компьютеру через usb вам нужно скачать программу iTunes. Дело в том, что в поставке программы есть необходимые драйверы для подключения Apple девайсов, и, кроме того, многие необходимые функции для них.
Итак, зайдите на http://www.apple.com/ru/itunes/download/ и кликните по кнопке «Загрузить»
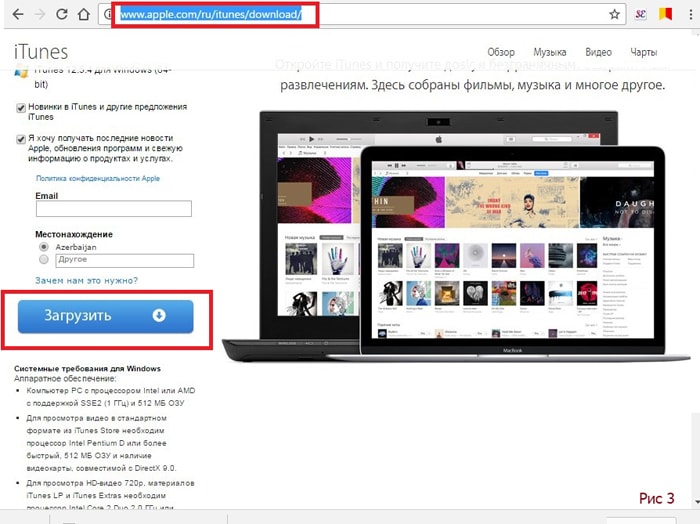
После того как вы скачали программу, нужно ее установить на ваш компьютер. Для этого запустите скачанный файл — вам откроется окно, в котором нужно будет нажать кнопку «Далее»
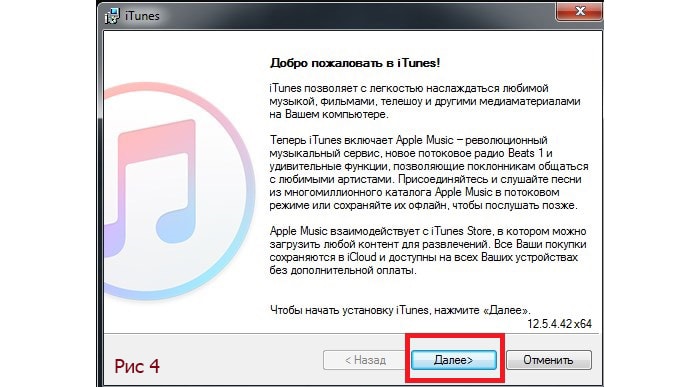
Следующее окно показывает вам куда будет установлена программа:кликните по кнопке «Установить»
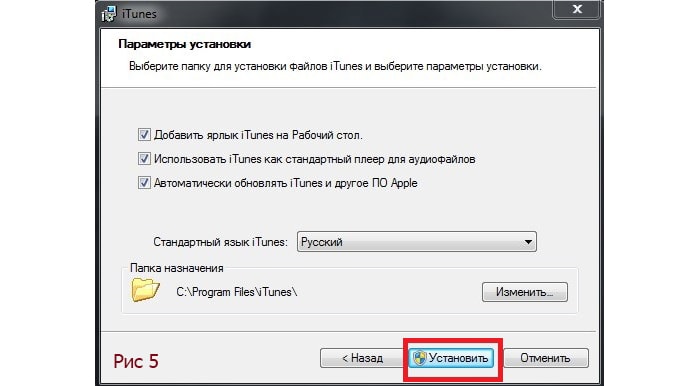
Через несколько минут установка будет успешно завершена
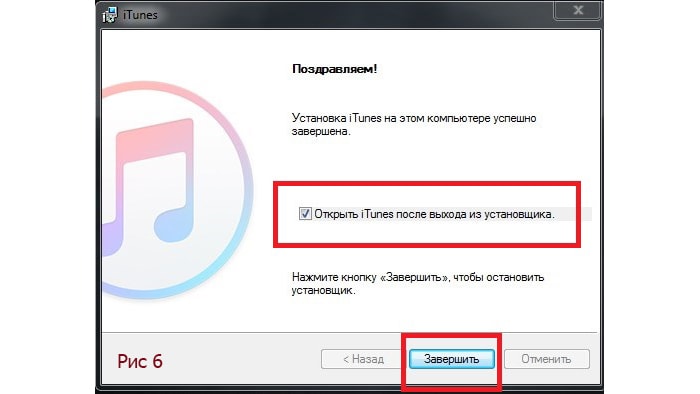
не забудьте снять галочку с вкладки «Открыть iTunes», пока вам не нужен запуск программы.
Теперь пришло время подключить айфон к компьютеру через usb. Для этого один конец USB шнура подключите к USB входу компьютера, а другой, соответственно, — к вашему iPhone.

При подключении ваш iPhone завибрирует, чтобы уведомить о зарядке.
Начнётся установка драйвера устройства, по завершению которой на мониторе всплывет окно автозапуска устройства
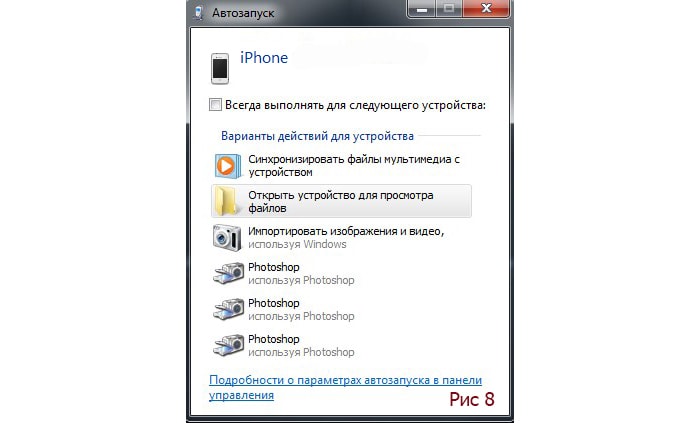
Затем подключенное устройство появится во вкладке «Мой компьютер» в виде дополнительного значка
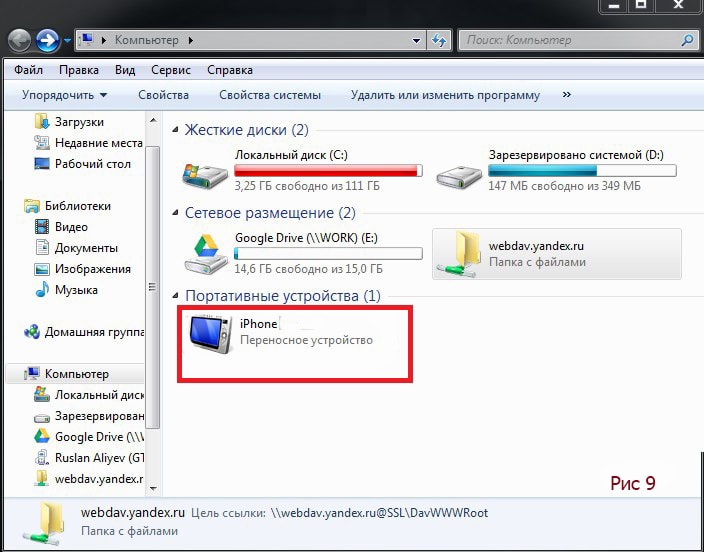
Кликнув по нему, вы увидите, что откроется внутренняя память вашего устройства.
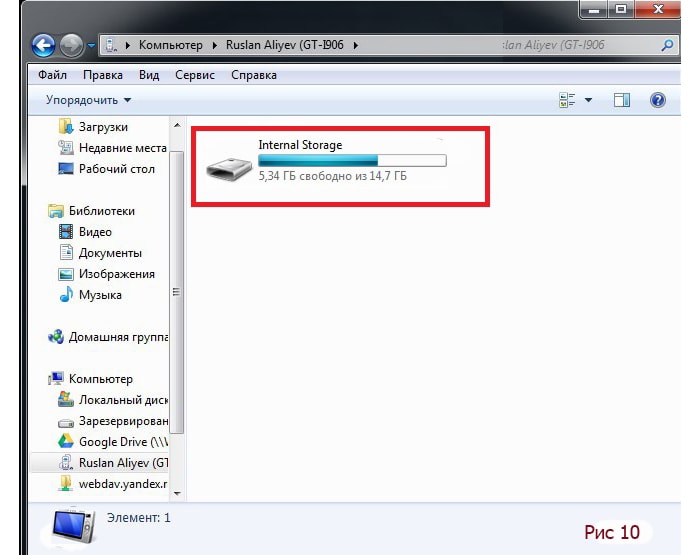
Вы можете просмотреть только фотографии и видео, однако музыку можно прослушать только если вы подключены через iTunes.
Компьютер не видит айфон через USB, но заряжается
Если при подключении iPhone к компьютеру, смартфон заряжается, но не отображается в айтюнс или списке доступных устройств, то попробуйте выполнить следующие действия:
- Отключите устройство и переустановите драйвера. Для этого полностью удалите с компьютера все программы от Apple (включая айтюнс). Сделать это можно через утилиту «Установка и удаление программ». После этого загрузите их с официального сайта.
- Удалите временные файлы Apple Mobile Device из папок Roaming и AppData.
- Попробуйте подключить iPhone через другой юсб разъем, использовать другой кабель (только оригинальный).
Иногда проблема может быть в засорившемся или неиспрном коннекторе. Попробуйте аккуратно прочистить его кисточкой или продуть воздухом.
Совет 4. Измените активный драйвер в диспетчере устройств
Вы также можете попробовать сменить активный драйвер в диспетчере устройств. Помимо устаревшего драйвера, поврежденный драйвер также может привести к тому, что ваш iPhone не будет отображаться в проводнике Windows.
Шаг 1. Перейдите в Диспетчер устройств на своем компьютере, затем разверните «Контроллеры универсальной последовательной шины», а затем дважды щелкните «USB-драйвер мобильного устройства Apple».
Дважды щелкните USB-драйвер мобильного устройства Apple
Шаг 2. После этого нажмите «Обновить драйвер» в разделе «Драйвер».
Нажмите Обновить драйвер
Шаг 3. Затем нажмите «Выполнить поиск драйверов на моем компьютере»> «Позвольте мне выбрать из списка драйверов устройств на моем компьютере». Затем нажмите «USB-устройство MTP», а затем нажмите «Далее».
Нажмите «USB-устройство MTP» и нажмите «Далее».
Шаг 4. Итак, если вы получите какое-либо уведомление, ваше устройство iDevice отобразится как подключенный драйвер. При необходимости перезагрузите компьютер.
Совет 5. Убедитесь, что у вас есть полный доступ к папке iTunes
Ну как подключить iPhone к ПК с Windows 7? Вы не можете получить доступ к своему iPhone на ПК с Windows, если у вас нет установленной папки iTunes и доступа к ней. Ниже приведены шаги по устранению этой проблемы:
Шаг 1. Нажмите одновременно клавишу журнала Windows и E на клавиатуре. Затем выберите папку «Музыка», затем щелкните правой кнопкой мыши iTunes и выберите «Свойства».
Полный доступ к папке iTunes — нажмите «Свойства»
Шаг 2. Затем снимите флажок «Только чтение (применяется только к файлам в папке)». После этого нажмите «Применить» и «ОК», чтобы сохранить изменения и выйти.
Полный доступ к папке iTunes — применить только для чтения
Шаг 3. Если проблема не исчезнет, снова перейдите в свойства iTunes. Здесь перейдите в раздел «Безопасность» и нажмите кнопку «Изменить».
Полный доступ к папке iTunes — Изменить безопасность
Шаг 4. Здесь установите флажок «Полный доступ», а затем нажмите кнопку «Применить», чтобы сохранить изменения и выйти.
Полный доступ к папке iTunes — применить полный доступ
Подключайте провод при разблокированном экране, если компьютер не видит айфон, но заряжается
Если дисплей отключен, то, подключив устройство к ПК, вы сможете видеть только фотографии. А iTunes вообще не будет распознавать устройство, пока вы не нажмете «Доверять».
Это окно появляется только в том случае, если экран разблокирован в момент подключения.
Не дали разрешение на обработку медиаданных, поэтому компьютер не видит фото с айфона
Как правило, при первом подключении айфон просит разрешение на обнаружение файлов, хранящихся во внутренней памяти. Это обязательно надо сделать, если ваш компьютер не видит фото с айфона.
Скачайте iTunes последней версии на компьютер
Если вы пытаетесь получить доступ к файлам на телефоне без установленного «Айтюнса», то ничего не получится. Это основная программа для передачи данных. Если ваш компьютер не видит айфон через USB, то обязательно качайте iTunes для Windows:
- Ссылка для загрузки на 64-разрядную систему.
- Ссылка для загрузки на 32-разрядную систему.
Установите приложение, запустите его. После чего разблокируйте дисплей на смартфоне и подключите кабель. Когда вы нажмете «Доверять» и введете код-пароль, программа iTunes автоматически синхронизирует данные — следуйте простой инструкции на экране монитора.
Обновите программное обеспечение на телефоне
Бывает, что старая прошивка не может быть обнаружена компьютером. Обновить ее просто.
Заходим в «Настройки» → «Основные»;
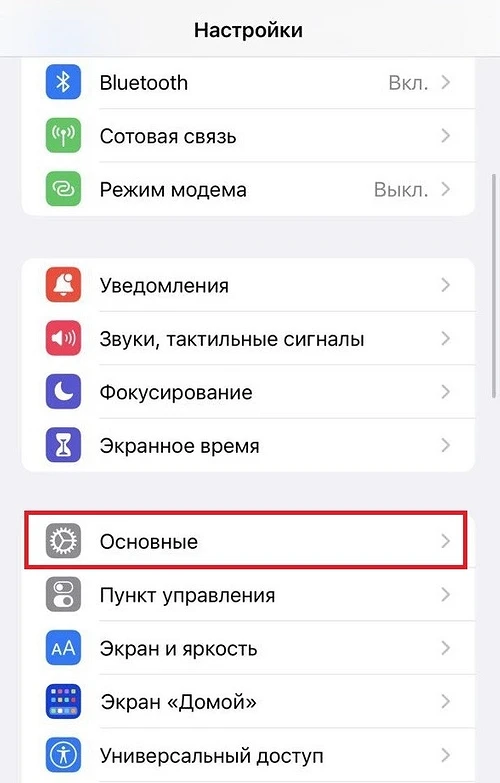
тапаем по «Обновление ПО»;
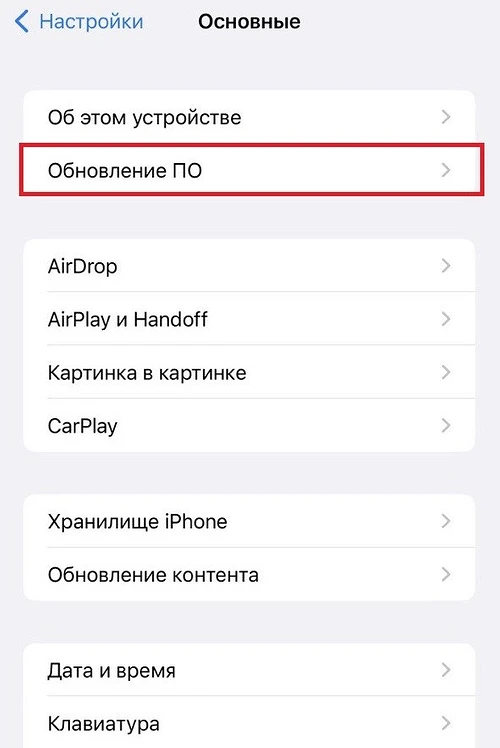
если система найдет для вас доступное обновление, то выглядеть это будет следующим образом:
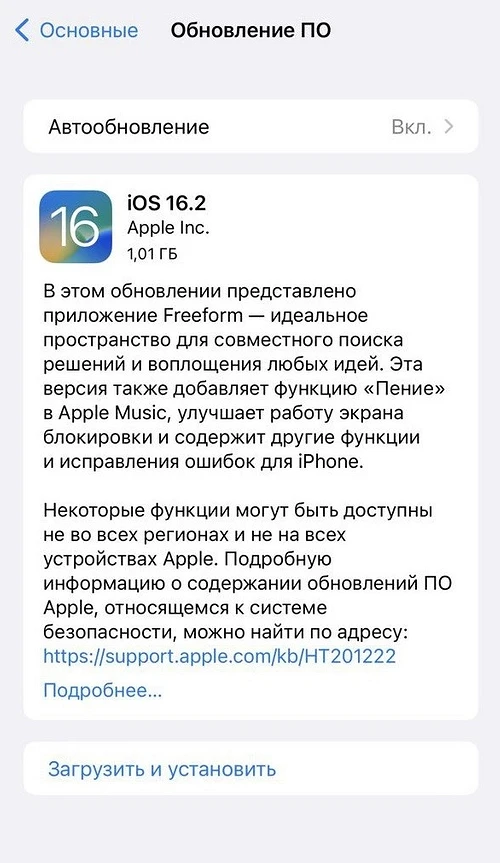
выбирайте «Загрузить и установить» и дождитесь окончания процесса обновления.
Банально, но иногда работает: перезагрузите свой ПК
Удивительно, но это работает в случае множества неполадок. Перестала работать мышка? Перезапустил систему, и готово. Пропал звук в наушниках? Поступаем аналогично! Можно попробовать и тогда, когда компьютер не видит айфон. Особенно не помешает, если ПК даже не отреагировал звуком на новое подключение в USB-порт.
Переустановите драйвер USB-обнаружения айфона
Это, пожалуй, один из самых действенных способ, если предыдущие не помогли. Мы вначале удалим драйвер, а потом система установит его заново, при новом подключении. Порядок действий:
щелкаем правой кнопкой мыши по иконке «Мой компьютер» и выбираем «Диспетчер устройств»;
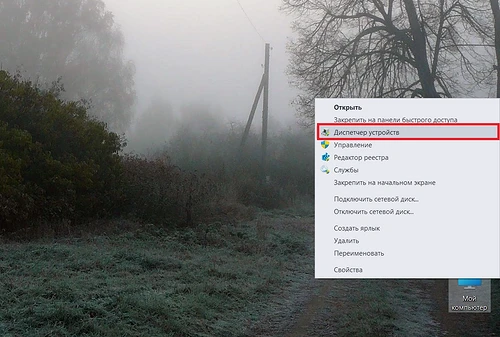
находим здесь пункт «Контроллеры USB» и щелкаем по нему дважды левой кнопкой мышки;
видим строчку «Apple Mobile Device USB Driver» — нажимаем правой кнопкой по ней и выбираем «Удалить устройство»;
обязательно ставим галочку «Удалить программы драйверов для этого устройства» и нажимаем «Удалить».
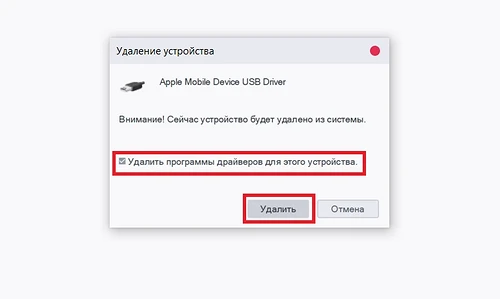
При последующем подключении айфона к ПК, это программное обеспечение установится самостоятельно. Вероятно, после проведения этой процедуры, вопрос: «почему айфон не подключается к компьютеру» будет решен. Если нет, то двигаемся дальше.
Перезапускаем службу «Apple Mobile Device»
Бывает, что службы, которые отвечают за распознавание айфона и считывания данных на ПК, «зависают». В таком случае не помогает даже переустановка специального драйвера и перезапуск системы. Как это делается:
нажимаем сочетание клавиш: WIN+R;
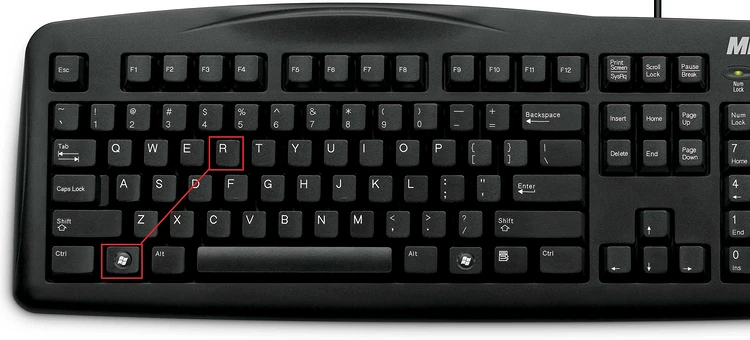
в появившейся строке задаем следующую команду: «services.msc» и нажимаем Enter;

находим вверху строчку «Apple Mobile Device Service»;
жмем по ней правой кнопкой мыши и заходим в «Свойства»;
обязательно убеждаемся, что в пункте «Тип запуска» стоит параметр «Автоматически»;
после этого нажимаем «Остановить», а потом — «Запустить». Сделать эти действия можно сразу же, без перезагрузки ПК.
Сегодня существует множество программ, которые помогают найти и установить недостающие “дрова”. Мы посоветуем вам Driver Genius 22, которая отлично справляется со своими задачами и не требует от вас никаких денег за первые 5 суток полноценного использования. За это время мы успеем обновить всю базу драйверов целиком.
Скачать Driver Genius 22 с официального сайта
Устанавливаем программу, запускаем и жмем «Начать сканирование» на главном экране.
Далее жмем «Обновить все». Дожидаемся окончания процесса и перезапускаем компьютер.
Как подключить айфон к компьютеру через USB
Комплектация каждого мобильного гаджета Apple содержит соединительный кабель. Он обеспечивает подключение айфона к компьютеру через USB по принципу флешки с целью обмена видео, файлами, фото и другим. Кроме него, вам понадобится ПК с установленным приложением iTunes последней версией. Недостатком такого метода является физическая привязанность к стационарному ПК или ноуту
Процесс проходит этапы, которые вам важно выполнить:
- подсоединить кабель USB к устройству;
- подключить к ПК;
- далее идет установка iTunes (если эта программа не была установлена ранее);
- запуск и настройка синхронизации.
Приложения, использующие фото
Перед тем, как приступать к проверке настроек и обновлению ПО, необходимо проверить самый простой и очевидный вариант. Дело в том, что с файлами из внутренней памяти телефона нельзя работать одновременно с двух устройств. Например, если вы открыли просмотр изображения в стандартном приложении «Фото», а затем подключили девайс к ПК, то используемый файл не будет отображаться в списке фотографий в iTunes. То же самое можно сказать про различные мобильные редакторы, загрузку файлов в социальные сети и так далее. Для устранения проблемы вам нужно сделать следующее:
- Отсоедините Айфон от компьютера.
- Нажмите на кнопку Home, которая расположена под экраном, два раза. На новых девайсах без клавиши «Домой» нужно свайпнуть от нижней части до середины экрана.
- Теперь зажмите пальцем по одному из запущенных приложений.
- Нажмите на иконку закрытия или просто свайпните по окну предпросмотра приложения, которое задействует фотографии.
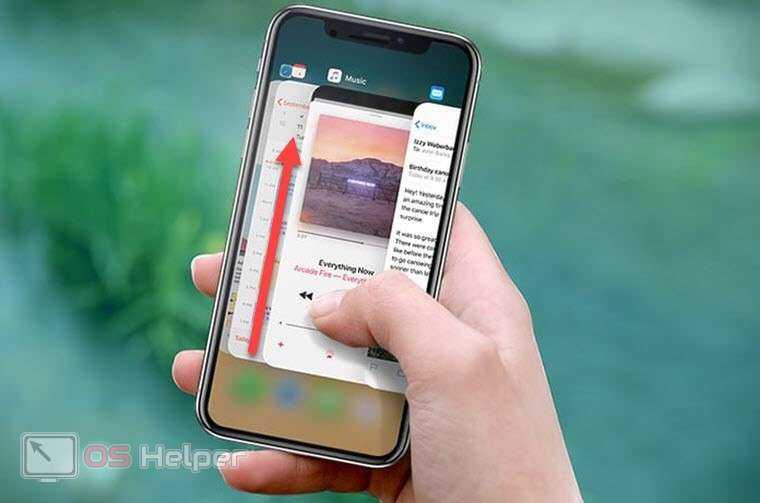
Когда вы завершили работу всех приложений, относящихся к фотографиям, заново подключите Айфон к ПК и проверьте наличие файлов в iTunes.
Мнение эксперта
Дарья Ступникова
Специалист по WEB-программированию и компьютерным системам. Редактор PHP/HTML/CSS сайта os-helper.ru.
Приложение камеры не относится к программам, из-за которых может заблокироваться доступ к каким-либо фотографиям.
Как установить Apple Mobile Device заново
Когда не запускается Apple Mobile Device Service, стоит сделать несколько попыток ее повторной загрузки. Для этого нужно:
- отключить телефон, выключить приложение Айтюнс;
- для ОС Windows в командной строке напишите services.msc;
- в появившемся окне найдите нужный нам сервис и откройте его свойства;
- исправьте тип запуска на «Автоматически» и остановите службу;
- немного подождав, нажмите кнопку «Запустить»;
- перезапустите компьютер и заново подсоедините iPhone через USB, открыв программу iTunes.
При отсутствии решения проблемы придется установить этот программный компонент заново. Удаление и переустановка Apple Mobile Device Service проводится с одновременным удалением и переустановкой всех элементов iTunes. В разделе Program Files выполните поиск и удалите папки iTunes, iPod, Bonjour. В папке Apple, раздел Common Files, удаляем Apple Application Support, Mobile Device Support, CoreFP. После чего скачайте новый установочный файл из интернета и следуйте простым инструкциям, как подключить iPhone к компьютеру для восстановления работы.
Перенос изображений через iCloud
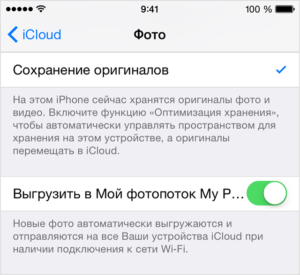
Если вы включили Медиатеку iCloud на компьютере Mac и устройстве iPhone, iPad или iPod touch, ваши фотографии могут уже быть на вашем компьютере.
Вы можете перейти на веб-сайт iCloud.com и открыть программу «Фото», чтобы просмотреть всю медиатеку и выбрать фотографии для импорта. Если вы не включили Медиатеку iCloud, попробуйте использовать для доступа к фотографиям на своем компьютере функцию Мой фотопоток.
Если вы не используете Медиатеку iCloud или функцию «Мой фотопоток», попробуйте следующие действия.
- Проверьте подключения и обновите программное обеспечение.
- Попробуйте импортировать фотографии с помощью другого USB-кабеля Apple.
- Если выполнить импорт по-прежнему не удается, обновите программное обеспечение.
- Загрузите последнюю версию iTunes.
- Повторите попытку импортировать фотографии.
Программные причины
Проверьте драйвера
Через «Диспетчер устройств» вручную переустанавливаем драйвера для «Apple Mobile Device USB Driver», следуя путем C:\Program Files\Common Files\Apple\Mobile Device Support\Drivers, выбрав файл «usbaapl». При необходимости можно скачать драйвера с официального сайта производителя и установить их, следуя подсказкам установщика.
Установлен Джейлбрейк
Многие пользователи Apple знают о джейлбрейке – процедуре «взлома iOs», расширяющей стандартные возможности ПО. Например, помимо доступа к файловой системе, появляется возможность устанавливать приложения не из App Store. Из-за этого при подключении айфона к ПК возможно появление ошибок 0xE8008001 и 0xE800003D. Разберемся, как их устранить.
Итак, iOs выдал ошибку 0xE8008001. Выполняем следующие действия:
- Перезагружаем компьютер.
- Проверяем актуальность версии iTunes. При необходимости устанавливаем обновление.
- Проверяем, чтобы подключение выполнялось напрямую через порт ПК, без дополнительных разветвителей и удлинителей.
- Пробуем применить другой кабель.
- Отключаем всю стороннюю периферию, оставляем только клавиатуру и мышь.
- Перезагружаем компьютер и попробуем выполнить повторное подключение.
- Устанавливаем приложение AppSync, подходящее для вашей версии iOS. Найти его можно в магазине Cydia.
При сообщении об ошибке 0xE800003D:
- исправляем права доступа на файлы настроек операторов сотовой связи (iPhone/iPod Touch/iPad: /System/Library/Carrier Bundles);
- удаляем кастомные бандлы операторов (Carrier Bundles).
Проверить настройки электропитания
В операционных системах современных ноутбуков имеет огромное количество настроек электропитания. Необходимы они прежде всего для оптимальной работы ноутбука от батареи. Чтобы сохранить заряд как можно дольше, по умолчанию или самим пользователем могут быть установлены ограничения на полноценную работу некоторых систем.
Если ноутбук, работающий от батареи, не видит подключенный к нему айфон – возможна блокировка USB-портов и ограничение на передачу данных настройками электропитания
Поэтому важно проверить какой энергорежим выбран на данный момент и при необходимости сменить его на другой, позволяющий работать на полную мощность всем перифирийным устройтвам
Не корректно работает сервис Apple Mobile Device
Неполадки в работе этой службы – одна из основных причин отказа распознавать Айфон в Windows. При подключении телефона к ПК пользователь видит сообщение о том, что смартфон нельзя использовать из-за отсутствия запущенной службы AMDS. Решаем эту проблему через перезапуск, пошагово выполняя инструкцию:
- Закрываем программу iTunes и отключаем смартфон от ПК.
- Сочетанием клавиш Windows+R вызываем командную строку.
- В предоставленном поле для ввода набираем команда services.msc. Подтверждаем свои действия, нажав на «ОК». После этого открывается служебная консоль.
- Среди программ находим нужную нам AMDS. Щелкаем по имени правой кнопкой мыши и выбираем в меню строку «Свойства».
- В появившемся окошке со свойствами находим строчку «Тип запуска» и выбираем команду «Автоматически».
- После этого нажимаем «Остановить», далее «Запустить», перезапуская службу, и «ОК».
- Перезагружаем ПК.
- Запускаем iTunes и подключаем айфон.
Конфликт с антивирусным ПО (брандмауэром, фаерволом)
Программы-антивирусы часто вступают в конфликт со сторонними устройствами. Поэтому перед подключением смартфона к ПК необходимо на время отключить рьяных защитников, дабы избежать возможных осложнений. Сделать это легко через панель управления или в параметрах безопасности.
Отключить iCloud Photos
Если папка DCIM пуста или показывает только несколько изображений, высока вероятность того, что ваши фотографии будут сохранены в iCloud. Фотография, которую вы видите на своем iPhone или iPad, является только оптимизированной версией, а не фактической копией. Фактический файл хранится в iCloud, и поэтому он не доступен через диспетчер файлов на вашем компьютере.
Теперь помогут два способа. Во-первых, вы можете загружать фотографии прямо с iCloud.com на свой компьютер, но для этого потребуется работающее подключение к Интернету. Если при этом у вас возникнут какие-либо проблемы, воспользуйтесь этими исправлениями.
Кроме того, вы можете загрузить их на свой телефон, отключив опцию «Оптимизировать хранилище iPhone». Это позволит загрузить все фотографии из вашего iCloud на ваш телефон. Помните, что он будет занимать большой объем памяти на вашем телефоне, и вам нужно иметь достаточно места для их хранения.
Для этого выполните следующие действия:
Шаг 1: Откройте «Настройки» и нажмите на свое имя вверху.
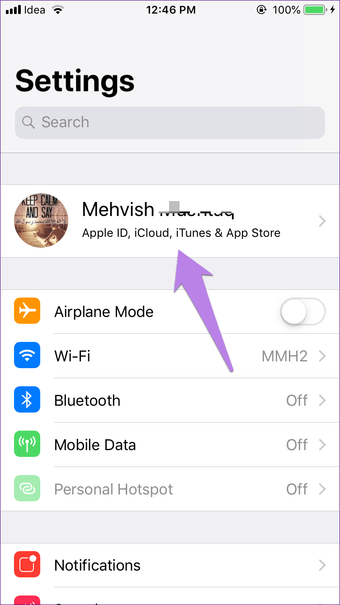
Шаг 2: Нажмите на iCloud, а затем на «Фото».
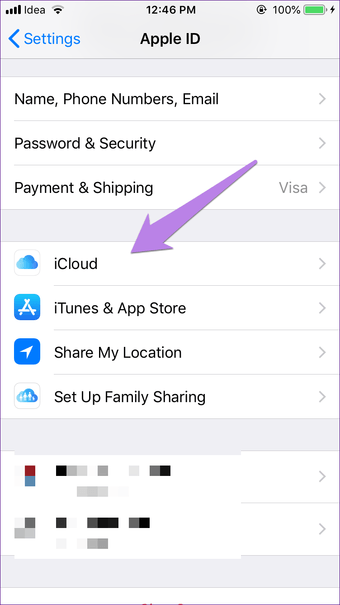
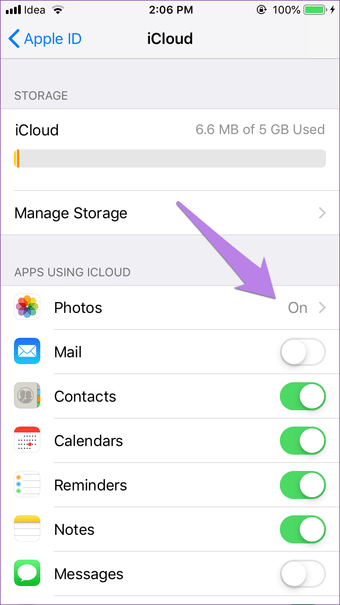
Шаг 3: Если выбран Оптимизировать iPhone Storage, то, безусловно, это виновник. Нажмите на Скачать и сохранить оригиналы.
Примечание. В зависимости от количества фотографий загрузка на телефон может занять некоторое время.
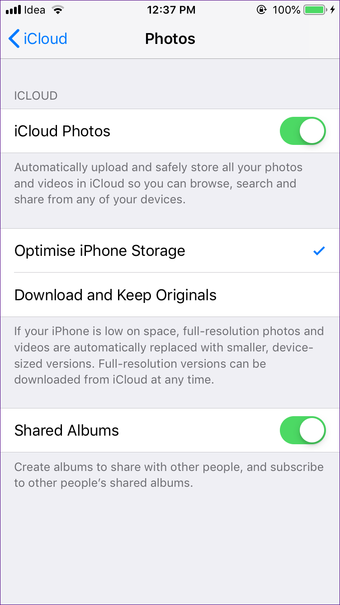
Шаг 4. После завершения загрузки фотографий подключите телефон к компьютеру. Вы должны увидеть их в папке DCIM.
Если вы не хотите сохранять свои будущие фотографии в iCloud, отключите опцию iCloud на шаге 3 выше. При этом ни одно из ваших существующих изображений в iCloud или вашем телефоне не будет удалено. Однако, если вы удалите фотографии с телефона или iCloud и включите изображения iCloud в будущем, эти удаленные фотографии будут также удалены с других устройств. В настоящее время это только изменит поведение для сохранения изображений на телефоне, а не в облаке.
Совет . Если фотография сохранена в iCloud, нажмите «Изменить» в приложении «Фотографии», чтобы загрузить ее на телефон. После загрузки подключите устройство к компьютеру, и оно будет доступно в папке DCIM на ПК. Совет пригодится для небольшого количества фотографий.
Также на
Перенос фото с помощью iTunes.
С помощью программы iTunes можно осуществить транспортировку фотографий с айфона на компьютерную технику. При этом данная программа не работает с фотографиями. Для этого нужно загрузить на компьютер программу iPhoto. При этом программа работает в автоматическом режиме и загружается вместе с компьютером. Чтобы перенести изображение нужно просто выбирать функцию «импортировать изображения». Кроме того, можно переносить, как все, так и отдельные фотографии. После этого нужно сохранить фотографии в нужной папке. Кроме того, после перемещения фотографий на компьютер на айфоне можно освободить дополнительное место, удалив изображения.
Также по теме:
Что чаще всего ломается в iPhone?
Исправления для фотографий или iPhoto не распознает iPhone
Убедитесь, что вашему компьютеру доверяют
Когда вы подключаете свой iPhone, iPad или iPod к компьютеру в первый раз или после переустановки, вы можете увидеть предупреждение, в котором спрашивается, доверяете ли вы компьютеру. 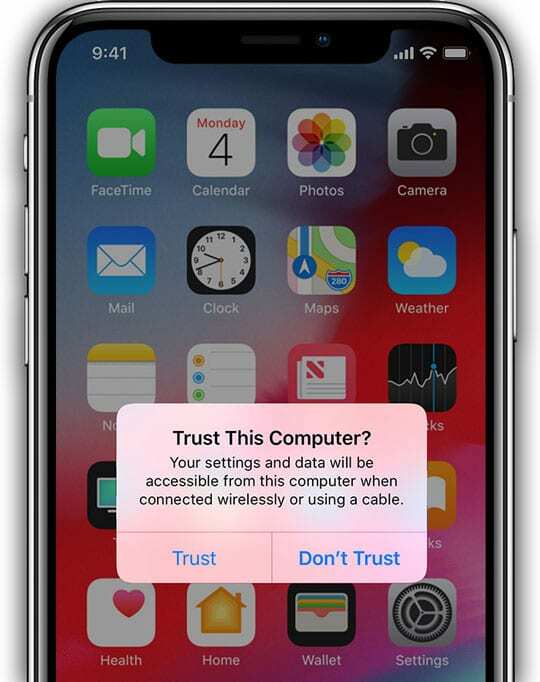
Подтвердите на своем iPhone, iPad или iPod, что он доверяет вашему Mac.
Закройте другие приложения 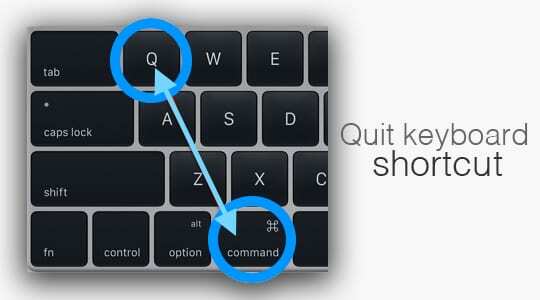
Если у вас открыты другие программы, которые подключаются к вашему устройству (особенно приложения, которые используют ваши фотографии), сначала закройте эти приложения, а затем запустите приложение «Фотографии» на вашем Mac.
Закройте Final Cut или iMovie
В некоторых случаях Final Cut или iMovie мешают фотографиям распознавать iPhone.
Попробуйте закрыть оба этих приложения, затем отключите и снова подключите iPhone.
Закройте Фото и iTunes.
Попробуйте выйти из iTunes И Фото. Затем отключите iDevice и снова подключите его.
После запуска iTunes и фотографий проверьте, распознается ли ваше устройство.
В таком случае выйдите из iTunes и используйте «Фото» в обычном режиме.
Выберите устройство вручную
Если приложение «Фото» не распознает автоматически и не открывает ваше устройство, попробуйте вместо этого выбрать устройство вручную в меню «Просмотр» или на боковой панели.
 Если вы не видите свое устройство в приложении «Фото», выберите его вручную в меню «Просмотр».
Если вы не видите свое устройство в приложении «Фото», выберите его вручную в меню «Просмотр».
Перейдите в верхнее меню или левую боковую панель приложения «Фотографии» и выберите «Устройства», затем выберите свое устройство. Подождите, пока ваши фотографии заполнятся.
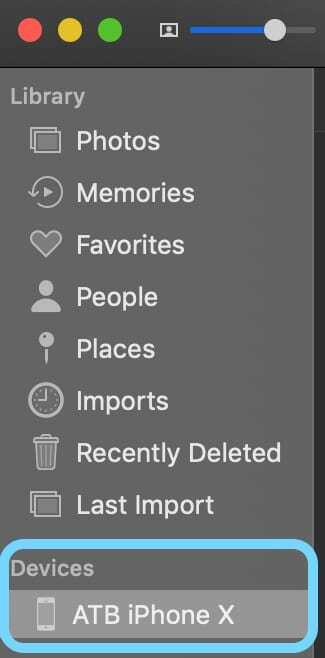 Вы можете вручную открыть свое устройство с помощью левой боковой панели приложения Mac Photos.
Вы можете вручную открыть свое устройство с помощью левой боковой панели приложения Mac Photos.
Не видите боковую панель приложения «Фото»?
Для версий macOS попробуйте просмотреть приложение «Фотографии» в полноэкранном режиме, выбрав Просмотр> Перейти в полноэкранный режим или с помощью сочетания клавиш Command + Control + F.
Также убедитесь, что Всегда показывать панель инструментов и боковую панель в полноэкранном режиме включен для ваших настроек просмотра.
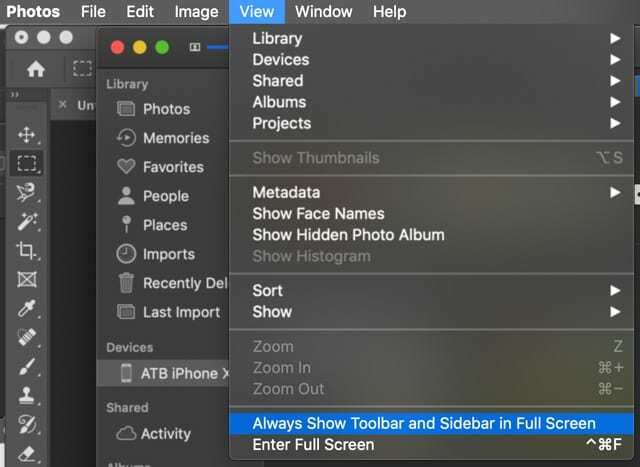 Убедитесь, что вы выбрали «Всегда показывать панель инструментов и боковую панель в полноэкранном режиме» в приложении «Фото» на Mac.
Убедитесь, что вы выбрали «Всегда показывать панель инструментов и боковую панель в полноэкранном режиме» в приложении «Фото» на Mac.
В более старых версиях OS X для отображения боковой панели в фотографиях выберите Просмотр> Показать боковую панельили нажмите Command-Option-S.
На MacBook попробуйте навести указатель мыши на левый край окна приложения «Фото», пока не увидите перекрестие. Затем перетащите перекрестие вправо, чтобы открыть боковую панель приложения «Фото».
Изменить настройки фото
Если вы используете iOS 11 и более поздних версий, возможно, ваш Mac не распознает новый формат HEIC для изображений.
Поэтому отключение нового формата файлов изображений HEIC часто помогает.
На вашем iPhone перейдите в Настройки> Камера> Форматы> и выберите наиболее совместимые.
Помогите фотографиям найти ваше устройство
Откройте «Фото», затем щелкните устройство в разделе «Устройства» на боковой панели.
Также попробуйте использовать параметр «Импорт» в меню «Файл» фотографии. Затем разблокируйте iPhone или iDevice и посмотрите, распознает ли приложение ваше устройство. 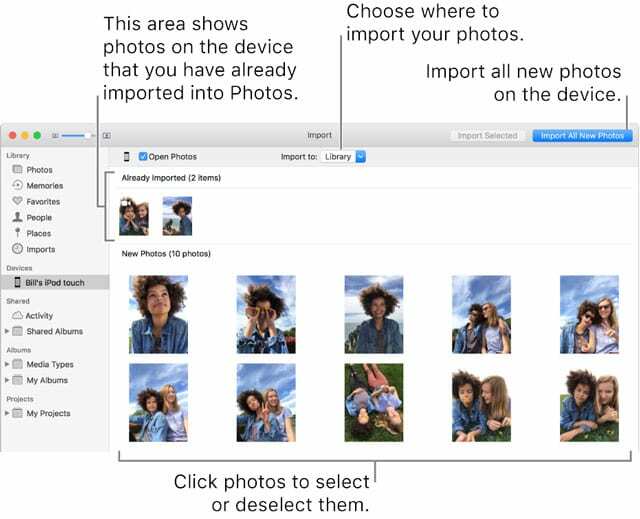
Другой вариант — нажать «Просмотр» в главном меню «Фото», затем выбрать «Устройства» и, наконец, найти и выбрать свое Apple iDevice.
Подключите напрямую к USB-порту на Mac
Если вы используете концентратор или подключаетесь к USB-портам клавиатуры или через другое устройство, попробуйте подключиться напрямую к USB-порту на вашем Mac — это часто решает проблему!
Если вы уже подключены напрямую к одному из USB-портов Mac, попробуйте другой порт. 
Проверьте свои кабели!
Убедитесь, что вы используете оригинальный кабель, поставляемый с вашим iPhone. Если его нет, убедитесь, что ваш кабель сертифицирован Apple для iPhone (MFI).
Многие кабели приобретены у третьих лиц больше не работают с продуктами Apple. 
Некоторые читатели говорят нам, что простое переключение концевых разъемов молнии сработало — поэтому отсоедините кабель от Mac и iPhone, а затем поменяйте его сторонами.
Так воткните конец, который входил в Mac, в iPhone и наоборот.
Отключиться от iTunes
Извлеките iPhone из iTunes и посмотрите, отображается ли ваш iPhone в приложении «Фото» на Mac.
Другие читатели сообщают, что выключение iPhone при открытых фотографиях и последующее его включение работает.
На вашем iPhone перейдите в Настройки> Общие> Сброс> Сбросить местоположение и конфиденциальность. Выполнение этого действия сбрасывает все соединения между вашим iPhone и Mac. 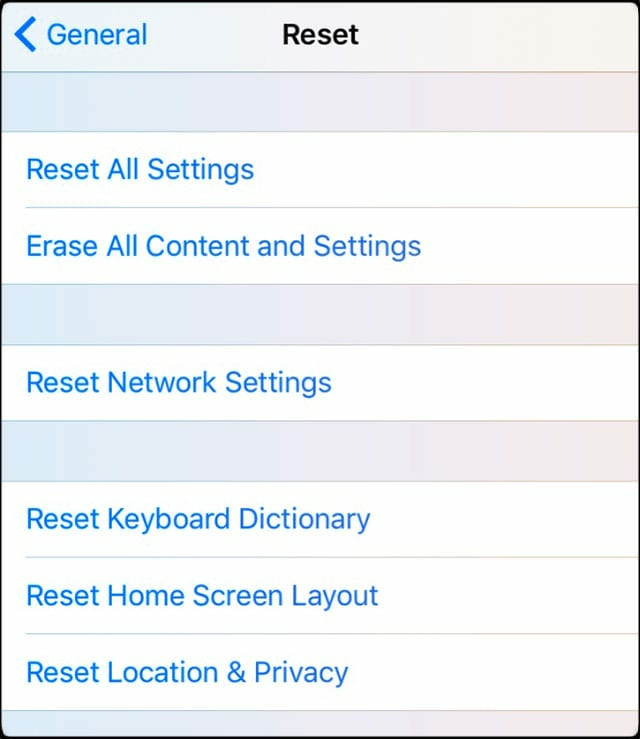
Как перенести фото с iPhone на компьютер по wifi?
Наряду с подключением при помощи провода, перенос фотографий может также осуществляться по беспроводному подключению. Перед началом переноса понадобится выполнить синхронизацию по Wi-Fi.
С компьютера
для начала потребуется подключить устройство при помощи кабеля и открыть iTunes. В левой части окна, в блоке «Устройства» необходимо выбрать iPhone или iPad для синхронизации. Во вкладке «Обзор» в блоке «Параметры» нужно будет поставить чекбокс напротив «Синхронизац. устройства через Wi-Fi». Теперь гаджет будет автоматически выполнять синхронизацию, когда находится в одной сети с компьютером, на котором уставлен iTunes.
С телефона
синхронизацию можно запустить через параметры устройства. Для этого в меню «Основные» понадобится выбрать пункт «Синхронизация с iTunes по Wi-Fi». О наличии синхронизации свидетельствует пиктограмма в трее телефона. Теперь устройство отображается как подключенное. Следовательно, все действия над ним смогут совершаться так же, как и при подключении с помощью обычного кабеля – витая пара.
Как установить и обновить iTunes?
Одна из причин того, почему ноутбук не видит айфон через USB, — старая версия iTunes или полное его отсутствие. Итак, чтобы установить «Айтюнс» на ПК, нужно:
Скачать iTunes с официального сайта Apple
При этом следует обратить внимание на версию программы: существуют варианты для Mac OS X, 32-битного Windows и 64-битного Windows. Открыть папку со скачанным установщиком и запустить его
Файл должен быть формата .exe или .dmg, в зависимости от операционной системы. Далее необходимо следовать инструкциям установщика. Перед использованием программы требуется перезагрузка компьютера.
Если проблема с тем, что ноутбук не видит айфон, заключалась в отсутствии актуальной версии iTunes, то после перезагрузки, скорее всего, она будет решена.
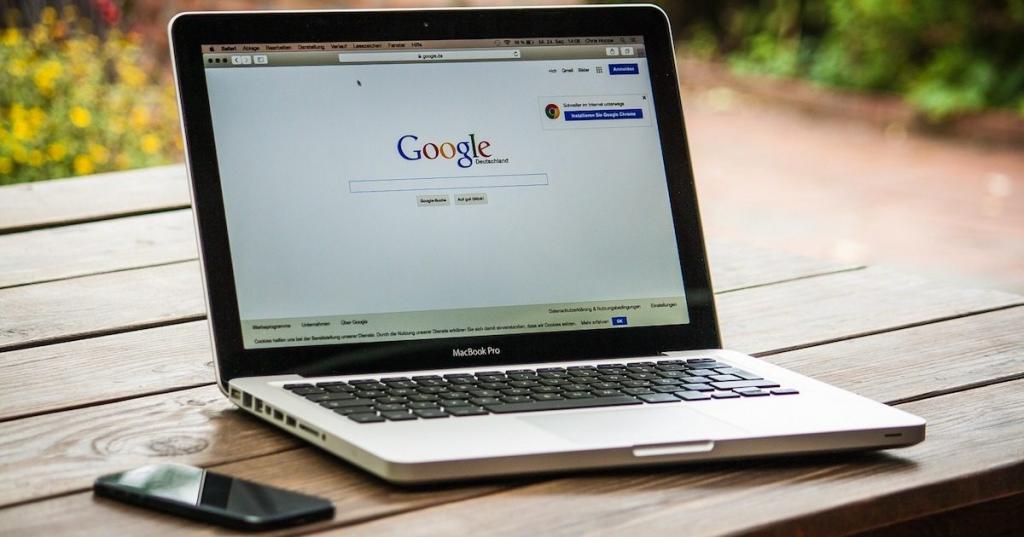

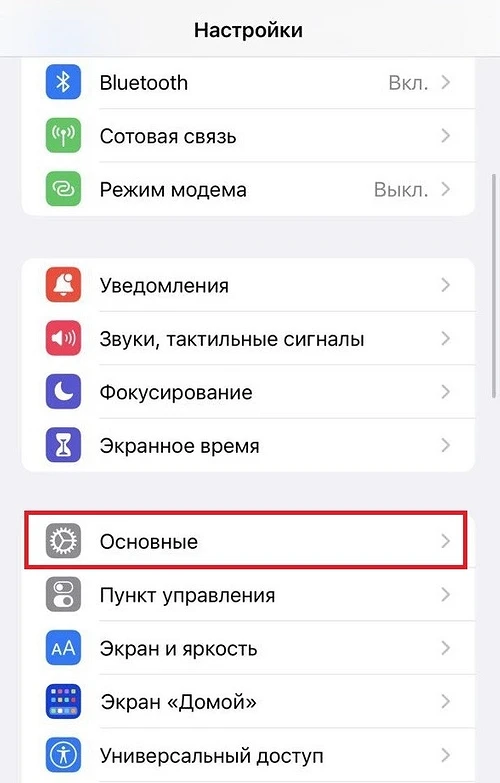



![Itunes не видит iphone или ipad через usb [решение]](http://portalcomp.ru/wp-content/uploads/2/c/f/2cf4ef155bc3b70e0859cb49627dd295.png)
























