Почему на моем Айфоне нет «Режим модема» в «Настройках»?
Причина, по которой пункт «Режим модема» может отсутствовать на iPhone российского пользователя, заключается в том, с 2022 года Apple приостановила свою деятельность в России. Это решение затронуло и взаимодействие компании с мобильными операторами. В результате, новые модели iPhone не хранят настройки сетей российских сотовых провайдеров. Как следствие, эти смартфоны не могут по умолчанию использовать «Режим модема». Для активации функции необходимы дополнительные действия со стороны пользователя.
Подобная проблема наблюдается у владельцев iPhone 14 Pro / 14 Pro Max, 14 / 14 Plus, iPhone 15 Pro / 15 Pro Max, 15 / 15 Plus.
Чтобы вернуть функцию «Режим модема» на Айфон необходимо вручную указать конфигурацию сети используемого оператора. Для этого:
1. Для начала, убедитесь, что на iPhone работает мобильный интернет. Если передача данных производится, но пункт режим модема все равно не появляется, тогда переходим к следующему шагу.
2. Откройте приложение «Настройки», перейдите в раздел «Сотовая связь» и выберите активную SIM-карту.
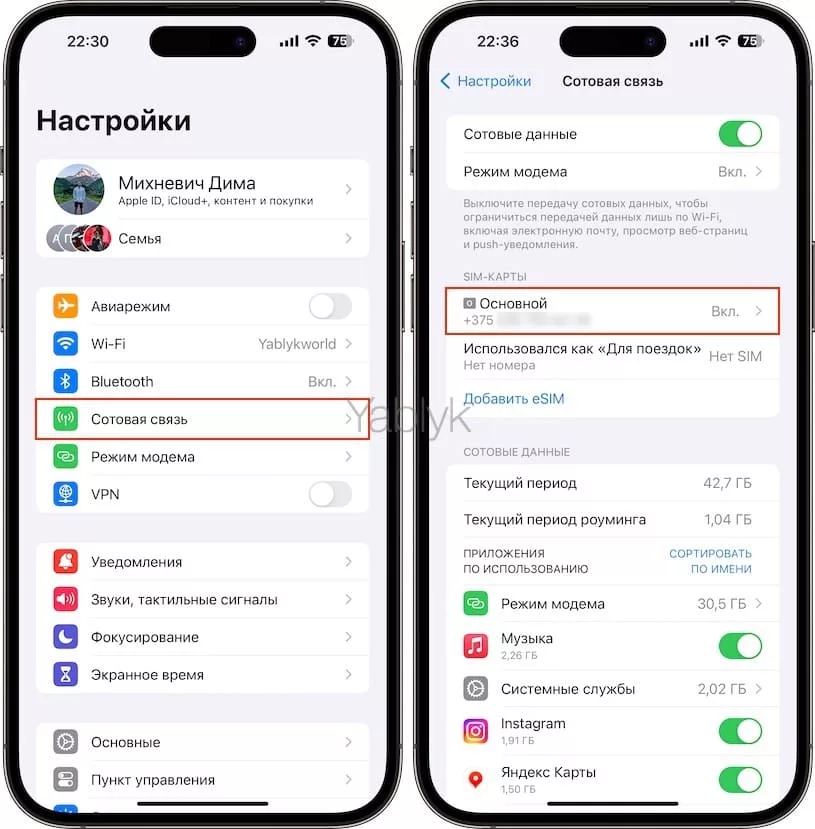
4. Перейдите в меню «Сотовая сеть передачи данных».
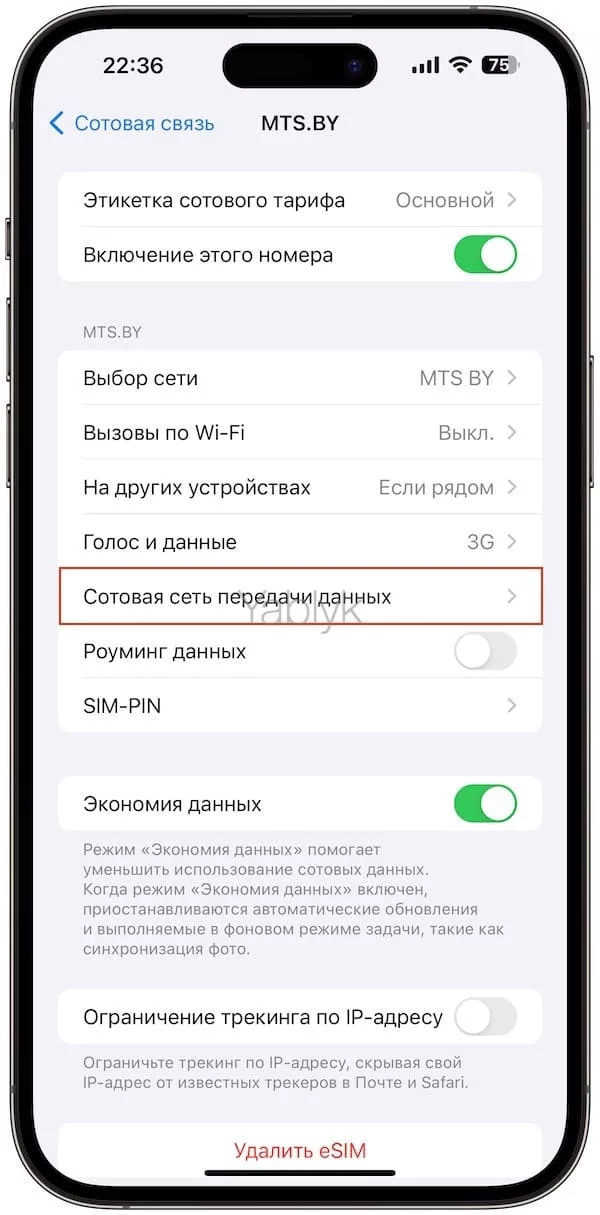
5. Здесь необходимо заполнить поля в разделах «Сотовые данные» и «Режим модема», а именно — «APN», «Имя пользователя» и «Пароль» вашего мобильного оператора.
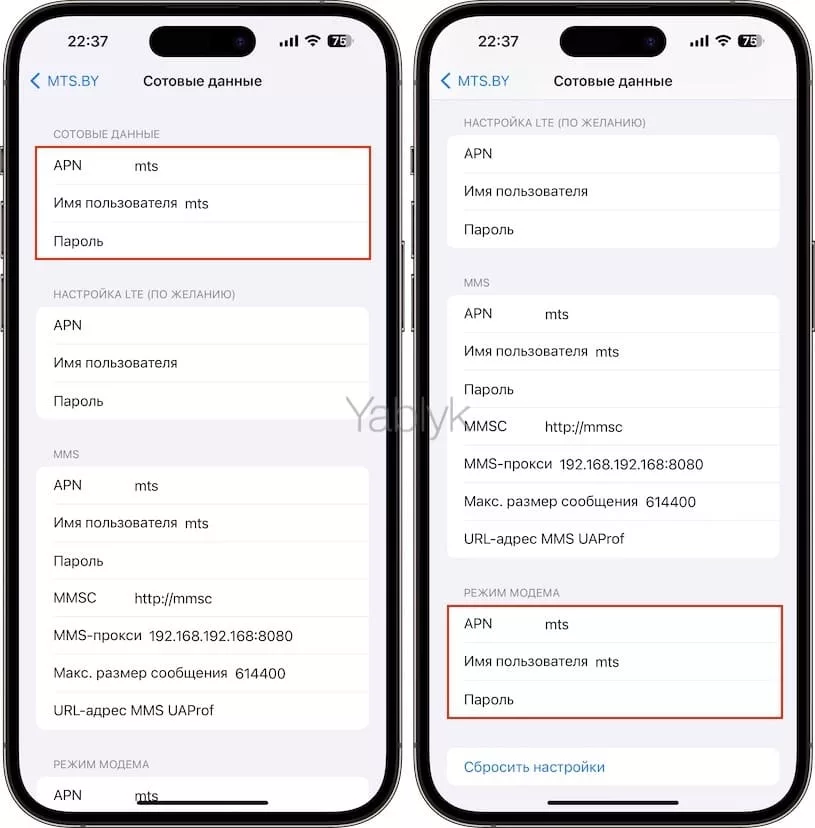
Вот какие данные необходимо указать в разделе «Режиме модема» для операторов: «МегаФон», «МТС», «Билайн», «Тинькофф Мобайл», «Теле 2», «Yota».
«Yota»
APN: internet.yotaИмя пользователя: — (пусто)Пароль: — (пусто)
Для работы iPhone в сетях LTE введите эти же данные в соответствующий раздел настроек.
Информацию по другим операторам можно уточнить в технической поддержке, назвав свой тарифный план.
6. Если режим не появился после ввода данных, то устройство необходимо перезагрузить. После перезагрузки раздел «Режим модема» появится на главной странице приложения «Настройки», а также в разделе «Сотовые данные».
Подключаем USB-модем к планшету
USB-модем можно подключить к планшету на Android или iOS, если у него есть встроенный 3G-модуль и интерфейс настройки мобильной сети. Определить такой планшет несложно — у него есть лоток для SIM-карты.
Перевод в режим «Только модем»
- Подключить модем к ПК с установленным фирменным софтом.
- Запустить утилиту настройки модема.
- Выбрать режим «Только модем». Обычно он находится на главной странице настроек, но у некоторых производителей может располагаться в меню «Режим» или «Настройки».
Модемы ZTE и Huawei в нужный режим можно перевести и с помощью стороннего софта. Для этого нужно скачать утилиту Mode Switcher. У неё всего одно окошко, в нижней части которого вы увидите кнопку «Только модем» — нажмите на неё.
Некоторые утилиты предоставляют исключительно перевод режима модема без дополнительных настроек
Переходник для планшета
Очевидно, что у планшета нет полноразмерного USB-порта. Android-планшеты обычно оснащены microUSB разъёмом. Чтобы подключить модем к нему, потребуется OTG-кабель или переходник. Он поставляется в комплекте с некоторыми модемами. Если у вас не оказалось переходника, то купить его можно в любом магазине электроники по стоимости от 200 рублей. С одной стороны у него расположен разъём стандартного USB, а с другой — штекер microUSB. Подключите модем со стороны USB и вставьте другую сторону переходника в разъём планшета.
OTG-кабель иногда бывает представлен в виде компактного переходника без шнура
Кабель, предназначенный для подключения камеры, тоже подойдёт
Вооружившись переходником, подключите модем к планшету и дождитесь, пока лампочка-индикатор на модеме не перестанет мигать. Теперь можно переходить к настройке.
Настройка сети
На планшете Android:
- Откройте «Настройки» — «Сеть» — «Дополнительно».
- Выберите пункт «Точки доступа APN».
- Если вы покупали модем у оператора, то все данные уже здесь будут введены. Достаточно нажать «Подключить». Если же модем вы покупали отдельно от симки, то придётся вручную ввести данные от оператора: APN (или «Набираемый номер»), имя пользователя и пароль. Они должны быть указаны в договоре с поставщиком интернет-услуг.
- Перезагрузите планшет. После перезагрузки у вас появится индикатор 3G в верхней части экрана.
- Откройте «Настройки» — «Сотовая связь».
- Включите «Сотовые данные».
- Войдите в меню «Сотовые данные». Если модем был предоставлен оператором вместе с симкой, то все поля должны быть уже заполнены. Если же нет, то заполните их самостоятельно. Вам нужно заполнить первые три строчки: APN, «Имя пользователя» и «Пароль».
- Выходите из этого меню. Если вы всё ввели правильно, то наверху появится значок 3G/4G.
Подключение к интернету с помощью USB-модема — процесс совершенно несложный. Достаточно поставить необходимый софт и произвести простую настройку.
Конечно, ноутбук, у которого нет возможности получить доступ в сеть через USB — модем все еще полезен, потому что может быть подключен к беспроводной домашней вайфай сети или напрямую к кабелю провайдера. Но что делать, когда приходится выбираться загород, а интернет нужен позарез. Ответ очевиден — использовать модем. Сегодняшний материал расскажет, как подключить модем к ноутбуку на разных операционных системах и что делать, если подключение не удается.
Как подключить модем к ноутбуку: советы специалистов
Модем — достаточно популярное устройство в наши дни. Оно позволяет получить доступ к интернету на портативном устройстве в любой точке мира. При всей своей простоте он требует к ряда конфигураций и программного обеспечения для корректной и оптимальной работы. Торопиться с установкой и подключением не стоит, ведь лучше потратить пару минут на прочтение инструкции, чем сделать все еще хуже и сложнее. Следует рассмотреть все особенности процедуры и советы от специалистов, которые заключаются в следующем:
- Перед непосредственным подключением модема необходимо включить нетбук и дождаться полной загрузки операционной системы. Только в этом случае она начнет распознавать вставленное устройство;
- Далее необходимо удалить колпак, который закрывает интерфейс ввода USB модема от попадания в него грязи инородных тел, способных вывести его и строя;
- Происходит вставка модема в любой свободный и рабочий USB-порт персонального компьютера или ноута;
- Дождаться определения устройства и прогрузки его основных компонентов для дальнейшей работы. После окончания процесса будет выведено соответствующее уведомление;
- Помимо уведомления высветится диалоговое окно автозапуска, в котором необходимо выбрать exe-файл AutoRun и запустить его;
- Выбрать удобный язык установки, указать путь установки и подождать, пока программы и драйвера установятся;
Важно! Дальнейшие действия предполагают настройку подключения к провайдеру, которая в полной мере была описана в пунктах выше для самых популярных операционных систем. Таким образом, было разобрано, как подключить интернет через модем к ноутбуку и как избавить себя от простых, но распространенных ошибок
Если следовать инструкциям, то можно запросто установить любой модем на любой ноутбук, будь то HP, Samsung, Asus, DELL
Таким образом, было разобрано, как подключить интернет через модем к ноутбуку и как избавить себя от простых, но распространенных ошибок. Если следовать инструкциям, то можно запросто установить любой модем на любой ноутбук, будь то HP, Samsung, Asus, DELL.
Покупка нового оборудования или выезд за город приводит к вопросам, как подключить модем к ноутбуку для выхода в интернет. Задача для выполнения несложная при точном следовании параграфам инструкции.
Созданная связка модем+ноутбук
Как раздать интернет с OPPO на другие устройства
Ниже будут подробные инструкции, благодаря которым вы узнаете, как правильно раздать интернет с телефона Oppo. Есть три варианта – через Wi—Fi модем, по Блютузу и ЮСБ. Для ноутбуков, планшетов и телефонов подходят все три метода.
Способ 1: Wi-Fi
Самый практичный и удобный вариант. Мобильную сеть вы раздаете как Вай-фай, поэтому подключение быстрое и простое, а скорость сети высокая.
Создание персональной точки доступа
Для начала нужно настроить интернет на Oppo. Это защитит сеть от злоумышленников.
- В меню системных настроек открываем «Другие беспроводные соединения» и переходим в пункт «Персональная точка доступа».
- Нам нужна вкладка «Настройки точки доступа». Здесь вводим название телефона, выставляем защиту WPA2 PSK и вводим пароль. Выбираем диапазон: по умолчанию указан 2,4 Ггц, но можно выбрать и 5 Ггц, если устройства поддерживают такой стандарт. Внизу активируем функцию «Разрешить обнаружение другими устройствами», чтобы подключение осуществлялось в автоматическом режиме.
- Возвращаемся на предыдущую страницу и активируем ползунок «Персональная точка доступа». Таким образом мы включили режим модема на Оппо. Внизу можно включить опцию «Автоматически отключать персональную точку доступа». Благодаря этой функции модем деактивируется, если в течение 10 минут не было подключений.
- В разделе «Управление соединениями» выставляем максимально допустимое количество подключений, а также ограничение трафика, например, 5 ГБ. Если объем передачи информации достигнет указанного порога, точка доступа автоматически выключится.
Подключение устройства
После того, как убедились, что персональная точка доступа на OPPO включена, переходим к устройству. Рассмотрим для примера процедуру на ноутбуке под управлением Windows 10.
- На ПК открываем список доступных Wi-Fi сетей. Страницу можно открыть с нижней панели, либо перейти в системные параметры.
- Сеть будет называться именно так, как вы указали в настройках точки доступа. В моем случае это название модели смартфона. Выбираем нужную строку и кликаем «Подключиться». Выставляем галочку «Подключаться автоматически», если будете часто использовать данную сеть.
- Вводим ключ безопасности (пароль). Жмем «Далее».
- В течение нескольких секунд будет длиться проверка сети. Об успешном подключении сообщит надпись: «Подключено, защищено».
Способ 2: Bluetooth
Тоже беспроводной метод, но скорость гораздо ниже, чем при передаче через Wi-Fi, а процедура более сложная и многоступенчатая.
- На смартфоне включаем мобильную передачу данных и модуль Bluetooth. Открываем «Другие беспроводные соединения» и передвигаем ползунок возле «Bluetooth-модем».
- Заходим на ПК в раздел «Bluetooth» и нажимаем вверху «Добавление устройства». Выбираем тип девайса.
- В списке найденных устройств кликаем по названию своего телефона. Проверяем, совпадает ли код на компьютере и смартфоне. Жмем «Подключиться.
- Должна появиться надпись: «Ваше устройство готово к использованию!». Кликаем «Готово» и переходим к следующему шагу.
- На панели быстрого доступа ищем значок Блютуза и тапаем по нему правой кнопкой мыши. Выбираем «Присоединиться к личной сети (PAN)».
- Высветится мобильное устройство. Если ваш девайс не определился, кликаем по экрану правой кнопкой мыши, чтобы появилась функция «Добавление устройств и принтеров». После сканирования необходимый телефон обнаружится.
- Нажимаем по модели правой кнопкой. Нас интересует строчка «Подключаться через» – «Точка доступа». Через несколько секунд появится окошко с уведомлением, что подключение выполнено.
- Проверить успешность процедуры можно по пути: «Панель управления» – «Сеть и Интернет» – «Сетевые подключения». Если все сделали правильно, в графе «Сетевое подключение Bluetooth» будет указано название смартфона.
Способ 3: USB
Это проводной вид раздачи интернета с Оппо. Подойдет для настольных компьютеров, которые не оснащены беспроводными технологиями.
- Подключаем смартфон к ПК через ЮСБ-кабель.
- На телефоне выставляем «Передача файлов». В пункте «Другие беспроводные соединения» активируем ползунок USB-модем».
- Проверяем работоспособность функции, перейдя на компьютере во вкладку «Ethernet». Там должно отобразиться локальное подключение.
Как пользоваться Wi-Fi модемом Yota
Еще одно преимущество модема — простота использования. Пользователю не нужно быть программистом или иметь какие-то технические знания, поскольку подробные инструкции довольно простые, понятные на интуитивном уровне.
Как пользоваться модемом:
- Вставить сим-карту в соответствующий слот.
- Включить модем длительным нажатием кнопки «Питание». Она может быть расположена на лицевой стороне корпуса или боковых панелях.
- Подсоединить устройство через личный кабинет на сайте. Здесь можно выбрать тариф в зависимости от скорости Интернета и ежемесячной платы.
- Подключить модем к ноутбуку или другому устройству.
О порядке подключения модема Yota следующий пункт.
Как подключить «Йота» модем к ноутбуку
Как подключить «Йоту»? Порядок действий практически одинаков для всех четырех видов модема. Тем не менее, есть несколько отличий. Например, устройства, напоминающие по виду USB-флешку, также подключаются к компьютеру, достаточно вставить в USB-порт:
- Включить устройство, к которому необходимо подсоединиться — персональный компьютер или ноутбук.
- Вставить модем в любой свободный USB-порт как флеш-накопитель. На нем должна загореться зеленая или синяя лампочка, значит, устройство включено и готово к работе.
- Откроется окно установки модема. Следуя инструкциям, необходимо установить стандартные драйвера для устройства, прописанные в его программном обеспечении.

Модем, подключенный к компьютеру
Теперь устройство готово к работе. На персональном компьютере или ноутбуке появится значок раздачи Интернета. Главное — помнить, что Интернет раздается, пока устройство находится в USB-порте. Как только оно извлекается, соединение разрывается.
Обратите внимание! Такой вид устройств наиболее удобен, если есть необходимость работать или учиться не из дома. Флешку-модем удобно носить с собой и использовать в любом месте

Модем «Йота», работающий без подключения к компьютеру
Другие виды устройств, модем Yota Wi-Fi или модем 4G, требуют дополнительной настройки параметров беспроводной сети и пароля. Для этого необходимо:
Здесь перед пользователем откроются четыре пункта различных настроек:
- переключить режим. Позволяет выбрать, как будет работать устройство: через USB, на раздачу Wi-Fi или одновременно по двум направлениям;
- автоматическое отключение устройств. Здесь можно задать промежуток времени, через который подключенные устройства (персональный компьютер, ноутбук, планшет, смартфон) будут отключены, если они неактивны. Это поможет сэкономить трафик, особенно если выбран тариф с ограничением на месяц;
- название устройства, которое будет видно при подключении. По умолчанию установлено «Yota» или серийный номер модема. Пользователь может сменить его на любое другое;
- защита паролем. Здесь можно задать пароль для подключения к сети.
После ознакомления со всеми разделами настроек можно переходить к заданию параметров устройства для удобной работы. Для начала нужно установить пароль на «Йота» роутер Wi-Fi, 4G: перейти к соответствующему пункту настроек, задать пароль или оставить сеть открытой, доступной для всех.
Следующим действием будет настройка портов, то есть сделать их открытыми. Для modem Yota 4G LTE, как и для других устройств, порядок действий следующий:
- Ввести в адресную строку любого браузера «10.0.0.1/advanced».
- Настроить следующие параметры для портов: внешний — публичный, внутренний — частный.
- Выбрать протокол передачи данных: UDP или TCP или UDP, TCP.
- Ввести IP-адрес устройства.
Теперь все настройки прописаны, устройство готово к работе с персональным компьютером, ноутбуком или другими девайсами.
Нужно устанавливать драйвера и приложения или нет?
Необходимые для работы драйвера прописаны в программном обеспечении самого модема. В процессе установки они автоматически ставятся на персональный компьютер или ноутбук, поэтому пользователю ничего не придется делать дополнительно.
Важно! Если модем не предлагает автоматическую установку драйверов, их можно скачать из Интернета, введя название устройства. Далее открыть, следовать инструкциям по установке
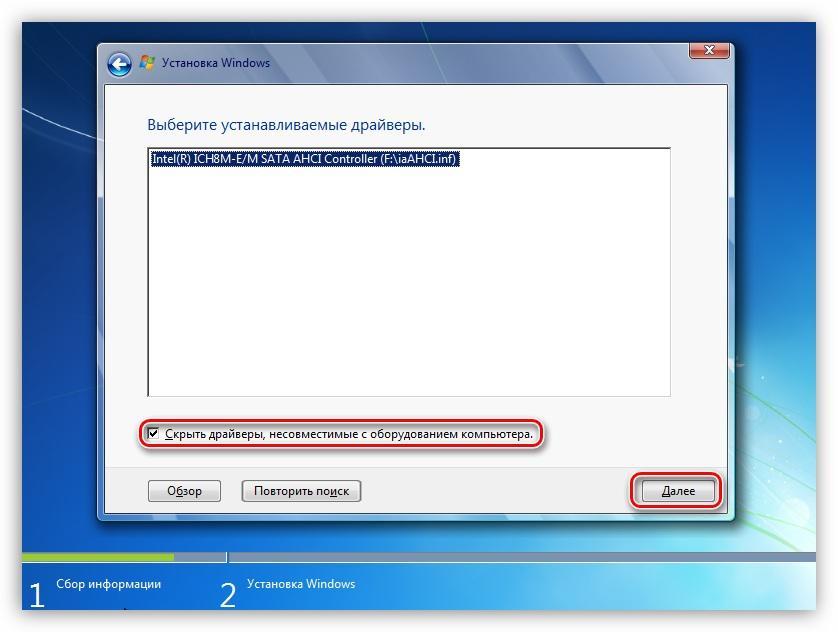
Установка драйверов
Завершается процесс установки перезагрузкой модема и компьютера. Теперь интернет-соединение будет стабильным, работать без сбоев и потери скорости.
Если в ходе установки возникли непредвиденные ошибки или после перезагрузки не появился Интернет, рекомендуется написать в службу технической поддержки в форме обратной связи на сайте или позвонить по телефону горячей линии. Бывают случаи, когда причина кроется в самом модеме, тогда он может быть заменен по гарантии, если случай относится к гарантийным.
Как узнать, есть ли встроенный модем
Проверка проводится по двум направлениям. В первом ищут виртуальные доказательства наличия адаптера:
- Нужно выйти в «пуск» и переместится в «панель управления» Виндовс.
- В новом окне найти «оборудование и звук».
- В списке параметров кликнуть по «диспетчеру устройств».
- Рядом с блоком «модема» активизировать знак «+» — для открытия каталога оборудования.
Во втором случае определяется его физическое наличие:
- на задней панели ноутбука нужно найти порт входа — он выглядит как телефонный разъем;
- определить наличие портов беспроводной интернет-карты — они всегда промаркированы и определяются по значку антенны с расходящимися в стороны волнами.
Важно! На поверхности ПК со скрытой, а не внешней беспроводной картой, должен находиться небольшой переключатель, помеченный как «вай-фай».
Значок встроенного оборудования
Модема нет в списке устройств
Если такого устройства нет в списке
устройств, возможно:
- модем не воткнут в USB разъем;
- не работает USB разъем;
- модем «умер»;
- не установлены драйвера модема;
- сбой в работе драйвера USB шины.
Примечание. Если модема в списке устройств нет,
тогда посмотрите есть ли в списке «Неизвестное устройство» — они помечаются
желтым знаком. Так же знаком (желтый треугольник) может быть выделено
опознанное, но не подключенное устройство. Например модем может быть в ветке
«Котроллеры шины USB» как «составное
USB устройство«. На предыдущей иллюстрации как раз видно «Неизвестное
устройство«.
Если в списке нет ни модема, ни неизвестных устройств,
ни отключенных устройств, тогда нужно проверить как он подключен к разъему
USB, а лучше вытащить его и воткнуть снова, можно в другой USB
разъем.
Посмотрите на индикатор модема, если индикатор модема мигает, значит
модем возможно жив и работает нормально. Посмотрите в
паспорте на ваш модем, как должен гореть индикатор если модем подключился к
сети сотового оператора. Дело в том, что модем подключается к сотовой сети
оператора после того как на него подается питание. Если индикатор
показывает, что модем подключился к сети оператора, значит проблема
программная и может быть связана с драйверами или с Windows.
Если по индикатору видно, что модем работает, в таком случае установите или
переустановите драйвер модема.
Если драйвер установлен, но модем
не определяется или определяется, но помечен знаком треугольника (отключен),
тогда проверьте — быть может у вас установлена 64-х битная версия
Windows, а драйвер установлен для 32-х битной версии.
Если модем работал, но потом перестал, например при выходе из
Hibernate режима и при этом в списке устройств он
виден как «составное USB устройство», тогда можно
попробовать вытащить и заново воткнуть, а если не поможет, то перезагрузить
Windows.
Телефон в качестве модема по Bluetooth
Теперь речь пойдет об еще одной технологии беспроводной передачи данных, рассчитанной на более короткие расстояния и меньший объем информации — Bluetooth. Ее имеет смысл задействовать, если у вас обычный старый телефон (даже не смартфон) с любой в меру устаревшей мобильной операционной системой, типа Symbian или Windows Mobile, с поддержкой блютус и технологии Dial-Up Network, но, как это было с моделями прошлых лет, нет модуля WiFi. Интернет при этом будет раздаваться тот, который получает данный телефон через сим-карту от мобильного оператора.
Для работы этого способа также на компьютере должен быть установлен Bluetooth модуль — обычно он по умолчанию встроен в современные ноутбуки, поэтому рассмотрим, как это делается на системе Windows 7.
Перед началом работы убедитесь, что блютус адаптер на компьютере или ноутбуке включен и находится в исправном состоянии
Прежде всего нам необходимо активировать функцию модема на телефоне. Для этого в разделе «Настройки» находим раздел «Беспроводные сети — Еще» и активируем режим «Bluetooth-модем».
После этого понадобится добавить в компьютер телефон в качестве модема. Заходим в «Панель управления», выставляем отображение меню в виде значков и находим пункт «Устройства и принтеры» и в новом окне кликаем по «Добавление устройства».
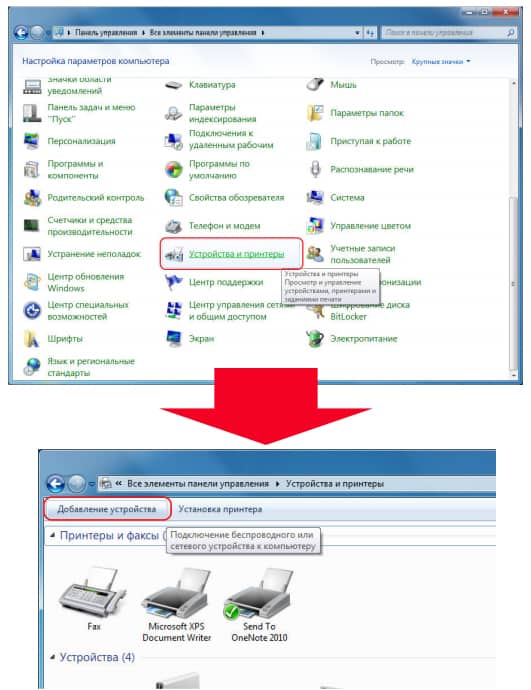
Начнется поиск устройств, доступных в данный момент для подключения через Bluetooth. Когда определится ваш телефон, кликаем по значку. Откроется новое окошко с 8-значным кодом. Его необходимо ввести на телефоне для сопряжения.
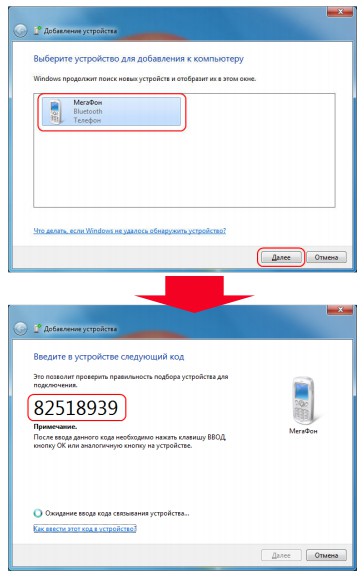
После добавления телефона ждем, пока установятся драйвера.
Когда этот процесс успешно завершится, на компьютере заработает интернет.
Как подключить модем к ноутбуку: советы специалистов
Напоминаем, что модем должен быть подключен к свободному порту USB.
- Сначала включите ноутбук и дождитесь загрузки операционной системы.
- Затем снимите защитный колпачок с модема и вставьте его в свободный USB-порт.
- После подключения программное обеспечение будет автоматически установлено.
- Через несколько минут в правом нижнем углу появится сообщение о том, что новое устройство подключено.
- После этого начнется установка драйверов.
- После завершения пользователь получит уведомление о готовности к использованию.
Обратите внимание, что вместе с информационным сообщением 2 на экране появится диалог автозапуска. Здесь необходимо выбрать действие, которое вы хотите предпринять
Выберите Выполнить AutoRun.exe.
Если появится сообщение от системы контроля учетных записей, подтвердите, что программа установки запущена. Для этого нажмите кнопку «Да». Начнется установка программного обеспечения. В это время на экране появится диалоговое окно. Здесь вы выбираете язык. Откроется список «Пожалуйста, выберите язык». — выберите русский язык. Затем нажмите «OK». После этого появится мастер установки. Нажмите «Далее». Отобразится лицензионное соглашение. Нажмите «Принять».
Выберите папку, в которую вы хотите установить программное обеспечение. Приняв решение, закройте диалоговое окно. Все, что теперь нужно сделать пользователю, это нажать кнопку Install в меню Start. Последний шаг — подключение к Интернету. В этом случае трудностей больше не возникнет.
Подключение модема к ноутбуку
С задачей, как подключить Интернет к ноутбуку через модем, справится даже новичок. Вам потребуется иметь под рукой оборудование, драйверы и пошаговые инструкции. Ниже мы рассмотрим алгоритм действий для каждого варианта.
USB
USB-модемы — это небольшие устройства, которые выглядят как USB-флешки, работают через USB-разъем и обеспечивают подключение к Интернету из любого места (в зависимости от радиуса действия). Рассмотрим, как включить такой модем на ноутбуке и использовать его для загрузки информации из Интернета.
Алгоритм действий:
- Включите ноутбук в обычном режиме и дождитесь загрузки операционной системы.
- Снимите защитную крышку от пыли и грязи с USB-модема.
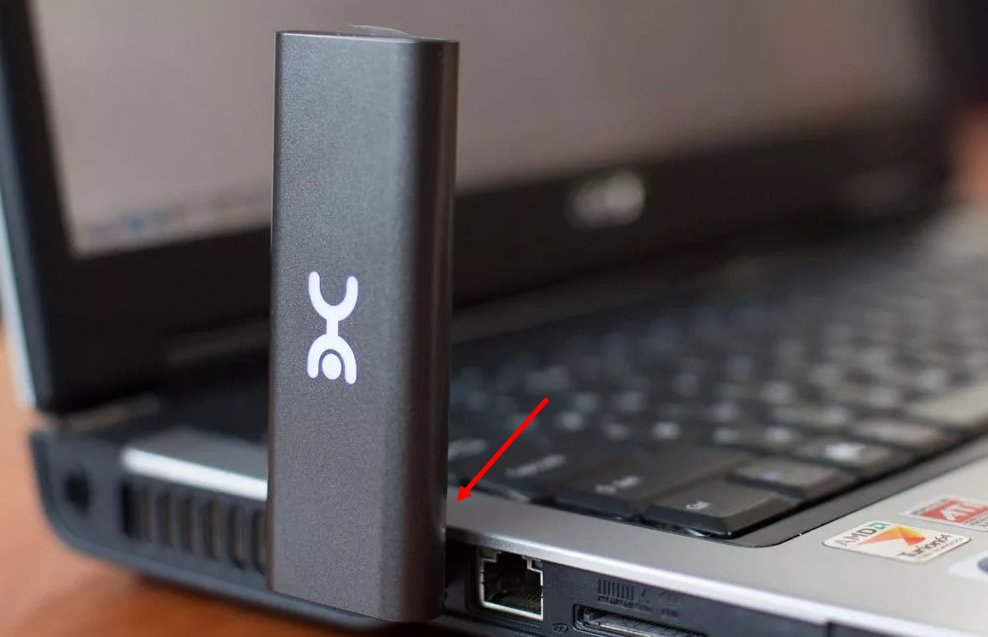
Подключите устройство к доступному порту. Если его невозможно подключить, поверните изделие на 180 градусов. Будьте осторожны, чтобы не повредить USB-накопитель.
Поверните кнопку питания в положение ON, чтобы подключить модем к ноутбуку
Обратите внимание, что некоторые устройства не имеют этой кнопки.
Дождитесь появления диалогового окна Автозапуск.
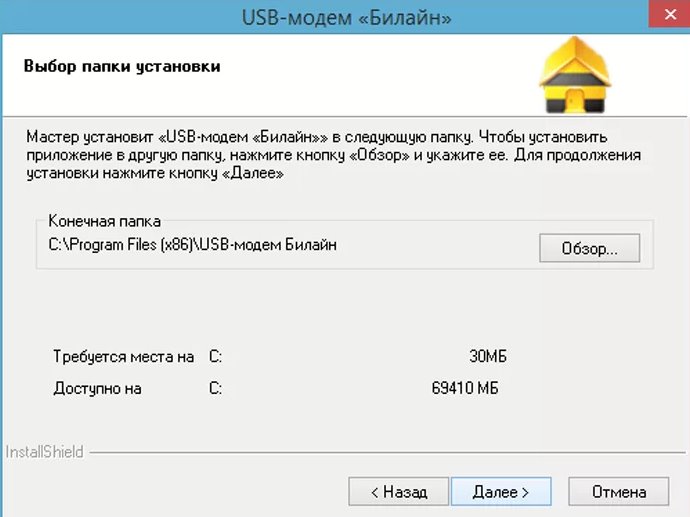
- Выберите язык и место установки, затем дождитесь установки драйвера.
- Посмотрите на дно рабочего стола вашего ноутбука. Там должен появиться соответствующий значок. Если рядом со значком появляется желтый треугольник, рекомендуется переустановить драйверы, а затем перезагрузить систему. Если модем не удается подключить к ноутбуку после нескольких попыток, причиной может быть аппаратная неисправность.
- Щелкните левой кнопкой мыши на значке программы, например, Мегафон интернет или Билайн.
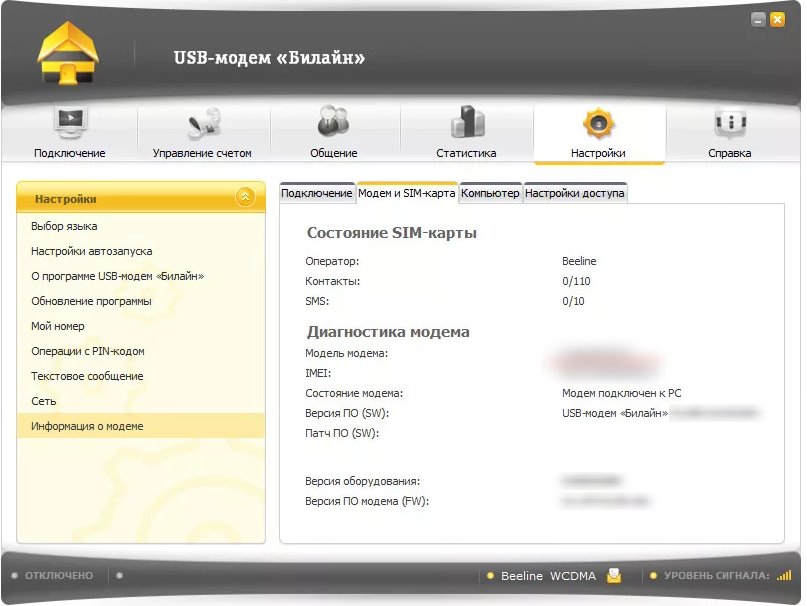
Выполните необходимые настройки в соответствии с рекомендациями производителя.
На последнем этапе войдите в систему, используя свое имя пользователя и пароль, и пользуйтесь Интернетом. У многих интернет-провайдеров есть специальное программное обеспечение, позволяющее отслеживать скорость загрузки/выгрузки, контролировать использование интернета и получать другую информацию. Если вы видите, что скорость падает, попробуйте увеличить скорость модема с помощью дополнительных настроек.
Пошаговый гайд как раздать Интернет с iPhone
Со своего Айфона вы можете поделиться Мобильным Интернетом с любым другим гаджетом, и необязательно от производителя Apple. Действия для телефона будут одинаковыми независимо от того как вы собираетесь передавать данные: по Wi-Fi, через Bluetooth или через USB:
- Активируйте на iPhone Мобильный Интернет.
- Откройте в настройках блок «Режим модема».
- Включите опцию «Разрешать другим»
- Придумайте и сохраните пароль для подключения.
Ваш телефон после этих действий уже раздает беспроводное соединение. Но теперь важен другой момент — как на подключаемом гаджете установить соединение?
Wi-Fi
Если вы собираетесь подключиться по Wi-Fi, то ваши действия будут такими же как и при стандартном подключении к беспроводной сети: вы активируете подключения по Wi-Fi, выбираете точку доступа, которую уловило ваше устройство, и вводите пароль. Этот принцип сохраняется для телефонов, планшетов, ноутбуков, компьютеров и телевизоров независимо от марки производителя.
USB
Этот способ подходит для подключения стационарного компьютера или ноутбука. Чтобы улучшить качество и скорость передачи данных с помощью телефона, лучше использовать USB-кабель. Для установки соединения на десктоп нужно:
- Включить Мобильный Интернет на телефоне и активировать его раздачу.
- Установить приложение iTunes, без которого ваш компьютер просто не увидит устройство.
- Физически соединить компьютер и телефон через оригинальный USB-кабель.
- Сразу же после подключения, на iPhone появится уведомление, где вы должны разрешить доступ к вашему телефону.
- Запустить на компьютере iTunes.
- На iPhone появится еще одно уведомление, где вы должны согласиться доверять этому устройству. Телефон попросит вас ввести пароль, чтобы убедится, что именно вы даете согласие.
- На экране Айфона должна появится строка с уведомлением, что телефон работает в режиме модема. Если эта строка видна, то значит вы все сделали правильно.
Эта инструкция актуальна как для Mac, так и для компьютеров на Windows для 7 версии и выше.
Bluetooth
Если под рукой у вас нет кабеля, а вы хотите немного сократить расход энергии батареи телефона при передаче данных на компьютер, то этот вариант для вас.
- Включаем Интернет от мобильного оператора и активируйте режим модема.
- Заходим в настройках iPhone на вкладку Bluetooth и активируем эту опцию.
- Включаем Bluetooth на компьютере и устанавливаем сопряжение.
В Mac подключить новое устройство вы можете в «Системных настройках» в разделе «Bluetooth».
В Windows 11 создаем сопряжение с новым гаджетом в «Параметрах» в разделе «Bluetooth и устройства».
- Теперь вам нужно на компьютере активировать передачу интернет-соединения по Bluetooth.
В Mac вам нужно будет щелкнуть на эмблему Bluetooth на панели инструментов, в выпавшем меню найти подключенный Айфон, а в дополнительном подменю выбрать «Установить соединение».
В Windows вам нужно будет перейти в «Панель управления» — «Оборудование и звук» — «Устройства и принтеры», затем найти в списке Айфон, щелкнуть на него правой клавишей и выбрать «Подключится через» -«Точка доступа».
Готово! Теперь ваш компьютер будет ловить Интернет через ваш iPhone.




























