Команды ADB
Перед выполнением команд adb полезно знать, какие экземпляры устройств подключены к серверу adb. Список подключенных устройств можно посмотреть следующей командой.
В ответ adb выведет серийный номер, состояние и описание (параметр -l) подключенных устройств.
В примере ниже показаны три устройства. Первые два — эмуляторы, третье — аппаратное устройство, подключенное к компьютеру.
Если запущен только один эмулятор или подключено только одно устройство, команда adb отправится на это устройство по умолчанию. Если же запущено несколько эмуляторов и / или устройств, необходимо использовать параметры -d, -e или -s, чтобы указать устройство, на которое должна быть направлена команда.
Нижеприведенная команда отправится на устройство с указанным серийным номером.
Команда отправится только на устройство подключенное через USB. Выдаст ошибку, если подключено больше одного устройства.
Команда отправится на устройство в эмуляторе. Выдаст ошибку, если подключено больше одного эмулятора.
Подсоединиться к андроид хосту по протоколу TCP/IP (по умолчанию порт 5555, если не указан другой).
Отсоединиться от андроид подключенного через TCP/IP (по умолчанию порт 5555). Если не задан ни один параметр, отключиться от всех активных соединений.
Перезапуск демона с правами root.
В некоторых случаях может потребоваться остановить сервер adb, и перезапустить его, чтобы решить проблему (например, если adb не отвечает на команды).
Остановить сервер.
Запустить сервер.
Копировать файл или папку на устройство.
Например,
Копировать файл или папку с устройства на компьютер.
Копировать с компьютера на устройство только новые файлы. С ключом -l не копировать, только создать список.
Установить приложение на устройство.
Например,
Ключи:-l блокировка приложения;-r переустановить приложение, с сохранением данных;-s установить приложение на карту памяти.
Чтобы удалить приложение с устройства используйте следующую команду.
Ключ -k означает, не удалять сохраненные данные приложения и пользователя.
Сделать скриншот экрана устройства.
Полученный скриншот можно сразу забрать на компьютер.
Для записи видео с экрана устройства используйте команду screenrecord.
или с параметрами
Чтобы остановить запись используйте комбинацию клавиш Control + C (Command + C на Mac). По умолчанию максимальный лимит для видео составляет 3 минуты.
С полным списком команд adb можно ознакомиться на сайте .
Причина #8. Полная отвязка от Google и других сервисов
Кроме того что помогает избавиться от Bloatware (см. причину номер один), root также позволяет полностью отвязать смартфон от каких-либо сервисов сторонних компаний, будь то Google или сервисы самого производителя устройства. В журнале уже была опубликована большая статья, посвященная этой теме, поэтому не буду повторяться, скажу лишь, что дополнительные сведения о том, какие компоненты системы сливают информацию, а какие нет, всегда можно узнать на профильных форумах, посвященных конкретному устройству или компании-производителю.
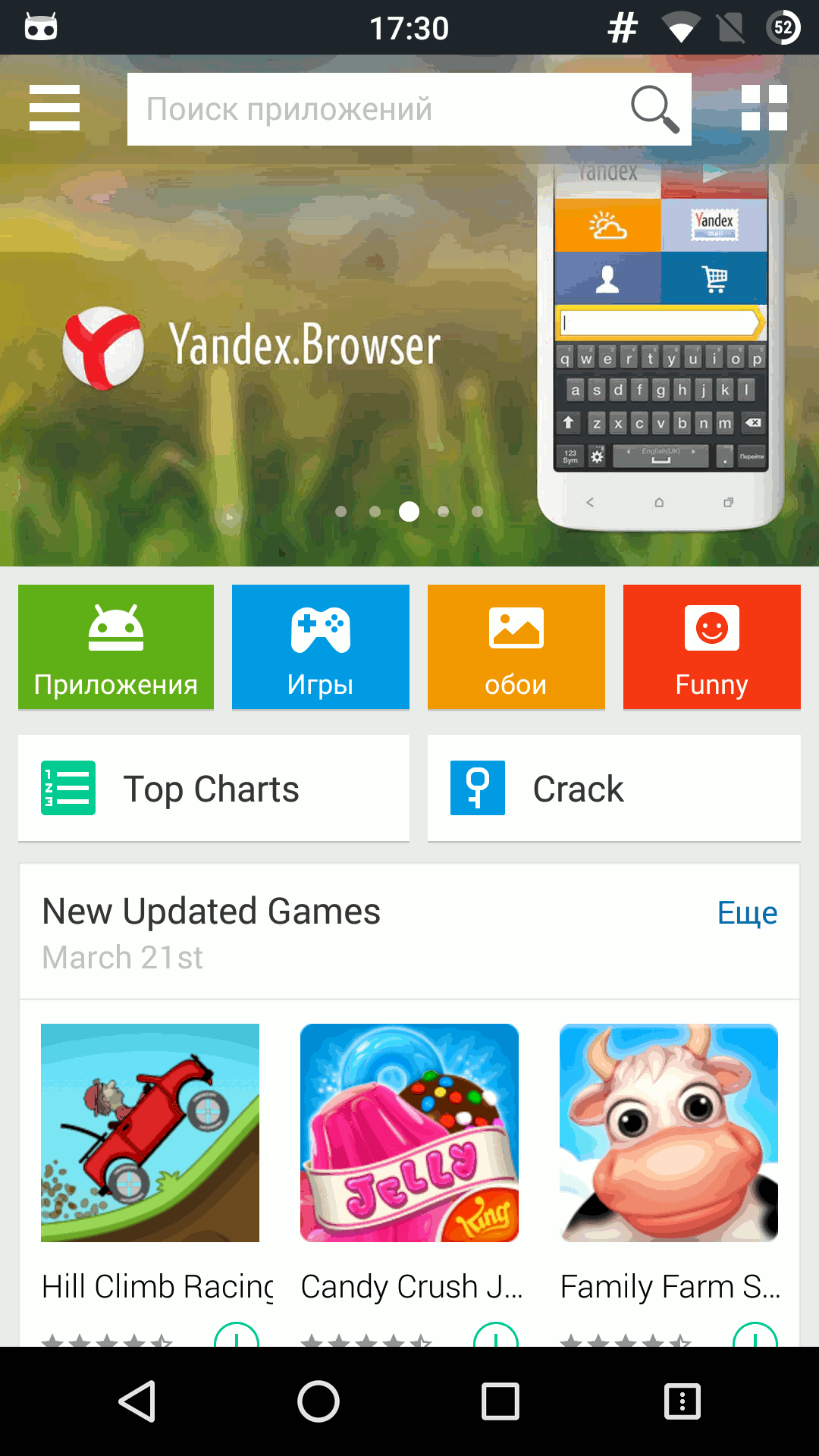 1Mobile: анонимный маркет для Android
1Mobile: анонимный маркет для Android
Причина #5. Xposed
Xposed — это фреймворк, позволяющий приложениям вклиниваться в работу любого компонента системы или приложения и изменять его поведение (так же как это делает фреймворк MobileSubstrate для iOS). Простыми словами — Xposed позволяет устанавливать твики, так же как это позволяет делать Cydia в iOS.
Твиков для Xposed существует сотни, буквально на все случаи жизни. С их помощью можно изменять внешний вид системы (твики GravityBox и Android Theme Engine), тонко настраивать прошивки от производителей (Sense Toolbox, XTouchWiz), запускать приложения в плавающем окне (XHaloFloatingWindow), изменять системные настройки отдельно для каждого приложения (App Settings позволяет менять язык, DPI, ориентацию экрана и многое другое), отзывать полномочия на доступ к функциям системы у приложений (XPrivacy) и многое другое.
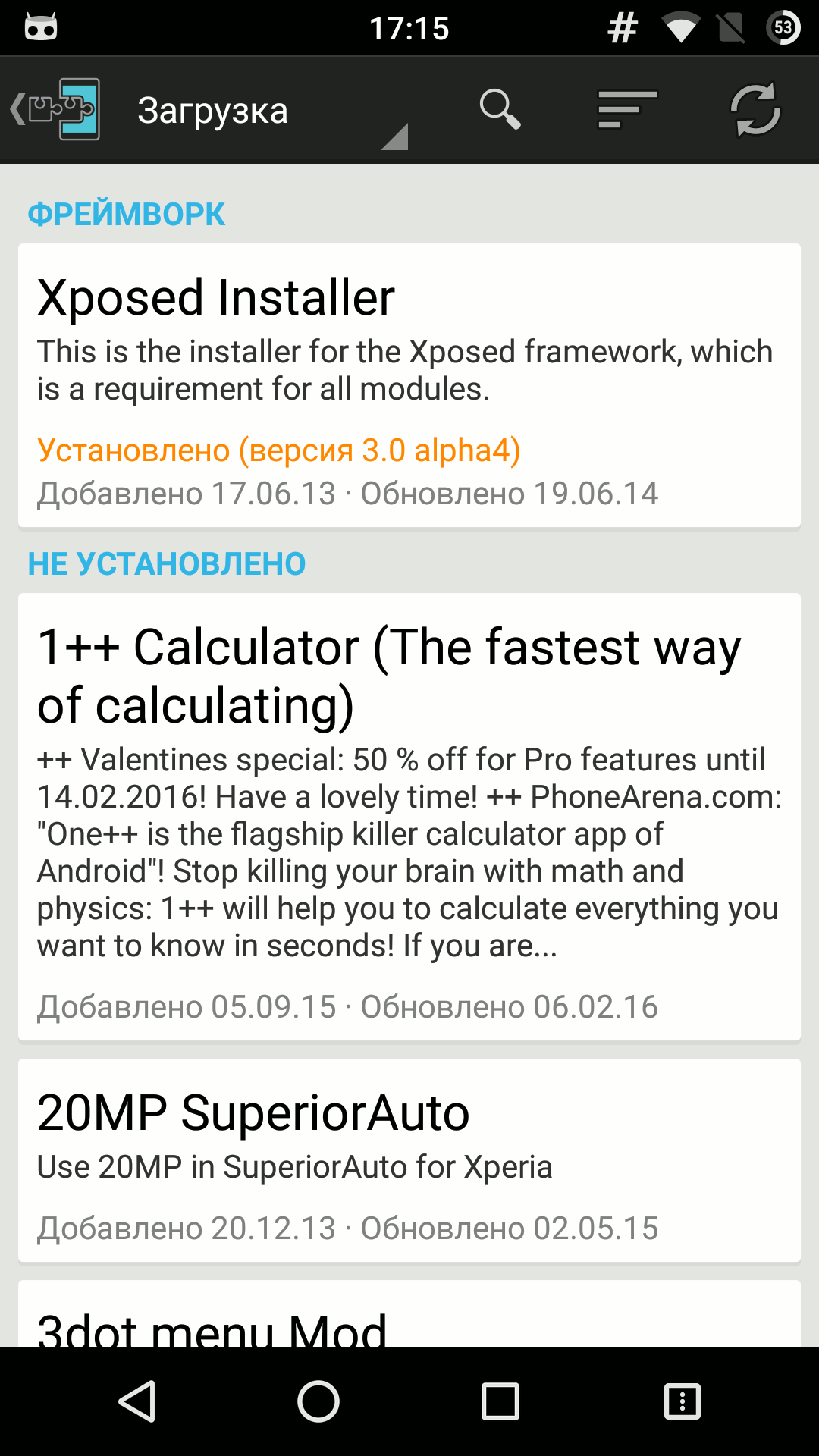 Инсталлятор твиков Xposed
Инсталлятор твиков Xposed
Возможности
Поскольку вопрос о том, как пользоваться Adb Run, связан с использованием ADB, стоит понять, какие же возможности скрывает основная утилита. К примеру, благодаря коду можно установить приложение, которое находится на ПК. Для этого нужно написать adb install, а затем указать путь, где лежит установочный файл.
Точно также можно передать обычный документ с компьютера на телефон. Алгоритм тот же, изменилась только команда. Вводим adb push, а после указываем адрес местоположения файлика, который должен перенестись на гаджет. Если нужно сделать обратную операцию, вводим adb pull. Только первым адресом указывается папка на телефоне, а вторым — место, куда нужно сохранить передаваемый документ на ПК.
Причина #6. X-Tools
Почти все инструменты для перехвата трафика и пентестинга требуют доступ к низкоуровневым функциям ядра, таким как возможность создавать RAW-пакеты и переключение сетевого адаптера в режим мониторинга. Android не открывает доступ к таким функциям сторонним приложениям, но когда есть root — преград нет.
После получения root на смартфоне/планшете можно использовать огромное количество разнообразных инструментов, таких как сетевой сканер Nmap, представленный в маркете в нескольких вариантах (например Network Mapper), снифер tcpdump (Shark for Root), знаменитый инструмент для перехвата и анализа пакетов Intercepter-NG и даже легендарный Linux-дистрибутив Kali. В последнем случае, правда, понадобится один из Нексусов либо смартфон OnePlus One. О том, как его установить, читай в статье «Атака со смартфона».
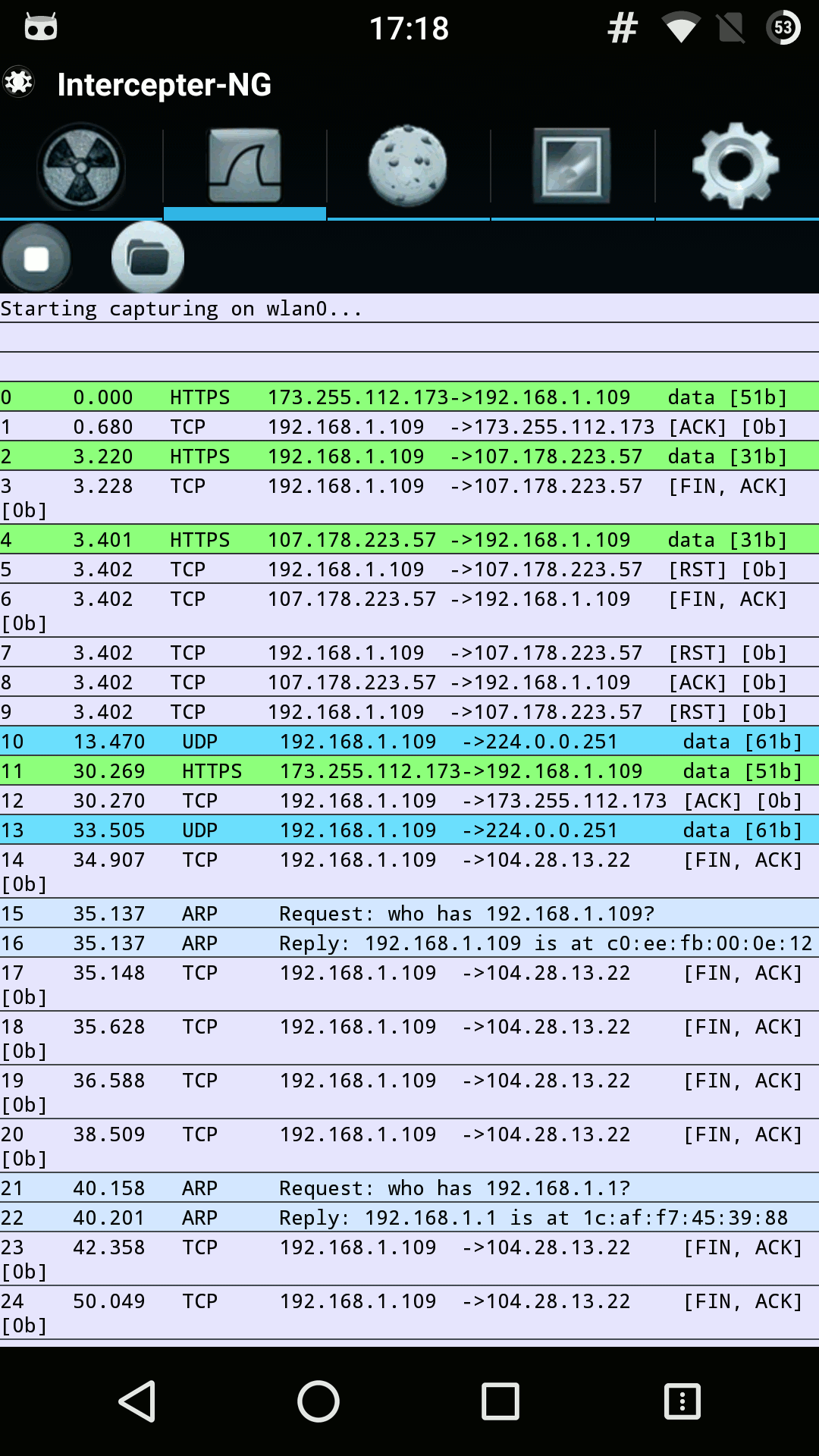 Intercepter-NG
Intercepter-NG
Using ADB Commands on Android without Root
Recently, a developer named Yume Chan launched a website that lets us use ADB commands on Android devices via mobile browsers like Chrome and Microsoft Edge. It means we no longer need a rooted Android device to use ADB. WebADB, as it’s aptly named, makes use of the WebUSB API found in all Chromium-based desktop and mobile browsers.
Web ADB comes with a bunch of features. It lets you send ADB commands from one Android device to another, mirror the screen and control the other device, install APK, browse the files on the other device, capture screenshots, etc.
Prerequisites
- Two Android devices (phone or tablet).
- A USB OTG or a USB Type-C to a USB Type-C cable.
- Enable USB debugging on the Android device you want to send ADB commands.
Let’s see how to use Web ADB to run ADB commands on Android devices without root. You can use one of two Android devices as a host to perform ADB commands on the other device.
- Open the on the Android device you want to use as a host.
- Tap the 3-dot icon in the Chrome browser and enable the Desktop site option.
- Insert the USB OTG or the USB Type-C cable on the device you want to use as a host. Now plug the other end of the USB cable into the client Android device you want to send the command to.
- Tap the Add Device option on the Web ADB website. Select your device in the pop-up window and tap the Connect button.
- Tap OK when the browser asks to grant access to your connected device.
- At this point, you will receive a notification on your second device asking you to Allow USB debugging. Tap on Allow.
- You’ll see your device codename in the Web ADB command box. It means that both devices have been appropriately connected for ADB operations.
- You’re all set to use ADB and ADB Shell commands to control the connected Android device. Don’t forget to omit “adb” and “adb shell” while executing commands on a computer. For example, if you want to reboot the connected Android phone or tablet into the bootloader mode, you should use just and tap Enter on the keyboard.
You can execute any other ADB command on your Android device without a laptop or PC without rooting your device.
Read Next: List of 500+ Funny Things to Ask Google Assistant
Was this article helpful?
YesNo
Установка
После этого требуется распаковать архив, зайти в каталог tools, выбрать там папку bin и обратиться к файлу sdkmanager. Он как раз позволить установить программу.
Дальше происходит работа в командной строке Windows. Делаем запуск от имени администратора. После этого открываем папку sdkmanager, прописав к ней путь C:\sdk-tools-windows-3859397\tools\bin.
В ходе установки прочитайте лицензионное соглашение, нажмите клавишу Y.
Если весь процесс прошел правильно, то в корневой папке появится директория platform-tools с файлами adb.exe и fastboot.exe.
Как работает ADB
Установив программу, можно с ней работать. Чтобы убедиться, что все правильно и нормально функционирует, следует с помощью командной строки открыть папку с файлами adb и fastboot и выполнить программу adb.help. То, что получилось должно походить на скриншот внизу:
Теперь необходимо соединить устройство с ПК и проверить видит ли его приложение. Подключение происходит при помощи usb кабеля. Следует выбрать режим MTP – диспетчер файлов, а затем пункт «для разработчиков». Если такой пункт не появился, то стоит зайти в раздел «о телефоне», кликнуть 7-10 раз на номер сборки. После этого в появившемся пункте «для разработчиков» необходимо выбрать «отладку по usb».
Затем в командной строке системы водим adb devices. Это позволит увидеть информацию об устройстве. Выглядит это как на скриншоте.
После, проверяется программа fastboot, прописывается в консоли задача fastboot reboot, нажимается на ввод.
После проверки функционирования задачи, можно спокойно работать с программой.
Команды ADB
Утилита предполагает работу со смартфоном, выполнение различных действий. Основных команд ADB всего 10:
- Devices – помогает выяснить обнаруживает ли компьютер устройство, есть ли возможность работать с ним при помощи ввода команд. Дальше появляется строчка с текстом List of devices attached с серийным номером гаджета вместе с его состоянием на данный момент. То есть телефон либо находится в режиме offline, либо готов к работе, т. е. online.
- Push – позволяет переносить или копировать файлы на мобильный носитель.
Достаточно прописать путь к папке, откуда копируется и в которую копируется информация.
- Pull – подходит для копирования файлов с гаджета на ноутбук. Как и во второй команде, нужно указать путь, откуда и куда помещается файл.
- Reboot – позволяет получить root права или установить программы. Позволяет так же вносить различные изменения. После ввода устройство перезагружается. Этот пункт подходит и для размещения скриптов, позволяющих перезагрузить телефон после внесения необходимых изменений.
- Reboot-bootloader, Reboot Recovery – возможность перезагружать устройство в загрузчик bootloader. Это позволяет разблокировать загрузчик, чтобы пользоваться root правами, устанавливать альтернативные прошивки.
- Fastboot devices – при перезагрузки устройства в bootloader оно перестает реагировать на команды. Тогда на гаджет воздействует программа fastboot. Она позволяет управлять гаджетом в режиме загрузчика.
- Fastboot oem unlock – многие устройства разблокируются с помощью этой команды. Достаточно ввести ее в командную строку, а затем придерживаться инструкций.
Но стоит помнить, что после выполнения этой программы, все данные на телефоне удаляются.
Shell – ее можно использовать в двух вариантах. Первый – ввод ее в командную строку, с последующим вводом. Это позволит выйти в режим терминала, где возможно выполнение любых команд Android shell
Но пользоваться им следует осторожно, так как устройству можно нанести сильный вред.
Второй вариант – единичный ввод действия. Таким образом, можно, например, сменить возможность прав доступа к некоторым папкам.
- Install – поможет копировать файлы, устанавливать приложения в виде apk. Для начала нужно указать путь, где расположен необходимый файл.
- Uninstall – удаляет программы с гаджета. Для команды используется k-ключ, который позволяет не удалять данные приложения и кэш.
Бонусная утилита – Sideload. Она подходит владельцам устройства Nexus, позволяя обновлять официальную прошивку на всех устройствах компании.
ADB Run 4.4.3.1
ADB Run – приложение, призванное облегчить простому пользователю осуществление процесса прошивки устройств на Android. Имеет в своем составе ADB и Fastboot из комплекта Android SDK.
Практически все пользователи, которые сталкивались с необходимостью такой процедуры, как прошивка Android, слышали об ADB и Fastboot.
Данные режимы позволяют выполнять широкий перечень манипуляций с устройством, но инструменты для работы с ними, предлагаемые разработчиками Android, обладают одним недостатком – это консольные приложения. Т.е.
пользователь вынужден вручную вводить команды в консоль, а это не всегда удобно, к тому же верное написание команд может вызвать затруднения у неподготовленного человека. Для облегчения работы с аппаратом в режимах ADB и Fastboot создано специальное, довольно функциональное решение – программа ADB Run.
Принцип работы приложения
По своей сути программа является оболочкой над ADB и Fastboot, предоставляющей своим пользователям всего лишь возможность более удобного и быстрого вызова наиболее часто используемых команд.
Другими словами, применение ADB Run во многих случаях приводит к отсутствию необходимости вводить команды вручную, достаточно выбрать необходимый пункт в оболочке, введя его номер в специальное поле и нажать клавишу «Enter».
Программа автоматически откроет перечень доступных подпунктов-действий.
Либо вызовет командную строку и осуществит ввод необходимой команды или скрипта, а затем отобразит ответ системы в собственном окне.
Достоинства
- Приложение позволяет практически полностью автоматизировать ввод команд ADB и Fastboot;
- В одном инструменте собраны функции, позволяющие прошить многие Android-устройства с «0», начиная с установки драйверов, заканчивая записью разделов памяти.
Недостатки
- Отсутствует русский язык интерфейса;
- Приложение требует определенных знаний в вопросах работы с Android через режимы ADB и Fastboot;
- Неверные и необдуманные действия пользователя в программе могут повредить Андроид-устройство.
В целом ADB Run позволяет значительно облегчить процесс взаимодействия пользователей с Андроид-девайсом во время проведения низкоуровневых манипуляций с использованием режимов ADB и Fastboot.
Неподготовленному пользователю становятся доступны многие ранее неиспользуемые ввиду своей сложности операции, но проводить их нужно с осторожностью
Как получить root-права на Android
Многие полагают, что достаточно просто скачать рут-права с интернета, но процедура куда сложнее. Порядок получения прав суперюзера зависит от модели устройства и метода. Раньше рутировать телефон было проще, сейчас ОС Андроид стала на порядок безопаснее. Но способы все же есть, и далее мы рассмотрим один из рабочих вариантов. Процесс можно поделить на несколько этапов.
Разблокировка загрузчика
Другими словами, операция предполагает получение прав разработчика. Конкретный порядок действий зависит от марки и модели смартфона, но обычно достаточно: открыть «Настройки», перейти в раздел «О телефоне», там семь раз тапнуть по строке «Номер сборки».
После этих действий на главной странице настроек должен появиться новый раздел под названием «Параметры разработчика». В нем надо активировать OEM-разблокировку и USB-отладку. Если на виду этих пунктов нет – они легко ищутся через строку поиска.

Если при подключении гаджета к компьютеру не началась автоматическая установка драйверов, искать и загружать их придется вручную. Опять же – Google в помощь.
Порядок разблокировки загрузчика во многом зависит от используемого телефона. Для некоторых устройств требуется получение кода разблокировки с сайта производителя (так реализовано у Motorola). В случае с тем же OnePlus 9 надо на ПК запустить командную строку, ввести в нее команду CMD, а затем открыть папку с установленной Android SDK Platform Tools. Для разблокировки загрузчика остается ввести в командной строке «fastboot flashing unlock».
Это только один из примеров. Рекомендуется отыскать в сети порядок действий для конкретного устройства. Для большинства популярных гаджетов уже имеются готовые инструкции – искать их следует на форумах XDA и 4PDA.
Установка TWRP
Без утилиты Team Win Recovery Project не получится перепрошить Андроид. Первым делом надо зайти на сайт разработчика в раздел Devices. Там надо отыскать свою модель телефона и загрузить предназначенную для него версию, но не на сам смартфон, а на компьютер.
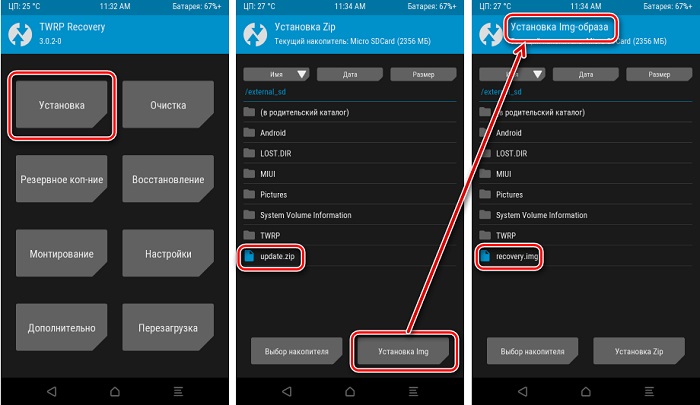
Затем к компьютеру подключается гаджет, открывается командная строка, куда вводится команда CMD. Следующий шаг – открыть папку с Android SDK Platform Tools, где к этому моменту должен быть сохранен файл twrp.img.
Теперь надо отключить смартфон и загрузить его в загрузочное меню – когда он будет запускаться, зажмите и удерживайте кнопки питания и уменьшения громкости. О том, что все сделано верно, скажет текстовый экран загрузчика.
Далее возвращаемся к компьютеру. В той же командной строке надо ввести «fastboot flash recovery twrp.img». Визуально может ничего не происходить – это нормально. В это время на самом телефоне надо кнопками регулировки громкости выбрать пункт «Recovery» и нажать кнопку питания – спустя некоторое время аппарат перейдет в режим TWRP. Для возвращения на главный экран системы надо в меню TWRP выбрать перезагрузку.
Установка Magisk
Загрузить утилиту можно в источнике https://github.com/topjohnwu/Magisk/. После ее скачивания надо отключить смартфон. Далее следует комбинацией кнопок питания и уменьшения громкости зайти в меню загрузчика и выбрать пункт «Recovery» – загрузится TWRP.
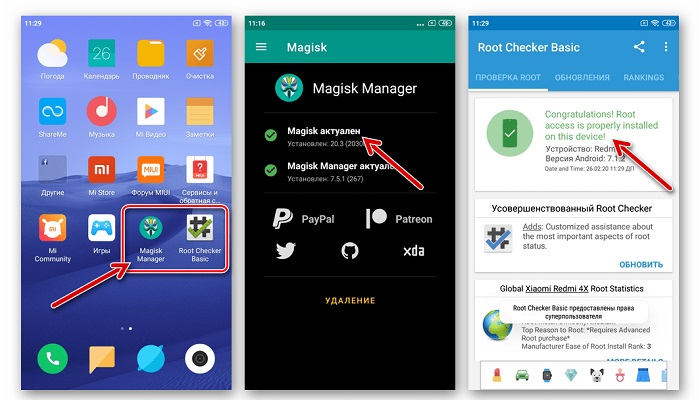
Инструкция в целом простая, но нюансов масса, что обуславливается различием методов разблокировки загрузчиков для разных моделей телефонов. Поэтому рекомендуется досконально все проверить, изучить форум 4PDA, а уже потом действовать.
ADB RUN: как пользоваться [инструкция]. Где скачать adb run на компьютер бесплатно
Александр Мойсеенко / :25.10.2018 / Последнее обновление: 7.11.2018
В наших статьях по прошивке и разблокировкой загрузчика, регулярно описано использование программы ADB. Давайте детальнее разберемся, что такое ADB, в чем особенность ее модификации adb run, где скачать и как пользоваться.
Сокращение ADB – Android Debug Bridge, переводится как «Отладочный мост Android». Позволяет управлять различными устройствами на ОС Android через компьютер, путем ввода соответствующих команд в консоли ПК. Программа ADB входит в состав набора «инструментов разработчика Android» – Android SDK, что стало частью среды разработки Android Studio.
Основные возможности ADB:
- Считывать данные, например ключи для разблокировки загрузчика.
- Снимать блокировку загрузчика, вводом индивидуального кода.
- Прошивать recovery/раздел Data.
- Удалять/отключать/устанавливать приложения.
- Переводить смартфон в режим Fastboot и Bootloader.
Особенности ADB run
Поскольку ADB консольное приложение, работать с программой в Windows неудобно. Так же нужно знать/помнить команды или держать под рукой соответствующие заметки. Впрочем, когда выполняется прошивка или другое действие по инструкции, достаточно скопировать команду, вставить и ввести в консоли.
ADB run – модификация, где собраны часто используемые команды, и поданы в привычном, для многих пользователей Windows, виде. Окно программы напоминает приложение «блокнот», где каждому действию присвоен номер. Достаточно ввести цифру соответствующего меню, как пользователь попадает в закрепленный за цифрой раздел-подраздел, либо выполняется определенное действие.
Как отмечает автор, программа заметно упрощает работу с ADB, и станет незаменимым инструментом для начинающих пользователей. Быстрее и проще происходит установка программы, легче определить подключено устройство или нет. Ещё в программе встроена опция обновления ADB и драйверов.
Принцип работы аналогичен базовой версии ADB, только не нужно вручную вводить команды. Пользователю требуется скачать adb run на компьютер и установить утилиту под Windows обычным путем, что выполняется в 2 действия. Так же установить драйвера для вашего android устройства, включить «отладку по USB» в разделе для разработчиков. Далее подключить аппарат к компьютеру и пользоваться.
Строение меню ADB run
Все команды рассортированы по разделам на начальной странице программы. Там же отображается информация о текущем подключении смартфона. Меню выстроено так:
- Reboot Android.
- Fastboot (Flash.Erese).
- ADB Sideload.
- Move (Pull/Push).
- Unlock Gesture Key/Pin Key.
- Unlock Bootloader.
- Memory and Partition.
- Screenshoot/Record.
- Install/Unistall Android App (APK).
- Other command.
- Update ADB and Drivers.
Пункт RebootAndroid позволяет перезагрузить устройство в определенный режим. Например, перевести Xiaomi в EDL, либо запустить на смартфоне recovery. Это удобно, так как не нужно вспоминать, какая комбинация кнопок необходима для входа в тот или иной режим.
https://youtube.com/watch?v=ZATB63pyAeo
Команды очистки разделов, прошивки всего образа или определенной части, собраны в разделе Fastboot (Flash.Erese).
Пункт ADBSideload позволяет установить официальное обновление или прошивку на смартфон.
Move (PullPush) предназначен для копирования файлов с компьютера в смартфон и наоборот.
Пункт UnlockGestureKeyPinKey позволит удалить забытый пароль, графический ключ и т.д.
MemoryandPartition позволит просмотреть и смонтировать разделы памяти.
Инструмент ScreenshootRecord позволит сделать снимок экрана или записать видео.
Удаление или установка приложений, производится в InstallUnistallAndroidApp (APK).
Прочие функции, что не вошли в предыдущие категории, собраны в Othercommand.
Обновление ADB и драйверов выполняется в UpdateADBandDrivers.
Вывод
Утилита adb run – действительно удобный и полезный инструмент для работы с Android через компьютер. Необходимые команды заведены, и не нуждаются в запоминании. А благодаря простому управлению, с программой легко справится начинающий пользователь. Так же стоит отметить упрощенный процесс установки adb run на компьютер.
Как включить отладку по USB на Android
Отладка по USB включается в настройках системы в разделе Параметры разработчика.
На Android 4.2 и выше раздел параметров разработчика по умолчанию скрыт. Чтобы сделать его видимым, перейдите в Настройки – О телефоне и нажмите Номер сборки (в редких случаях Номер модели) 7 раз (в редких случаях 10). На экране отобразится уведомление «Теперь вы разработчик!«
В настройках должен появиться пункт меню Параметры разработчика, найдите в нем пункт Отладка USB и активируйте его.
На некоторых устройствах раздел с параметрами разработчика может располагаться в других разделах настроек или иметь другое название.
Подробнее о параметрах разработчика на устройствах Android можно ознакомится на .
Обзор
Небольшой обзор утилиты и то, как пользоваться Adb Run для «Андроид». Сразу первый пункт – это проверка правильности подключения гаджета. Если вы забыли об откладке, то программа сразу же выявит это. Первый пункт называется Device attached. Выбрав его, вы узнаете, подключен ли телефон к системе.
Далее — пункт Move. Вместо того чтобы вводить команды, которые были описаны ранее, достаточно будет выбрать между двумя пунктами. Первый отвечает за передачу файлов с компьютера на телефон, второй – за обратный процесс.
Третий пункт Install отвечает за загрузку приложений на гаджет. Тут доступно пять пунктов. Среди них есть копирование программы, установка обычная или на карту памяти. Есть возможность удалять утилиты с телефона через ПК или перемещать их.
Пункт Reboot перезагружает девайс. Делает это тремя вариантами, среди которых есть обычная перезагрузка, переход в режим загрузчика или к меню Recovery. Следующая строка под пятым номером отвечает за прошивку девайса. Fastboot — это меню, в котором есть 10 пунктов. Причем все они узкоспециальные, если вы не знаете, что нужно выбирать, придется рассматривать каждый подпункт.
В следующем пункте — Unlock Gesture Key — вы можете узнать, как пользоваться Adb Run с Windows 10, если нужно разблокировать графический ключ. Часто пользователи, используя такой метод защиты, забывают его, но когда случаются сбои, на помощь приходит именно эта утилита. В шестом меню указаны пункты с разными вариантами графического ключа. Нужно выбрать тот, который вы забыли.
Пункт семь — Manual — нужен тем, кто хочет самостоятельно вводить команды. Возможно есть такие директивы, которых нет в списке представленных. Для этого и нужен этот пункт меню. Тут же есть специальное меню для владельцев смартфонов HTC. В нем можно разблокировать Bootloader, сменить CID и получить S-OFF.
Восьмой пункт проверяет обновления утилиты. Девятый – творческий вариант для тех, кто устал от анимации при включении устройства. Если вы хотите заменить её или отключить, то вам нужно в меню Intsall Bootanimation.
Десятый пункт дает информацию о всех существующих блоках устройства. Тут есть разделы, возможно, скрытые, либо те, до которых трудно добраться. Run Script — это одиннадцатое меню для использования скриптов. Backup — пункт двенадцатый, который создает резервную копию гаджета всего. Удобно, если нужно сделать Reboot.
Следующее меню отвечает за odex-ирование прошивки. Если вам неизвестен этот процесс, лучше самостоятельно не экспериментировать. Четырнадцатый пункт работает над скриншотами. Последнее меню нужен для выхода из утилиты.









![Как получить root-права на android – пошаговая инструкция для всех устройств [2020]](http://portalcomp.ru/wp-content/uploads/9/a/4/9a49ca0acb0f3980e5c3c644d71e25a9.jpeg)















