What Is An ACPI X64-Based PC?
When you buy or build an ACPI x64 based PC, it dictates the operating system communication to distribute power to different parts of your computer, including the hard drive. Originally, it was installed on laptops to help save power and battery life. Since Windows 98, ACPI has been present in almost all Windows computers, replacing APM (Advanced Power Management) in every operating system from Windows Vista to now.
ACPI helps with communication to a computer’s BIOS and instructs the BIOs to power down specific features. For example, it will tell your computer to go to sleep if you haven’t been on it within a set amount of time.
Чем отличается 32-битная система от 64-битной?
Почему же программы, рассчитанные на 64 bit, не получается открыть на 32 bit? Чем эти версии так отличаются, раз на них не работают одни и те же приложения? И если Overwatch можно запустить в x64, почему в него нельзя поиграть на таком же компьютере, но с x32?
От системы зависит, сколько оперативной памяти может быть установлено на ПК и сколько он способен выделить каждому конкретному приложению. В x64 максимальный объём RAM составляет 16 Гб (в Windows 7 Professional — до 192 Гб). При этом какой-либо утилите предоставляется до 4 Гб. В версии с x32 указанные цифры гораздо меньше — 4 Гб максимум и 2 Гб отдельной программе.
От разрядности процессора зависит, каким образом он обрабатывает информацию. Это существенно влияет на производительность — в 64 bit она гораздо лучше. Там больше регистр для хранения данных, и нагрузка распределяется сразу на все ядра. А в 32-битной ОС второе ядро активируется, когда полностью занято первое.
На «слабые» машины устанавливают x32. Если у ПК не очень много оперативной памяти и не самый хороший процессор, просто нет смысла работать с 64 bit. Это будет только «перегружать» электронную вычислительную машину, не добавляя ей производительности. А вот мощному компьютеру x64 будет как раз к месту.
Несмотря на то что эти системы внешне похожи друг на друга, они сильно различаются на программном уровне. У них разный набор драйверов, поэтому Subnautica, Overwatch, Hurtworld и другие подобные не пойдут на 32-разрядной ОС, пусть даже ПК и обладает необходимыми характеристиками.
Модерным играм, приложениям, программам для редактирования графики или видео недостаточно 2 Гб, которые им выделяет x32. Компоновщики новых игр создают свои продукты с расчётом именно на x64.
Как узнать поддерживает ли процессор 64 разрядную систему
08.11.2019 Компьютер 703 Просмотров

В большинстве случаев, пользователи задумываются о разрядности операционной системы и процессора только тогда, когда им начинает не хватать 4 Гб оперативной памяти.
Тогда встает два вопроса. Во-первых, какая операционная система установлена, 32 или 64 разрядная. А во-вторых, можно ли установить 64 разрядную систему, поддерживает ли ее процессор.
На эти вопросы мы и постараемся ответить в этом материале. Здесь мы расскажем о том, как узнать какая система установлена на данный момент и поддерживает ли процессор установку 64 разрядной системы.
Зачем нужен ACPI?
Это все хорошо, но какой во всем этом смысл? ACPI необходим для того, чтобы дать вашему компьютеру возможность экономить электроэнергию, когда вы его не используете. Если драйвер ACPI отсутствует, Windows будет работать так, как если бы каждое состояние питания не существовало.
Поскольку этот драйвер необходим для функций энергосбережения вашего компьютера, он необходим для правильной работы Windows и предотвращения неожиданного завершения работы приложений.
Драйвер ACPI необходим для правильной работы Windows. Это также помогает вашему компьютеру использовать встроенные в него функции энергосбережения. Со временем потребуется обновление драйвера ACPI для поддержания стабильной системы и хорошей производительности.
История создания
Нельзя сказать, что стандарт ACPI появился на пустом месте. До его появления существовал стандарт управления питанием APM. Однако он поддерживался исключительно на уровне BIOS. Кроме того, его возможности были ограничены и в настоящее время этот стандарт практически не используется.
ACPI изначально разрабатывался в качестве открытого стандарта. Первая реализация ACPI была создана в 1996 году компаниями Toshiba, Intel и Microsoft, к которым позже присоединились Phoenix и Hewlett-Packard. Стандарт ACPI постоянно совершенствуется, а его последняя версия была выпущена в 2011 г. Первоначально в ACPI использовалась 16 и 32-битная адресация, которая позже сменилась 64-битной. В версии ACPI 3.0, вышедшей в 2004 г., была добавлена поддержка разъемов SATA, а также шины PCI Express.
На сегодняшний день эта технология поддерживается большинством операционных систем, а также процессорных архитектур. Помимо семейства ОС Microsoft Windows стандарт ACPI поддерживается также такими семействами ОС, как Linux и Free BSD.
Поиск по акрониму Acpi
Если вы наткнулись на акроним Acpi на своем компьютере или устройстве и интересуетесь, что это значит, то вам потребуется выполнить поиск, чтобы получить более подробную информацию.
Acpi расшифровывается как Advanced Configuration and Power Interface и представляет собой стандарт, разработанный для работы с электропитанием и управлением режимами энергосбережения компьютерных систем.
Поиск по акрониму Acpi можно выполнить в Интернете, используя поисковые системы, такие как Google, Yandex или Bing. Просто введите «Acpi» в поисковую строку и нажмите Enter. Результаты поиска будут содержать информацию о том, что такое Acpi, как он работает и какие устройства его поддерживают.
Важно отметить, что Acpi является широко распространенным стандартом и используется в большинстве современных компьютеров и устройств. Он обеспечивает удобное и эффективное управление электропитанием, что способствует увеличению срока службы батарей и улучшению энергоэффективности устройства
More About ACPI
ACPI is a standard set by the attached accessories, firmware, operating system, microprocessor, and other parts. There are essential parts exposed as data tables within the system firmware.
Along with that, ACPI is present in the device-specific interfaces. There is a driver behavior that shows up in the device manager. However, buying or building the given PC offers the operating system communication to distribute power to various parts of the computer, including the hard drive.
Firstly, it was installed on laptops to help save power and battery life. However, since Windows 98, ACPI has been present in almost all Windows computers.
The Dell ACPI x64-based PC price will be around $155.81. The price may vary based on the manufacturer and PC specs.
Работа ACPI на компьютерах с архитектурой x64
ACPI (Advanced Configuration and Power Interface) — это открытый стандарт управления питанием и конфигурацией устройств, который применяется на компьютерах с архитектурой x64. ACPI предоставляет операционной системе механизмы для управления энергопотреблением, управления железом и управления ресурсами памяти.
Работа ACPI основана на использовании слоя аппаратного абстракции (HAL), который обеспечивает связь между ACPI и аппаратными компонентами компьютера. ACPI использует таблицы ACPI, которые хранятся в BIOS и содержат информацию о конфигурации устройств, ресурсах, методах управления и других параметрах.
Одной из основных функций ACPI является управление энергопотреблением. ACPI позволяет операционной системе управлять состоянием компьютера и его компонентов с целью минимизации потребляемой энергии. Это позволяет значительно увеличить время автономной работы ноутбука или продлить срок службы батареи.
ACPI также обеспечивает управление железом и ресурсами памяти. Он позволяет операционной системе настраивать компоненты компьютера и управлять доступом к памяти
Это важно для обеспечения безопасной и эффективной работы системы
Работа ACPI на компьютерах с архитектурой x64 осуществляется через главную таблицу RSDP (Root System Description Pointer), которая содержит указатель на таблицу RSDT (Root System Description Table). В RSDT хранятся указатели на другие таблицы ACPI, которые содержат подробную информацию о конфигурации и управлении устройствами компьютера.
ACPI на компьютерах с архитектурой x64 активируется при загрузке операционной системы. BIOS и операционная система взаимодействуют друг с другом для инициализации ACPI и передачи информации о конфигурации устройств. Затем операционная система использует ACPI для управления питанием, настройкой компонентов и выполнения других задач.
В целом, ACPI играет важную роль на компьютерах с архитектурой x64, обеспечивая энергосбережение, управление железом и эффективное использование ресурсов. Он позволяет операционной системе эффективно работать с аппаратными компонентами компьютера и обеспечивает стабильную и надежную работу системы.
Разрядность системы и процессора в Windows 8 или Windows 10
Если вы используете Windows 8 или Windows 10, то для того чтобы узнать поддерживает ли процессор 64 разрядную систему, а также какая система сейчас установлена на вашем компьютере, не нужно никакого дополнительного программного обеспечения. Всю необходимую информацию можно получить через инструменты, встроенные в Windows.
Для этого нужно просто открыть окно «Просмотр сведений о вашем компьютере». Открыть это окно можно по-разному. Например, если на вашем рабочем столе есть иконка компьютера, то вы можете просто кликнуть по ней правой кнопкой мышки и в открывшемся меню выбрать пункт «Свойства». Либо можно открыть «Панель управления» и перейти в раздел «Система и безопасность – Система». Ну и самый простой способ открыть окно «Просмотр сведений о вашем компьютере» это комбинация клавиш Windows-Pause/Break.
После того, как вы откроете окно «Просмотр сведений о вашем компьютере» вам нужно обратить внимание на строку «Тип системы», в ней будет указано разрядность операционной системы и разрядность процессора. Например, если у вас 64 разрядная система и 64 разрядный процессор, то это будет выглядеть так, как на скриншоте внизу
Например, если у вас 64 разрядная система и 64 разрядный процессор, то это будет выглядеть так, как на скриншоте внизу.
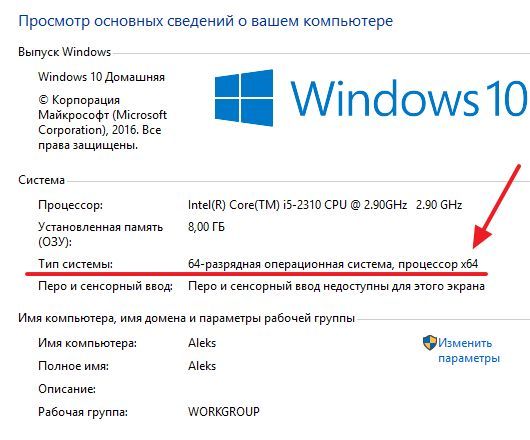
Если же у вас установлена 32 разрядная система, но процессор 64 разрядный, то это будет выглядеть так.
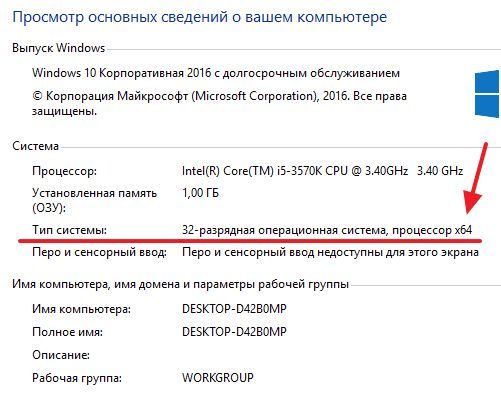
Если процессор указывается как 64 разрядный, то это означает, что он поддерживает 64 разрядную системы и при необходимости вы можете ее установить.
Определение разрядности процессора
Существует множество способов, как определить разрядность процессора. Посмотреть информацию о ней можно либо при помощи программных средств, либо средств BIOS; в крайнем случае, можно просто увидеть маркировку ЦП и уже по ней определить, сколько же бит отводится на обработку данных. Иногда эту информацию получить совсем просто: например, если количество ядер ЦП больше одного, то этот ЦП – 64 разрядный.
Через командную строку
Один из самых эффективных способов, как определить разрядность процессора без использования дополнительных средств. Для его реализации следует запустить командную строку – открыть в меню «Пуск» пункт «Выполнить» (или нажать Win+R на клавиатуре) и в появившемся окне набрать команду «cmd»,после чего нажать «Ввод».
Откроется консоль командного процессора. В ней следует ввести команду «systeminfo». Результатом её выполнения будет длинный перечень параметров системы. Интересующий нас пункт называется «Процессор(ы):» В нём будет написано название модели ЦП. И обязательно указана его битность (либо цифрами 32 или 64, либо надписями «х86» или «х64»).
Через свойства компьютера
Можно определить, какую разрядность поддерживает процессор, посмотрев свойства системы.
Один из способов сделать это – войти в параметр «Система» панели управления и там, в разделе «Тип системы» можно будет увидеть её разрядность. Если она равна 64, то и ЦП тоже 64 битный.
Однако, как уже было сказано ранее, поскольку на 64 разрядный ЦП может быть поставлена 32 разрядная система, необходимо будет уточнить тип используемого ЦП. Для этого следует зайти в «Диспетчер устройств», ссылка на который есть на той же странице, в «Устройствах» выбрать ЦП и открыть в его свойствах вкладку «Сведения».
В этой вкладке интересующий нас параметр называется «ИД оборудования». В нём будет указан тип используемого процессора – 64 или 32 разрядный.
Альтернативой является исследование свойств устройства, называемого в Диспетчере устройств «Компьютер». В нём может содержаться описание применяемого типа ПК с указанием его битности.
Аналогично свойствам процессора, следует зайти в свойства компьютера и во вкладке «Сведения» посмотреть описание устройства. Параметр может также называться «Выводимое имя». В любом случае, в нём будет присутствовать либо надпись «х86», либо «х64», что и будет соответствовать битности используемого ЦП в 32 или 64 соответственно.
Узнать разрядность через интернет
Для этого достаточно набрать в строке поиска фразу «узнать разрядность онлайн». Первые 5-10 результатов поиска дадут ссылки на сайты, определяющие этот параметр. После этого следует перейти на этот сайт и активный контент автоматически опознает количество разрядов ЦП и версию ОС.
Через BIOS
Самый простой способ, не требующий наличия программного обеспечения вообще. При загрузке ПК следует войти в BIOS, нажав F2 или Del. Далее следует выбрать раздел «System Settings», «Main» или «CPU Settings» – в зависимости от производителя BIOS он может называться по-разному, и посмотреть значение параметра «Processor Type». В нём будет указана фирма производитель, модель ЦП, его частота и разрядность.
В большинстве случаев, пользователи задумываются о разрядности операционной системы и процессора только тогда, когда им начинает не хватать 4 Гб оперативной памяти.
Тогда встает два вопроса. Во-первых, какая операционная система установлена, 32 или 64 разрядная. А во-вторых, можно ли установить 64 разрядную систему, поддерживает ли ее процессор.
На эти вопросы мы и постараемся ответить в этом материале. Здесь мы расскажем о том, как узнать какая система установлена на данный момент и поддерживает ли процессор установку 64 разрядной системы.
Установка Windows с USB накопителя
Если есть возможность ставить систему с USB-носителя, поступайте именно так. Установочные оптические диски проигрывают флешкам и жёстким дискам по всем статьям. Они медленнее, они более уязвимы перед механическими повреждениями.
Тем более, некоторые современные устройства (нетбуки, ультрабуки, часть моноблоков) и вовсе лишены DVD-приводов, что делает вариант установки системы с USB-накопителя основным.
Иногда встречаются такие материнские платы, чаще это касается устаревших моделей, в которых отсутствует возможность инсталляции операционной системы через USB. В таком случае у нас есть три пути выхода из ситуации:
устанавливать ОС с оптического DVD/CD диска;
подключить к компьютеру на время установки системы внешний USB привод оптических дисков;
использовать эмулятор оптического привода
Этот пункт весьма интересен, если кто хочет подробнее узнать о данном способе, можно обратить своё внимание на устройства типа Zalman ZM-VE200/300 или аналогичные, позволяющие существенно облегчить работу с образами загрузочных дисков не только в процессе установки системы, но и во время загрузки с различных Live CD.. Остаётся только добавить, что на большинстве моделей материнских плат и ноутбуков установку ОС необходимо проводить исключительно через разъём интерфейса USB 2.0, а вот некоторые современные устройства уже позволяют использовать для этих целей и USB 3.0 гнёзда
Остаётся только добавить, что на большинстве моделей материнских плат и ноутбуков установку ОС необходимо проводить исключительно через разъём интерфейса USB 2.0, а вот некоторые современные устройства уже позволяют использовать для этих целей и USB 3.0 гнёзда.
Принцип работы
ACPI представляет собой независимый от платформы стандарт, облегчающий поиск устройств, их конфигурирование, управление питанием, а также мониторинг. Благодаря принятию стандарта ACPI были устранены конфликты между BIOS и операционной системой, и управление питанием стало осуществляться под контролем операционной системы.
Функции ACPI хранятся в БИОСЕ компьютера. Это справедливо, разумеется, для тех BIOS, которые поддерживают ACPI. Кроме того, для работы функций ACPI требуется поддержка технологии со стороны операционной системы.
ACPI на уровне BIOS состоит из нескольких компонентов, которые включают ядро ACPI и таблицы данных. В отличие от таких встроенных в BIOS технологий, как PnP, реализация ACPI в рамках BIOS не столь объемна, а функции ACPI BIOS ограничиваются организацией загрузки таблиц ACPI в память компьютера. Таблицы данных ACPI содержат сведения об аппаратной конфигурации и помогают операционной системе управлять аппаратными компонентами.
ACPI Power States
ACPI defines five various power states that the computer can be in; each state has its power consumption.
– Standby (S3) and Sleep (S4)
The first two states are Standby (S3) and Sleep (S4). However, the significant difference between these two states is that the computer runs in S3, but most components are turned off. In the S4 sleep state, it is completely turned off. You cannot use your computer until you wake it up.
– ACPI Hibernation (S5)
ACPI hibernation is the third power state. The hibernation state is beneficial in saving your computer’s state on the hard drive and turning it off. The state consumes the same power as an OFF state. However, the difference is that it’s slightly faster than standby modes.
– G2/S5 Soft Off- G3 Mechanical Off
Other states of ACPI are the G2/S5 Soft Off and G3 Mechanical Off. Remember that hibernation states are also called because the computer is off, but it’s faster to turn on than shut down. It shuts down only a few computer parts instead of every part simultaneously. In this way, the computer boots faster without losing its original state.
– C0, C1E (Sleeping), and C3/C6 (Hibernation)
The last and power states to gamers are the three performance states known as C0 (Working), C1E (Sleeping), as well as C3/C6 (Hibernation). C0 is the first performance state, also known as the “Working State” or “Working Set Size.” The state is used while using your system. The state consumes as much power as it needs in order to keep the computer running at its optimum condition.
C1E, or Sleeping State, is a low-power sleep state consuming minimal power. The main difference between C1E and the normal sleeping state is that the system will enter this power-saving state faster as it does not have to save the state of the computer.
C3/C6 (Hibernation) is the last state. The computer enters this state if you are not using it for 30 minutes or more. All the programs and applications are saved to the hard drive. So, when you get back to the system, it’ll be turned on.
You can see the power-saving features by opening your device manager (search in Windows Search) as well as going to the Power Options section.
Как узнать, поддерживает ли процессор x64?
Посмотреть, какая у вас установлена ОС, можно так:
- На рабочем столе кликните правой кнопкой мыши на значок «Мой компьютер».
- Пункт «Свойства». Его также можно найти в разделе «Панель управления».
- В строке «Тип» будет указано, сколько бит в вашей версии ОС.
Предварительно нужно понять, в какой системы вы работаете
Перед тем как запустить Overwatch на 32-битной системе, узнайте, «потянет» ли ваш ПК такую игру. Проверьте, поддерживает ли процессор 64-битные команды. Это можно сделать при помощи специальных программ-тестеров. Подойдёт, например, бесплатная утилита «SecurAble». Её не надо устанавливать. И, соответственно, не нужно удалять после эксплуатации. Просто запустите исполняемый файл. Будет показана информация о процессоре: название, тактовая частота, разрядность, поддерживает ли он D.E.P (это защита девайса от переполнения буфера) и аппаратную визуализацию. Можно кликнуть на любой из результатов — появится его описание.
Проверка поддержки процессором 64-битных команд
Если программа выдаст вердикт «Maximum 32 bit», значит, приложения, рассчитанные на x64, вряд ли будут работать. Чтобы поиграть в Overwatch или Hurtword, придётся менять процессор или утилизировать удалённые серверы.
Why is ACPI Required?
That’s all fine, but what’s the point of all this? ACPI is required to give your computer the ability to save power when you aren’t using it. If your ACPI driver is missing, Windows will function as if each power state did not exist.
Since this driver is essential to your computer’s power-saving features, it’s required for Windows to function correctly and stop applications from shutting down unexpectedly.
The ACPI driver is essential for Windows to function correctly. It also helps your computer use the power-saving features built into it. Over time, an ACPI driver update is necessary to keep a stable system and a good performance.
ACPI Power States
ACPI has different modes that are referred to as states. It is important to know these states as you build a computer and look at different specs. These states will control different parts of a PC. The four states are:
- Working (G0)
- Sleeping (G1)
- Soft Off (G2)
- Mechanical Off (G3)
Within these states, there are other sleep states and codes to know, including: S0, S1, S2, S3, S4 and S5. Each sleep state refers to a different action or lack of action. For example, if you do not type on your computer for a set amount of time, the monitor will power down to say power, which is labeled as Global state G0 with Sleep state S0.
ACPI x64-based PC
В случае, когда вы не хотите тратить время на поиск нужного драйвера для вашего ПК, к вашим услугам представлен автоматический установщик, который самостоятельно подберет нужные и самые актуальные драйвера для всех устройств вашей системы. Скачать Outbyte Drivers Installer вы можете перейдя по этой ссылке Установить драйвера автоматически
Special offer. See more information about Outbyte and uninstall instructions. Please review Outbyte EULA and Privacy policy.
| Устройство: | ACPI x64-based PC Drivers Installer |
| Версия драйвера: | 2.0.0.18 |
| Дата драйвера: | 2022-04-12 |
| Размер файла: | 1.12 Mb |
| Поддерживаемые ОС: | Windows 2000, Windows XP, Windows Vista, Windows 7, Windows 8 |
| Установить драйвера автоматически |
Special offer. See more information about Outbyte and uninstall instructions. Please review Outbyte EULA and Privacy policy.
Различия и преимущества разного количества ядер
Итак, существует два вида процессоров: одноядерные (x32) и двухъядерные (x64). Иногда можно встретить обозначение x86 — это не отдельный вид процессоров, а обозначение архитектуры микропроцессора. Чаще всего цифра x86 свидетельствует о том, что процессор одноядерный, но она также может использоваться и для 64-битного процессора. Поэтому не стоит ориентироваться на неё, всегда ищите обозначение в формате x36 или x64.
Производительность и скорость работы, соответственно, выше у 64-битных процессоров, так как работают сразу два ядра, а не одно. Если вы используете 32-битный процессор, то можете установить на свой компьютер сколько угодно оперативной памяти (ОЗУ), но при этом система будет использовать только 4 ГБ из всей памяти. При наличии 64-битного процессора можно использовать до 32 ГБ оперативной памяти.
Требования для 64-разрядной системы
Главное преимущество процессоров x64 заключается в том, что они поддерживают программы, игры и операционные системы, написанные не только для 64-битных процессоров, но и для 32-битных. То есть, если у вас процессор x32, то вы можете установить только 32-битную операционную систему Windows, но не 64-битную.
Какая разрядность лучше
Из всего вышеописанного можно сделать вывод, что если вы выбираете между одним и двумя ядрами, то предпочтительнее второй вариант, так как большинство современных программ и игр требуют 64 бита. Не исключено, что в будущем от 32-битной системы полностью откажутся, так как её мощности мало на что хватает.
Как узнать поддержку процессором инструкций x64 в Windows 10
Для того, чтобы узнать поддерживает ли процессор, установленный на компьютере, 64 битные инструкции в операционной системы Windows 10, выполните следующие шаги:
- На Рабочем столе кликните по значку «Этот компьютер» (Мой компьютер). Если на Рабочем столе вашего компьютера данного значка нет, с помощью этого способа верните значок «Мой компьютер» на Рабочий стол.
- В открывшемся контекстном меню выберите «Свойства».
- В окне «Система» (Просмотр основных сведений о вашем компьютере), в разделе «Система», в параметре «Тип системы» вы увидите тип разрядности операционной системы и поддержку типа инструкций процессора.
В данном случае, обозначение: «процессор х64», означает, что центральный процессор поддерживает установку 64 разрядной операционной системы (на компьютере установлена Windows 10 64-bit).
Другие способы проверки поддержки 64-битной системы
Если вы не можете использовать указанные выше методы для проверки поддержки 64-битной системы, существуют и другие способы, которые вы можете попробовать.
1. Проверка BIOS или UEFI: В некоторых случаях вы можете проверить поддержку 64-битной системы, зайдя в настройки BIOS или UEFI вашего компьютера. В разделе System Information (Информация о системе) или подобном разделе вы можете найти информацию о своей системе, включая тип процессора. Если тип процессора указан как «x64» или «64-bit», значит ваш компьютер поддерживает 64-битную систему.
2. Проверка документации или производителя компьютера: Если вы имеете доступ к документации или веб-сайту производителя вашего компьютера, вы можете найти информацию о его совместимости с 64-битной системой. В разделе системных требований или подобном разделе вы можете найти информацию о поддерживаемых типах системы (32-битная или 64-битная).
3. Обратитесь к специалисту: Если вы не уверены в том, как проверить поддержку 64-битной системы, вы можете обратиться к специалисту по компьютерам или технической поддержке производителя вашего компьютера. Они смогут помочь вам определить, поддерживает ли ваш компьютер 64-битную систему.
Независимо от способа проверки поддержки 64-битной системы, помните, что для установки 64-битной операционной системы требуется, чтобы ваш процессор поддерживал 64-битные инструкции. Кроме того, убедитесь, что у вас достаточно оперативной памяти и свободного места на жестком диске для работы с 64-битными приложениями и файлами.
Automatically Update Drivers On Windows
Most people would recommend having Windows automatically update their drivers and information for your hardware and devices. For those who build their own computers, there is a tendency to ignore this recommendation because you want to do everything on your own. However, it is essential for those who want to ensure that their hardware and devices work properly.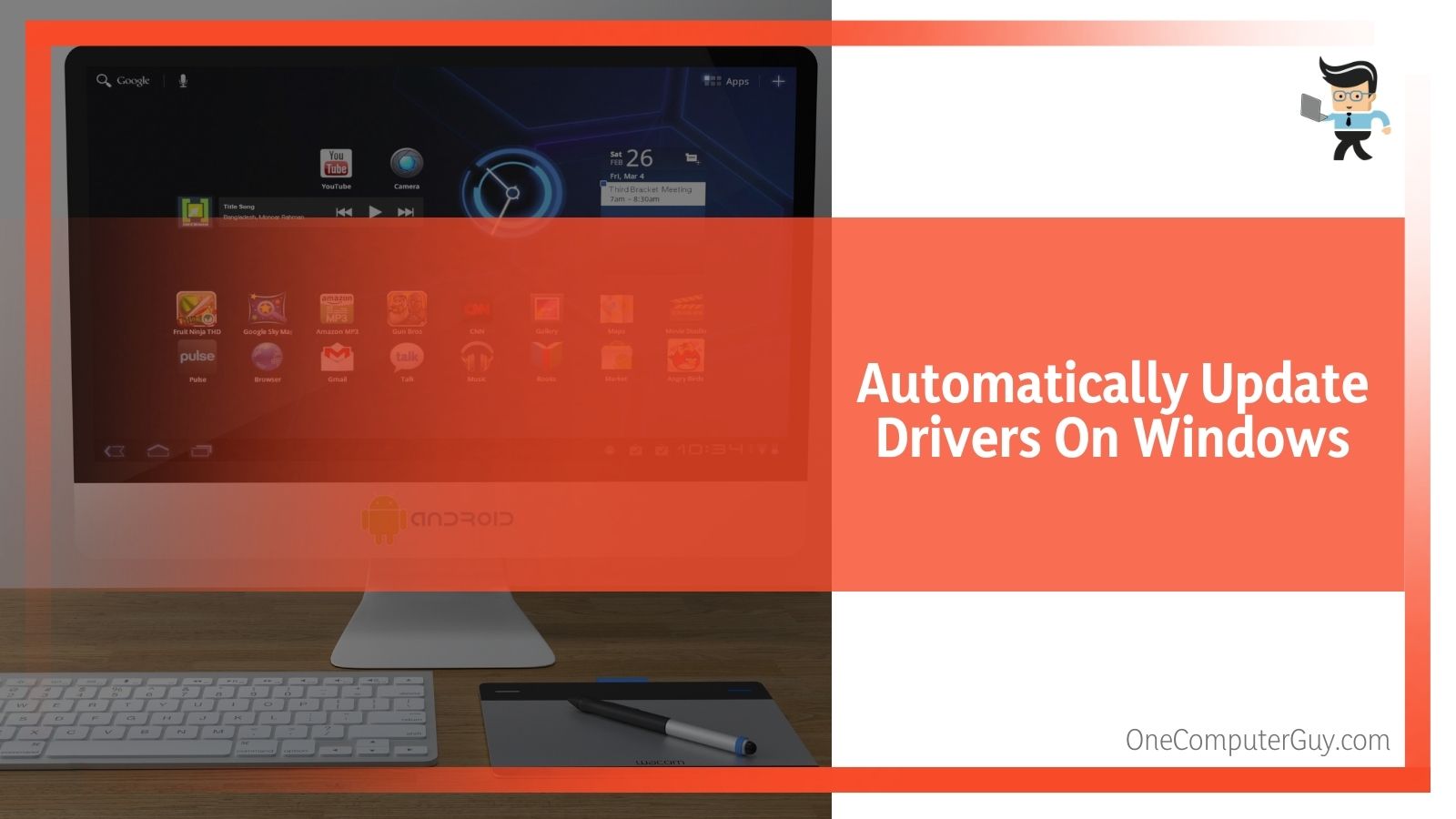 With automatic updates turned on, Windows is able to find and download two different kinds of updates that are important for your computer and any devices that are connected to your computer. The first is the one we will focus on, which is the drivers, including the ACPI x64. Without drivers, any and all devices that you attach to your computer won’t work properly.
With automatic updates turned on, Windows is able to find and download two different kinds of updates that are important for your computer and any devices that are connected to your computer. The first is the one we will focus on, which is the drivers, including the ACPI x64. Without drivers, any and all devices that you attach to your computer won’t work properly.
The same can be said about basic functions on your computer, such as sleep mode. With this option enabled, Windows will be able to automatically check to see if there are any drivers available for new devices connected to your computer.
At the same time, Windows will be able to locate updates to existing drivers for hardware that has been connected to your computer in the past. However, they will not be able to install those optional updates. You can change the settings to get a notification that you need to go into settings and manually update those drivers.
This is important because while you do still need to do the work, you will get the notification. You can then go into Windows Updates in the Control Panel, check for updates, and then view and install driver updates that are available for your computer. This should make things work properly again.
Unfortunately, when you turn on this feature, you are also allowing information gathering. Windows will be able to download icons for any hardware devices that you connect and then collect detailed information about them.
This makes it easier for the computer to function, but some people do not like giving this information to their computers.
Most people won’t have to worry about anything when it relates back to their ACPI X64 based PCs because they are programmed to work as is. However, if you are building your own computer, you will need to think about it in relation to your motherboard’s specs, other hardware you have, and your updating schedule.
Что такое ошибка ACPI BIOS?
BIOS — это набор инструкций, которые сообщают вашему компьютеру, как выполнять основные функции. Компонент ACPI в BIOS помогает Windows взаимодействовать с оборудованием вашего компьютера.
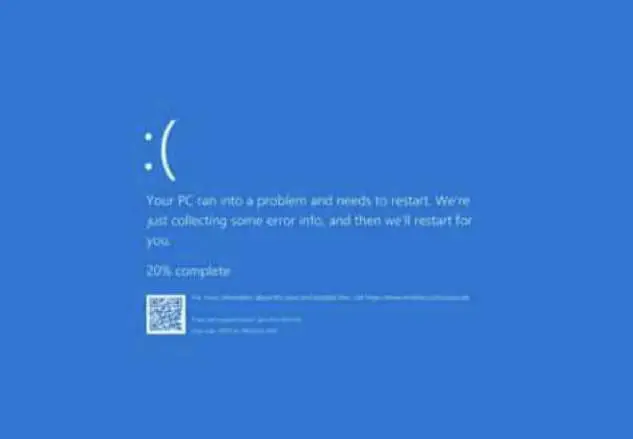
Когда функция ACPI вашего компьютера работает неправильно, это влияет на множество различных функций Windows. Например, яркость экрана может быть неправильной, жесткий диск может оставаться включенным дольше, чем должен, а режим гибернации может работать неправильно.
Сообщение об ошибке ACPI BIOS появляется, когда возникает проблема с функцией ACPI вашего компьютера.
Когда вы получаете это сообщение об ошибке, это означает, что Windows не может должным образом взаимодействовать с оборудованием вашего компьютера, и в большинстве случаев это происходит из-за неисправного BIOS.
Ниже приведены причины, по которым вы можете получить сообщение «Ошибка ACPI BIOS»:
| Устаревшая версия BIOS | Если на вашем компьютере установлена устаревшая версия BIOS, Windows, возможно, не сможет взаимодействовать с вашим оборудованием, что может вызвать проблемы с ACPI. |
| При установке Windows 10 | Если вы используете Windows 10, возможно, версия BIOS вашего компьютера не поддерживает новую операционную систему. Если вы столкнулись с такой ситуацией, первое, что вам следует сделать, это просмотреть настройки BIOS и внести необходимые изменения перед переустановкой Windows 10. |
| Когда вы используете Windows 8 и Windows 7 | Да, помимо Windows 10, вы также столкнетесь с той же проблемой, если версия BIOS вашего компьютера не поддерживает Windows 8 или Windows 7. Вы столкнетесь с такими ошибками, как ACPI_BIOS_FATAL_ERROR. Вы возобновляете работу компьютера после периода гибернации. Если вы внесли какие-либо изменения в свой компьютер во время спящего режима, например, добавили ОЗУ, после возобновления работы вы получите ошибку ACPI BSOD. В настоящее время перейдите к сканированию оперативной памяти (проверьте, неисправна ли она) и удалите настройки разгона, чтобы попробовать. |
| Возобновление работы компьютера после длительного спящего режима | Если вы какое-то время переводили свой компьютер в спящий режим, а затем возобновили его, вы получите ACPI BSOD, если были внесены какие-либо изменения, например добавление оперативной памяти. Чтобы решить эту проблему, вернитесь в ОЗУ и посмотрите, нет ли в ней какой-либо неисправности. Если нет, удалите настройки разгона, и, вероятно, все готово. |














![Что такое разрядность операционной системы windows? какие разрядности бывают? [x32, x64, x86]](http://portalcomp.ru/wp-content/uploads/7/2/5/725dda6c6e854ecd4e2902da312bb8d6.jpeg)










![Что такое разрядность операционной системы windows? какие разрядности бывают? [x32, x64, x86]](http://portalcomp.ru/wp-content/uploads/3/f/6/3f6e8b62f8942d8655f3fa63b5df9a35.png)

