Подробное описание основных программ пакета
- Word – данная программа для работы с текстом, наверное, является единственной из всего списка, которую надо построить рядовому пользователю. В основном, многие так и считают, что Ворд и Офис — это одно и то же. Данная программа поможет Вам при работе с текстом. Вы сможете аккуратно отформатировать текст, создать заголовки, списки, вставить рисунки, номера страниц и многое другое
- Excel – программа для работы с таблицами. Она позволит Вам вести свой семейный бюджет, организовать базу данных небольшого интернет — магазина, решать сложные технические расчеты с применением циклов и итераций. Желательно уметь пользоваться данной программой.
- PowerPoint – позволяет создать свою презентацию или слайдшоу. В основном подойдет фирмам или частным предпринимателям, которым надо красиво сделать презентацию о фирме или событии. Для учащихся она будет полезна, если Вы планируете выступление перед аудиторией и требуется показать наглядно графики, тезисы и т.п.
- Outlook – почтовая программа, которой может пользоваться кто угодно. Можно поставить дома и всегда иметь под рукой письма с требуемой сортировкой и даже без захода в интернет и запуска браузера. Для фирм это будет удобная программ для настройки как внешней, так и внутренней корпоративной почты.
Остальные программы пакета узкоспециализированные и про них Вы можете узнать самостоятельно, если потребуется работать с ними. На текущий момент самый лучший вариант установки данного пакета программ является Windows 10, которая улучшит взаимодействие между продуктами от компании Майкрософт.
Microsoft Office 2010 – это самый распространенный пакет офисных приложений и утилит. В настоящее время именно эта версия является массовой, поскольку в её качестве и достоинствах успели убедиться миллионы пользователей по всему миру. Пакет офисных программ MS Office востребован не только на Windows, но и на MacOS, а также на мобильных платформах: Android, Windows Mobile/Phone, iOS и многих других системах.
Без Microsoft Office 2010 невозможно обойтись всем: школьникам, студентам, офисным работникам, гос. служащим, различным коммерческим и некоммерческим организациям. Ведь огромный набор программ, их качество, надежность и функционал не имеют достойных альтернатив на сегодняшний день.
Подробное описание основных программ пакета
- Word – данная программа для работы с текстом, наверное, является единственной из всего списка, которую надо построить рядовому пользователю. В основном, многие так и считают, что Ворд и Офис — это одно и то же. Данная программа поможет Вам при работе с текстом. Вы сможете аккуратно отформатировать текст, создать заголовки, списки, вставить рисунки, номера страниц и многое другое
- Excel – программа для работы с таблицами. Она позволит Вам вести свой семейный бюджет, организовать базу данных небольшого интернет — магазина, решать сложные технические расчеты с применением циклов и итераций. Желательно уметь пользоваться данной программой.
- PowerPoint – позволяет создать свою презентацию или слайдшоу. В основном подойдет фирмам или частным предпринимателям, которым надо красиво сделать презентацию о фирме или событии. Для учащихся она будет полезна, если Вы планируете выступление перед аудиторией и требуется показать наглядно графики, тезисы и т.п.
- Outlook – почтовая программа, которой может пользоваться кто угодно. Можно поставить дома и всегда иметь под рукой письма с требуемой сортировкой и даже без захода в интернет и запуска браузера. Для фирм это будет удобная программ для настройки как внешней, так и внутренней корпоративной почты.
PowerPoint для Windows 10: установка, расположение, использование
Многие пользователи ПК часто используют такой продукт компании Microsoft, как PowerPoint. Это программа для создания презентаций с добавлением текста, графики, видео и музыки, а также прочих вспомогательных материалов, таких как таблиц, графиков и т д. Однако при подборе PowerPoint для Windows 10, многие пользователи задаются вопросом, какая версия программы совместима с новой операционной системой?
Где скачать и как установить PowerPoint для Windows 10?
После загрузки программы, выбираем разрядность системы и запускаем установку. Следуем подсказкам Мастера-установщика и ожидаем окончания инсталляции.
О том, какой интерфейс имеет программа и какие её возможности, смотрите в видео:
Где находится PowerPoint на Windows 10?
Важно отметить, что в Виндовс 10 имеется установленный пакет Microsoft PowerPoint. Это пробная версия 365, которая предоставляется в бесплатное использование только на 1 месяц
Для того, чтобы открыть Microsoft PowerPoint, стоит выполнить следующее:
Нажимаем «Пуск», «Все программы» и выбираем «PowerPoint».
Запустится программа. Сразу можно приступать к созданию презентации.
Важно отметить, что данная версия программы бесплатно будет работать только один месяц. Если вы не собираетесь ею пользоваться, сохраняйте все файлы в том формате, который будет читаться другими версиями PowerPoint
Способ 2 из 2 – Как настроить Windows 10, для комфортного использования MS Office онлайн не используя приложение.
Чтобы не отступать от традиций, решим вопрос запуска / создания документов MS Office непосредственно с рабочего стола. Для этого нам необходимо создать ярлыки для программ офисного пакета, после чего мы сможем закрепить их на панели задач или в меню «Пуск».
Шаг 1: Создать ярлыки для онлайн пакета MS Office просто.
- Кликните правой кнопкой мыши на Рабочем столе, в открывшимся контекстном меню выберите «Создать» → «Ярлык».
- В строке «Укажите расположения объекта» скопируйте и вставьте или наберите ссылку, указанную ниже, согласно необходимому приложению из пакета MS Office, нажмите кнопку «Далее», в примере мы создаем ярлык для текстового редактора Word.
Word :
https://office.live.com/start/Word.aspx?ui=ru%2DRU&rs=RU
Exel :
https://office.live.com/start/Excel.aspx?ui=ru%2DRU&rs=RU
PowerPoint :
https://office.live.com/start/PowerPoint.aspx?ui=ru%2DRU&rs=RU
Onenote :
https://www.onenote.com/notebooks?ui=ru-RU&rs=RU&auth=1
Sway:
https://sway.com/my
Forms:
https://forms.office.com/Pages/DesignPage.aspx
To-Do:
https://to-do.microsoft.com/tasks/?auth=1
- В следующем окне введите желаемое имя для ярлыка.
- Повторите данную операцию для тех приложений, которые вам нужны.
Если вы хотите изменить значки для созданных ярлыков, загрузите архив со значками .ico
Шаг 2: Настроим синхронизацию с облачным хранилищем OneDrive.
По умолчанию в облачное хранилище OneDrive вам будет доступно 5 гигабайт под хранение ваших файлов, для документов этого больше, чем достаточно.
С помощью Проводника, вы можете создать в OneDrive любую папку для хранения ваших документов. В примере мы будем использовать штатную папку Windows 10 – «Документы».
Для того чтобы новый документ MS Office сохранялся в папку «Документы» или иметь возможность редактировать из папки ранее созданные документы, нам потребуется настроить OneDrive.
- Откройте Параметры OneDrive, нас интересует вкладка «Резервное копирование».
- Кликните правой кнопкой мыши значок «OneDrive» на панели задач и выберите в появившемся меню «Параметры».
- В открывшимся окне перейдите на вкладку «Резервное копирование» и нажмите кнопку «Управление резервным копированием».
- Здесь выберите «Документы» и нажмите кнопку «Запустить резервное копирование».
Примечание: Если после установки Windows 10 вы не меняли эти настройки то по умолчанию они уже включены, но все равно проверьте.
Кликните правой кнопкой мыши в проводнике Windows на папке «Документы» и выберите в контекстном меню «Всегда сохранять на этом устройстве».
Если все сделали правильно, то открыв папку «OneDrive» в проводнике, Вы увидите папку «Документы», которая будет дублировать содержание одноименной папки на вашем ПК.
Шаг 2: Создание и редактирование документов.
Создадим новый документ в MS Office онлайн с рабочего стола. Для этого, запустите любой из созданных ранее ярлыков Word, Exel, PowerPoint. При первом запуске вы увидите предложение войти с помощью учетной записи Microsoft, если вы для входа в систему уже используете учетную запись, пароль вводить не придется.
В открывшимся окне нажмите «Новый документ» или вы можете загрузить документы которые уже есть на вашем ПК нажав ссылку «Добавить и открыть», а также выбрать один из доступных шаблонов, все можно начинать работать, согласитесь быстро и удобно.
Как и в первом способе, Документ сохраняется автоматически вам не надо волноваться, что набранный текст в Word, таблица Exel или презентация PowerPoint пропадет. Вы можете указать в какую папку система должна сохранить ваш документ, Перейдите в документе в меню «Файл» → «Сохранить как»→ «Сохранить как (Сохранении копии в OneDrive)и выберите папку «Документы».
После того как вы внесли изменения в созданный документ, закройте окно и в Проводнике Windows перейдите в папку «Документы». В папке вы найдете созданный вами документ, он хранится не только в облаке, но и на компьютере, то есть у вас будет доступ к созданному файлу даже без интернета.
Примечание: вы должны понимать — если вы удалите файл на компьютере, он удалится из облака и наоборот.
Шаг 3: Как открыть или редактировать ранее сохраненные документы в MS Office онлайн.
Вы можете перенести в эту папку и свои старые документы, созданные в любой версии MS Office и с лёгкостью открывать их и редактировать.
Чтобы открыть ранее созданный документ, откройте проводник, перейдите в папку «OneDrive» → «Документы», кликните правой кнопкой мыши на нужном документе и выберите в контекстном меню «Посмотреть в Интернете».
После открытия, документа, вы можете вносить правки.
Вот и все, теперь вы можете создавать и редактировать документы MS Office совершенно бесплатно.
–> –>
#Microsoft Offiсe
#Магазин Microsoft
#Приложения
Создаем ярлыки для веб-приложений Word, Exel, PowerPoint.
Создать ярлыки для онлайн пакета MS Office просто.
- На пустом месте Рабочего стола кликните правой кнопкой мыши, в открывшимся контекстном меню выберите «Создать» → «Ярлык».
- В строке «Укажите расположения объекта» скопируйте и вставьте или наберите ссылку, указанную ниже, согласно необходимого приложения из пакета MS Office, нажмите кнопку «Далее», в примере мы создаем ярлык для текстового редактора Word.
- В следующем окне введите желаемое имя для ярлыка.
- Word : https://office.live.com/start/Word.aspx?ui=ru%2DRU&rs=RU
- Exel : https://office.live.com/start/Excel.aspx?ui=ru%2DRU&rs=RU
- PowerPoint : https://office.live.com/start/PowerPoint.aspx?ui=ru%2DRU&rs=RU
- Onenote : https://www.onenote.com/notebooks?ui=ru-RU&rs=RU&auth=1
- Sway: https://sway.com/my
Повторите данную операцию для тех приложений, которые вам нужны.
Устанавливаем Офис с официального сайта
Чтобы скачать и установить Майкрософт Офис последней версии, выполните следующие действия:
Выберите язык установки (доступен русский), версию своей операционной системы (32 или 64 бита) и нажмите «Установить».
Сохраните установочный файл на жёсткий диск. Загрузка займёт некоторое время, не прерывайте работу браузера, чтобы не пришлось начинать с начала.
Запустите скачанный установщик, дважды щёлкнув по нему левой клавишей мыши.
По запросу системы подтвердите желание установить Офис на ноутбук или ПК. Выберите компоненты, которые должны быть инсталлированы.
Подождите, пока завершится процесс установки. В зависимости от параметров ПК он может длиться довольно долго.
Когда инсталляция будет завершена, закройте окошко программы. Теперь вы можете работать в офисных приложениях — не потребуется даже перезагружать компьютер.
После окончания процесса потребуется активация пакета Office, связанная с оплатой подписки. Если оплата была произведена раньше, никаких дополнительных действий не понадобится.
Местоположение программы Microsoft Excel на операционной системе Windows
Для поиска программы Microsoft Excel на операционной системе Windows, следуйте инструкциям ниже:
- Откройте меню «Пуск», которое находится в нижнем левом углу экрана.
- Выберите пункт «Все программы» или «Программы».
- Откройте папку «Microsoft Office».
- В папке «Microsoft Office» найдите иконку программы Excel.
- Нажмите на иконку программы Excel, чтобы запустить приложение.
Если программа Excel не отображается в списке программ, возможно она не была установлена на вашем компьютере. В этом случае вам необходимо установить Microsoft Excel из официального источника или обратиться к системному администратору.
Бесплатный офис для Windows 10
Обычному пользователю MS Office приобретать, конечно, дороговато, особенно если он использует в работе исключительно Word и Excel. Бесплатный офис для Windows 10, а если быть точнее, его аналоги, — это лучшая альтернатива, и оных, прошу заметить не мало! Так что, как говорится, есть, где юзеру разгуляться.
В статье я предоставлю вашему вниманию несколько свободных программных обеспечений. Быть может, некоторые вы уже слышали и даже знаете, а вероятно, что будете и удивлены.
OpenOffice
Пожалуй, данный продукт самый известный аналог офиса. Сам им постоянно пользуюсь и рекомендую другим. Работает во всех операционных системах Windows, а также Android, MAC, Linux и т.д. OpenOffice работает как с текстовыми форматами документов (docx), так и с таблицами (xlsx), презентациями (pptx), базами данных, математическими формулами. Возможно создавать рисунки, поддерживает Import и Export PDF файлов и многое другое.
LibreOffice
Не менее известный продукт. Мне он нравится намного меньше вышеописанного. Даже не могу сказать, по какой именно причине. Хотя многим, и я знаю таких, он нравится больше. Да, он более быстр и прогрессивнее… Шутка ли, — он разрабатывается около 500 программистами!
В работе он практически идентичен предыдущему. И если вам нужны стандартные функции от Microsoft Office, то будьте уверены, — в этих двух программах вы их найдете.
SoftMaker FreeOffice
На вид кажется, что приложение многофункционально, но это обманчивое предположение. Здесь опций более чем достаточно. Таблицы, презентации, базы данных и т.д и т.п. В общем все, что может пригодиться пользователю.
Polaris Office
Единственный бесплатный офис в этом списке, который не русифицирован, по крайне мере, на момент написания данной статьи. Если русский язык уже добавлен в утилиту, прошу отписать это в комментарии. Заранее спасибо!
Многие знают данный продукт в виде мобильного приложения. Андройд всячески раскручивает его и постоянно его можно заметить в смартфонах, — именно здесь состоялось мое первое знакомство с ним.
Для Windows приложение вышло относительно недавно и уже собрало достаточное количество своих поклонников.
Здесь для последующего использования надо пройти регистрацию на сайте. Из минусов в бесплатной версии стоит выделить то, что будут недоступны опции пера и импорта PDF. А в остальном, опции все есть.
Onlyoffice
На момент написания статьи продукт можно было вот в этой группе на Одноклассниках.
Это хороший вариант. Удобен в использовании, гармоничен, поддерживает все форматы файлов своего дорогого аналога. Также можно работать с таблицами, презентациями и т.д. Предлагает облачные решения для фирм, компаний и организаций. Поддерживает все виды ОС, в том числе и мобильные.
WPS Office
Офисный пакет от китайских разработчиков, ранее известен, как Kingsoft Office. Русскоязычный, работает, как в Windows, так и Android и Linux. На момент работы с ним, мной недостатков не выявлено. Кроме того факта, что при печати текстовых и PDF документов выводит свои водяные знаки. А по существу, — поддерживает все необходимые функции, быстр в использовании. Очень много заготовленных шаблонов для графиков, презентаций, документов, таблиц. Это хотелось выделить отдельно!
Заключение
При всем изобилии бесплатных офисных программ, которые были мной здесь описаны и коих еще превеликое множество, не стоит забывать и о Google Docs. Всегда, как говорится под рукой, ничего не нужно устанавливать, доступ с любого места и гаджета. В последнее врем лично я обхожусь именно им, мне так удобнее. Ну а если вы не привыкли к облачным технологиям и вам сподручнее работать, установив продукт себе на компьютер, то любой из вышеописанных утилит вам подойдет. Конечно каждый выберет что-то отдельное для себя. И я бы в свою очередь хотел вас попросить отписать в комментарии, какая из программ вам больше подошла. и почему. Спасибо!
https://youtube.com/watch?v=Eoal_hIV4fg
Способ 4: Меню «Файл»
Встроенные возможности инструментов Офиса позволяют посмотреть, какая версия установлена. Для этого потребуется запустить любую программу, входящую в офисный пакет. На примере Word разберем, как действовать в этом случае:
- Нажмите на вкладку «Файл». В некоторых MS Office вместо нее используется фирменный значок, например в Word 2007.
- В списке выберите «Учетная запись». Отобразятся сведения о продукте, включая версию. Более подробную информацию можно найти, если нажать на кнопку «О программе Word».
- В открывшемся окне можно посмотреть название программы, ключ продукта, а также лицензионное соглашение использования продукта.
Поиск программы Microsoft Word через Проводник
Чтобы найти программу Microsoft Word через Проводник, следуйте этим шагам:
- Откройте Проводник, нажав на значок папки на панели задач или в меню «Пуск».
- В верхней части окна Проводника найдите поле поиска.
- Введите «Microsoft Word» в поле поиска и нажмите клавишу ввода на клавиатуре.
- Проводник начнет искать файлы и папки, содержащие «Microsoft Word».
Если программа Microsoft Word уже установлена на вашем компьютере, Проводник отобразит соответствующие результаты поиска. Вы можете найти ярлык на рабочем столе или папку, в которой находится сама программа.
Если программа Microsoft Word не найдена, это может значить, что она не установлена на вашем компьютере. В этом случае вам потребуется установить ее с помощью установочного файла или диска, предоставленного вам при покупке или загрузке программного обеспечения.
Google Документы, Таблицы и Презентации
Где работает: Android, iOS, онлайн в браузере на любой системе Начать работать: на официальном сайте
Этот набор офисных онлайн-приложений заменяет мне все программы от Microsoft Office: Word здесь называется «Документы», Excel — «Таблицы», а PowerPoint — «Презентации». Для работы нужна учетная запись Google.
Функции аналогичны «Офису». Интерфейс немного другой, но все интуитивно понятно. Пакет подходит для работы в команде, причем в режиме реального времени: например, пока я пишу этот текст, редактор может обрабатывать начало документа.
Одновременно просматривать, комментировать и редактировать документ могут до 100 человек. Если людей в файле окажется больше, то право вносить изменения будет у тех, кому его дал создатель документа. Остальные смогут просто смотреть.
Хранятся документы в облаке, которое называется «Google Диск». По умолчанию у каждого пользователя есть 15 Гб. За 139 Р в месяц можно получить еще 100 Гб.
Файлы можно редактировать и офлайн, но только из браузера «Гугл-хром»: после подключения к интернету файл синхронизируется с основным документом в облаке.
Из минусов — если попытаться открыть файл от Microsoft в «Google Документах», может потеряться часть форматирования.
В «Google Документах» есть возможность оставлять комментарии и советовать исправления — автор может принять или отклонить редактуру
Загрузка MS Office 2021 через Office Deployment Tool
Как и в случае с Office 365, если вы хотите иметь офлайн версию дистрибутива, то нужно воспользоваться утилитой Office Deployment Tool.
Средство развертывания Office (ODT) — это средство командной строки, которое можно использовать для загрузки и развертывания на клиентских компьютерах версий Office «Click-to-Run», например приложений Microsoft 365 для предприятий или Office 2021.
В результате у вас будет исполняемый файл officedeploymenttool_13628-20274.exe.
Запустите его, чтобы извлечь набор Office Deployment Tool
, примите лицензионное соглашение.
Далее вы должны указать папку в которую вы должны выгрузить файлы Office Deployment Tool.
Для скачивания MS Office 2021 нам нужно будет отредактировать конфигурационный файл и воспользоваться файлом setup.exe.
Откройте файл configuration-Office2019Enterprise.xml любым текстовым редактором, содержание будет вот таким —
OfficeClientEdition=»64″ Channel=»PerpetualVL2019″>
Давайте разберем его состав и я еще вам покажу какие есть дополнительные параметры —
Местоположение программы Microsoft Word на операционной системе Windows
1. Откройте меню «Пуск», находящееся в левом нижнем углу экрана.
2. Введите в строке поиска название программы – «Microsoft Word».
3. Нажмите на значок программы Microsoft Word в результатах поиска.
4. После этого программа Microsoft Word должна запуститься на вашем компьютере.
Обратите внимание, что местоположение программы Microsoft Word может отличаться в зависимости от версии операционной системы Windows. Однако, в большинстве случаев, она устанавливается в папку «Программы» на системном диске (обычно это диск С:)
Теперь вы знаете, как найти и запустить программу Microsoft Word на операционной системе Windows. Удачной работы!
Поиск приложения Microsoft Word через меню Пуск
- Щелкните на кнопке «Пуск» в левом нижнем углу экрана.
- Откроется меню Пуск. В верхней части этого меню вы увидите поле для поиска, где можно ввести название искомого приложения.
- Введите «Word» или начните набирать название приложения, например, «Майкрософт Ворд». По мере ввода названия, меню Пуск будет автоматически отображать соответствующие результаты поиска.
- Как только приложение Word появится в результатах поиска, щелкните на него, чтобы запустить программу.
Теперь вы сможете легко найти и открыть приложение Microsoft Word на своем компьютере, используя меню Пуск. Этот способ также применим к поиску других программ и файлов на вашем компьютере.
Поиск документов в Windows
- Выполните поиск на панели задач: Введите имя документа (или ключевое слово из него) в поле поиска на панели задач. Появятся результаты для документов на компьютере и в службе OneDrive. Чтобы отфильтровать поиск, можно выбрать вкладку Документы», после чего в результатах поиска будут отображаться только документы.
-
Поиск через проводник. Откройте проводник панели задач или выберите и удерживайте меню «Пуск» (или щелкните правой кнопкой мыши), выберите проводник, а затем выберите расположение поиска:
- Чтобы быстро найти соответствующие файлы на компьютере и в облаке, выполните поиск на домашнем компьютере.
- Чтобы найти файлы, хранящиеся в папке, выполните поиск в папке, например «Загрузки».
- Чтобы выполнить медленный, но подробный поиск, выполните поиск с этого компьютера , а не с домашнего компьютера.
- Начиная с Windows 11 версии 22H2, файлы можно найти Office.com в проводник Home. Чтобы изменить этот параметр , выберите « Дополнительные >параметры» . На вкладке « Общие» в разделе «Конфиденциальность» выберите параметры для отображения файлов из Office.com.
Воспользуйтесь одним из указанных ниже способов для поиска своих файлов в Windows 10.
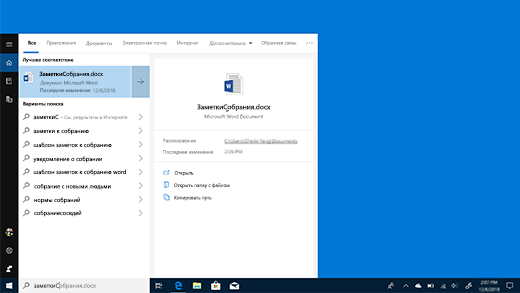
- Выполните поиск на панели задач: Введите имя документа (или ключевое слово из него) в поле поиска на панели задач. В разделе Лучшее соответствие появятся результаты поиска документов на компьютере и в службе OneDrive.
- Поиск через проводник. Откройте проводник панели задач или щелкните правой кнопкой мыши меню Пуск», выберите пункт проводник а затем выберите расположение на левой панели для поиска или обзора. Например, выберите Этот компьютер для поиска на всех устройствах и дисках компьютера или выберите Документы для поиска только файлов, сохраненных на компьютере.
Как найти Paint в Windows 10
Несмотря на все достоинства операционной системы Windows 10, порой все-таки довольно трудно найти нужную программу, так необходимую в тот или иной момент времени. Вот и такой, обычный графический редактор, как Paint затрудняется найти большое количество пользователей.
Программа Paint представляет из себя простейший редактор графики, благодаря которому вы можете производить любые операции с изображениями. В предыдущей версии операционной системы виндовс 7, было довольно просто запустить эту программу. Она располагалась в меню «Пуск». На «десятке» это меню претерпело несущественные изменения, потому как действовать здесь, читайте далее.
Где находится панель управления?
С помощью панели управления можно менять параметры в Windows. Используя эти параметры, можно управлять внешним видом и работой Windows, а также настраивать Windows в соответствии со своими потребностями.
Открытие панели управления
Чтобы получить доступ к дополнительным параметрам, введите панель управления в поле поиска на панели задач, а затем в списке результатов выберите Панель управления.
В Windows 8.1 и Windows RT 8.1
Проведите пальцем от правого края экрана и нажмите Поиск (если используется мышь, переместите указатель в правый верхний угол экрана, затем вниз и выберите Поиск), в поле поиска введите панель управления, а затем в списке результатов выберите Панель управления.
Нажмите кнопку «Пуск» и выберите пункт Панель управления.
Поиск элементов панели управления
Работа на панели управления:
- Использование поиска. Чтобы найти необходимую настройку или задачу, введите слово или фразу в поле поиска. Например, введите «звук», чтобы найти настройки для звуковой карты, системных сигналов, а также значок громкости на панели задач.
- Обзор. На панели управления можно выбирать различные категории (например, «Система и безопасность», «Программы» или «Специальные возможности») и просматривать часто используемые задачи для каждой категории. В разделе Просмотр можно выбрать категорию Крупные значки или Мелкие значки для просмотра списка всех элементов панели управления.
- Если вы просматриваете панель управления в виде значков, можно быстро найти элемент из списка, введя первую букву названия этого элемента. Например, чтобы найти элемент «Клавиатура», введите К, и первым в списке элементов на панели управления, название которого начинается с буквы «К», будет «Клавиатура».
- Кроме того, для прокрутки списка значков панели управления можно использовать клавиши со стрелками (СТРЕЛКА ВВЕРХ, ВНИЗ, ВЛЕВО и ВПРАВО).
- Если вы не можете найти параметр на панели управления, нажмите кнопку Пуск , >Параметры . Многие возможности панели управления теперь доступны в настройках .
Что такое Excel
Excel – это широко распространенная компьютерная программа. Нужна она для проведения расчетов, составления таблиц и диаграмм, вычисления простых и сложных функций. Она входит в состав пакета Microsoft Office.
Это такой набор программ для работы в офисе. Самые популярные приложения в нем – Word и Excel.
Excel (эксель) – это что-то вроде калькулятора с множеством функций и возможностей. В этой программе можно составлять отчеты, производить вычисления любой сложности, составлять диаграммы. Нужна она, в первую очередь, бухгалтерам и экономистом.
Она представляет собой большую таблицу, в которую можно вносить данные, то есть печатать слова и цифры. Также, используя функции этой программы, можно производить с цифрами разные манипуляции: складывать, вычитать, умножать, делить и многое другое.
Многие люди думают, что Excel – это только таблицы. Они убеждены, что все таблицы на компьютере составляются именно в этой программе. Но это не так. Эта программа нужна, в первую очередь, для вычислений.
Если требуется не только расчертить таблицу со словами и цифрами, но еще и произвести с цифрами какие-либо действия (сложить, умножить, вычислить процент и т.д), тогда Вам нужно работать в Microsoft Excel. А если же нужно составить таблицу без вычислений, то есть ввести уже готовые данные, то быстрее и удобнее это сделать в программе Microsoft Word.
Эксэль, по сравнению с Вордом, конечно, сложнее. И лучше начинать работать в этой программе уже после того, как освоите Word. Чтобы изучить Excel досконально, потребуется немало времени. Но, как показывает практика, большинству для работы достаточно лишь базовых навыков.
Где скачать программу
Перед тем как заниматься поиском и скачиванием новой версии Ворда, следует узнать, не установлен ли какой-либо пакет офисных программ на компьютере или ноутбуке. Для этого следует перейти в меню «Пуск» и написать в поисковой строке слово «Word». Если программа будет найдена, то смысла скачивать другую нет.
Важно! Перед непосредственной загрузкой очень важно проверить результаты поиска на компьютере, так как некоторые плохо ориентируются в новых операционных системах по типу Windows 10 и далеко не с первого раза находят предустановленные программы. Классическая версия 2007 г
Классическая версия 2007 г.
Первый вариант, при котором осуществляется покупка лицензированной версии, является наиболее правильным, так как человек честно осуществляет приобретение новой программы, а вместе с этим получает круглосуточную поддержку и регулярные обновления. Но все не так радужно, так как большинство людей использует пиратские копии Windows, и вряд ли кто-то захочет платить за простой, по их мнению, текстовый редактор.
Если есть желание купить платную и лицензионную копию Word для Windows 10, то следует:
Майкрософт Ворд 2010
Чтобы не тратить свое время на поиски нужных сайтов, можно сразу же перейти на страницу предложений и скачать текстовый редактор по этой ссылке.
Если хочется установить пиратскую копию Microsoft Office Word, совместимую с любой операционной системой, необходимо воспользоваться сломанными установочными пакетами, которые можно загрузить со специализированных ресурсов, предоставляющих пиратские копии приложений. Преимущества такого подхода очевидны даже не опытным людям. Можно получить многофункциональное средство для редактирования текста полностью бесплатно и за считанные минуты.
Не следует думать, что данный подход не имеет недостатков. Первый из них основан на том, что часто бесплатные версии программ обладают урезанным функционалом, поэтому воспользоваться ими в полном объеме не удастся. Второй минус заключается в опасности подобных манипуляций. Всё дело в том, что вместе с такими бесплатными копиями часто в компьютер попадают вирусы и трояны, способные значительно повлиять на работоспособность операционной системы и даже украсть личные данные человека.
Интерфейс нового Ворд 2019
Поиск приложений Office в Windows 10, 8 и 7
Office 2021 Office 2019 Office 2016 Office 2013 Office для бизнеса Office 365 для малого бизнеса Администратор Microsoft 365 Служба Office 365, предоставляемая 21Vianet служба Office 365 для малого бизнеса, предоставляемая 21Vianet — для администраторов Служба Office 365, предоставляемая 21Vianet, — для администраторов Office 365 Germany корпоративный Office 365 Germany корпоративный для администраторов Office.com Еще. Меньше
Вот как можно найти и открыть приложения Office на начальном экране и панели задач в Windows 10, Windows 8.1, Windows 8 или Windows 7.
У вас компьютер с Mac OS? Сведения о том, как добавить приложения Office для Mac на панель Dock, см. в статье Добавление значка приложения Office для Mac на панель Dock.
- Если в Windows 10 установлено больше 512 приложений, они могут не отображаться в разделе Все приложения, в меню Пуск или при поиске.
- Эта ошибка была исправлена в ноябрьском обновлении Windows 10, которое скачивается и устанавливается автоматически. Если вы еще не получили это обновление, можете проверить его наличие вручную, как описано на странице Вопросы и ответы.
- Если не удается установить ноябрьское обновление Windows 10, вы можете найти нужное приложение следующим образом (этот способ также можно использовать во время установки обновления): Приложения Office отсутствуют в разделе «Все приложения» в Windows 10.
Посмотрите этот видеоролик или выполните указанные ниже действия, чтобы узнать, как найти приложения Office в Windows 10.
- Нажмите кнопку Пуск и начните вводить имя приложения, например Word или Excel. По мере ввода автоматически будет выполняться поиск. В результатах поиска щелкните приложение, чтобы запустить его.
- Для Microsoft 365, Office 2021, Office 2019 или Office 2016 выберите Пуск и прокрутите экран до нужного приложения Office, например Excel. Для выпуска Office 2013 выберите Пуск и прокрутите экран до группы приложений Microsoft Office 2013.
Совет: Чтобы открывать приложения Office быстрее, закрепите их на начальном экране или на панели задач на рабочем столе. Для этого щелкните имя приложения правой кнопкой мыши и выберите команду Закрепить на начальном экране или Закрепить на панели задач.
Если вы по-прежнему не можете найти ярлыки приложений Office, выполните восстановление Office по сети. В этом случае см. статью Восстановление приложения Office.
Посмотрите этот видеоролик или выполните указанные ниже действия, чтобы узнать, как найти приложения Office в Windows 8.
На начальном экране начните вводить имя приложения, например Word или Excel. По мере ввода автоматически будет выполняться поиск. В результатах поиска щелкните приложение, чтобы запустить его.
Важно: Найти приложения Office по слову «Office» невозможно, поэтому нужно ввести имя конкретного приложения
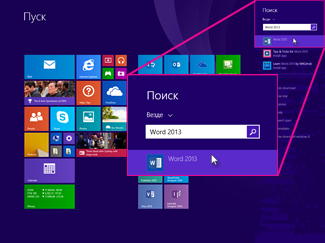
Проведите пальцем вверх или щелкните стрелку (или коснитесь ее) в нижней части начального экрана, чтобы просмотреть список приложений. Чтобы увидеть группу Microsoft Office, вам, возможно, потребуется прокрутить экран влево или вправо.
- Чтобы открывать приложения Office быстрее, закрепите их на начальном экране или на панели задач на рабочем столе. Для этого щелкните имя приложения правой кнопкой мыши и выберите команду Закрепить на начальном экране или Закрепить на панели задач.
- Чтобы быстро закрепить приложения Office на панели задач, вы также можете воспользоваться этим средством. Просто перейдите по предоставленной ссылке, нажмите кнопку Открыть и следуйте инструкциям средства.
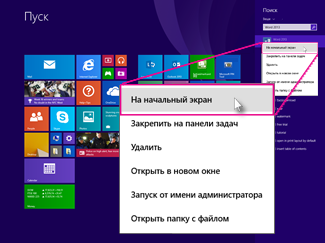
Если вы по-прежнему не можете найти ярлыки приложений Office, выполните восстановление Office по сети, как описано в статье Восстановление приложения Office.
Не удается найти Office после восстановления Windows 8 или Windows 8.1?
Если вам не удается найти набор Office после восстановления Windows 8 или Windows 8.1, возможно, он удален.
Выберите версию Office, которую вы хотите переустановить, и выполните указанные ниже действия.
- Нажмите кнопку Пуск, введите имя приложения, например, Word или Excel, в поле Найти программы и файлы. В результатах поиска щелкните приложение, чтобы запустить его.
- Выберите команды Пуск >Все программы, чтобы просмотреть список всех приложений. Чтобы увидеть группу Microsoft Office, вам, возможно, потребуется прокрутить список вниз.
Совет: Чтобы открывать приложения Office быстрее, закрепите их в меню «Пуск» или на панели задач на рабочем столе. Для этого щелкните имя приложения правой кнопкой мыши и выберите команду Закрепить в меню «Пуск» или Закрепить на панели задач.

Если вы по-прежнему не можете найти ярлыки приложений Office, выполните восстановление Office по сети, как описано в статье Восстановление приложения Office.
Советы и выводы
Чтобы найти Microsoft Office в Windows 11, вы должны знать, где искать его компоненты. Группа приложений Microsoft Office обычно находится внизу списка всех приложений, однако иногда может потребоваться выполнить дополнительные действия, чтобы её найти. Если вы хотите найти папку Microsoft Office, то вы можете просто выбрать её в списке приложений или в адресной строке проводника Windows. Чтобы найти несохраненные файлы в Microsoft Office, вам нужно перейти в специальную папку Microsoft Office для несохраненных файлов.
Наконец, если вы потеряли свой установочный файл для Microsoft Office, то вы можете найти его в папке «Program Files». Если вы выполните описанные выше действия, то не будет трудно найти все важные компоненты пакета Microsoft Office в Windows 11.
- Что значит премиум на Домклик
- Что входит в пакет супер ультра взрослый триколор

![Значок microsoft office отсутствует в меню «пуск»: исправлено [новости minitool]](http://portalcomp.ru/wp-content/uploads/1/9/5/195b604406d4f11b66af8ac4767c0136.jpeg)

























