Исправление ситуации с помощью разнообразных программ
Давайте сразу исключим возможное влияние вирусов: устанавливаем хороший антивирусник, диагностируем систему.
Дальше, если возникла неожиданная ошибка ввода/вывода именно с кодом 0xc00000e9, действуем следующим образом:
- Скачать любое ПО, способное качественно проверить и исправить ошибки с реестром.
- Если есть точки восстановления – откатить систему к нормальному состоянию.
- Запустить командную строку. Выполнить процедуру sfc /scannow.
- При подозрениях на boot bcd, перезагрузиться, перейти в БИОС, вернуть ему первоначальное состояние. То есть, сбросить настройки на начальные.
При продолжении возникновения неприятной ситуации скачиваем Victoria или MHDD. Запускаем проверку. Последний вариант – попытка переустановки операционной системы. Обязательно следует использовать надежный источник. При невозможности завершения установочного процесса, скорее всего, придется распрощаться с жестким диском и бежать в магазин за новым винчестером.
Знаете английский? Тогда вам может помочь это видео:
6. Использование Microsoft Edge в режиме совместимости с Internet Explorer
Проверка настроек БИОСа
Когда на экране появилась подобная ошибка с кодом 0xc000000e, нет необходимости сразу же нести устройство в ремонт. Пользователь может самостоятельно решить сложившуюся проблему и без больших затрат. Для начала необходимо проверить все настройки БИОСа.
Для перехода в базовую систему ввода/вывода, необходимо перезагрузить компьютер. В момент запуска на экране отобразится комбинация клавиш, с помощью которой можно открыть БИОС. В современных компьютерах это окно проходит слишком быстро. Поэтому, если пользователь не успел рассмотреть команду, он может попробовать нажать на Esc, Del, F2.
В открытом окне рекомендуется проверить все подключенные устройства и общие параметры. Управление здесь осуществляется с помощью клавиш клавиатуры. На экране также отображена комбинация клавиш для сохранения изменений и выхода из меню.
Если пользователь видит надпись «file boot bcd status 0xc000000e», значит речь идет о том, что устройство не позволяет запуск операционной системы. В таком случае, лучше, когда есть резервная копия ОС на другом носителе, например, флешке.
Невозможно запустить это приложение на вашем ПК: причины и решения
Порой, попытавшись запустить на своем компьютере какое-то приложение, вы можете столкнуться со следующим сообщением:
Невозможно запустить это приложение на вашем ПК. Чтобы найти версию для вашего компьютера, обратитесь к издателю приложения.
Начинающих пользователей операционной системы Windows 8 или Windows 10 подобная ошибка — если ее так вообще можно назвать — может привести в состояние крайнего недоумения. Однако, в сегодняшнем материале мы постараемся с вами разобраться, в чем же, собственно, проблема и как ее устранить.
Причины сообщения
Как правило, появление этого сообщения обусловлено двумя причинами:
- пользователь предпринял попытку запуска на 32-битной операционной системе 64-битного приложения;
- была предпринята попытка запуска чрезвычайно устаревшего программного обеспечения, которое более не поддерживается на современных операционных системах.
Решение проблемы
К сожалению, ситуация с сообщением «Невозможно запустить это приложение на вашем ПК» не решается какими бы то ни было классическими способами. В первом случае, вам нужно найти такое же приложение, но только для 32-битной операционной системы, если оно вообще существует. Если же вы пытаетесь запустить на своем компьютере какую-то современную игрушку, то спешим вас огорчить — придется установить 64-битную версию Windows.
Тем не менее во втором случае уже можно кое-что сделать с помощью режима совместимости. Допустим, вы пытаетесь запустить на ПК крайне старую программку времен ОС Windows XP. В таком случае вам нужно сделать следующее:
- найти исполнительный файл этой программы, например, ImportantApplication.exe;
- нажать на него правой кнопкой мыши и открыть «Свойства»;
- перейти во вкладку «Совместимость»;
- выбрать в ниспадающем меню операционную систему Windows XP;
- сохранить изменения и попробовать запустить программу еще раз.
Если же программа все равно отказывается запускаться, то попробуйте выставить совместимость с еще более старой операционной системой, например, Windows 98 или Windows 95. Впрочем, можно добиться чуда, выставив совместимость с Windows Vista или Windows 7. В общем, поэкспериментируйте с режимом совместимости.
Однако, если вы уверены, что программа должна запускаться у вас на компьютере, то тут могут быть замешаны какие-то сторонние факторы. Попробуйте выполнить ряд следующих дополнительных решений:
- воспользуйтесь запуском от имени Администратора;
- выполните переустановку запускаемой программы;
- установите какую-то иную версию программы;
- просканируйте свой ПК на наличие вирусных угроз;
Мы надеемся, что данный материал помог вам преодолеть сообщение «Невозможно запустить это приложение на вашем ПК» и вы смогли запустить нужную программу или игрушку.
Нашли опечатку? Выделите текст и нажмите Ctrl + Enter
Исправление файла конфигурации загрузки
Критическая ошибка, которая прерывает запуск ОС синим экраном с кодом 0x0000185, также возникает из-за повреждения файла конфигурации загрузки (BCD). Для выполнения этого решения также потребуется диск или загрузочная флешка с Windows.
При их отсутствии попробуйте войти в среду восстановления следующим способом. Включите компьютер и, как только отобразится экран с логотипом Windows, выключите ПК кнопкой питания. Повторите это действие 3 раза, на следующий отобразится окно автоматического восстановления.
Щелкните на кнопку Дополнительные параметры для входа в среду восстановления.
Затем в командной строке выполните следующие команды, подтверждая каждую на Enter:
bootrec /scanos bootrec /fixMBR bootrec /fixBoot bootrec /rebuildBCD
После завершения выйдите из командной строки и перезагрузите ПК.
Что рекомендую делать в первую очередь
В большинстве случаев устранить сбой получается с помощью несложных действий. Предлагаю с них и начать.
Исправление загрузочной записи
Начнем с восстановления загрузчика, поскольку именно он является основной причиной сбоя.
После успешного завершения закройте окно и перезагрузитесь в обычном режиме. Пк должен заработать.
Отсоедините периферию
Неисправная периферия может стать причиной неполадок. Отключите второстепенные устройства, подключенные к вашему компьютеру, включая мышь, клавиатуру, флешки, съемные накопители и все остальное.
Теперь включите ПК и проверьте осталась ли проблема. Если нет, то подключайте устройства по одному, чтобы выявить виновника.
Очистите диск
Если операционка запускается и есть доступ к разделам, то проведите очистку.
После того как процедура очистки завершится, перезагрузите устройство.
Для более тщательной очистки рекомендую программу «Ccleaner». После нее результат должен быть лучше.
Средство автоматического исправления запуска
Попробуйте запустить штатное средство диагностики. Для этого при старте системы начните нажимать кнопку «F8» до появления окна параметров.
Затем войдите в дополнительные параметры и запустите средство «Восстановление при загрузке».
Если это не сработало, можно попробовать воспользоваться другой опцией «Восстановление с помощью точек». Правда они должны быть созданы заранее. Если точек нет, то выполнить эту процедуру не получится.
Инструмент автоматического исправления неполадок
Если ОС загружается в обычном или безопасном режиме, то проведите автоматическую проверку и исправление ошибок.
Найдите и откройте средство устранения неполадок через поиск.
В списке найдите «Синий экран» или «Bluescreen». Запустите инструмент исправления неполадок и следуйте указаниям мастера.
Метод 4. Восстановите BCD с помощью Easy Recovery Essentials
Easy Recovery Essentials – это функция автоматического восстановления системы одним щелчком, которая включает полное восстановление и реконструкцию BCD для устранения ошибки «0xc000000e», даже в тех случаях, когда Windows не загружается из-за ошибки.
Компонент автоматического восстановления загрузки EasyRE решит все проблемы, связанные с BCD, устраняя BCD или воссоздать его с нуля с использованием правильной кодировки и пути для раздела, который отказывается загружаться должным образом. Он также пометит диск как подключенный к сети, чтобы убедиться, что он работает правильно.
Easy Recovery Essentials гарантированно исправит ошибку «0xc000000e» автоматически с помощью встроенной опции автоматического восстановления. EasyRE в настоящее время доступен для Windows XP, Vista, 7, 8, 10, и его можно загрузить и создать на любом ПК.
- Получите другой компьютер, который можно использовать для создайте USB-накопитель, с которого мы будем загружать компьютер.
- Загрузите Easy Recovery Essentials отсюда.
- Запишите образ.
- Загрузите компьютер с созданного вами компакт-диска Easy Recovery Essentials или USB.
- После того, как EasyRE будет запущен работает, выберите параметр «Автоматическое восстановление» и нажмите «Продолжить».
- После того, как EasyRE просканирует диски вашего компьютера, определите и выберите букву диска для установки Windows в список, а затем щелкните параметр Автоматическое восстановление , чтобы начать.
- Easy Recovery Essentials начнет анализировать выбранный диск на наличие проблем. EasyRE проверит и попытается автоматически исправить ошибки с диском, разделом, загрузочным сектором, файловой системой, загрузчиком и реестром.. Никакого вмешательства не требуется, поскольку ремонт EasyRE полностью автоматизирован.
- После завершения процесса EasyRE сообщит о своих выводах. Нажмите кнопку Перезагрузить , чтобы перезагрузить компьютер и проверить изменения.
Неисправность RAM памяти
Также следует проверить оперативную память, особенно если в тех случаях, когда код ошибки 0x0000007e возник после каких-либо манипуляций с ОЗУ.
Как рекомендуется выполнять проверку:
- Для начала извлеките все модули (если у вас их несколько).
- Прочистите контакты канцелярским ластиком.
- Вставьте один модуль обратно в нужный слот.
- Выполните диагностику памяти программой «Memtest86+».
Повторите все действия поочередно с каждой планкой ОЗУ. Затем замените все неисправные модули, если конечно такие будут.
Реже мы имеем дело с несовместимостью планок. Тогда рекомендую проверять работу компьютера поочередно с каждой планкой памяти.
Могу ли я удалить или удалить express.exe?
25% людей удаляют этот файл, поэтому он может быть безвредным.
Не удаляйте безопасный исполняемый файл, так как это может повлиять на связанные программы. Всегда обновляйте свое программное обеспечение, чтобы избежать проблем с поврежденными файлами. Регулярно проверяйте наличие обновлений драйверов и программного обеспечения.
Чтобы подтвердить безопасность подозрительных файлов, используйте инструмент системного анализа, например . Если эти инструменты идентифицированы как вредоносные, они могут удалить вредоносное ПО. Если файл express.exe не представляет опасности и его необходимо удалить, воспользуйтесь программой его удаления, расположенной по адресу C:\Program Files\NCH Software\Express\uninst.exe, или функцией «Установка и удаление программ» на панели управления Windows.
1. в Меню Пуск (для Windows 8 щелкните правой кнопкой мыши в нижнем левом углу экрана), нажмите Панель управления, а затем под Программы:
o Windows Vista / 7 / 8.1 / 10: нажмите Удаление программы.
o Windows XP: нажмите Установка и удаление программ.
2. Когда вы найдете программу Экспресс Диктатщелкните по нему, а затем:
o Windows Vista / 7 / 8.1 / 10: нажмите Удалить.
o Windows XP: нажмите Удалить or Изменить / Удалить вкладка (справа от программы).
3. Следуйте инструкциям по удалению Экспресс Диктат.
4. Удаление браузера Edge
Это довольно радикальный способ, однако результативный: если нет альтернативы IE, то и переключаться ему некуда. Основная проблема в том, что Edge нельзя удалить так же, как любую другую программу. Этот браузер слишком глубоко интегрирован в систему, поэтому избавиться от него сложно, и с каждым обновлением все сложнее.
Простое удаление через Панель управления для Edge недоступно. Совсем недавно еще действовал способ удаления через PowerShell. На всякий случай кратко приведу его, но в детали залезать не буду.
Запускаете PowerShell от имени администратора, вводите команду и получаете длинный список установленных приложений. В нем находите раздел с Microsoft Edge, выделяете и копируете в буфер значение строки PackageFullName (справа от двоеточия). Оно должно выглядеть примерно так:
Microsoft.MicrosoftEdge_42.17134.1.0_neutral__8wekyb3d8bbwe
(цифры и буквы у вас будут другие). Затем вводите команду
Get-AppxPackage Microsoft.MicrosoftEdge_42.17134.1.0_neutral__8wekyb3d8bbwe | Remove-AppxPackage
со своим значением имени приложения и нажимаете на Enter.
Еще в начале 2023 года этот способ позволял удалить Edge из Windows 10, но есть сведения, что после очередного обновления он уже не работает (лично не проверял). Вы можете попробовать его — если система и браузер не обновлялись, то может сработать. После этого надо запретить обновление браузера в реестре, как это описано выше.
Если же способ не сработал, то остается более грубый вариант: физическое удаление папок с файлами браузера и ссылок на него. Вручную это делать долго и сложно, но можно удалить Edge с помощью специально созданного командного файла, который я тоже выкладываю для скачивания здесь. Распакуйте скачанный архив и запустите вложенный командный файл от имени администратора.
Командный файл найден на просторах интернета, его запуск приведет к удалению всех папок, имеющих отношение к браузеру Edge, ярлыков на этот браузер с рабочего стола и из стартового меню, а также к добавлению в реестр запрета на обновление браузера. Однако это не совсем корректное удаление, поскольку в системе могут оставаться другие ссылки на браузер Edge, что в дальнейшем может приводить к ошибкам. Рекомендую для ознакомления посмотреть описание ручного удаления Microsoft Edge в Windows 11.
Распространенные сообщения об ошибках в express.exe
Наиболее распространенные ошибки express.exe, которые могут возникнуть:
• «Ошибка приложения express.exe».
• «Ошибка express.exe».
• «express.exe столкнулся с проблемой и должен быть закрыт. Приносим извинения за неудобства».
• «express.exe не является допустимым приложением Win32».
• «express.exe не запущен».
• «express.exe не найден».
• «Не удается найти express.exe.»
• «Ошибка запуска программы: express.exe.»
• «Неверный путь к приложению: express.exe.»
Эти сообщения об ошибках .exe могут появляться во время установки программы, во время выполнения соответствующей программы, Express Dictate, при запуске или завершении работы Windows, или даже во время установки операционной системы Windows
Отслеживание момента появления ошибки express.exe является важной информацией при устранении неполадок
Резервное копирование ОС Windows для защиты ПК
Теперь вы знаете все потенциальные исправления для неприменимой ошибки обновления. Чтобы защитить свой компьютер и выполнить быстрое аварийное восстановление, теперь вам необходимо создать резервную копию образа системы с помощью профессионального и надежного программного обеспечения для резервного копирования для Windows 10/8/7. Инструментом резервного копирования является MiniTool ShadowMaker, упомянутый в способе 5.
Помимо резервного копирования файлов, это бесплатное программное обеспечение может помочь вам создать резервную копию системы, диска или раздела. Теперь получите его для создания образа системы.
Шаг 1. Запустите MiniTool ShadowMaker Trial Edition, чтобы выбрать режим локального резервного копирования.
Шаг 2. В окне резервного копирования вы увидите, что этот инструмент поможет создать резервную копию системы по умолчанию. Кроме того, также выбирается путь назначения. Конечно, вы можете изменить путь назначения на желаемый, например USB-накопитель, внешний жесткий диск, NAS и т. д.
Затем нажмите «Резервное копирование сейчас», чтобы немедленно выполнить операцию резервного копирования.
Восстановление системы в Windows 10
Восстановление в Windows 10 не будет значительно отличаться от 7-ой версии. Так, для начала понадобиться внешний носитель с работающей ОС. Его необходимо подключить к компьютеру, и выставить приоритет. В соответствующем окне выбрать пункт «Восстановление системы».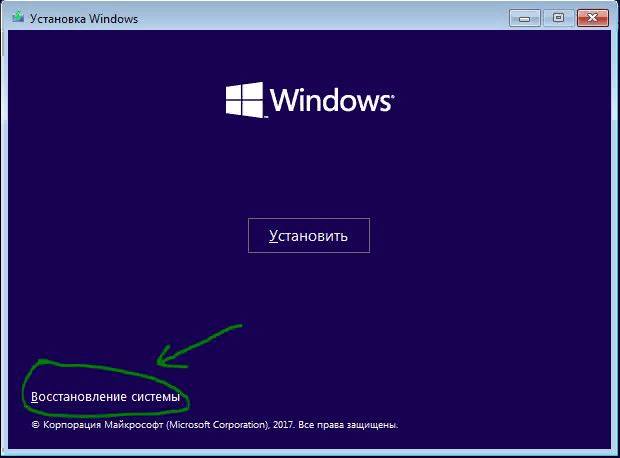
В открытом окне пользователь может выбрать автоматическое решение проблемы с загрузчиком или открыть командную строку. В первом случае не нужно прописывать команд, чтобы устранить неисправность, это будет сделано автоматически. Для командной строки понадобиться ввести следующее:
bootrec /scanos bootrec /fixmbr bootrec /fixboot bootrec /rebuildbcd
После каждой команды необходимо нажать на Enter. Затем следует перезагрузить компьютер.
Поиск готового решения
- Тщательно изучите документацию к сбойной программе или плате расширения, быть может, в ней имеются какие-то специальные указания. Посетите также сайт разработчика сбойной программы или устройства — возможно, служба техподдержки производителя знает о проблеме и предлагает загрузить какой-нибудь патч.
- Если сбой сопровождается сообщениями об ошибках (например, ошибками STOP на синем экране), то запишите их точное содержание и зайдите на сайт технической поддержки Microsoft (search.support.microsoft.com/search/?adv=1). На основе сообщения об ошибке необходимо сформулировать запрос для поисковой системы (для максимальной эффективности поиска попробуйте формулировать запрос несколькими разными способами). Найти решение в базе данных Microsoft — самый быстрый способ устранения сбоя. Если в базе Microsoft нет сведений о вашем сбое, то запустите специализированную утилиту поиска в Интернете, например, Copernic (www.copernic.com) или Search Plus (srchplus.chat.ru) и также попытайтесь найти в Сети и в технических конференциях UseNet материалы по схожим проблемам. Либо воспользуйтесь русскими и зарубежными поисковиками типа Yandex, Yahoo или Google.
- Учтите только, что если в вашей системе включен режим автоматической перезагрузки при сбоях, то сообщение «синего экрана смерти» отображаться не будет. Поэтому в меню Control Panel — System — Startup and Recovery — Settings заранее снимите флаг Automatically restart.
- Для получения максимальной информации о произошедшем сбое обратитесь также к системному журналу ошибок — Event Log (Computer Management — Event Viewer, «Управление компьютером» — «Просмотр событий»). Документация по большинству кодов событий Event ID присутствует на сайтах Microsoft Events and Errors Message Center (www.microsoft.com/technet/support/ee/ee_advanced.aspx) и www.eventid.net . Кое-что можно выжать из системного дебаггера Dr.Watson, которого можно вызвать из окна программы System Information.
- Включите в Windows XP режим отправки сообщений об ошибках в Microsoft: Control Panel — Advanced — Error reporting — Enable Error Reporting (Панель управления — Дополнительно — ????). Вы будете смеяться, но отмечены случаи, когда после отправки разработчикам сведений о произошедшем сбое, пользователю приходил ответ с конкретным решением проблемы.
- Загляните на сайты, посвященные всенародной борьбе со сбоями Windows, например на techadvice.com , jsiinc.com, mdgx.com ,www.aumha.org ,labmice.techtarget.com — на них вы найдете ссылки на статьи, посвященные устранению многих распространенных сбоев.
- Посетите популярные веб-конференции и конференции UseNet посвященные операционным системам, программному обеспечению и компьютерному оборудованию. Предельно подробно сформулировав описание сбоя своей системы (и не забыв указать ее версию!), указав точное содержание сообщения об ошибке и описав конфигурацию своей системы, попробуйте попросить помощи других пользователей — возможно, кто-то уже сталкивался с аналогичной проблемой и знает ее решение, либо может подсказать направление дальнейших поисков.
2 Windows 10 не загружается дальше логотипа
Другая известная проблема заключается в том, что система загружается вплоть до логотипа Windows, после чего компьютер самопроизвольно отключается. Причина этой ошибки также заключается в повреждении системных файлов, однако, в отличие от первого случая, повреждения настолько серьезны, что система не может сама запустить восстановление.
В этом случае придется создать аварийный диск восстановления Windows на другом ПК с Windows 10:
- В панели управления Windows 10 найдите и выберите пункт Восстановление > Создание диска восстановления.
- В отобразившемся окне установите параметр Выполнить резервное копирование системных файлов на диск восстановления и нажмите Далее.
- Подключите к компьютеру пустой USB-накопитель. Выберите его в окне создания диска восстановления и нажмите Далее > Создать.Дождитесь окончания копирования файлов и нажмите Готово.
- Извлеките USB-накопитель из компьютера, подключите его к тому, на котором не запускается Windows 10, и включите загрузку с него в BIOS.
- Запустится среда восстановления Windows. В ней нужно выбрать Восстановление образа системы, либо пункт Командная строка, а затем ввести в ней команды из инструкции по решению первой проблемы.
Среда восстановления Windows
Также можно запустить среду восстановления системы с диска, с которого вы устанавливали Windows. Для этого надо загрузиться с установочного диска, в загрузчике вместо Установить нажать Восстановление системы. В отобразившемся меню выбрать Поиск и устранения неисправностей > Дополнительные параметры. Будет открыто то же самое окно опций, приведенное выше.
После восстановления компьютер будет перезагружен. Верните в BIOS загрузку с жесткого диска, и система должна будет запуститься корректно.
STOP 0x0000007e при установке Windows 7
Вылетающий при установке Windows 7 синий экран 0x0000007e может говорить о имеющихся проблемах на стороне дефектной сборки операционной системы, которую вы пытаетесь установить. Он также появляется в следствии некорректной записи образа на флешку или диск, поврежденной оперативной памяти или несовместимости операционной системы с текущим оборудованием.
Как более точно выявить проблему:
Убедитесь, что в разделе, на который происходит инсталляция достаточно свободного места. При необходимости отформатируйте его.
Проверьте оперативную память на предмет ошибок. Немного ниже, я об этом еще расскажу.
Скачайте и запишите другой образ, желательно на неиспользованную ранее флешку.
Убедитесь, что устанавливаемая версия системы совместима с вашим оборудованием. Например, последние версии процессоров поддерживают только Windows 10. Чтобы установить на новый ПК семерку, нужно прибегать к более хитрым методам
Но вопрос в том, нужно ли это? Ведь скорее всего вы столкнетесь с отсутствующими драйверами для вашего железа под семерку.
Отдельное внимание хочется уделить ноутбуку Asus x540s. Чтобы поставить на него Windows 7, нужно найти ПО для чипсета, SATA, USB и интегрировать их в установщик «install.wim»
Либо же ставить десятку.
Если вы все еще не нашли подходящее решение для устранения проблемы, связанной с ошибкой 0x0000007e, то двигаемся далее.
5. Самый простой способ включения Internet Explorer на Windows 10
А сейчас немного приятных новостей. Если в процессе чтения вы уже отчаялись запустить Internet Explorer на Windows 10 для работы с сайтами ЭСЧФ, ФСЗН, МНС и прочими, использующими ЭЦП, то можете попробовать следующий способ. Он очень простой, но реально помогает запретить переключение IE на Edge в Windows 10 (по крайней мере, у моих клиентов срабатывало).
Нажимаете комбинацию клавиш Win+R, печатаете команду и жмете клавишу Enter. Откроется окно настроек IE, в котором на вкладке «Дополнительно» необходимо снять галочку с пункта «Разрешение сторонних расширений обозревателя», после чего применить настройки и перезапустить IE, если он был запущен ранее. После этого сайты госорганизаций можно нормально открывать в IE, и он не будет переключаться на Edge, даже если последний уже обновлялся после 14.02.23.
Дело в том, что переключение IE на Edge происходит при помощи отдельного BHO (BHO или Browser Helper Objects — это сторонние расширения, добавляющие браузеру IE дополнительные функции). Указанная выше настройка запретит использование любых BHO. Если вы хотите запретить использование только конкретного IEToEdge BHO, то одним из самых простых способов для этого является переименование или удаление папки
C:\Program Files (x86)\Microsoft\Edge\Application\НОМЕР_ВЕРСИИ\BHO
Это хорошая альтернатива полному удалению Edge из системы или удалению его папок. Правда, данный вариант будет действовать лишь до очередного обновления браузера, поэтому лучше отключить обновления Edge так, как было описано выше. В интернете можно также встретить рекомендации по переименованию папки
C:\Program Files (x86)\Microsoft\EdgeUpdate
для блокировки обновления Edge, но я этот способ не проверял.
Существует также способ отключение BHO IEToEdge через настройки реестра. Соответствующий файл можно скачать здесь, но на практике я его еще тоже не успел проверить.
ОШИБКИ УЧЕТНЫХ ЗАПИСЕЙ WINDOWS (квоты, пароли,пользователи)
Не было установлено соответствие между именами пользователей и идентификаторами защиты.
Срок действия учетной записи пользователя истек.
Системные квоты для данной учетной записи не установлены. Ключ шифрования недоступен. Пароль NT слишком сложен и не может быть преобразован в пароль LAN Manager. Вместо пароля LAN Manager была возвращена пустая строка. Версия изменений неизвестна. Два уровня изменений несовместимы между собой. Этот код защиты не может соответствовать владельцу объекта. Этот код защиты не может соответствовать основной группе объекта. Предпринята попытка использования элемента имперсонификации потоком команд, который в данное время не производит имперсонификацию процесса.
Указанное право доступа у клиента отсутствует. Указанное имя не является корректным именем пользователя. Пользователь с указанным именем уже существует. Пользователь с указанным именем не существует. Указанная группа уже существует. Указанная группа не существует. Указанный пользователь уже является членом заданной группы, либо группа не может быть удалена, так как содержит как минимум одного пользователя.
Указанный пользователь не является членом заданной группы. Последнюю учетную запись из группы администраторов нельзя отключить или удалить. Не удается обновить пароль. Текущий пароль был задан неверно. Часть кода защиты данных неверна. Список управления доступом (ACL) имеет неверную структуру. Код защиты данных имеет неверную структуру. Дескриптор защиты данных имеет неверную структуру. Не удается построить список управления доступом (ACL) или элемент этого списка (ACE). Значение задано неверно. Недостаточно памяти для обновления сведений, относящихся к защите данных. Указанные атрибуты неверны или несовместимы с атрибутами группы в целом. Требуемый уровень имперсонификации не обеспечен, или обеспеченный уровень неверен. Не удается открыть элемент защиты данных неизвестного уровня. Запрошен неверный класс сведений для проверки. Тип элемента не соответствует требуемой операции. Операция, связанная с защитой данных, не может быть выполнена для незащищенного объекта. База данных системы защиты содержит внутренние противоречия. Универсальные типы доступа содержатся в маске доступа, которая должна была уже быть связана с нестандартными типами.
Дескриптор защиты имеет неверный формат. Требуемое действие может использоваться только в процессе входа в сеть Вызвавший его процесс не зарегистрирован как относящийся к процедуре входа. Запуск нового сеанса работы с уже использующимся кодом невозможен. Пакет аутентификации не опознан. Операция не соответствует текущему состоянию процесса входа в сеть. Код сеанса уже используется. Режим входа задан неверно. Не удается обеспечить представление через именованный конвейер до тех пор, пока данные не прочитаны с этого конвейера. Операция несовместима с состоянием транзакции для ветви реестра. База данных защиты повреждена. Операция не предназначена для встроенных учетных записей. Операция не предназначена для встроенной специальной группы. Операция не предназначена для встроенного специального пользователя. Нельзя удалить пользователя из группы, так как она является для него основной.
Ошибка 27302. Максимальное количество фильтрующих устройств, которые поддерживает операционная система, уже достигнуто
При достижении максимального количества фильтрующих устройств, которые поддерживает операционная система, внесите изменение в ключ реестра:
- Нажмите на клавиатуре +R или введите Выполнить в поисковой строке на панели задач.
- Введите regedit и нажмите OK.
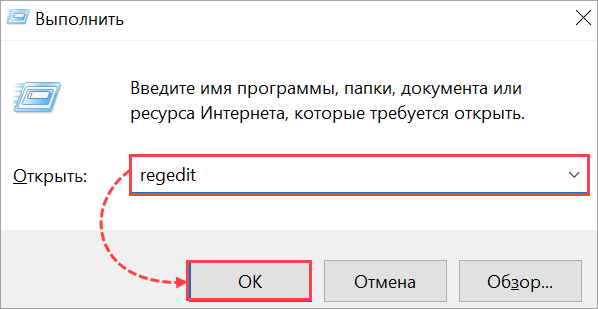
- Откройте ветвь реестра HKEY_LOCAL_MACHINE\SYSTEM\CurrentControlSet\Control\Network.
- Нажмите правой кнопкой мыши на пустую область, в контекстном меню выберите Создать → Параметр DWORD (32 бита).
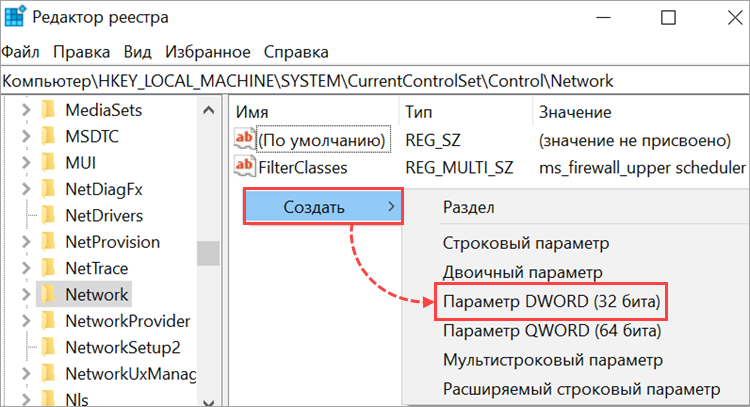
- Задайте параметру имя MaxNumFilters, нажмите правой кнопкой мыши на созданный параметр и в контекстном меню выберите Изменить.
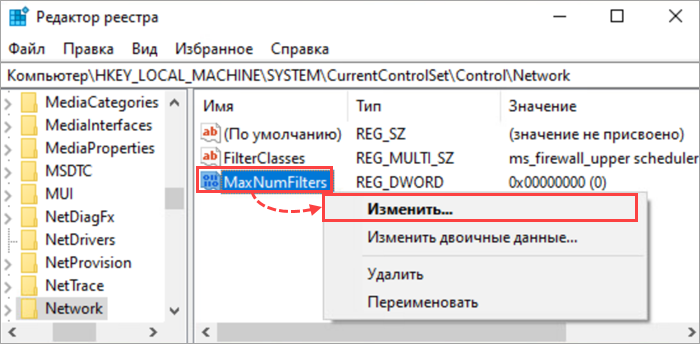
- Установите флажок Десятичная в блоке Система исчисления и укажите значение 20 в поле Значение.
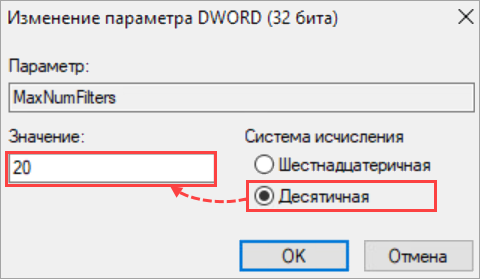
- Нажмите ОК.
- Закройте редактор реестра.
- Перезагрузите компьютер.
Этап BIOS
Чтобы определить, прошла ли система этап BIOS, выполните следующие действия:
-
Если к компьютеру подключены какие-либо внешние периферийные устройства, отключите их.
-
Проверьте, работает ли индикатор активности жесткого диска на физическом компьютере. Если он не работает, эта дисфункция указывает на то, что процесс запуска зависает на этапе BIOS.
-
Нажмите клавишу NumLock, чтобы узнать, включается или выключается индикатор. Если он не переключается, эта дисфункция указывает на то, что процесс запуска зависает на этапе BIOS.
Если система зависла на этапе BIOS, может возникнуть проблема с оборудованием.
Низкий FPS, Overwatch 2 тормозит, фризит или лагает
-
Запустите диспетчер задач и в процессах найдите строку с названием игры
(Overwatch 2). Кликайте ПКМ по ней и в меню выбирайте
«Приоритеты»
, после
чего установите значение
«Высокое»
. Теперь остаётся лишь перезапустить
игру. -
Уберите всё лишнее из автозагрузки. Для этого все в том же диспетчере задач нужно
перейти во вкладку
«Автозагрузка»
, где нужно отключить лишние процессы при
запуске системы. Незнакомые приложения лучше не трогать, если не знаете, за что они
отвечают, иначе рискуете испортить запуск системы. -
А также рекомендуем в настройках, связанных с энергопотреблением, установить
«Максимальную производительность»
. То же касается и видеокарты: нужно
установить максимальную производительность в настройках графического процессора (это
можно сделать в
«Управлении параметрами 3D»
), а в фильтрации текстур
выбирайте параметр
«Качество».
-
Если ваша видеокарта от Nvidia по возрасту не старше серии графических процессоров
GTX 10, тогда частоту кадров вполне реально поднять за счёт ускорения работы с
видеокартой. Для реализации задуманного опять-таки нужно открыть
«Панель
управления»
Видеокарты, перейти
в уже знакомую вкладку
«Управление параметрами 3D»
и выбрать в списке с
программами игру, после чего отыскать
«Вертикальный синхроимпульс»
и кликнуть
по нему, чтобы в меню выставить параметр
«Быстро»
. -
Следует удалить временные папки, ненужные файлы и кэш. На просторах интернета можно
найти кучу самых разных программ, которые помогают это сделать. Мы рекомендуем
воспользоваться для этого программойBleachBit
или
CCleaner
.
-
Проведите дефрагментацию или оптимизацию жёсткого диска. Для этого перейти в
«Свойства жёсткого диска»вкладка
«Сервис»«Дефрагментация» или
«Оптимизация»
. Кроме того, там же можно провести проверку/очистку диска, что
в некоторых случаях помогает. -
В конце концов, перейдите на простое оформление, чтобы компьютер не нагружался
ресурсоёмкими эффектами. К примеру, можно смело отключать встроенные отладчики,
индексирование поиска и многое другое.
Устраняем ошибку 0xc0000098 при установке Windows
В начале мы рассмотрим вариант, когда при попытке установить или переустановить Windows, вы получаете данную проблему. Выглядит это вот так. Есть загрузочная флешка с Windows 10, попытавшись с нее загрузиться я сразу получил ошибку представленную на скриншоте:
Windows failed to start. A recent hardware or software change might be the cause. To fix the problem: Insert your Windows installation disk and restart your computer. Choose your language settings, and then click «Next.» Click «Repair your computer.» If you do not have this disc, contact your system administraor or computer manufacturer for assistance.
File \Windows\systerm32\drivers\pci.sys
Status 0xc0000098
Info: Не удалось загрузить операционную систему, так как критически важный системный файл отсутствует или содержит ошибки.
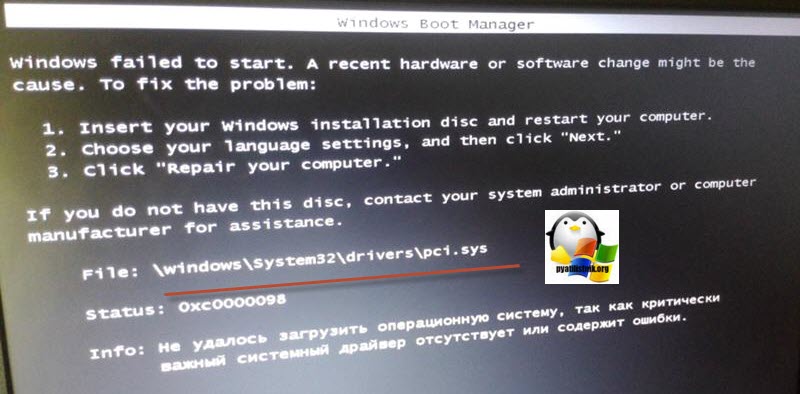
Как видите мастер установки Windows ругается, что в его дистрибутиве отсутствует драйвер pci.sys и без него не получится продолжить. Вот вам пример когда отсутствовал файл winload.exe
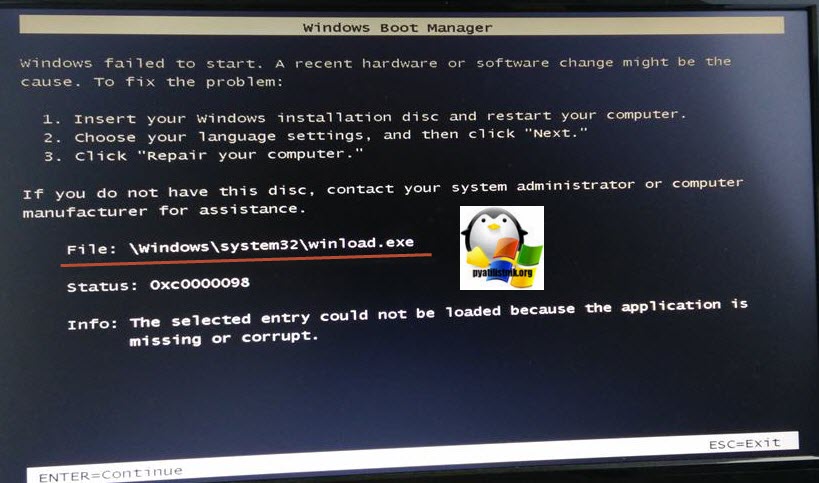
Очень часто встречается отсутствие библиотеки hal.dll.
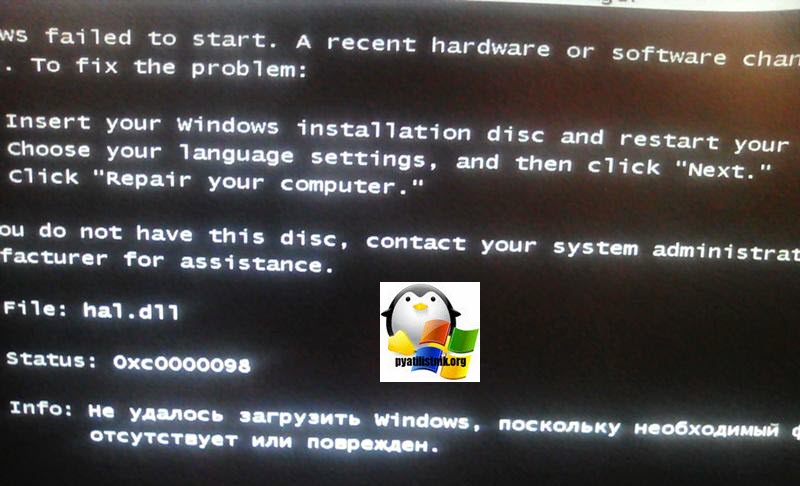
oduzt.sys
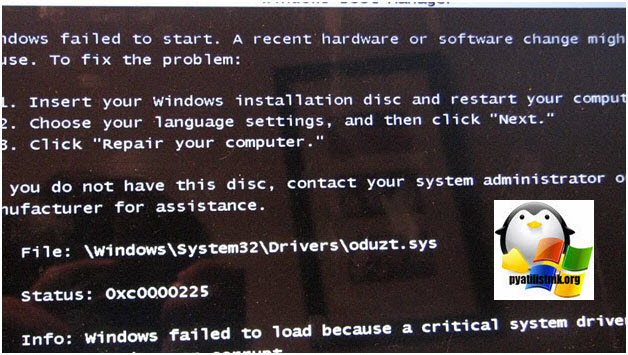
ntoskrnl.exe
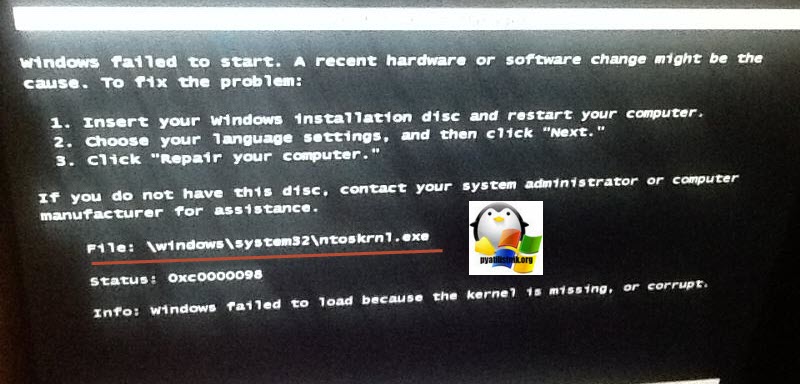
Из всего этого вы видите, что проблема явно в установочном носители и ошибка 0xc0000098 вам об этом просто кричит.
Как же исправить 0xc0000098 при установке системы, все просто вам нужно убедиться:
Что у вас полностью корректно скачан дистрибутив операционной системы. Убедитесь, что у вас совпадают контрольные суммы у ISO образа источника и вашего. Очень часто такая проблема встречается на сборках, которые клепают все кому не лень. Старайтесь пользоваться только оригинальными дистрибутивами.
Я уже рассказывал, как можно легально скачивать оригинальную Windows 10. Так же можете скачать оригинальные образы у меня из облака, нареканий я на них не слышал
Далее когда у вас уже есть на руках рабочий и проверенный дистрибутив с Windows, то вам необходимо его записать на носитель. В 99% случаев, делается загрузочная флешка.Я вам уже описывал как минимум 8 способов по ее созданию, посмотрите и выберите себе то, что вам подходит. Самый простой, это использование утилиты usb dvd download tool или rufus
Напоминаю, что когда создадите флешку, извлекайте ее по безопасному методы из самой системы, а то видел случаи, что люди записали носитель и дергают сразу ее, в результате чего и повреждают часть файлов на ней
В 100% случаев ошибка 0xc0000098 при установке Windows 7, Windows 10 и других полностью уходит. Тут думаю у вас не должно остаться вопросов, теперь переходим к ситуации, когда у вас уже установленная система не может стартовать .показывая все тот же код сообщения.
Истоки проблем Windows 7 Error Code 1E
Заражение вредоносными программами, недопустимые записи реестра Windows 7 или отсутствующие или поврежденные файлы Windows 7 Error Code 1E могут создать эти ошибки Windows 7 Error Code 1E.
В первую очередь, проблемы Windows 7 Error Code 1E создаются:
- Поврежденная или недопустимая запись реестра Windows 7 Error Code 1E.
- Вирус или вредоносное ПО, повреждающее Windows 7 Error Code 1E.
- Другая программа (не связанная с Windows 7) удалила Windows 7 Error Code 1E злонамеренно или по ошибке.
- Другое приложение, конфликтующее с Windows 7 Error Code 1E или другими общими ссылками.
- Windows 7 (Windows 7 Error Code 1E) поврежден во время загрузки или установки.
Продукт Solvusoft
Совместима с Windows 2000, XP, Vista, 7, 8, 10 и 11
Откат к заводским установкам
Пользователям Windows 10 и 8 доступна функция отката к первоначальному состоянию. Это означает, что настройки будут сброшены к значению «по умолчанию». При этом вы оставляете за собой право выбора, удалять при этом личные данные и файлы или нет. Так что провести эту процедуру можно без всяких потерь.
Как выполнить откат:
- Нажмите комбинацию «WIN + S» для открытия поиска. Или откройте его вручную.
- Введите фразу «Вернуть компьютер» и откройте нужный раздел.
- Щелкните по кнопке «Начать».
- Выберите, стоит ли сохранять личную информацию или нет.
- Начнется подготовка. Подождите несколько минут и нажмите «Далее».
- В следующем окне щелкните «Сброс».
- Дождитесь завершения процедуры.
После того как все будет сделано, придется заново инсталлировать нужные программы, игры и драйвера.

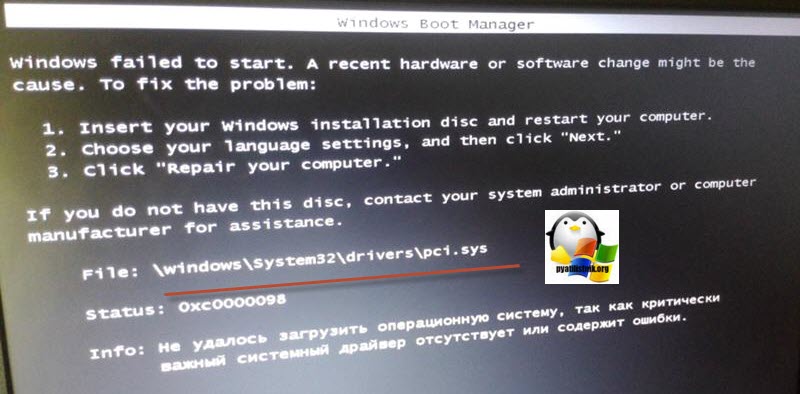

















![Возможные проблемы при установке windows на mac [шаг-5]](http://portalcomp.ru/wp-content/uploads/d/1/c/d1c1ecdb1c6cd9a0842c90d1e797e090.jpeg)










