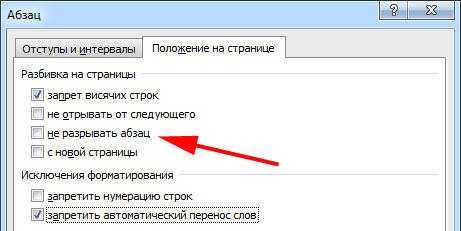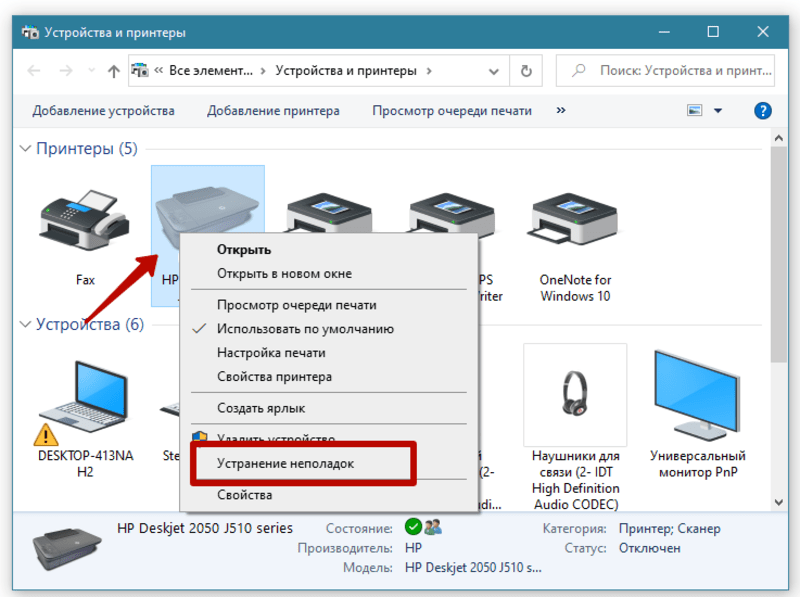Ставим драйвера через WiFi
Мобильность — это одна из актуальных идей современности. Ее проявлением стали не только компактные многофункциональные смартфоны, позволяющие оставаться на связи благодаря Интернету практически в любой точке мира, делать качественные снимки и просматривать видео и географичку информацию в отличном качестве. Беспроводные технологии находят все новые и новые применения. В первую очередь, в технике. В том числе и офисной.
Так, если не хочется тянуть провода по квартире или офису к одному принтеру или нескольким печатным устройствам, подсоединяться через сетевой кабель, то сегодня можно заставить работать принтеры через wifi. И хотя идея витала в умах инженеров давно, первые удачные реализации МФУ с wifi модулем появились лишь лет пять назад. Проблема в том, что беспроводную настройку сделать не всегда легко. То компьютер не видит устройства, то сигнал слабый, то еще какие-то проблемы возникают. Без технических знаний проще выполнить настройку принтера по старинке. Но в целом, эта процедура должна выполняться следующим образом:
- установка принтера в зоне покрытия Wifi;
- подключение к электрической сети;
- включение;
- включение компьютера, на котором производится установка драйверов;
- установка значения «По умолчанию» для нового принтера. Чтобы настроенный принтер использовался операционной системой по умолчанию, нужно вызвать панель «Устройства и принтеры» либо «Принтеры и сканеры» в зависимости от версии ОС Windows. В списке установленных устройств найти ваше и, вызвав контекстное меню правой кнопкой мышки, выбрать опцию «Использовать по умолчанию».
Управление автоматическим разбиением в Word
Автоматические функции по разрыву листов нужны для того, чтобы вы могли передать эту работу программе. Ворд предлагает большое количество настроек — чтобы функционал работал исправно, ими надо уметь управлять. Кроме того, правильно выставленные в конкретном случае параметры защищают документ от потери форматирования при изменениях текста.
Как предотвратить разрывание одного абзаца на 2 листа
Иногда бывает нужно, чтобы один из абзацев содержимого не разбивался на две части при разделении страницы. Например, если вы хотите сохранить его целостность для более аккуратного вида либо чтобы было проще читать. Для этого нужно:
- Выделить абзац, который вы хотите защитить от переноса;
- Нажать по нему правой клавишей мыши, чтобы вызвать контекстное меню;
- Выбрать пункт «Абзац»;
- В новом диалоговом окне перейдите во вкладку «Положение на странице»;
- В области «Разбивка на страницы» активируйте функцию «Не разрывать абзац»;
- Сохраните настройки, нажав «ОК».
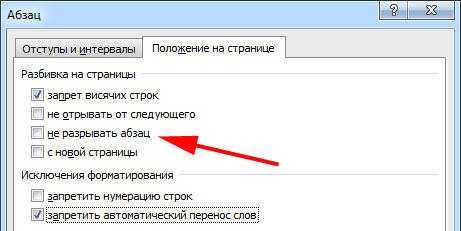
Иногда нужно не только защитить абзац от переноса, но и от разрыва с другим. Это делается для того, чтобы части текста, связанные по смыслу, находились рядом. Для этого:
- Выделите два или несколько абзацев, которые хотите защитить от разделения и разместить на одном листе;
- Открыть меню «Абзац» и вкладку «Положение на странице», как и в описании прошлой функции;
- Активируйте пункт «Не отрывать от следующего».
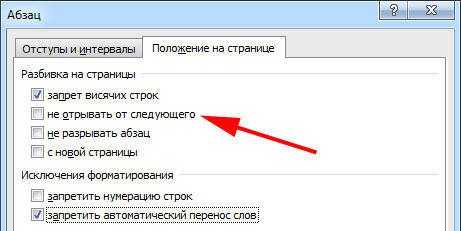
Запрет на оставление одной строки абзаца на листе
В профессиональной среде одну строку, которая оторвана от абзаца и находится на другом листе, называют «висячей». Лист не должен начинаться или заканчиваться таким образом. При строгих требованиях допускается только наличие двух и более строк. Чтобы автоматизировать этот принцип, нужно:
- Выделить абзацы, которые не должны содержать висячих строк;
- Откройте контекстное меню правым кликом, затем «Абзац» и вкладку «Разметка страницы»;
- Активируйте параметр «Запрет висячих строк»;
- Кликните «ОК», чтобы сохранить изменения.
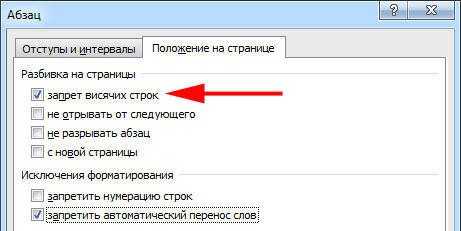
Обычно этот параметр активирован в Ворд по умолчанию, но иногда его наоборот, нужно отключить — это делается кликом по тому же флажку.
Запрет переноса строк таблицы при переходе на новую страницу
Для того чтобы таблица выглядела более аккуратной и была удобной в прочтении, рекомендуется, чтобы все её строки находились на одном листе в Ворд или при печати. Чтобы сделать это, нужно:
- Выделите таблицу, чтобы стало доступно специальное контекстное меню;
- Кликните по выбранной области правой кнопкой мыши, выберите «Работа с таблицами»;
- Перейдите в «Макет» — «Таблица» — «Свойства»;
- В открывшемся окне кликните на «Строка»;
- Снимите о;
- Сохраните изменения.
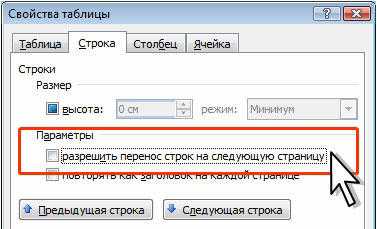
Обычно эта функция выключена в Ворд по умолчанию.
Способ 1: Печать текста как изображение
Точные действия зависят от используемой программы, так как не во всех текстовых редакторах есть функции, позволяющие распечатать текстовый документ в формате изображения. Однако данный метод практически всегда оказывается действенным, никак не сказывается на качестве печати и прост в реализации.
- Откройте сам документ в используемой программе и перейдите к инструменту печати, который проще всего запустить через меню «Файл» или зажав комбинацию клавиш Ctrl + P.
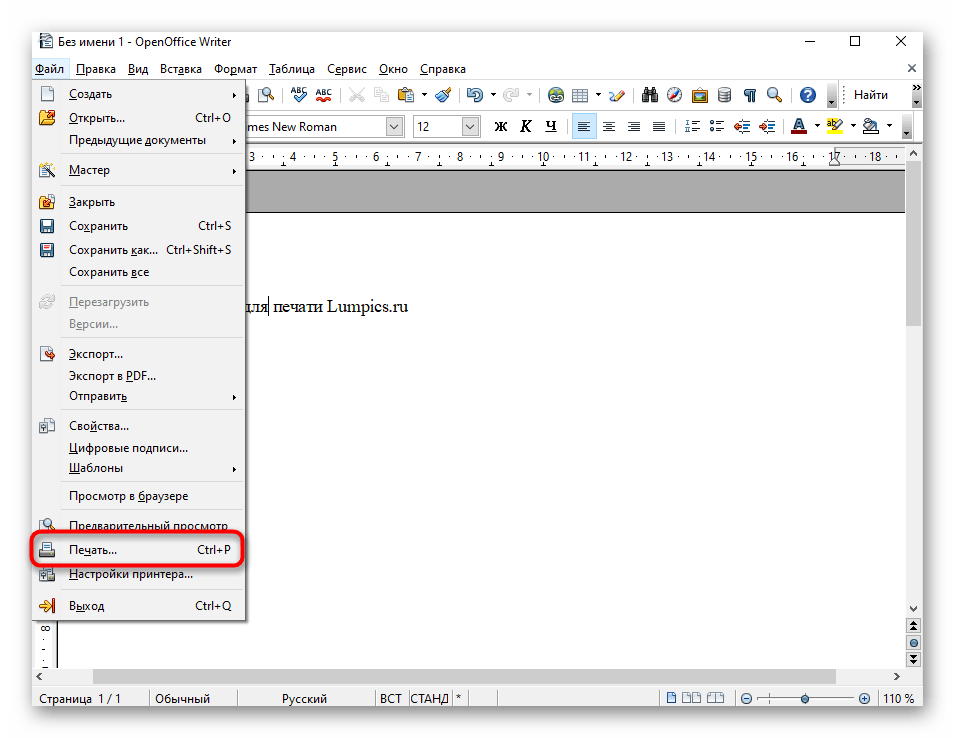
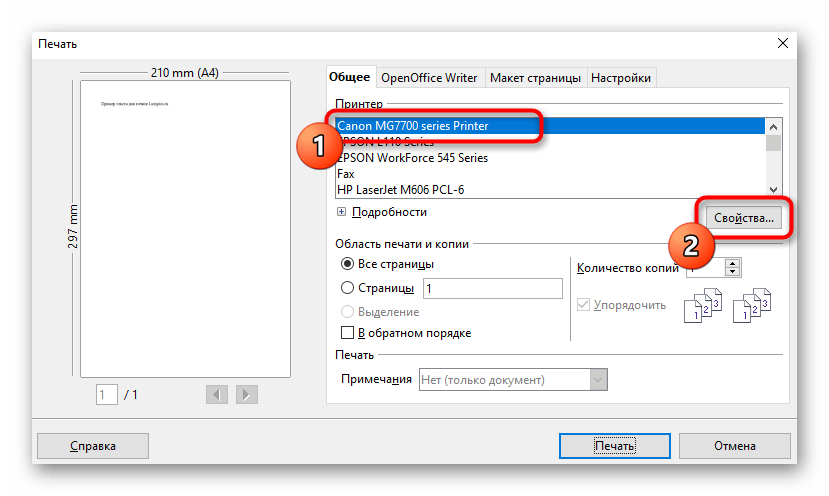
Если он там отсутствует, перемещайтесь по вкладкам настройки печати в текстовом редакторе, просматривая каждое отдельное меню и дополнительные параметры.
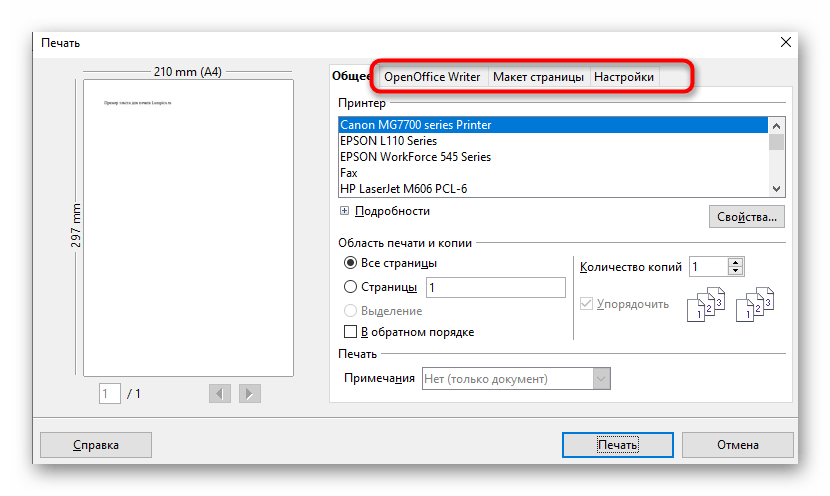
Отыщите инструмент, отвечающий за выбор правильного режима печати, отметьте его галочкой и запустите процесс.
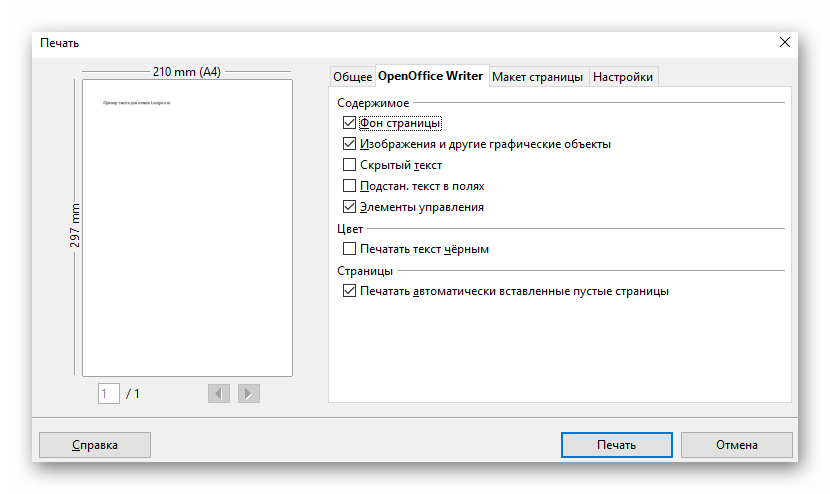
Когда документ распечатается, проверьте, стал ли отображаться нормальный текст вместо иероглифов.
Способ 4: Скачивание драйвера принтера
К сожалению, встроенное в Виндовс средство не всегда корректно само определяет принтеры, а также может не иметь в своей библиотеке необходимого драйвера. Это вынуждает самостоятельно искать файлы и устанавливать их на свой компьютер, чтобы печатающее оборудование наконец-то стало видимым. Сначала мы советуем воспользоваться поиском по нашему сайту, поскольку у нас есть много инструкций о том, как найти и установить драйвер для принтера той или иной модели.
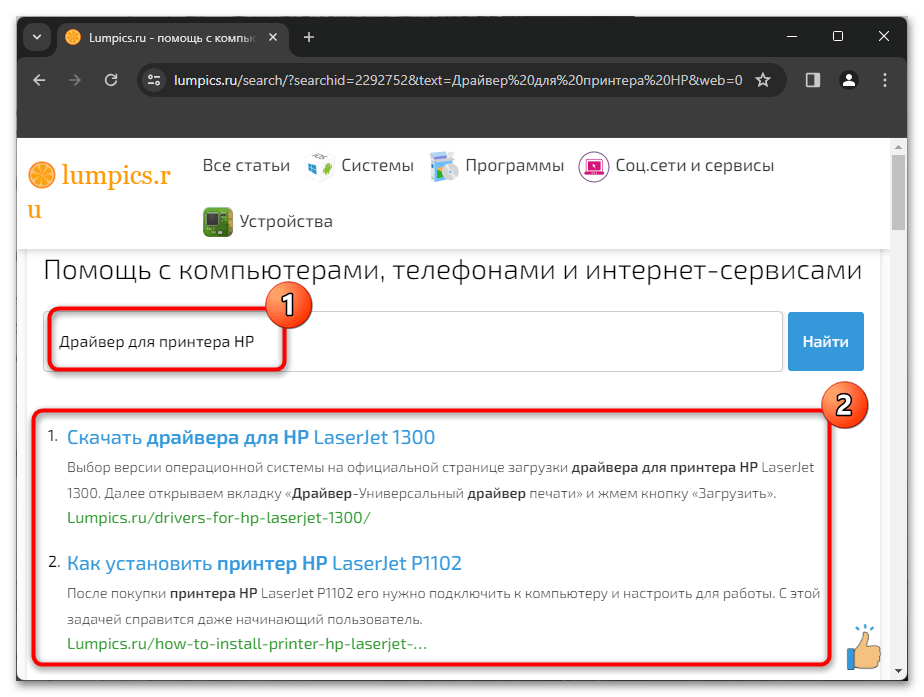
В выбранной статье вы найдете разные методы, описывающие принцип получения файлов. Однако всегда стоит отдавать преимущество официальным сайтам, поскольку именно на них находятся рабочие версии драйверов, обновленные специально для Windows 10 и 11. Если же поиск по нашему сайту не увенчался успехом, давайте в общих чертах рассмотрим принцип поиска необходимых файлов самостоятельно.
КАКИЕ ПРОБЛЕМЫ МОГУТ ВОЗНИКАТЬ ПРИ ПЕЧАТИ НА ПРИНТЕРЕ ЧЕРЕЗ WORD
В программе Microsoft Word, как и почти в любом другом популярном текстовом редакторе, есть встроенная опция отправки документа на печать. Поэтому, когда пользователю нужно распечатать документ с помощью Word, то он может сделать это с максимальным удобством (руководство по печати документа в MS Word). При этом в подавляющем большинстве случаев печать происходит без каких-либо сложностей, хотя от возникновения проблем все же никто не застрахован.
Технические проблемы, связанные с печатью в MS Word, можно разделить на три категории:
- Ошибка при печати. Иногда при нажатии кнопки «Печать» появляется уведомление об ошибке. При этом в уведомлении обычно указан код или причина ошибки – например, «Приложению Word не удалось выполнить печать. Не установлен ни один принтер». В этом случае достаточно внимательно прочесть текст ошибки и исправить представленную там проблему.
- Отсутствие ответа от принтера. Иногда приложение отправляет документ на печать, но принтер на это действие никак не реагирует и, соответственно, не печатает требуемый документ. Как правило, какие-либо ошибки при этом не высвечиваются. Чаще всего проблема объясняется неправильным подключением принтера, отсутствием драйверов, недостатком тонера (чернил) и неисправностью печатающей техники. Хотя бывают и другие причины – например, возникновение ошибки в очереди печати.
- Некорректная печать. Принтер печатает документ, но в искаженном виде – к примеру, вместо обычного текста появляются «иероглифы». Чаще всего такое обстоятельство объясняется повреждением файла или некорректным форматированием текста. Чуть реже причиной выступает некорректная работа MS Word.
Все перечисленные проблемы вполне решаемы. Главное – понять, в чем конкретно заключается причина сбоя и устранить ее подходящим способом. Распространенные причины сбоев печати в MS Word и пути их решения мы рассмотрим в следующем разделе.

Установлен другой принтер по умолчанию
Если к компьютеру подключено несколько разных устройств печати, тогда нужный принтер должен быть выбран по умолчанию.
- Заходите в «Устройства и принтеры».
- Находите необходимый принтер и вызываете контекстное меню нажатием ПКМ.
- В выпавшем меню, если до этого не было, ставите галочку возле пункта «Использовать по умолчанию».
Если проблема не устраняется, кликните дважды левой кнопкой по значку вашего принтера и нажимаете на меню «Принтер». Если возле опций «Приостановить печать» и «Работать автономно» стоят галочки, уберите их.
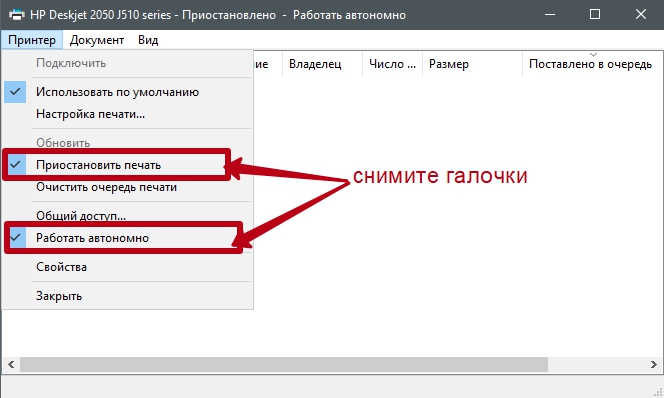
Если в очереди на печать зависло много документов, в этом же меню выберите «Очистить очередь печати».
Компьютер не видит принтер что делать
Произвести правильную установку не так уж сложно, для этого необходимо четко следовать инструкции, последовательно выполняя все этапы. Во время подключения постепенно исключайте возможные проблемы.
Присоединить все элементы к компьютеру.
Проверить правильность подключения (исправность кабеля и разъемов, кнопку включения, подключение к нужному разъему).
Поставить драйвера со специального диска, идущего в комплекте либо скачать с интернета, обращая внимание на ОС компьютера
и модель принтера.
Установить оборудование по умолчанию, нажав на значок устройства правой кнопкой мыши и выбрав необходимый пункт.
Включить диспетчер автоматической печати. Для этого заходим Меню «Пуск» — «Панель управления» — «Администрирование» — «Диспетчер очереди печати»
Открыв нужную вкладку, находим параметр «Тип запуска» и ставим «Авто» («Автоматически»).
Когда все этапы выполнены, можно приступать к работе. Обычно после этого все неполадки устраняются, тем не менее, перебои в работе могут быть. Для того чтобы качественно убрать все поломки поможет обращение к специалистам, которые оперативно исправят ошибку.
Если установленная на вашем ПК операционная система windows 7 не видит принтер, то наиболее вероятным источником причины являются старые или «сбитые» драйвера. Но для начала, безусловно, следует проверить надежность и стабильность соединения кабелей между персональным компьютером и девайсом. Если с этим были какие-то проблемы, и вы заменили кабель на новый, а также переподключили его в другой порт, но проблема типа «не видит принтер windows 7» по-прежнему остается актуальной, тогда вам придется заняться переустановкой драйвера своего печатающего устройства. Данный процесс является довольно быстрым и легким даже для новичков. В целом вам следует сделать следующие действия:
Откройте «Панель управления» из меню «Пуск». После чего вам нужно будет открыть категорию «Диспетчер устройств». Для этого вы можете перейти в панели управления в «Оборудование и звук» или нажать на иконку компьютера на рабочем столе правой кнопкой, после чего выбрать «Свойства» и в открывшемся списке найти нужный пункт
Также вы можете воспользоваться поиском в панели управления, вбив в соответствующую строку «Диспетчер устройств» и выбрать среди появившихся результатов поиска нужный пункт.
Открыв диспетчер со списком установленных на вашем ПК устройств, выберите нужный принтер и обратите внимание на то, что высвечивается рядом с ним. Если это значок с восклицательным знаком, то это говорит о том, что Windows 7 не взаимодействует с вашим девайсом в нормальном рабочем режиме.
Кликните на название своего девайса правой кнопкой мыши и выберите в открывшемся списке «Свойства»
В новом окне откройте вкладку «Сведения» и в раскрывающемся списке «Свойство» кликните на «ИД оборудования». После этого в нижнем поле под названием «Значение» появится код, который вам нужно выделить и скопировать – если их несколько, то выберите самый верхний.
Закрыв «Диспетчер устройств», откройте любой веб-браузер и перейдите на сайт, который предлагает возможность поиска свежих драйверов по коду устройства. Вбейте в соответствующую строку поиска скопированный на предыдущем шаге код принтера и нажмите на «Искать». Среди результатов (если их несколько) выберите самый оптимальный вариант и приступите к процедуре скачивания.
После того как найденный вами файл драйвера будет загружен, запустите его и установите. Затем вам остается перезагрузить свой ПК и проверить, стала ли видеть Windows 7 принтер или же проблема все еще не решена.
Если по-прежнему не видит принтер ОС windows 7, и при этом вы используете не стационарный компьютер, а ноутбук, то проблема может заключаться в управлении электропитанием USB-контроллера. Дело в том, что операционная система в целях экономии энергии может отключать его в диспетчере устройств. Чтобы решить эту задачу выполните следующие действия:
- Откройте «Диспетчер задач» и выберите нужную ветвь под названием «Контроллеры универсальной последовательной шины».
- Выберите пункт «Корневой USB-концентратор» и дважды щелкните по нему левой кнопкой мыши.
- Выберите свойства и перейдите во вкладку «Управление электропитанием».
- Найдите запись, подразумевающую разрешение отключения данного устройства в целях экономии энергии. Если рядом с ней стоит галочка, то уберите ее, после чего сохраните произведенные изменения и перезагрузите компьютер.
Проверка файлов и параметров программы Ворд
В том случае, если проблемы с печатью не ограничиваются одним конкретным документом, когда переустановка драйверов не помогла, когда проблемы возникают в одном только Ворде, следует проверить его работоспособность. В данное случае нужно попробовать запустить программу с параметрами по умолчанию. Можно выполнить сброс значений вручную, но это не самый простой процесс, особенно, для малоопытных пользователей.
- Откройте папку со скачанным установщиком и запустите его.
- Следуйте инструкции Мастера установки (он на английском, но все интуитивно понятно).
- По завершении процесса проблема с работоспособностью будет устранена автоматически, параметры Ворда будут сброшены к значениям по умолчанию.
Так как утилита от Майкрософт удаляет проблемный раздел реестра, при следующем открытии Ворда будет заново создан корректный раздел. Попробуйте теперь распечатать документ.
Распространенные ошибки при подключении принтера к компьютеру и способы их решения
При подключении принтера может возникнуть достаточно много проблем, далеко не всегда они возникают по вине пользователя. Может подвести и операционная система, брак принтера, пр. Поэтому, чтобы не испытывать последствия от сбоев системы в результате некорректной установки драйверов или любого другого программного обеспечения, перед запуском инсталляции рекомендуется делать копии текущего стабильного и рабочего состояния системы. Для владельцев техники с операционной системой Windows рекомендуется установка утилиты MicrosoftFixit, позволяющей в автоматическом режиме решить большое количество проблем.
Принтер не подключен
В качестве выхода в такой ситуации специалисты компании Microsoft предлагают выполнить следующую последовательность действий:
- открыть панель «Устройства и принтеры» либо «Принтеры и сканеры» (в зависимости от версии);
- выбрать опцию «Добавить принтер или сканер»;
- выполнить добавление нового устройства, в ходе которого на этапе создания нового порта выбрать «Локальный порт» в разделе «Тип порта», в качестве номера порта вносится информация вида « IP хоста системное название принтера»;
- установить драйвера;
- перезагрузить компьютер.
Принтер не видим для системы
Очень часто такая проблема может возникнуть, если были установлены некорректные драйвера. Попытки использовать совместимые драйвера для старой печатной техники, которая при этом исправно работает, не всегда удачны. Можно попробовать использовать другие драйвера. Но если текущая версия ОС не поддерживает никакие оригинальные или совместимые драйвера для вашего устройства, придется покупать новый принтер.
Причин, почему компьютер не видит принтер, может быть несколько. В этой статье мы их рассмотрим и попробуем решить сложившуюся проблему.
Для начала проверьте кабель
, которым принтер подключен к компьютеру
Если он нигде не переломан и провода не оголены, то обратите внимание на то, как штекера сидят в портах компьютера и принтера. Для обеспечения хорошего контакта, они не должны болтаться, еще их можно немного пошевелить
Теперь включите принтер с помощью переключателя, расположенного на нем. При этом должен загореться световой индикатор красного или зеленого цвета на передней части корпуса принтера.
Следующее, что необходимо сделать – это проверить установленные драйвера
на компьютере. Для этого заходим «Пуск»
– «Панель управления»
– «Диспетчер устройств»
. Затем в списке ищем принтер. У меня он не подключен, поэтому покажу на другом устройстве. Нажимаем на него правой кнопкой мыши и заходим в «Свойства»
.
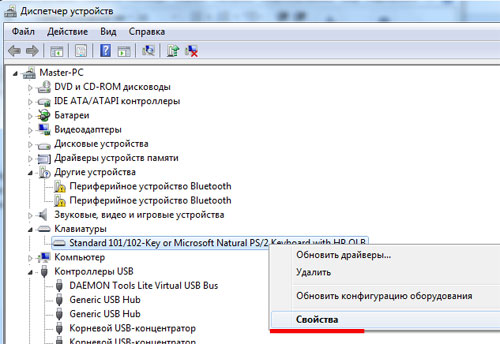
На вкладке «Общие»
смотрим состояние устройства. Если там написано тоже, что на рисунке ниже – все замечательно. Если нет, нужно переустанавливать драйвера. В некоторых случаях, даже если система сообщает, что драйвера работают нормально, лучше их удалить и установить заново.
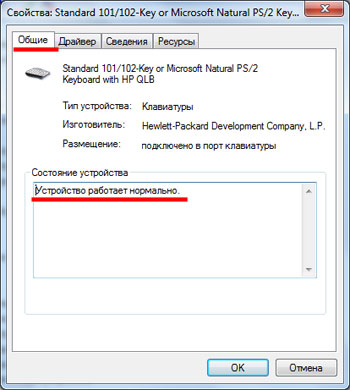
Для этого переходим на вкладочку «Драйвер»
и нажимаем «Удалить»
.
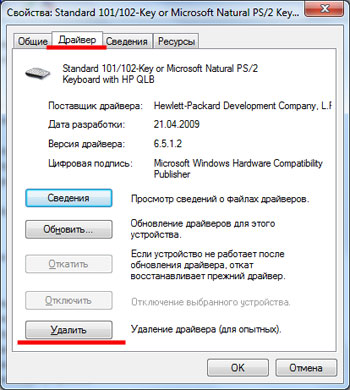
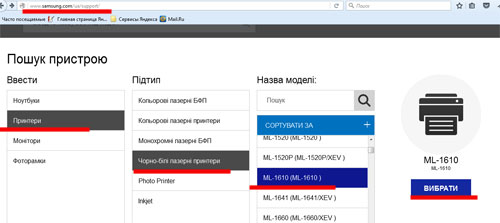
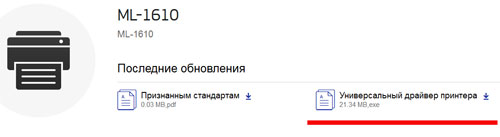
Для принтеров HP сайт выглядит следующим образом. Здесь нужно зайти «Служба поддержки»
– «ПО и драйвера»
. Потом введите модель принтера и нажмите «Поиск продукта»
. Вам будут предложены драйвера, выберете подходящий и нажмите «Загрузить»
.
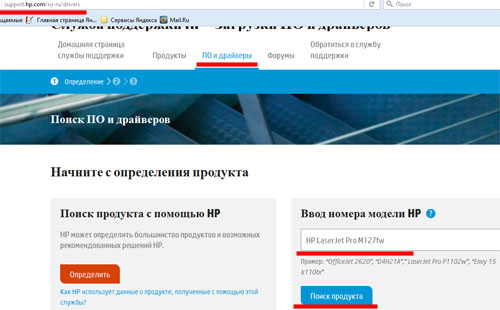
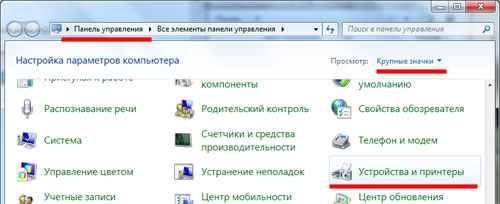
Здесь в разделе «Принтеры и факсы»
должен отобразиться Ваш принтер.
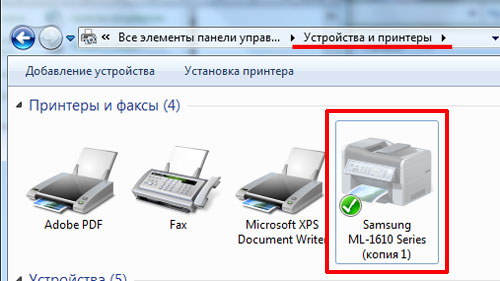
В том случае, если к Вашему компьютеру подключено несколько принтеров
, выберете нужный, кликнете по нему правой кнопкой мыши из меню выберете «Использовать по умолчанию»
.
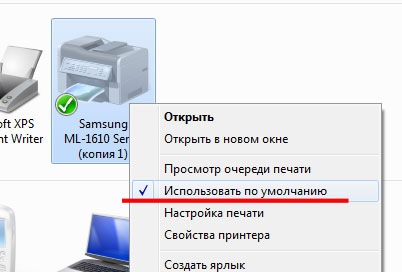
Затем в этом же меню зайдите в «Свойства принтера»
. На вкладке «Дополнительно»
проверьте, чтобы маркер стоял возле пункта «Доступен всегда»
.

Еще одной причиной, почему компьютер не видит принтер, может быть отключенная служба печати
. Для этого заходим «Пуск»
– «Панель управления»
– «Администрирование»
. Здесь два раза кликаем мышкой по пункту «Службы»
.
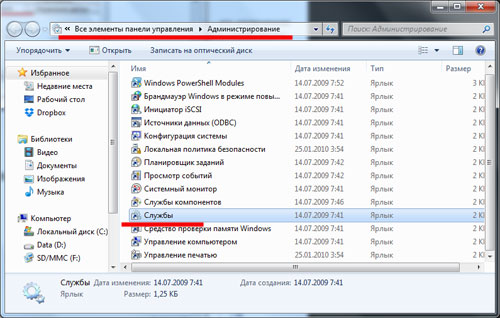
В следующем окне ищем пункт «Диспетчер печати»
и кликаем по нему мышкой два раза.
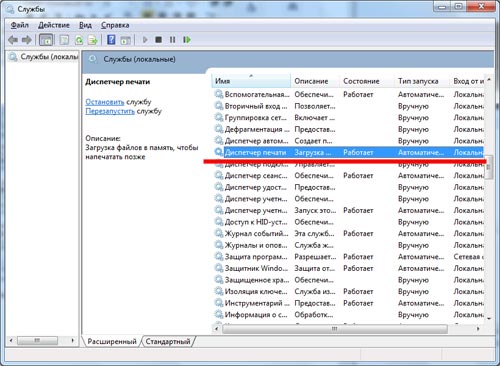
Здесь смотрите, чтобы в пункте «Состояние»
было написано «Работает»
. Если у Вас кнопка «Запустить»
активна – нажмите на нее. Затем в поле «Тип запуска»
из выпадающего меню выберете «Автоматически»
. Нажмите «Применить»
и «ОК»
.

Думаю, у Вас все получилось и Вы без проблем сможете напечатать нужный документ.
(2
оценок, среднее: 5,00
из 5)
Вебмастер. Высшее образование по специальности «Защита информации».. Автор большинства статей и уроков компьютерной грамотности
Темная полоса при печати принтером Canon
Попробуйте сменить картридж, даже если он совершенно новый, так как он может быть бракованным, или осуществите его заправку. Если все эти действия не принесли желаемого результата, и темная полоса или серый фон присутствуют при печати, это говорит о том, что тонер некачественный.
Если картридж не новый и неоднократно заправлялся, скорее всего, неисправны его детали: фотобарабан или ролик. Кроме этих деталей есть и другие, которые могут изнашиваться в процессе эксплуатации и влиять на качество печати, поэтому лучше пригласить специалистов для замены изношенных деталей.
Диагностика проблем печати очень затруднительна для неспециалиста. Поэтому рекомендуется проверять все по порядку, изложенному выше. А сама проблема, как можно видеть, довольно легко устранима. Для этого необязательно обращаться в ремонтную мастерскую.
Шаг №1 — подсоединение: разные принтеры — разные порты
Различные поколения принтеров имеют разные порты, соответственно, необходимы различные разновидности кабеля, который позволит подсоединить печатное устройство к системному блоку или ноутбуку:
Контакт — есть контакт!
Закончив с подключением принтера к системному блоку или ноутбуку, необходимо включить обе машины. В результате, операционная система должна выдать сообщение о том, что было обнаружено новое устройство. Это не всегда происходит. Тогда нужно найти принтер вручную. Для этого потребуется открыть панель настройки принтеров и сканеров. В разных версия операционной системы Windows для этого необходимо выполнить различные шаги.
Хотя более быстрый способ — через контекстное меню кнопки «Пуск» или через кнопку «Поиск», введя printer, открыть панель, на которой можно добавить новое устройство или выбрать сетевой, беспроводной или Bluetooth-принтер. Далее, следуя инструкциям мастера по установке, вы без труда завершить инициализацию нового устройства на вашем компьютере.
Ставим драйвера традиционно
Следующим шагом должна стать установка драйверов. Новые печатные устройства поставляются с диском, на котором есть все необходимое программное обеспечение для работы принтера. Все, что нужно сделать — запустить установщик и нажать несколько раз кнопку «Далее» либо «ОК», чтобы официальные драйвера для вашей модели принтера были установлены. На таких дисках обычно есть драйвера для всей линейки принтеров конкретной марки. Диск лучше всего вставить в дисковод сразу.
Если же по каким-то причинам вы получили печатное устройство без без установочного диска, то в современных операционных системах предусмотрены поиска необходимого драйвера. Либо можно предварительно скачать его с официального сайта производителя печатного устройства. Чаще всего, драйвера скачиваются в архивах. Поэтому после того, как архив окажется на вашем компьютере, нужно будет осуществить его распаковку и далее запускать уже инсталяционный файл драйвера.
Методы решения проблемы
Как выявить ошибку печати из Word
Чтобы не делать множество ненужных шагов по устранению ошибки печати файлов Word (doc, docx и прочих форматов), изначально стоит осуществить более простые способы по выявлению основной причины возникшей неисправности.
Печать другого документа из Word
Первое, что следует сделать, это попытаться отправить в печать другой документ. Желательно создать новый файл, написать в нем 10 строчек обычного текста и отпечатать. Если все хорошо, то следует сменить шрифт и снова отпечатать тот же материал. Делать подобное необходимо до тех пора, пока не будет выявлен проблемный участок. Помимо смены шрифта, нужно будет поочередно добавлять различные другие элементы (картинки, таблицы, объекты и т.д.). Если в итоге выяснится, что другой файл отпечатывается хорошо, то это указывает на повреждение документа, который не идет в печать. Можно попытаться его восстановить поврежденный документ Word.
Печать документа из другой программы
Второе, это попытаться отпечатать тот же документ, только через другое приложение. Например, через классический редактор WordPad, интернет-браузер или специальную программу для печати, устанавливаемую с комплектного диска для принтера (либо можно скачать и установить с официального сайта производителя). Также не будет лишним попытаться отпечатать тестовую страницу при помощи самого принтера (без активного подключения к компьютеру). Если печать идет отлично, то проблему нужно искать в программе MS Word. Проще всего обновить программу с официального сайта или просто переустановить ее. Еще можно воспользоваться центром решения проблем.
Печать документа Word через другой драйвер принтера
Третий способ диагностики стоит применять, если предыдущие не помогли. Следует попытаться провести несколько манипуляций с драйвером принтера. Для начала его стоит попробовать обновить. При отсутствии результата, необходимо его удалить и установить заново. Еще можно попробовать вместо основного, установить универсальный драйвер для принтера. Но, самый лучший способ – это подключить к ПК другой принтер и попробовать осуществить печать документа из Word. Если в таком случае все хорошо, тогда стоит искать проблему в принтере, который не печатал документ. В случае наличия проблемы печати, тогда целесообразно проверить кабель и порт. Возможно, проблема именно в них.
Печать документов Word через другую ОС компьютера
Четвертый, заключается в попытке печати Word документа через иную версию операционной системы или другой компьютер. Создайте виртуальный диск и установите на него ОС, отличающуюся от той, что установлена на ПК в качество основной. Например, если компьютер под управлением Windows 10, то на виртуалку установите MS Windows 8, 7 или XP. Либо перекиньте файл на другой ПК или ноутбук любым удобным способом. Далее установите драйвера для печати, совместимые с ОС, и подключите принтер. После попытайтесь осуществить печать. Если все хорошо, значит проблема в операционной системе компьютера, с которого не печатается документ Word. Чтобы устранить ошибку печати с Word, скорее всего, нужно будет обновить Windows или наоборот откатить обновление до предыдущей версии (или вовсе выполнить полную переустановку ОС компьютера).
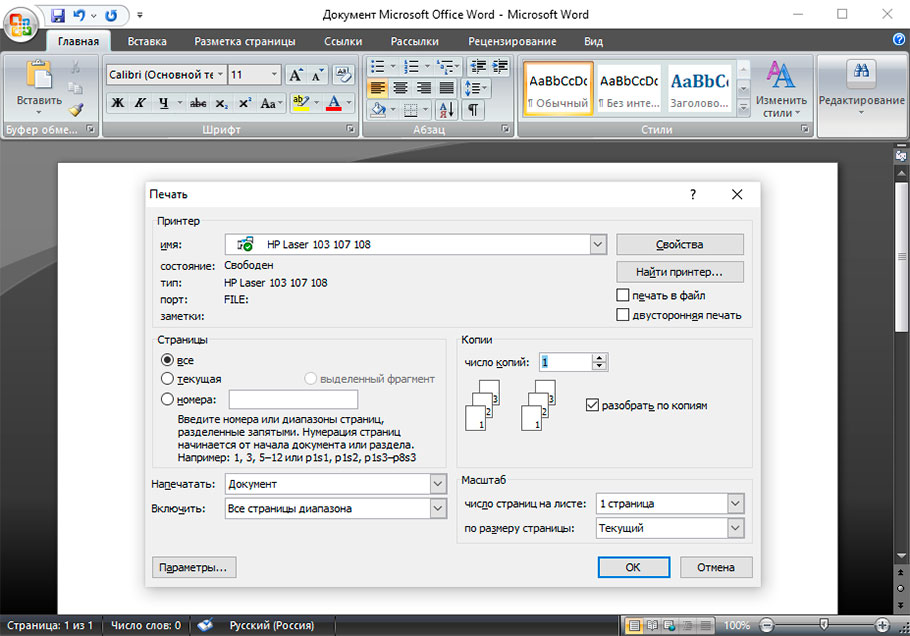
Как найти и устранить неполадки
Решения, которые описаны далее, очень просты, поскольку не потребуют серьезных действий, но причин существует довольно много. Причем можно обойтись без похода в ремонтную мастерскую.
Перезагрузка
Если устройство начало распечатывать иероглифы, то перезагрузку необходимо выполнить в первую очередь. Отключаем ПК и принтер, а после включаем через небольшой промежуток времени.
Вероятно, это незначительная поломка, которую можно решить с помощью этого простого способа. Если это не помогло, то нужно рассмотреть другие возможные варианты.
Использование другого программного обеспечения
Чаще всего непонятный текст вместо русских символов появляется при распечатке с помощью MS Word. Можно попытаться распечатать документ другим программным обеспечением.
Нужно пересохранить текст и открыть программой AdobeReader либо Foxit Reader. Произвести печать также можно в браузере, к примеру, Internet Explorer либо Chrome.
Распечатка изображения
Можно попробовать вместо текстового документа распечатать рисунок. Для чего необходимо:
- Запустить программу, использующуюся для отправки документа на устройство.
- Отыскать меню «Дополнительно».
- Нажать «Распечатать как рисунок», установить галочку.
Теперь устройство напечатает текстовый документ как рисунок. Иероглифы вместо русских букв, вероятней всего, видно не будет.
Изменение шрифта
Причина иногда состоит в шрифте. Устройство его не распознает, а распечатывает иероглифы вместо букв. Можно попробовать просто установить другой шрифт. Тем более это часто помогает, если используется не стандартный шрифт (к примеру, Times New Roman), а другой.
Также можно попробовать такой вариант: запретите подставку CourierNew:
- На панели управления отыщите меню с оборудованием.
- Выберите неработающий принтер.
- Нажмите кнопку «Свойства принтера», зайдите в меню «Параметры принтера».
- Отыщите подстановку шрифта и нажмите «Не подставлять».
Системные файлы
Иногда причина находится в системных файлах. После их восстановления это сможет помочь исправить проблему:
- Для начала необходимо открыть от имени администратора командную панель. Ввести в ней «sfc/scannow» и нажать «Ок».
- Подождите определенное время. После проверьте, была ли решена проблема.
Установка драйверов
Не редко эта неисправность возникает из-за драйверов. Устройство выдает иероглифы, так как драйверы неправильно установлены либо выдают сбой. Потому можно попытаться их установить заново. Для чего:
- В «Панели управления» нужно зайти в меню «Оборудование и звук» и отыскать неисправный принтер.
- После нажать ПКМ, выбрать «Удалить устройство».
- В «Программах и компонентах» необходимо удалить все программы, которые относятся к работе устройства.
- Затем отыскать диск, который должен идти в комплекте с оборудованием. С него заново установить требуемые программы.
Вредоносное ПО
Надо проверить ПК с помощью антивируса. Проблема может скрываться в этом.
Это главные причины, почему принтер печатает иероглифы, и способы их решения. Обычно этих простых действий вполне достаточно, так как эта неисправность может то появляться, то самостоятельно пропадать.
Что нужно учитывать при использовании жёсткого разделителя
Переход, созданный пользователем, работает точно так же, как и обычная, которая происходит при заполнении листа данными. Единственное отличие — вы сами решаете, какой абзац следует перенести. Для того чтобы это сделать, кликните левой кнопкой мыши перед фрагментом, который нужно перенести.
Разделение данных с помощью Ctrl + Enter ничем не отличается от другого (за исключением функции «Разрывы» — она предоставляет больше возможностей). Эта комбинация рекомендована из-за скорости и удобства. Как при нажатии Ctrl + Enter, так и при разделении листов другим способом, в текст добавляется технический символ, который и создаёт переход.
Если вы использовали жёсткий разделитель в файле Ворд, внимательно проверьте документ перед печатью. Сделать это можно в режиме предварительного просмотра. Бывает, что при разделении содержимого на листы структура файла изменяется и функцией пользоваться не нужно.
Не применяйте жёсткое разделение текста для того, чтобы упорядочить нумерацию в файле. Ворд предлагает достаточно возможностей для того, чтобы решить эту задачу — не нужно использовать форматирование.
Почему принтер не печатает из Word: причины и решения
Далее рассмотрим непосредственно причины, приводящие к невозможности печати документов из MS Word на принтере. Для удобства чтения каждой рассматриваемой причине мы посвятим небольшой подраздел, в котором представим саму причину и способ выхода из ситуации.
Отсутствие подключения принтера
Начнем с самой очевидной причины. Принтер не будет печатать документ Word, если сам принтер выключен или не подключен к компьютеру. В первом случае надо попросту включить печатающее устройство. Во втором – организовать подключение принтера к ПК в соответствии с инструкцией пользователя.
Если с подключением все в порядке, то надо проверить, нужный ли принтер выбран в программе MS Word. Для этого надо зайти в настройки печати (Ctrl+P) и посмотреть, какое именно устройство выбрано для печати. Если там другой принтер, то измените параметр, выбрав из списка нужное устройство.
Отсутствие тонера или чернил
Еще одной очевидной причиной «неработоспособности» принтера является отсутствие красящего вещества. Если принтер выбран правильно, но в нем нет краски, то и печать осуществляться не будет. Правда, в этом случае система или сам принтер выдаст соответствующую ошибку, потому пользователь будет точно знать, в чем заключается проблема.
Если причина невозможности печати на принтере именно в этом, то попросту дозаправьте старый или купите новый картридж для Panasonic или принтера другого бренда (в зависимости от того, технику чьего производства вы используете), после чего попробуйте заново задать на печать документ из Microsoft Word.
Запасной картридж всегда пригодится!DS203535%
Повреждение файла документа или его содержимого
В некоторых случаях распечатываемый документ может быть поврежден в процессе копирования, переноса или сохранения. Чтобы быстро проверить эту версию, рекомендуем попробовать распечатать другой документ Word. В случае успеха целесообразно повторно сохранить нужный документ и попробовать снова задать его на печать.
Если документ не сохраняется или после повторного сохранения проблема остается, то есть смысл попробовать сбросить форматирование в текущем документе (и оформить его заново) или перенести информацию в новый документ. В крайнем случае, можно печатать документ не сразу полностью, а по частям. Есть вероятность, что такой подход поможет выявить проблемный участок в конкретном документе.
Сбой в работе приложения Microsoft Word
Если через Word не удается распечатать никакой документ, то надо убедиться в корректности работы самой программы. Проще всего попробовать выполнить печать через интерфейс любого другого редактора (например, WordPad). Если печать прошла успешно, то понадобится «чинить» Word.
Для начала попробуйте перезапустить Word. Если не поможет – перезагрузите компьютер. При отсутствии результата попробуйте восстановить параметры Word по умолчанию. В крайнем случае удалите программу и установите ее заново.
Проблема с драйверами
Если принтер не печатает вообще (то есть при задании печати из любой программы), то в первую очередь рекомендуем попробовать обновить драйверы для принтера. Высока вероятность, что причина именно в устаревании или вовсе в отсутствии драйверов.
Проблема с очередью печати
Если принтер раньше печатал, а сейчас внезапно перестал (и опять же не печатает документы ни из какой программы), то стоит посмотреть очередь печати. Возможно, случился локальный сбой и для его устранения достаточно очистить очередь печати.
Ошибка операционной системы
В ряде случаев принтер не печатает из Word и аналогичных программ из-за ошибок, связанных с обновлением системы. Поэтому, если прочие варианты не помогли, то стоит попробовать откатить последние обновления ОС (если печать перестала работать после их установки) или, наоборот, обновить систему (особенно если давно этого не делали).
Также причиной может быть конфликт MS Word с другим программным обеспечением (в том числе системным). Чтобы проверить эту теорию, надо запустить Windows в безопасном режиме и попробовать выполнить печать. В случае успеха понадобится искать, с чем конкретно конфликтует Word, и устранять найденную несовместимость.
Сбой в работе принтера
Самый неприятный вариант, зачастую предполагающий необходимость ремонта принтера. Если остальные варианты решения вопроса не помогли, то, скорее всего, придется отнести принтер в сервисный центр.
По возможности попробуйте подключить к компьютеру другой принтер и распечатать на нем тот же документ. Если все получится, то сомнений в необходимости ремонта изначально установленного принтера почти не останется. Исключения – случаи, которые мы ранее рассмотрели в статье (неправильное подключение, пустой картридж, устаревшие драйверы).