Как быстро передать фото с айфона на компьютер?
Эффективный способ передачи фотографий с iPhone на компьютер
Для быстрой передачи фотографий с вашего iPhone на компьютер выполните следующие действия:
- Подключите iPhone к компьютеру с помощью USB-кабеля для передачи данных.
- Включите и разблокируйте телефон.
- На компьютере нажмите Пуск и выберите приложение Фотографии.
- Выберите Импорт > С USB-устройства и следуйте инструкциям.
Советы по оптимизации процесса передачи:
- Используйте оригинальный USB-кабель Apple для надежного соединения.
- Отключите функцию автоматической синхронизации на телефоне, чтобы избежать дублирования фотографий.
- На компьютере с Windows установите последнюю версию приложения Фотографии для совместимости и улучшенной поддержки.
- Во избежание потери данных регулярно создавайте резервные копии фотографий на внешнем жестком диске или в облачном хранилище.
Настройка Dukto для работы с Airdrop
Шаг 1: Загрузка Dukto
Первым шагом в настройке Dukto для работы с Airdrop является загрузка приложения. Вы можете загрузить программу на официальном сайте Dukto или из Google Play Store.
Шаг 2: Установка Dukto
Для установки Dukto на Windows необходимо запустить загруженный файл и следовать инструкциям на экране. После установки программы запустите ее.
Шаг 3: Настройка Dukto
Перед использованием Dukto, вам необходимо настроить программу на вашем компьютере. Для этого откройте программу Dukto и перейдите в раздел «Настройки». Затем выберите опцию «Включить Airdrop» и настройте другие параметры по вашему усмотрению.
Шаг 4: Использование Dukto
После настройки Dukto на вашем компьютере, вы можете начать использовать программу для передачи файлов между устройствами через Airdrop. Для этого запустите Dukto и выберите устройство, на которое хотите передать файл. Затем выберите файл, который хотите передать, и нажмите кнопку «Отправить».
Таким образом, настройка Dukto для работы с Airdrop не займет много времени и позволит вам быстро передавать файлы между устройствами.
Как передать фото через airdrop и другие данные?
Чтобы передать файлы, фото, контакты, видео и другие данные следуйте ниже приведенной инструкции:
- Убедитесь, что получатель файла находится рядом в зоне действия Блютуз или Wi-Fi.
- Bluetooth и Wi-Fi должны быть должны быть активированы у обеих пользователей.
- Режим модема должен быть отключен.
- У получателя должен быть включен параметр «только для контактов». Так же у него должен быть указана эл почта, либо номер телефона. Они должны быть связаны с вашим идентификатором Apple ID.
- Когда вы не включены в список контактов получателя попросите его выбрать в параметрах приема airdrop «Для всех».
- Следующим шагом запустите приложение и нажмите клавишу поделиться. Можно смахнуть вправо или влево чтобы выбрать ряд фотографий.
- Теперь нажмите кнопку airdrop.
- Определитесь с пользователем, которому вы хотите передать файл.
Вопрос-ответ:
Что такое Airdrop для Windows 10?
Airdrop для Windows 10 — это функция операционной системы Windows 10, которая позволяет пользователям легко и быстро передавать файлы между устройствами.
Как использовать Airdrop на Windows 10?
Для использования Airdrop на Windows 10, вам необходимо включить функцию «Получение отправленных файлов» в настройках вашего компьютера. После этого вы сможете отправлять и получать файлы через Airdrop.
Какие устройства могут использовать Airdrop на Windows 10?
Airdrop на Windows 10 может быть использован на любых устройствах, работающих под управлением этой операционной системы, например, на компьютерах, ноутбуках и планшетах.
Могу ли я передавать файлы через Airdrop между Windows 10 и другими операционными системами?
Airdrop на Windows 10 предназначен только для передачи файлов между устройствами с установленной этой операционной системой. Для передачи файлов между Windows 10 и другими операционными системами необходимо использовать другие методы передачи файлов, например, через облачные сервисы или по электронной почте.
Какая максимальная скорость передачи файлов через Airdrop на Windows 10?
Скорость передачи файлов через Airdrop на Windows 10 зависит от многих факторов, таких как стабильность сети, размер передаваемого файла и скорость соединения между устройствами. В идеальных условиях, скорость передачи файлов может достигать до 5 Мб/сек.
Part 3. How to AirDrop from iPhone to Windows PC with Coolmuster iOS Assistant
Coolmuster iOS Assistant is the best way to transfer iPhone to a Windows PC. It supports everything on your iPhone, like contacts, photos, bookmarks, calendars, videos, music, apps, iBooks, etc. You can selectively copy desired items to the computer or back up all iPhone content on the PC in one click.
What can you do with Coolmuster iOS Assistant?
- Selectively export contacts, music, photos, messages, bookmarks, iBooks, videos, calendars, etc., from your iPhone to a PC.
- Import contacts, calendars, iBooks, bookmarks, and iTunes backups from the computer to your iPhone.
- Back up everything from your iPhone to the PC in one click.
- Restore backups from the PC to your iPhone in one click.
- USB cable required.
- Widely compatible with iPhone 14/SE (3rd generation)/13 Pro Max/13 Pro/13/13 mini/12 Pro Max/12 Pro/12/12 mini/SE/11 Pro Max/11 Pro/11/XS Max/XS/XR/X/8 and earlier models (iOS 5 to iOS 15).
How to transfer files from iPhone to PC?
1. Download and install Coolmuster iOS Assistant on your PC.
2. Connect your iPhone to the PC using a USB cable and trust the computer on your iPhone. When connected, it will display your iPhone information on the home interface.
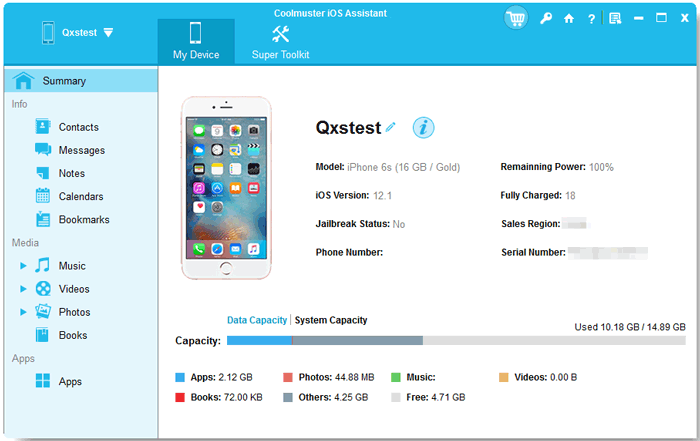
3. Choose the data type you want to transfer on the left side, for instance, Photos. Preview the thumbnails on the right side and tick off the desired images. Next, press the Export button on the top to save them to your PC.
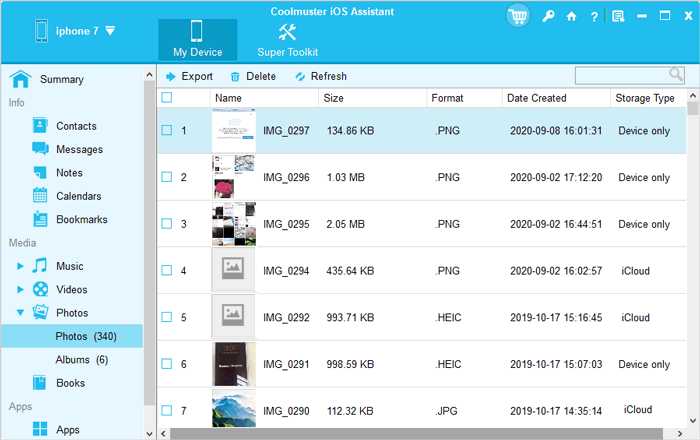
You may like:
Установка Airdrop на Windows: подробная инструкция
Шаг 2: Установите «Commander One» на свой компьютер
После того, как вы скачали файл установки приложения, необходимо запустить его и выполнить все необходимые инструкции установщика. Убедитесь, что приложение установлено на вашем компьютере перед переходом к следующему шагу.
Шаг 3: Настройте «Commander One» для работы с Airdrop
Откройте приложение «Commander One» на вашем компьютере и перейдите в настройки. В меню настроек выберите раздел «Общие» и отметьте пункт «Отображать Mac-устройства». Теперь ваш компьютер готов к работе с Airdrop.
Шаг 4: Подключите устройства и начните передачу файлов
Чтобы начать работу с Airdrop, вам необходимо подключить ваш Windows-компьютер и Mac-устройство к одной сети Wi-Fi. Затем откройте приложение «Commander One», выберите «Файл» и переходите к папке «Airdrop». Здесь вы увидите список всех доступных Mac-устройств, с которыми вы можете обмениваться файлами. Для передачи файла просто перетащите его в окно с устройством.
Шаг 5: Завершите передачу файлов и отключите Airdrop
Когда вы завершите передачу файлов, не забудьте отключить Airdrop. Для этого откройте пункт меню «Airdrop» на вашем Mac-устройстве и выберите «Выключено». Таким образом вы избежите возможных рисков связанных с безопасностью вашей сети Wi-Fi.
Part 5. How to AirDrop Photos from iPhone to Windows 10 with Cloud Services like Dropbox
You can also use a cloud storage service to AirDrop from iPhone to PC. First, you must upload the files from your iPhone to the cloud storage. Then, download the uploaded files to your PC. Note that the cloud storage service may not support all iPhone data.
Here, we will take Dropbox as an example to illustrate how to AirDrop from iPhone to PC.
2. Click the + icon at the lower-right corner > Transfer Files > Add from Dropbox or Add from Camera Roll. (Note: You cannot add folders from iOS to transfer.)
3. Choose the wanted files, click Continue, and tap Set expiration to set up an expiration date. If you use Dropbox Professional, Advanced, Enterprise, or Education, you can also add a password to protect your files.
5. Copy & paste the link to your computer browser. Then, it should download files directly.
You might like: With this guide, you can breezily move songs from an iOS device to an external hard drive.
AirDrop on iPhone
AirDrop is a feature available on Apple devices, such as iPhones, iPads, and Mac computers, that allows you to wirelessly share files, photos, videos, contacts, and other data with nearby Apple devices. It uses Bluetooth and Wi-Fi to create a peer-to-peer connection between the devices, making it easy and quick to transfer files without the need for an internet connection or any additional cables.
To turn on AirDrop and use it for file sharing, follow these steps:
-
Ensure Bluetooth and Wi-Fi are enabled on your device:
On iPhone or iPad, swipe down from the top right corner of the screen to open the Control Center and check if both Bluetooth and Wi-Fi icons are active (blue).
-
Turn Airdrop on:
– Open Control Center by swiping down from the top right corner of the screen.
– Press and hold the network settings card (the top-left square with Wi-Fi, Bluetooth, and Airplane Mode icons).
– This will bring up a larger network settings window; tap on “AirDrop” and choose the best option for you. -
Once AirDrop is enabled, you can start sharing files:
– Open the app that contains the file you want to share (e.g., Photos, Files, Contacts, etc.).
– Locate the file and tap the “Share” button (usually represented by an arrow pointing upward).
– In the Share sheet, you should see the nearby AirDrop-enabled devices with whom you can share the file.
– Tap the name of the receiving device to initiate the transfer.
Remember that both devices need to have AirDrop enabled and be within close proximity for the transfer to work successfully. Also, keep in mind that AirDrop only works between Apple devices that support the feature. But what to do if you need to AirDrop from iPhone to PC? Then keep reading our guide as we have a perfect solution for you.
ПОДЕЛИТЬСЯ
SHAREit от Lenovo — довольно популярное бесплатное (с рекламой) приложение для обмена файлами, которое работает практически на всех основных платформах. Приложение позволяет подключить смартфон к ПК или Mac через ту же сеть WiFi, отсканировав QR-код или подключившись к точке доступа WiFi, которую генерирует приложение. После подключения вы можете отправить любой файл, который хотите, а также есть возможность отправить несколько файлов. Он не требует активного подключения к интернету и не имеет ограничений по размеру, так что не понравится. Конечно, ему не хватает простоты AirDrop, но вам наверняка понравится, если вы хотите поделиться большими файлами за короткий промежуток времени .
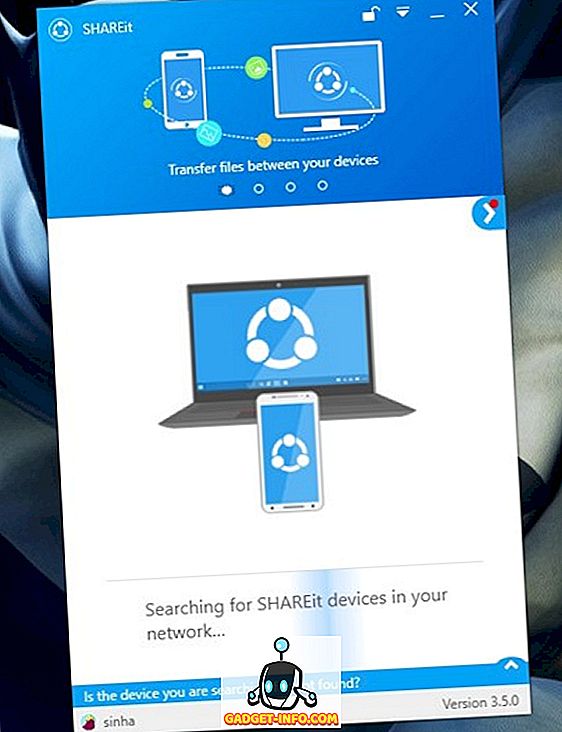
Помимо функций обмена файлами, SHAREit предоставляет множество дополнительных функций, таких как возможность управлять презентациями Powerpoint на ПК с телефона, просматривать файлы ПК на телефоне, создавать резервные копии фотографий и многое другое.
Скачать : (бесплатно) Доступность : Windows, Android, iOS
Скачивание и установка Dukto
Шаг 2: Запустите установку
Откройте загруженный установочный файл и следуйте инструкциям мастера установки. Выберите язык установки и путь установки программы.
Для успешной установки у вас должны быть права Администратора на компьютере.
Шаг 3: Настройте программу
После завершения установки запустите Dukto. В открывшемся окне вы можете настроить программу под ваши потребности. Выберите язык, настройте прозрачность окна и цвет текста.
Шаг 4: Используйте программу
После настройки вы готовы использовать Dukto. Чтобы отправить файл, просто перетащите его из папки на иконку программы или выберите файл через окно программы. Для передачи файла на другой компьютер, нужно узнать его имя в сети и отправить ему файл.
Dukto работает напрямую между компьютерами в одной сети, поэтому все передачи данных осуществляются безопасно и быстро.
Как установить Airdrop на Windows через стороннюю программу
Airdrop – это удобная функция, предназначенная для безпроводного обмена файлами между устройствами под управлением операционной системы iOS и macOS. Но что делать, если вы пользуетесь компьютером под управлением Windows? Существует ряд сторонних программ, которые позволяют владельцам ПК с Windows использовать функцию Airdrop.
Одной из таких программ является . Она предоставляет возможность передавать файлы между устройствами с разными операционными системами — Windows, iOS и macOS.
Для установки программы «AirDrop for Windows» вам необходимо выполнить следующие шаги:
Теперь, у вас есть возможность обмениваться файлами между устройствами с разными операционными системами, используя программу «AirDrop for Windows». Будьте внимательны и следуйте инструкциям, чтобы установить программу без проблем и наслаждаться удобством Airdrop на вашем ПК.
What is LANDrop
LANDrop is a free local area network (LAN) file sharing software. With LANDrop, you can transfer any file to any device on your LAN. The app is available in Android, iOS, macOS, Windows and Linux, which means you can easily share files between devices on different platforms.
LANDrop is secure. It uses state-of-the-art cryptography algorithm so that others cannot see your files. When transferring files, all data is only transmitted “point-to-point” in the intranet of the local area network. In other words, it will not pass through any third-party server and will not be uploaded to any place on the Internet. Therefore, your privacy and security can be guaranteed to the greatest extent.
In terms of transfer speed, there is no speed limit on the software side. It utilize your local network to transfer files when both devices are connected to the same network. Technically speaking, its maximum transfer speed can reach the intranet bandwidth of your router. If you’re outside, LANDrop can also work on your personal hotspot, without consuming cellular data. Most importantly, it doesn’t compress your photos and videos while transferring.
Common FAQs Regarding AirDrop iPhone to Windows
Below are some important questions you may have about the topic at hand.
1. How do I AirDrop from iPhone to PC? Charudatta To your disappointment, there’s no official way to AirDrop from iPhone to PC. This service is available for only iOS, iPadOS, and macOS devices.
So, if you want to transfer files from iPhone to PC or vice versa, use iTunes. Else, you can also rely on a professional file transfer tool like AirDroid Personal to make the transfer. 2. Is it possible to AirDrop to a PC? Charudatta Unfortunately, NO. AirDrop is a very handy service to share data but it works for Apple devices only. You can transfer files through AirDrop when both devices are from Apple including Mac, iPhone, and iPad.
But luckily, you still have several options to share your files between iPhone and Windows PC. For one, get the premium version of AirDroid Personal to transfer unlimited data at a remarkable speed. 3. Why can’t I AirDrop from my iPhone to my laptop? Charudatta Most probably your laptop is Windows-based. So, the obvious reason is that AirDrop is incompatible with Windows PC. This service is only built in iOS, iPadOS, and macOS devices. So, unless both your devices are from Apple, AirDrop isn’t going to work.
But you can still use iTunes or AirDroid Personal to sends file from your iPhone to your laptop.
Can you transfer photos from iPhone to PC via Bluetooth?
While you can now pair your iPhone to your Windows PC via Bluetooth (you previously couldn’t), the connection is mostly useless depending on your perspective.
If you were hoping to transfer documents and photos via Bluetooth to your Windows PC, it isn’t possible.
However, Windows has a neat integration with its apps on the iPhone. Once you connect your iPhone to your PC over Bluetooth, you can use Microsoft’s revamped and greatly improved Edge browser to send links from your phone to your Windows PC.
For example, when you are reading an article on your phone and you’d rather prefer to read it on your PC, you can continue accessing that link on your PC.
That feature is called “Continue on PC.” Microsoft has also created a separate iPhone app with the same name for users who don’t prefer using the Edge browser.
The app enables a share sheet extension that you can access from anywhere on iOS to share a link to your Windows PC.
When you send a link using the extension added by the standalone app, the link opens up in whatever you’ve set as a default browser on your PC.
Перенос файлов между iPhone и ПК с Windows
Установите устаревшую версию iTunes на ПК или обновите до устаревшей версии.
Подключите iPhone к ПК с Windows.
Можно установить подключение с помощью USB или, если у Вас настроена синхронизация по Wi-Fi, можно использовать подключение по сети Wi-Fi.
В приложении iTunes на ПК с Windows нажмите кнопку iPhone в левом углу окна iTunes.
Важно! Синхронизация никак не проявляется на переносимых файлах. При выполнении файлов, перенесенных на iPhone, не синхронизированных с файлами на вашем компьютере
См. раздел Перенос файлов с Mac на iPhone или iPad Руководства пользователя macOS или Перенос файлов между ПК и приложения с помощью iTunes Руководства пользователя iTunes для Windows.
Snapdrop
Snapdrop — самая простая, но, возможно, лучшая альтернатива AirDrop . Поскольку AirDrop встроен в iOS и macOS, вам не нужно проходить процесс настройки, как и в Snapdrop. Это простое веб-приложение, которое позволяет вам обмениваться файлами в одной сети. Работа приложения довольно проста: вы можете просто открыть веб-страницу Snapchat на устройствах, с которыми вы хотите поделиться данными, поделиться файлом, и он будет доступен для скачивания. Кроме того, это бесплатно и нет ограничений на размер файла. Однако, поскольку он работает в веб-браузере, вам потребуется активное подключение к Интернету.
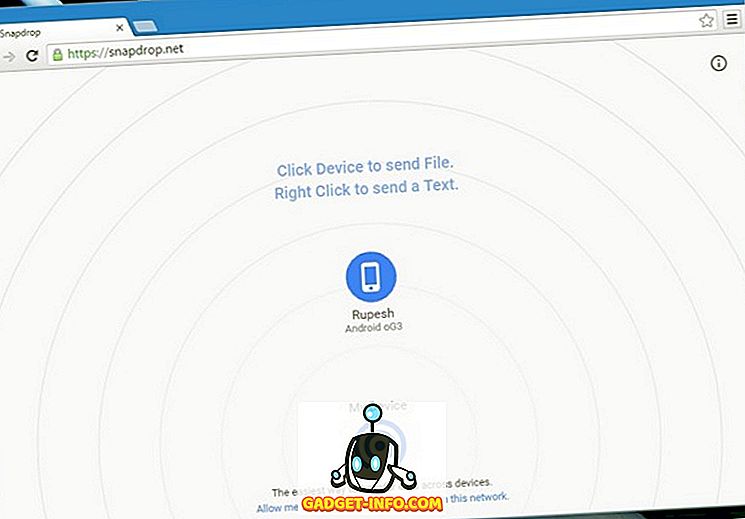
Здесь не так много вариантов конфигурации, и вы можете установить только имя вашего устройства, но оно обеспечивает тот же уровень простоты, что и AirDrop. Если вы беспокоитесь о безопасности, Snapdrop — проект с открытым исходным кодом, и разработчик утверждает, что данные не передаются на сервер. Более того, приложение не использует куки или базу данных.
Использование : (бесплатно) Доступность : Интернет
AirDrop Alternatives for Windows FAQs
Walk through the following questions and answers to learn more about the AirDrop alternatives for Windows.
1. What is the Android and Windows equivalent of AirDrop?
As you can see in this article, we have listed the seven best AirDrop alternatives for Windows, some of which also support Android systems, such as SendAnywhere, SHAREit, FileDrop, and Zapya.
2. What is Google’s alternative to AirDrop?
Android Nearby Share allows Android users to transfer files from one Android phone to another. Once the devices are connected, you can transfer the desired files quickly and safely, resembling AirDrop.
Подключаем AirPods к Windows 10
Можно нажать на соответствующую иконку в трее и выбрать «Добавление устройства Bluetooth», либо зайти в «Параметры» – «Устройства» – вкладка «Bluetooth и другие устройства».
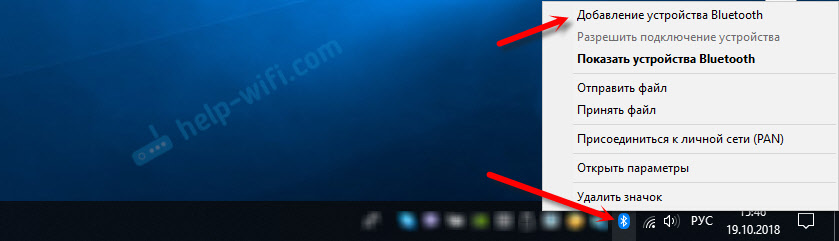
Окно с параметрами оставляем открытым, берем наши наушники AirPods, открываем кейс и на задней стороне кейса на секунды три зажимаем круглую кнопку. Держим ее нажатой, пока индикатор внутри кейса не начнет мигать белым цветом.

В параметрах Windows нажмите на «Добавление Bluetooth или другого устройства» и в новом окне выберите «Bluetooth».
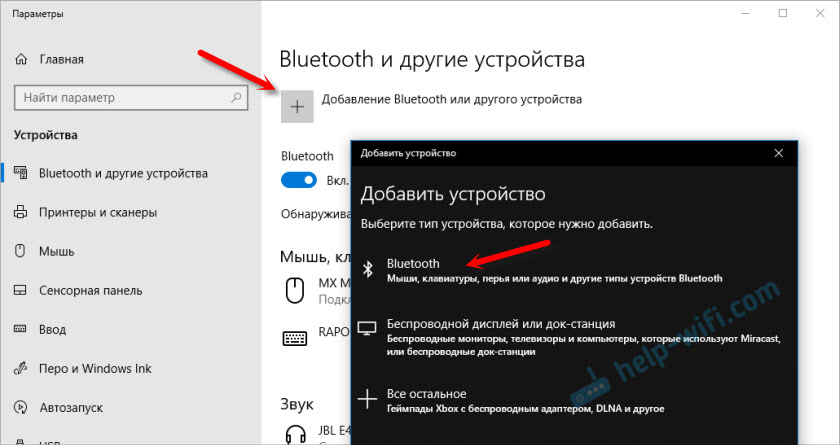
Компьютер должен увидеть наши Аирподсы. Нажимаем на них и сразу пойдет процесс подключения. По завершению нужно просто нажать на кнопку «Готово».
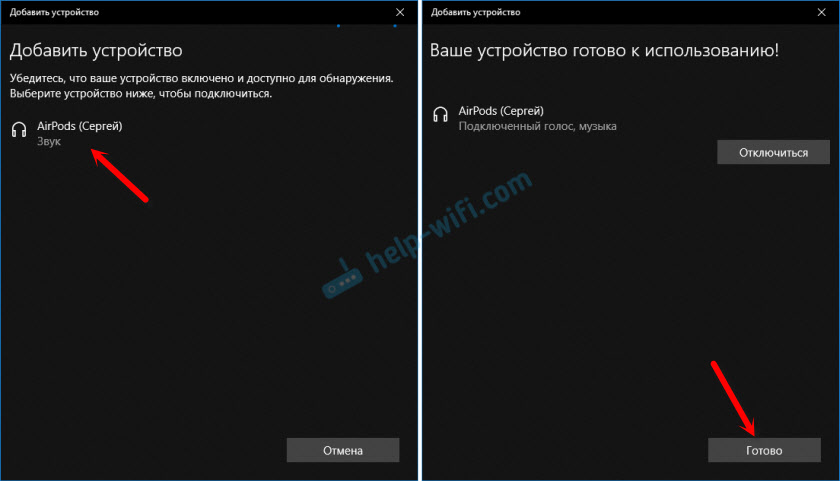
Все готово! Windows уже транслирует звук на наши беспроводные наушники. Их статус в настройка: AirPods – «Подключенный голос, музыка». Там же их можно вручную либо отключить, либо удалить. После удаления нужно будет повторить процесс подключения заново.
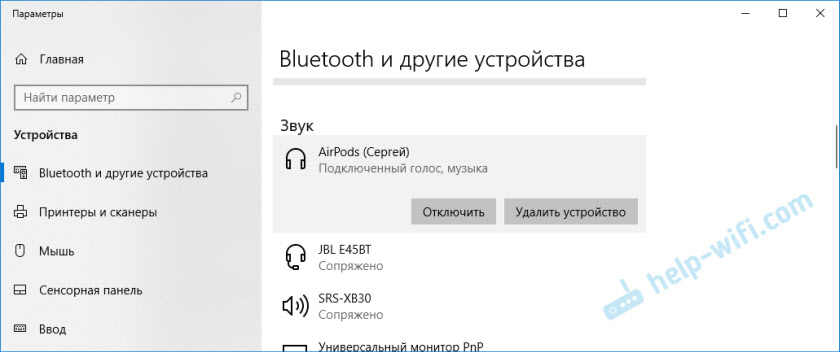
Достаем их из зарядного кейса, вставляем в уши и наслаждаемся музыкой. Можно использовать только один наушники.
Когда мы прячем оба наушника в кейс и закрываем его, то наушники автоматически отключаются (статус соединения – «Сопряжено») и звук начинает воспроизводится через динамики ноутбука, или акустическую систему. Как только открываем кейс с Аирподсами, то они автоматически подключится к компьютеру и звук идет на наушники.
Настройка микрофона, работа в качестве гарнитуры
В этом плане все так же, как и с другими Bluetooth наушниками. У меня в Windows 10 не получилось настроить AirPods таким образом, чтобы можно было слушать музыку в хорошем качестве (Stereo) и при этом работал микрофон.
В параметрах звука можно выбирать устройство ввода и вывода. Если выбрать «Головной телефон AirPods», то наушники будут работать в режиме гарнитуры.
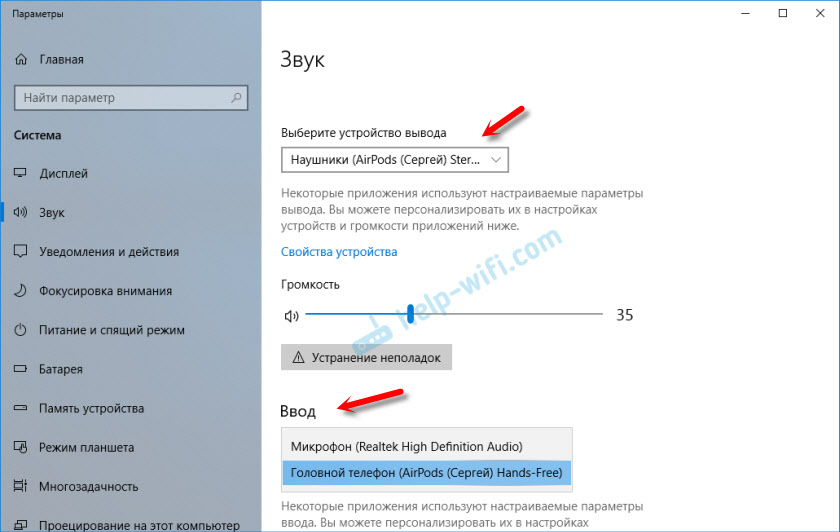
Если вы подключили Аирподс для общения через Скайп, то прямо в настройках программы можно задать настройки. Выбрать эти наушники в качестве микрофона и динамиков.
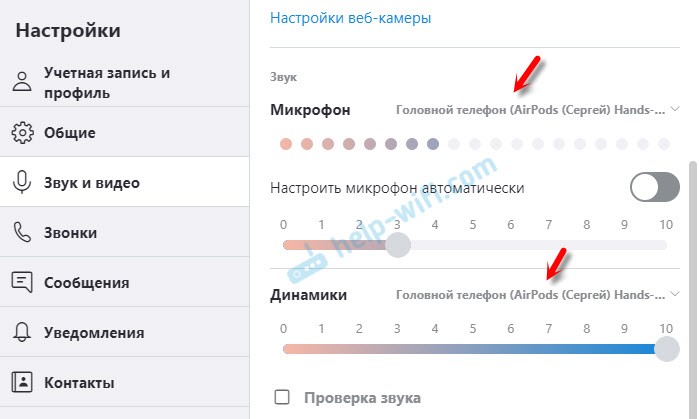
Вообще, в этом плане все далеко не идеально. Если просто слушать музыку, смотреть фильмы и т. д., то да, все работает хорошо. Но чтобы настроить микрофон – придется повозится. Да и то не факт, что все получится.
Airdrop to Windows
via iTunes File Sharing
iTunes File Sharing is a managing tool that allows users to copy files between their computers and apps on iOS or iPadOS devices. For example, you can create a document in Pages on your iPhone, and then copy it to your PC so that you can open it in Pages for Windows 10.
Disadvantages:
Not all iOS apps support iTunes File Sharing;
It allows you to import individual and multiple files, but not file folders.
Check out the instructions and see which of your iOS apps can share files with your Windows computer.
If you don’t like your experience with iTunes, there is always an alternative. Several third-party programs do most of what iTunes does, if not more. One of these may do the job for you:
Transfer iPhone photos to the PC and back
- Transfer photos and videos from iPhone to PC
- Move photos and videos from PC to iPhone
- Create and edit iPad albums
- Organize photos and preserve album structure
- Keep EXIF data intact
- JPG, HEIC, MOV, Live photos
Download and try for free!
Manage iPhone contacts, messages, notes, and calendars on your PC
- Transfer contacts from one iPhone to another
- Back up your messages to a PC
- Manage your iPhone and iCloud calendars
- Save your iPhone notes to the computer
Download and try for free!
Back up your iPhone to the PC without iTunes
- Back up and restore iPhone without iTunes
- Restore iPhone data selectively
- Restore WhatsApp without iCloud
- Transfer iOS apps to new iPhone
Download and try for free!
#1. WinX Mediatrans
WinX MediaTrans is a data transfer tool that does what it sets out to do quite well. It works as a good Airdrop for Windows 10/11 alternative that lets you transfer photos, videos, music, ringtones, voice memos, podcasts and books between your iPhone iPad and Windows computer. If you are going to upgrade your iOS 16 to avoid data loss, switch to a new iPhone 14, free up some space for your older iPhone, or share your files between iPhone and Windows OS, WinX MediaTrans is here at your rescue.
What is even better is that the AirDrop alternative for Windows adds 5 more exclusive features that AirDrop doesn’t have – convert videos/phones, encrypt files, use iPhone as flash drive, make exclusive ringtone, and remove DRM. If you are looking for a complete solution for managing and sharing your iPhone files on Windows 10 or 11, it is suitable for you.
Pros:
- User-friendly interface and easy transfer.
- The files are transferred at fast speed.
Cons:
- It doesn’t offer a complete backup solution.
- Supported file types are limited to some extent.
Below is the guide to share and transfer files between iPhone and Windows using the Airdrop alternative. After downloading WinX MediaTrans on a PC running Windows Vista, Windows 7, Windows 8 or Windows 10/11 (32 & 64 bit), please install it following the wizard and then refer to the step-by-step guide:
Step 1. Launch the AirDrop alternative for Windows, click your iOS device to PC via a USB cable.
Note: To prevent files on your iOS device being sync by iTunes on a new computer, check «Edit > Preference Settings > Device» and check «Prevent iPhone, iPad from automatic sync with this computer».
Step 2. Get ready for sharing photos, music, videos on Windows.
For photo transfer: Hit «Photo Transfer» item on the main interface and enter the directed interface. If you are to send files from iPhone to Windows PC, select the photo files needed, and press «Export» button. Also refer to: How to add photos from PC to iPhone.
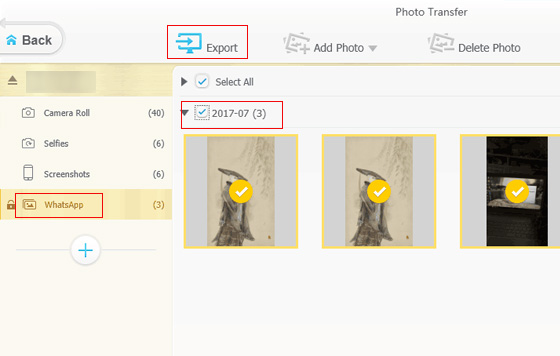
For Music transfer: Hit «Music Manager» item on the main interface and go to the music section. Press «Add Music» and select the songs from your iPhone/iPad/iPod, and then click «Export». Also refer to: How to add Music to iPhone from computer.
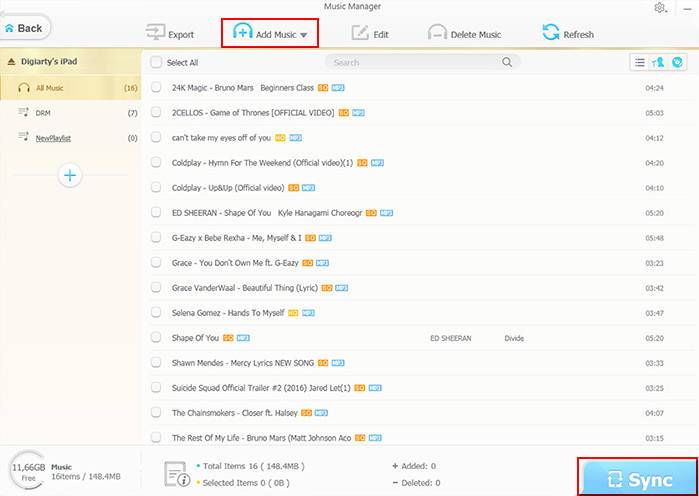
For video transfer: Hit «Video» item on the main interface and direct to the video backup interface that will display all your Home Video, Video Recorded, TV Show, Music Video, Movies, etc. Select all the videos you want to transfer before tapping «Export». Also refer to: How to transfer/copy/send file from PC to iPhone.
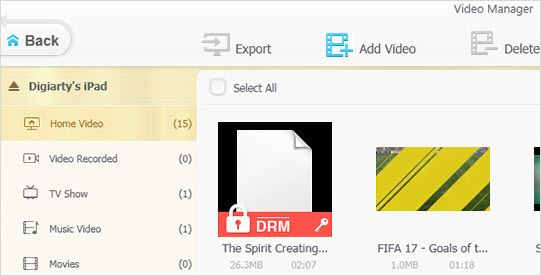
For E-book transfer: To transfer EPUB books from computer to iOS device, please click «Book» button on the main interface to step into the iPhone iBooks manager window, choose «Add Book» and select the E-book files to be added. Also refer to: How to backup iPhone media/E-book files.
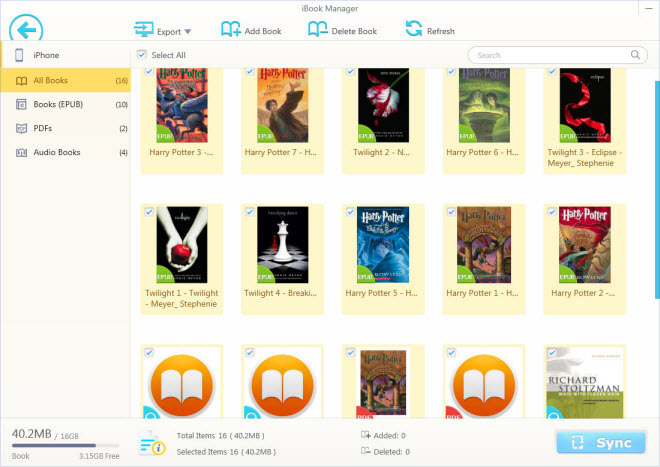
For sharing other types of files: If you need to send and transfer documents (e.g. Microsoft Words, XLSX Excel, PDF), PPT, cached game files, ZIP files, installation files (.exe, .dmg) and any files that are not supposed to be compatible with Apple device, please fall back on the «Flash Drive» feature of WinX Mediatrans. It will turn your iDevice into a temporary USB drive that can receive all kinds of files from a computer, and unload them to another computer you need:
Press «Flash Drive» on the main interface -> choose «Add File» on the top left to add a file or folder from PC.
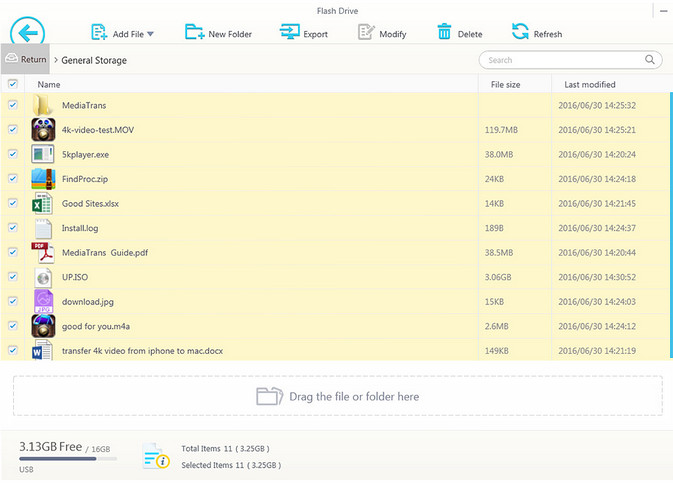
Как перекинуть Фото и видео с айфона на компьютер без USB?
Для переноса фото, видео и файлов между iPhone и компьютером без использования USB существует несколько беспроводных методов:
- AirDrop для быстрой и удобной передачи файлов между устройствами Apple на близком расстоянии.
- iCloud для резервного копирования и синхронизации данных между устройствами iOS и компьютером через облако.
Кроме того, доступны следующие альтернативные варианты:
- Внешние устройства хранения: подключение внешнего диска или SSD к iPhone с помощью кабеля или адаптера.
- Файловый сервер: создание сетевого файлового сервера на компьютере для доступа к данным с iPhone через Wi-Fi.
- Сервисы хранения файлов: использование облачных сервисов, таких как Box или Dropbox, для загрузки и доступа к файлам с iPhone и компьютера.
Выбор конкретного метода зависит от удобства, скорости и объема файлов, которые необходимо передать.
Облачное хранилище
Не хотите возиться с настройкой общих папок? Воспользуйтесь Dropbox, Google Drive или любым другим облачным хранилищем на ваш выбор. Установите соответствующее приложение, забрасывайте нужные файлы в папку облачного хранилища, а затем копируйте их оттуда в любой удобный момент.
Преимущества: копия ваших файлов всегда будет оставаться в облачном хранилище, и вы имеете к ним доступ, даже если компьютер с оригинальными файлами не в сети. И поскольку большинство облачных хранилищ поддерживают восстановление версий файлов, вы заодно будете иметь бэкап.
Недостатки: размер файловых хранилищ в той или иной мере ограничен. За дополнительное место придётся платить. Кроме того, скорость загрузки файлов в облачное хранилище может быть меньше, чем в локальной сети. Хотя тот же Dropbox умеет обмениваться файлами в локалке.






















![[2024 guide] how to use airdrop on windows 11](http://portalcomp.ru/wp-content/uploads/d/5/b/d5b36dbb3d9b9d67667edba286ede834.jpeg)






