Repetier
Если вы уже набрались опыта в 3Д печати и готовы перейти на следующую ступень в программном обеспечении, но в то же время желаете остаться в среде с открытым кодом, то отличным решением может стать для вас Repetier. Среди ПО для 3Д печати этот софт будет прадедушкой, но в то же время его очень любят и уважают разработчики RepRap.
Приложение ориентировано на средний уровень пользователей и продвинутый. Repetier – это комплексное решение, которое поддерживает работу нескольких экструдеров (всего до 16). Также софт поддерживает посредством плагинов несколько вариантов слайсеров. Кроме того он совместим со всеми 3Д принтерами, представленными на современном рынке.
Repetier поддерживает удаленный доступ посредством Repetier Server. По просто устанавливается на Raspberry Pi и вы сможете получать доступ к 3Д принтеру с любого устройства из любой точки через браузер на смартфоне, планшете или PC.
Repetier совместима с:
- Windows,
- Linux,
- Mac,
- Raspberry Pi
How to Download and Install Cura?
The current version of Cura is compatible with all the operating systems i.e. Windows, Mac, as well as Linux.
There are minimum requirements that Cura asks you to have on every one of these systems.
If you have Windows, for running Cura software it is necessary that you have Vista or advanced versions.
In case you a Macbook, it is a must for you to have a 10.7 OSX or advanced. For Linux ubuntu, you need 15.04.
You need to download Cura software from its website.
And then run the installer, go through the general steps that you have to for downloading any software.
After a stage, you will be asked whether you are willing to install additional components or not.
In case you are willing to import 3MF, OBJ, or X3d models in your Cura 3D software, you can check on the boxes that are visible to you on the window and then let the installation proceed.
After the installation will complete, Cura 3D opens automatically. After you quit Cura 3D and wish to open it again, you can do that from the Start button.
Как печатать на 3D-принтере по Wi-Fi

Многие пользователи выбирают модели 3D-принтеров с поддержкой Wi-Fi. Это удобно, если компьютер и принтер находятся в разных помещениях, а также для печати моделей из сети. Контролировать печать по сети можно откуда угодно, с помощью удаленного доступа. Почти у всех принтеров печать по Wi-Fi осуществляется строго через свой web-интерфейс. Однако, опытные пользователи крайне не рекомендуют оставлять 3D-принтер без присмотра: может засориться сопло экструдера, запутаться филамент, возможно даже возникновение пожара. Если запускаете печать удаленно, в помещении должен быть кто-то, кто в крайнем случае хотя бы отключит принтер от электросети.
Даже среди бюджетных моделей можно найти те, что поддерживают Wi-Fi, такие как FlashForge Finder или, например, XYZprinting da Vinci Mini W+, который можно подключить к домашней сети и управлять печатью удаленно через приложение, например XYZmaker или Maker Mobile на телефоне или планшете.
Лучшая программа для 3д принтера на сегодня
Программа для 3д принтера – существуют различные программы, или программное обеспечение.
Ваши работы настолько же хороши, насколько и программа для 3д принтера, которую вы используете. Программное обеспечение для 3D-печати выполняет множество различных функций. Например, моделирование, скульптинг, индивидуальные настройки.
А также другие возможности. От моделирования до рендеринга, от разработки до представления клиентам. Но существуют разнообразные приложения. Например, многие из них имеют такие преимущества, как облачные базы данных.
Естественно, это может показаться обременительным для навигации по такому широкому полю. Поэтому мы представим вам список лучших программных инструментов для 3D-печати. Они разбиты на Инструменты 3D-моделирования и Слайсеры.
Эти инструменты предназначены для создания моделей для 3D-печати. В результате некоторые из них довольно просты в использовании. В то время как другая программа для 3д принтера подходит только для профессиональных пользователей. С многолетним опытом работы.
Download Ultimaker Cura
If you haven’t already, the first step to start the process is downloading Ultimaker Cura onto your computer. The software is compatible with both Windows and Mac OS and downloadable via any browser you prefer. It’s also entirely free for all users, making it one of the most accessible software you can use to 3D print.
To download Ultimaker Cura:
- Go to the Ultimaker home page and navigate to “Products Software.”
- Choose Ultimaker Cura. Here, you can download the latest version of the software, but the website also offers previous versions to download, still, should you have a specific preference.
- Click on “Download for free” for your desired version to start downloading software. This process usually is relatively quick, so you won’t be stuck waiting for hours for your software to download. Either way, be sure to choose a version recognized by your operating system, whether it be Mac OS or Windows:
- If you’re using an Apple device: Open the DMG file that appears once the process is complete, then drag and drop it into your “Applications” folder.
- If your operating system is Windows: The version adapted to this system is bigger, so it’ll take a bit of time to download onto your device. Once the process is complete, you must go through a series of pop-up windows to give permission to install the software. When the installation is complete, click on “Finish.” You’ll now be able to open the Ultimaker on your device.
Connect the 3D Printer to Your Computer
Now it’s time to connect the 3D printer to your computer via a USB cable. Usually, this cable comes with the printer, and it’s ideal to use that one over an alternate connector of your choice.
At the same time, it’s preferable to use the same USB port every time, as doing so can prevent connectivity problems that may appear later on. Just make sure that this particular port is working properly; otherwise, several communication problems will arise.
After launching the program, here’s how to add your printer to the Cura software:
- Find and click on the “Add printer” tab. The route you take from here on out will depend on whether your printer is networked or not. The process is simpler when using a network printer, as the configuration is done automatically.
- If your printer is networked: Move on to the next step below (Prepare the Device).
- If your printer isn’t networked: Continue on here to configure it.
- Locate and choose “Add a non-networked printer.” This is in the menu that appears from the Add printer tab.
- Go to the “Custom” section and click on “Custom FFF printer.” This will allow you to tap on the “Add” tab to complete the connection between the two devices. Keep in mind, you can change the name of your printer later on by navigating through the “Printer Name” menu. This feature also comes in handy when connecting more than one printer.
- Click on “Machine Settings” to add your basic preferred configurations. From here, you can change the positioning of the X, Y, and Z-axis, print volume, sizing settings, etc. You can opt to use their pre-set configurations or to customize your own.
Можете ли вы 3D-печатать прямо из Cura?
Да, вы можете печатать прямо из Cura, используя USB-порт, подключенный к вашему компьютеру или ноутбуку.Вы можете печатать с помощью USB-подключения или реализовать OctoPrint для подключения основного устройства к 3D-принтеру. OctoPrint — лучший способ печати прямо с вашего компьютера.
В прошлом многие люди печатали напрямую из Cura по USB-маршруту в версиях Cura до 15.04. Вы можете сказать, что это было давно, потому что мы вернулись к версиям 4.8 и выше.
Судя по тому, что я читал, USB-подключение не получило таких же постоянных обновлений или внимания, как раньше, потому что немногие люди действительно использовали эту функцию через некоторое время.
Некоторым пользователям это действительно подходит, поэтому, если вы хотите начать 3D-печать через USB-подключение, вы можете это сделать.
В приведенном ниже видео показано простое руководство по 3D-печати Cura с помощью USB-накопителя.
Печать с устройства чтения карт MicroSD USB с последующей вставкой SD-карты в 3D-принтер стала более эффективным, безопасным и простым способом 3D-печати моделей.
Если вы хотите печатать напрямую из Cura, я бы определенно выбрал вариант OctoPrint, для которого требуется Raspberry Pi, блок питания, кабель и SD-карта.
При настройке могут возникнуть некоторые сложности, но существует множество пошаговых руководств о том, как это сделать правильно.
Tinkerine Suite
Для большинства рассматриваемых программных средств для слайсинга характерная достойная работа и широкий спектр поддерживаемых 3Д-принтеров. Программное средство Tinkerine Suite также достойно внимания и вот почему. Этот софт создавался разработчиками 3Д принтеров Tinkerine. Изначально для серий устройств Ditto и Litto. А в результате получился один из самых удобных софтов для резки. На самом деле даже беглого взгляда будет достаточно, чтобы убедиться в этой. Интерфейс программы свежий и незагроможденный. Вместе с этим слайсер предлагает все необходимое для базового редактирования, формирования поддержек. Настройки подбираются быстро и легко. Набор опций довольно мощный, что позволяет поэкспериментировать.
Достоинства Tinkerine Suite:
Для устройств марки Tinkerine данная программа гарантирует достижение максимально качественных результатов. Прога совершенно бесплатная.
Tinkerine Suite совместима с:
- Windows,
- Mac
Как загрузить в Cura?
Открыть самые последние файлы Нажмите «Файл > Открыть последние» в меню Ultimaker Cura в верхнем левом углу, чтобы быстро загрузить недавно загруженные файлы. Примечание. Файлы проекта Ultimaker Cura (.3mf) содержат 3D-модели, которые можно загрузить без открытия всего файла проекта.
Это программное обеспечение используется после того, как вы спроектировали что-либо в Tinkercad и хотите подготовить файл для 3D-печати.
Нажмите на свою операционную систему. Для MacBook используйте версию Apple.
Нажмите на загруженный файл, чтобы установить его.
Нажмите и перетащите значок Ultimaker Cura в папку приложений
Подождите, пока он скопируется. На этом этапе он может запросить у вас пароль администратора ноутбука.
Открытие Cura в первый раз
Пролистайте все открывающиеся окна. Вы можете не создавать учетную запись в Ultimaker:
В разделе «Параметры компьютера» нажмите «Далее».
Пропустить раздел «Что нового»:
Добавить несетевой принтер. В раскрывающемся меню выберите Creality Ender-3.
Настройка программного обеспечения Cura для 3D-принтеров Meadowbrook
Существуют две разные модели 3D-принтеров и два разных типа филамента, которые необходимо настроить в программе. В этом разделе объясняется, как настроить Cura для работы с нашими принтерами.
Поскольку у нас есть две разные модели, нажмите Добавить принтер. Найдите Creatlity Ender-3 Pro и добавьте его:
Вы будете переключаться между этими двумя моделями принтеров в зависимости от того, на каком принтере вы печатаете.Проверьте белую наклейку на передней панели устройства, чтобы определить, какая это модель.
Посмотрите на этикетку на катушке с нитью на 3D-принтере, который вы хотите использовать, чтобы определить, какой тип настройки нити вам нужен. Они скажут либо PLA, либо PLA+.
У нас также есть два разных типа нити, поэтому в зависимости от того, какую катушку вы используете, вы можете выбрать Generic PLA (по умолчанию) ИЛИ Esun-> PLA+ (цвет не имеет значения!)
Подготовка файла к печати
В Tinkercad перед выполнением этого шага необходимо экспортировать файл .stl в папку загрузок.
Нажмите на папку в левом верхнем углу, чтобы открыть файл.
Найдите файл .stl в папке «Загрузки» и откройте его.
Теперь, когда объект находится на платформе построения, вы можете выполнить ряд действий, чтобы подготовить его к печати:
- Нажмите на объект
- Используйте левое меню, чтобы изменить размер, повернуть или переместить его на рабочем столе.
- Используйте раскрывающееся меню в правом верхнем углу, чтобы включить поддержку 3D-печати, если это необходимо. Это необходимо для выступов.
Сохранение файла на SD-карту
Осторожно извлеките SD-карту из 3D-принтера, который вы хотите использовать, и вставьте ее в соответствующий адаптер, а затем в ноутбук. Нажмите «Сохранить на диск» и сохраните на SD-карту
Убедитесь, что вы дали ему имя файла, в котором есть ваше имя и номер версии. Для этого примера я бы использовал: Sue Fisher Mirror 1. Измените «Где» на SD-карту, а не на папку на вашем ноутбуке, и сохраните gcode там
Нажмите «Сохранить на диск» и сохраните на SD-карту. Убедитесь, что вы дали ему имя файла, в котором есть ваше имя и номер версии. Для этого примера я бы использовал: Sue Fisher Mirror 1. Измените «Где» на SD-карту, а не на папку на вашем ноутбуке, и сохраните gcode там.
-
Лучшие струйные принтеры для дома
-
Как подключить макбук к принтеру через Wi-Fi
-
Как разобрать принтер Brother
-
Как обойти чип на картридже принтера
- Можно ли заменить пигментные чернила на водные в принтере epson
Плагины для Октопринт

Как я уже упоминал, OctoPrint — это модульное программное обеспечение, которое поддерживает плагины для расширения основных функций этого программного обеспечения. То самые интересные плагины которые у вас есть в вашем распоряжении:
- октолапс: это плагин для Octoprint, который позволяет захватывать изображения в процессе печати изделий. Таким образом, вы можете использовать их для видео, учебных пособий, для записи того, как вы это сделали, и т. д. Кроме того, печатающая головка никогда не видна, а только часть, что дает действительно впечатляющие результаты.
- Обновление прошивки: этот другой плагин, как следует из названия, позволяет легко обновлять прошивку 3D-принтера. Для этого прошивка должна быть предварительно скомпилирована, и в ней есть поддержка процессоров Atmega1280, Atmega 1284p, Atmega2560 и Arduino DUE.
- Полноэкранная веб-камера: Этот другой плагин для OctoPrint используется, чтобы иметь возможность видеть печатаемое видео в режиме реального времени в полноэкранном режиме. Что-то, что базовое программное обеспечение не может сделать. Он также может отображать на экране наложенную информацию, такую как время печати, температура и т. д.
- Веб-камера Streamer: этот другой плагин позволяет вам показывать процесс 3D-печати кому угодно в потоковом режиме. Очень полезно для прямых трансляций на таких платформах, как Twitch или YouTube Live.
- Октопринт в любом месте: это другое позволяет вам использовать программное обеспечение удаленно, с любого мобильного устройства, чтобы иметь возможность видеть состояние 3D-принтера. Например, вы сможете видеть веб-камеру на своем мобильном телефоне, температуру, статус в реальном времени, кнопки паузы или отмены, скриншоты и т. д.
- Отменить объект: Иногда вы могли оставить несколько штук в очереди на печать, и, возможно, одна из них оторвалась и испортила остальные. Что ж, с этим плагином OctoPrint вы легко сможете исправить эту ситуацию. Вы только устраняете проблемную часть, не влияя на развитие остальных. Другими словами, это сэкономит вам время и деньги.
- Дискорд удаленный: позволяет подключить наш сервер к веб-приложению Discord, отправлять команды на ваш 3D-принтер через бота и, таким образом, управлять им удаленно. Таким образом, бот будет прослушивать команды и выполнять указанные операции (запускать печать, отменять печать, перечислять STL-файлы, захватывать изображение с камеры, подключать и отключать принтер и т. д.).
- Тематика: позволяет визуально изменить сервер Octoprint, если вам не нравится внешний вид и вы хотите настроить его по своему вкусу. И вам не понадобятся знания CSS.
- Время печати Genius: Это позволяет нам точно видеть время печати деталей, поскольку время печати Octoprint несколько более неточное. Для этого он использует расширенный алгоритм расчета, а также G-коды истории печати для обеспечения времени печати в реальном времени.
- Визуализатор уровня кровати: Наконец, этот другой плагин OctoPrint позволяет вам генерировать по координатам 3D-сетку кровати для выравнивания. Что-то очень полезное, если у вас есть датчик выравнивания, встроенный в 3D-принтер, такой как BLTouch.
Как установить плагин
Если вам интересно, как вы можете использовать эти плагины в OctoPrint, установить их после загрузки довольно просто. ты просто должен выполните следующие шаги чтобы установить его на сервер:
- Получите доступ к веб-серверу OctoPrint.
- Перейдите в раздел «Настройки Octoprint» в правом верхнем углу (значок гаечного ключа).
- Теперь найдите раздел Plugin Manager.
- Нажмите кнопку «Получить больше».
- Теперь Octoprint предлагает вам 3 различных способа добавления плагина:
- Установить из официального репозитория плагинов
- Установить с URL-адреса
- Установить из загруженного файла
- Лучший вариант — использовать официальный репозиторий, так как это самый безопасный вариант и тот, который дает вам самую последнюю версию плагина.
После того, как вы выбрали тот, который вам нужен, он будет установлен и у вас будет готово использовать.
Обклеиваем печатную платформу
Из руководства к своему принтеру узнайте, следует ли обклеить печатную платформу самоклеющейся пленкой. В случае с Ultimaker это необходимо, так как горячая печатная головка может расплавить платформу, сделанную из оргстекла, и это не позволит снять с нее готовый предмет. Катушка клейкой ленты входит в комплект устройства.
Если она кончится, возьмите вместо нее обычную малярную крепированную ленту (малярный скотч). Выньте печатную пластину и постарайтесь, чтобы полосы ложились на нее без морщин и нахлестов. Лучше всего это удается, если выравнивать следующую полосу по длинной стороне предыдущей и потом плотно прижимать ее.
What is the Perfect Ender 3 PLA Profile?
So let’s just get to the point: what is the perfect slicer profile for printing PLA on the Ender 3? In the bullet points below, we’ve debriefed the main settings so you can quickly copy them into your Ultimaker Cura slicer profile and start printing.
- Nozzle temperature: 205-210 °C
- Bed temperature: 60 °C
- Layer height: 0.2 mm
- Print speed: 55 mm/s
- Retraction: 5 mm @ 50 mm/s
- Infill density: 20-30%
- Infill pattern: Cubic
-
Initial layer settings:
- Nozzle temperature: 210-215 °C
- Bed temperature: 65 °C
- Print speed: 20 mm/s
- Fan speed: 0%
- Adhesion assistant: Brim (4 walls)
So, if you don’t have time to read the explanations of why I have each setting at what value, take this and get started! I promise you’ll love it! But, for those a little more interested…or skeptical… read on as I explain how I landed on the values I did.
Скачать модель
Есть много мест, где вы можете скачать готовую модель для использования в Cura. Одно место Thingiverse.com. Чтобы загрузить модель с этого сайта, сделайте следующее.
Шаг 1: Найдите окно поиска «Search Thingiverse» и щелкните по нему мышью. Затем введите свой поисковый запрос. Например, чтобы найти что-то, связанное со «Звездными войнами», вы должны ввести это в поле поиска. Наконец, нажмите Enter, чтобы просмотреть результаты поиска.
Шаг 2: Просмотрите результаты поиска для понравившейся модели, затем щелкните по ней мышью, чтобы перейти на страницу «Вещь». Оказавшись на странице «Вещь», найдите синюю кнопку «Загрузить» и выберите ее с помощью мыши.
Шаг 3. После нажатия кнопки загрузки Thingiverse покажет вам все доступные файлы моделей STL для «Вещи». Загрузите каждый файл по отдельности. Не забудьте также прочитать инструкции, связанные с моделью, чтобы она печатала правильно.
Уточняем форму
Теперь добавьте колонны и отверстия, на которых принтер должен будет показать точность своей работы. Для этого инструментом «Circle» нарисуйте круги на поверхности прямоугольной фигуры. Чтобы добиться их точного расположения, создайте временные вспомогательные линии и используйте линейку. Точный размер радиуса круга вводится с помощью клавиатуры.
Ряды кругов можно поворачивать на 180° с помощью инструмента «Rotate» и копировать, нажав на клавишу «Ctrl». Теперь инструментом «Pull/Push» с одной стороны прямоугольника нажмите на круги, чтобы получить отверстия, а с другой стороны вытяните их вверх, чтобы получить колонны.
Cura Ultimaker Tutorial Step 1: Setting up the Printer
When you load the printer for the first time, you would be asked on the screen to select one from the many printers, in case you wish to set up the printer for the first time you would have to click on Setting and then choose the Printer option.
The list of many printers will appear on your screen.
In case you downloaded from the Ultimaker website, all of these listed printers will be Ultimaker, and only if you are lucky your printer will also be present when you click on the Other option.
Whenever a model will appear on your Cura software, it will be small and will appear on the Cura build area.
If you wish to see the model from another angle you can.
You can also navigate the build area by holding Shift and left-click for moving the build area around the screen of your device.
There is also an option for rotating around the Cura build area.
This you can do by pressing and holding a right-click around the build area. Mouse’s middle scroll can be used for zooming the build area in the Cura slicer.
There are three basic ways to view a model in Cura software. You can view a model solidly, which is the default view provided to you by Cura software.
It will show you the shape and size of the part or functional prototype that you are willing to 3D print.
If everything is per the plan you have used shortcuts for navigating around the model, everything should be fine.
The other view is X-ray which is found under the Preview option. This becomes a great feature when something goes wrong in any print.
Because of this option, you would be able to quickly see parts and internal structures of your print.
You can also view a print in the form of layers, everytime you get a feeling of something wrong in the print at a very basic level you just need to check the layer view of the print and check if everything is fine with it or not.
Conclusion
Connecting your 3D printer to Cura is an essential step in the 3D printing process that allows you to unleash your creativity and bring your ideas to life. We have covered the step-by-step process of installing Cura, connecting your 3D printer, configuring printer settings, loading a 3D model, adjusting print settings, slicing the model, and finally, sending the print file to your 3D printer.
Cura, with its user-friendly interface and powerful features, simplifies the entire 3D printing workflow. From beginner hobbyists to experienced professionals, Cura offers the tools and flexibility needed to achieve high-quality prints and customize the printing process to suit individual needs.
Remember to regularly check for updates to Cura to ensure you have access to the latest features and enhancements. Additionally, consult your 3D printer’s documentation for specific details and recommendations regarding printer settings and materials.
As you dive into the world of 3D printing, don’t be afraid to experiment and iterate. Each print presents an opportunity to learn and improve your skills. By mastering the process of connecting your 3D printer to Cura, you are well on your way to creating unique and impressive objects.
Now that you have the knowledge and tools at your disposal, it’s time to let your creativity soar. Start exploring the endless possibilities of 3D printing and bring your imagination to life!
Разновидности слайсеров
Если судить в общем, то все слайсеры выполняют одну и ту же основную функцию, а поэтому представляют собой одно и тоже. По этой причине выбор того или иного программного обеспечения будет сводиться к вашим ресурсам и личным предпочтениям. Слайсеров на данный момент очень большое количество и перечислить их все довольно сложно. К тому же есть масса статей, блоков, каналов, которые занимаются сравнительным анализом всех этих программ. В них можно почерпнуть знания о достоинствах и недостатках, хотя нужно понимать, что и эти суждения порой весьма субъективны. Да и в целом большинство опытных пользователей не ограничиваются использованием только одного программного средства. К примеру, даже имея лицензированный слайсер Simplify3D, для печати на BCN предпочитаю использовать Cura в виде бета-версии. Для других целей практически всегда применяю облачный слайсер, который есть в Fomide.
Тем не менее, остановимся обозначенных в таблице слайсерах подробнее, давая краткое описание, выделяя преимущества и недостатки.
Итак, начнем…
Интерфейс программы
Знакомство с интерфейсом начнем с верхней горизонтальной панели.
- Открыть файл
- Выбор принтера. Если у вас их несколько, можно быстро переключаться между ними
- Выбор типа пластика
- Настройка печати
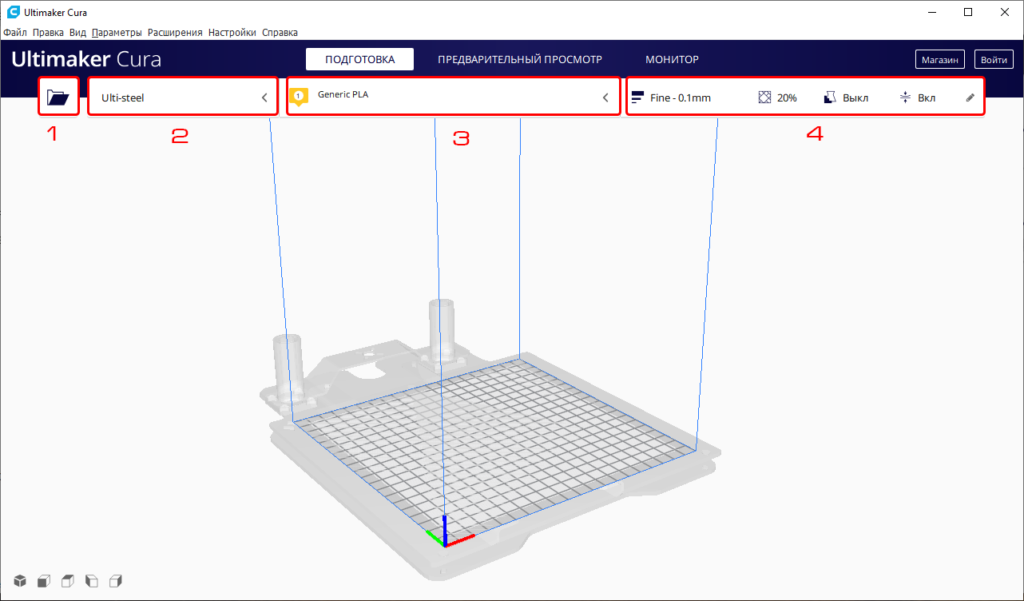
Несмотря на то, что у базовых пластиков должны быть одинаковые настройки печати, часто это не соответствует действительности и необходимо тонко подбирать настройки под каждого производителя. Данный пункт меню позволяет быстро выбрать марку и тип пластика, и применить настройки температуры печати и обдува.
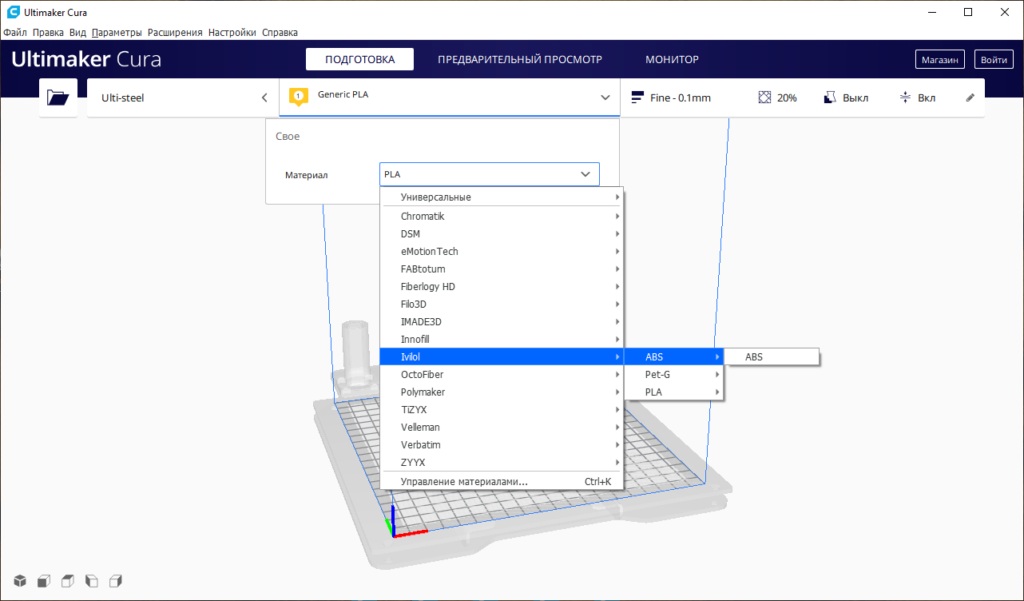
Стандартно параметры печати отображаются в упрощенном виде, но, как показывает опыт, для корректной настройки печати, даже самой простой, их часто не хватает. Поэтому в нижней части окна параметров печати нажмите на кнопку «своё» для отображения всех настроек.
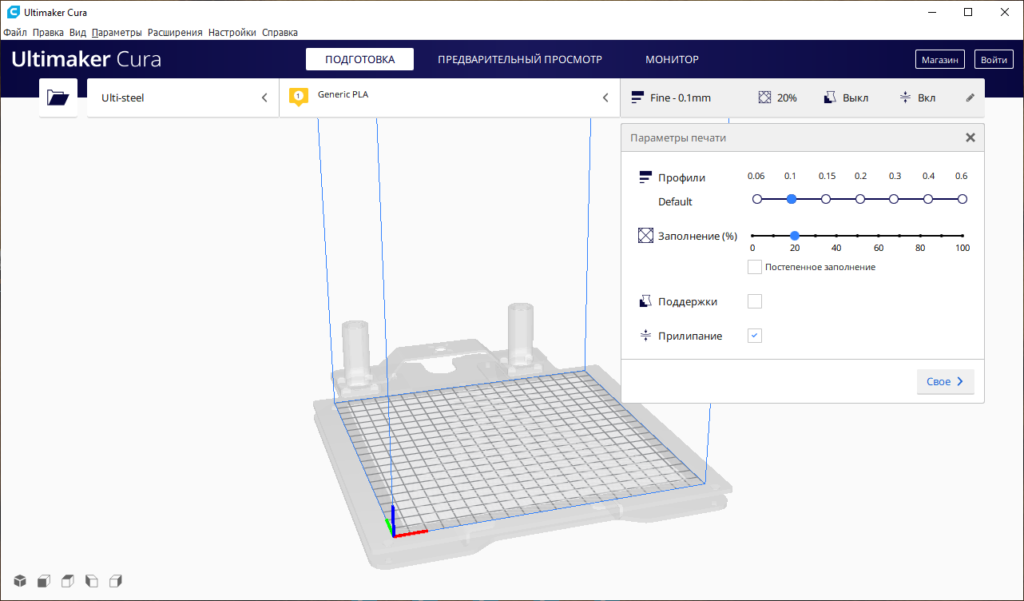
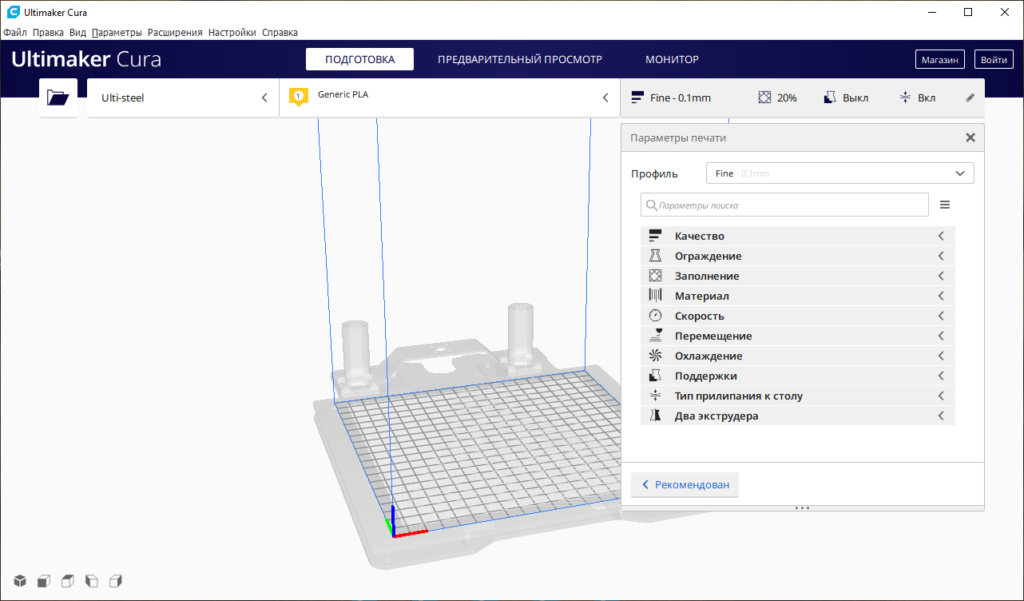
После загрузки 3D модели с левой стороны экрана будет доступна панель редактирования 3D объекта.
Сверху вниз расположены следующие инструменты:
Перемещение объекта. Можно перемещать объект по полю, используя стрелки, вводя координаты либо просто перетаскиванием модели
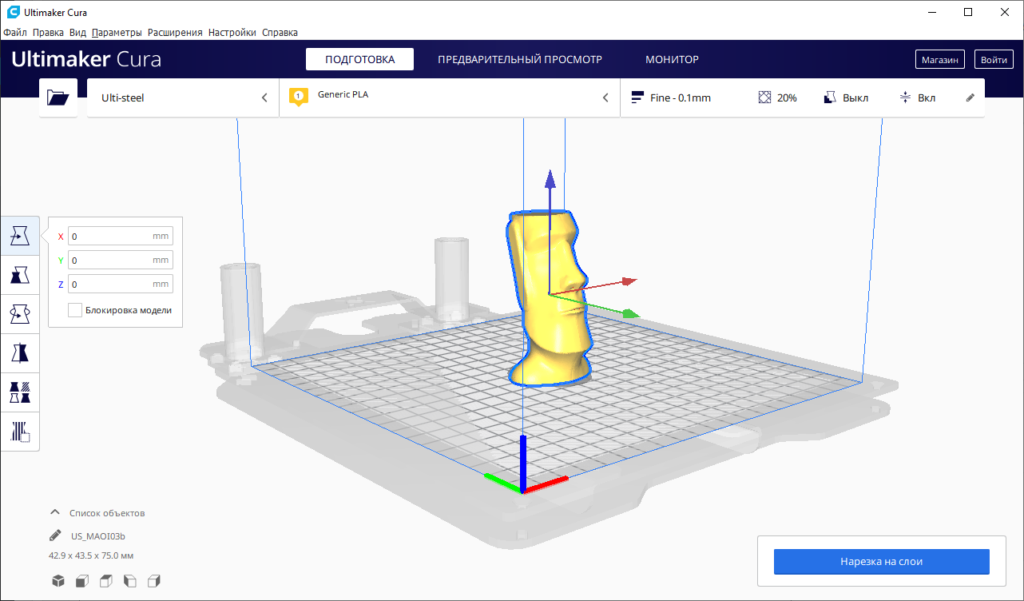
Далее следует пункт масштабирования. Можно задать в явном виде габарит детали в мм или в процентном соотношении от изначального размера. По стандарту включена опция «Обычное масштабирование» — что означает пропорциональное масштабирование по всем осям сразу.
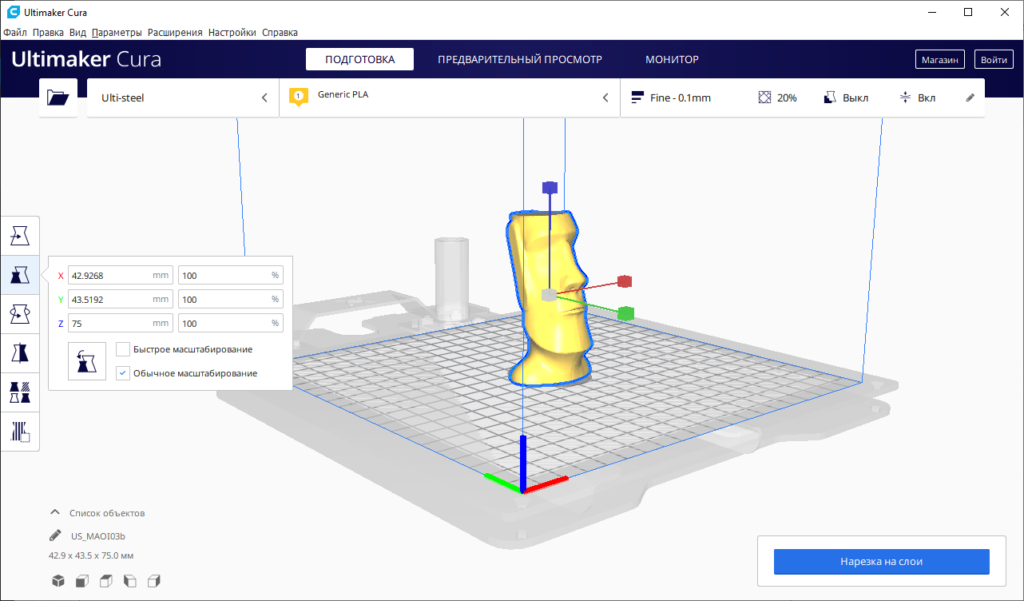
Следующим пунктом следует вращение модели. Модель поворачивается вокруг одной из трёх осей путем вращения колец. Так же существуют три опции:
- Сброс — возврат модели в исходное положение
- Положить плашмя — когда основание вашей модели расположено под небольшим наклоном к плоскости стола, а вручную выставить хорошее прилегание не получается, воспользуйтесь этой опцией. Cura сама найдет плоскую грань и положит модель на стол с максимальным прилеганием.
- Select face to align to the build plate — выбрать плоскость которая будет ложится на основание стола. Так же удобно использовать для моделей со сложной геометрией

Зеркало. Функция, позволяющая отобразить нашу модель по одной из осей.

После того как мы разместили нашу модель на рабочей платформе, настроили все параметры печати и нажали на кнопку «Нарезка на слои», мы можем посмотреть как будет печататься наша модель, в каких местах генерируются поддержки, нет ли артефактов на модели и т.д. Для этого перейдем в режим «Предварительный просмотр» в самом верхнем горизонтальном меню.
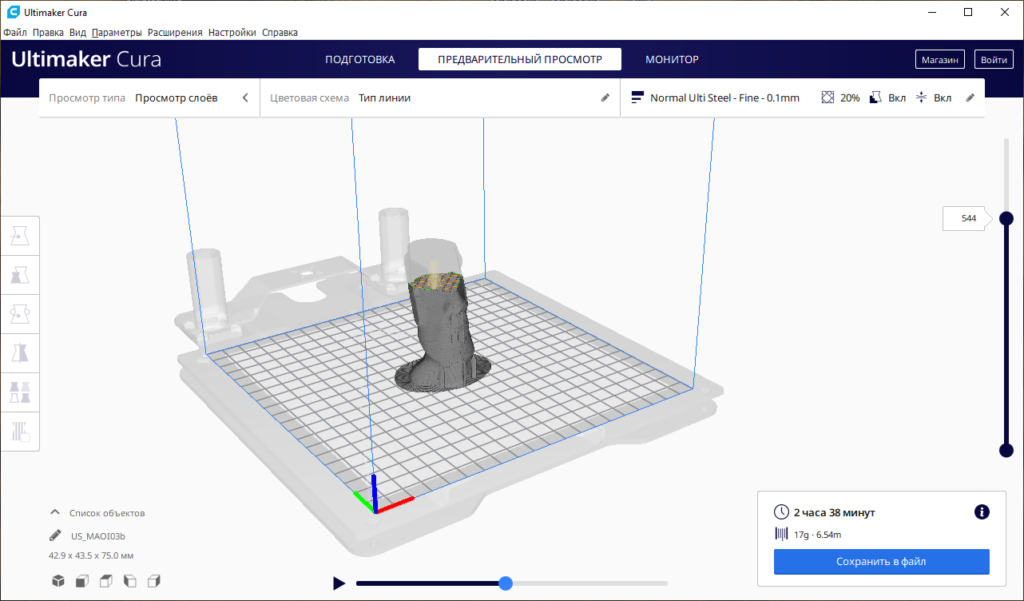
Ползунком справа мы можем выставить отображение любого из слоев, а ползунок внизу экрана позволяет посмотреть движение печатающей головки на каждом слое.
Чтобы более наглядно и красиво отображалась модель в режиме предпросмотра, можно настроить цветовую схему. Для этого в верхнем меню выберите «Цветовая схема», далее в выпадающем списке «Тип линии». Теперь кайма, внешняя и внутренние стенки, а так же заполнение и поддержки будут отображаться разными цветами, что позволит более наглядно рассмотреть модель.
Using Pronterface to print over USB
Just like in order to use Cura to print over USB and control the printer remotely you need to install the CH340 driver, you will also have to do the same in order to be able to print using Pronterface. Also, you will need to download Pronterface as well.
What you will need in order to print over USB:
- Pronterface (extract the .EXE and open it, no installation needed.)
- The CH340 drivers (These usually come stored inside the included SD card, but mine didn’t come with an .EXE file so I had to download it from the site that I just linked to).
Note: To download Pronterface you need to follow the link I just provided, scroll down and click on the download link that matches the version of your OS (Windows 64-bit, MacOS, etc.).
Here’s how to use Pronterface to print over USB:
- Install the CH340 driver (usually comes with the included SD drive).
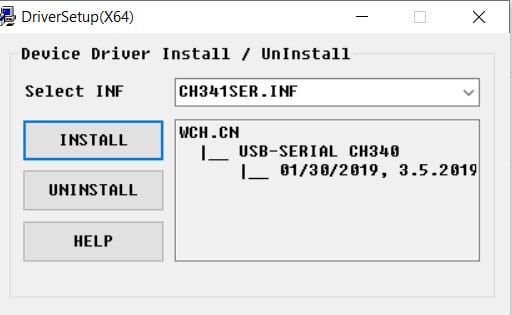
- Connect the printer to the computer using a USB to micro-USB cable.
- Open your slicer of choice, import and slice the 3D model using the desired settings and export the file in .gcode format.
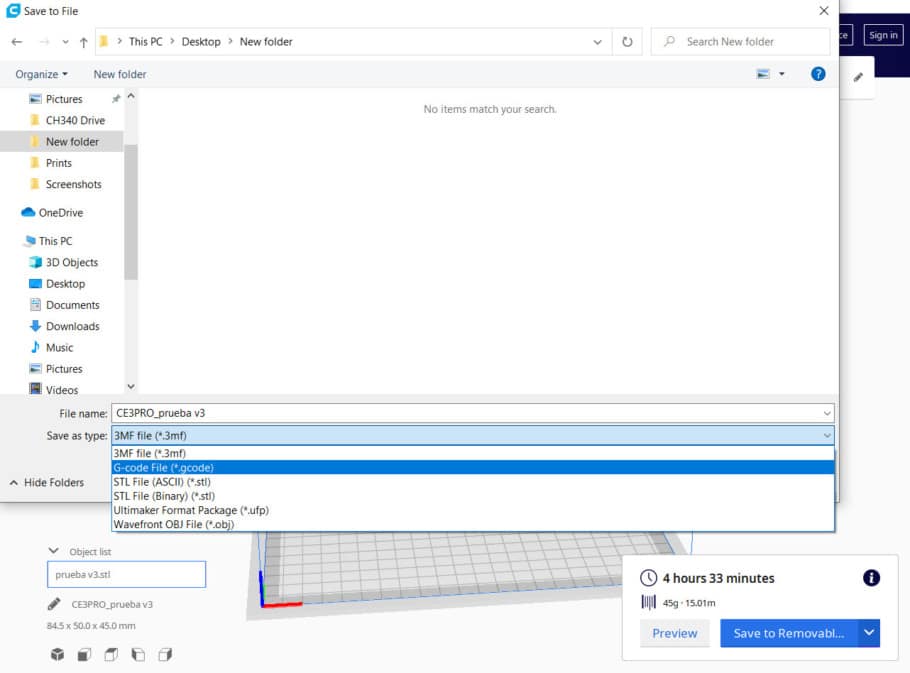 To export file in .gcode in Cura click on “File”, then “Export” and when this window opens click on “Save as type” and select “.gcode”.
To export file in .gcode in Cura click on “File”, then “Export” and when this window opens click on “Save as type” and select “.gcode”.
- Open Printerface and make sure that the port is set to the highest one possible (COM3 in my case) and the Baud rate to the required one by your printer (115200 on my Ender 3 Pro).
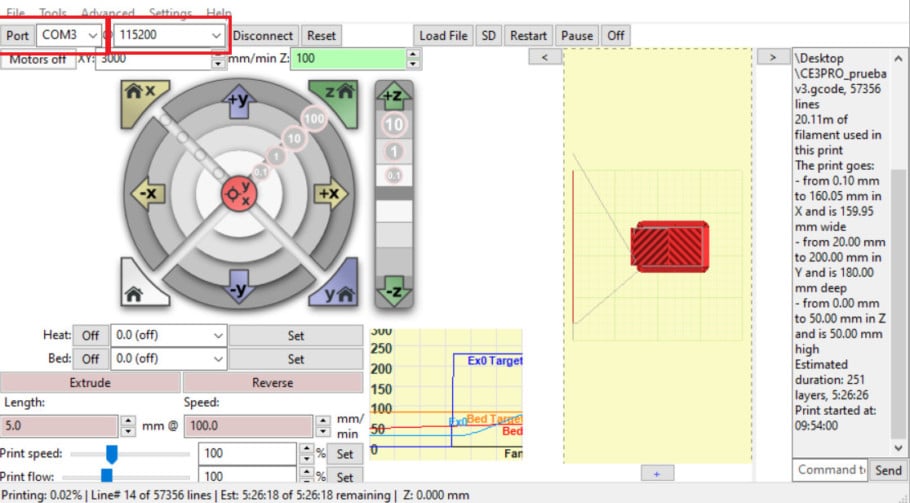
- Click on Connect (If it’s not able to connect, try another Baud Rate).
- Load the .gcode file and preheat the bed and the nozzle (either using Pronterface or via the printer’s firmware).
- Click on “Print” (it takes about a minute until it starts printing).
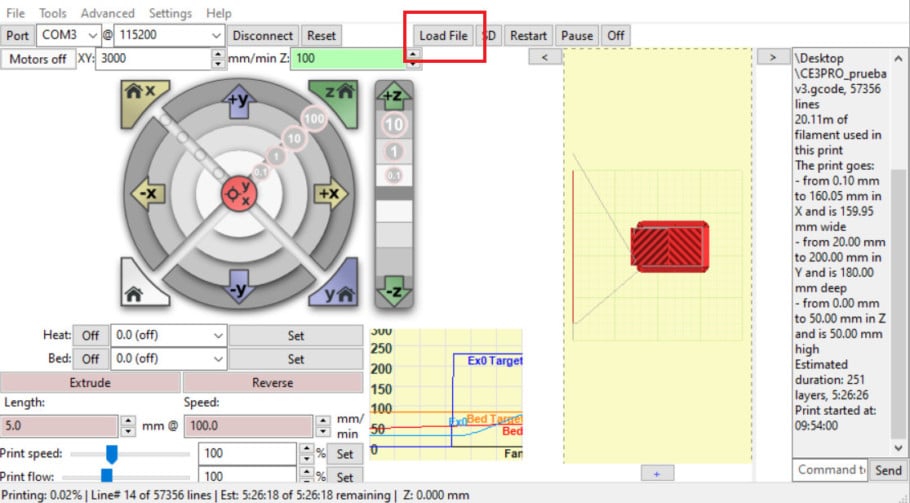 Since I had already loaded the file and started the print you can see the “Restart” button instead of the “Print” button.
Since I had already loaded the file and started the print you can see the “Restart” button instead of the “Print” button.
- Don’t disconnect the USB cable or turn the computer off, deactivate sleep mode as well as the screensaver (the computer needs to be 100% active otherwise the print stops).
Pronterface, just like Cura, allows you to move the X, Y, and Z axis, and adjust the bed and nozzle temperature. However, Pronterface also provides you with controls over print speed, print flow, and even lets you extrude some filament (maybe you changed the filament recently).

























