Подключение двух мониторов к компьютеру
Несколько мониторов можно подключать к различным разъемам, наличие двух одинаковых портов не обязательно. Использовать два монитора довольно просто, особенно в том случае, если на видеокарте присутствует два выходных разъема одного или различных типов. Достаточно будет просто правильно соединить шнуры.
Если же имеется всего один порт, необходимо использовать специальный сплиттер. Это может быть простое устройство с двумя выходами и одним входом.
Иногда встречаются более продвинутые исполнения таких разветвителей в виде пластикового корпуса с тремя портами.
Подсоединение проводов, по которым происходит передача видеоданных, осуществляется довольно просто. Самое главное — это не перепутать верх и низ. Форма штекера не позволит это сделать, разве что, попытаться осуществить подключение принудительно, с применением большой силы.
После вставки разъёма в порт, нужно закрепить его с помощью специальных болтов. Они нужны для того, чтобы надежно зафиксировать штекер. Некоторые разъемы закручиваются отверткой, а другие, оснащённые барашками, позволяют сделать это вручную.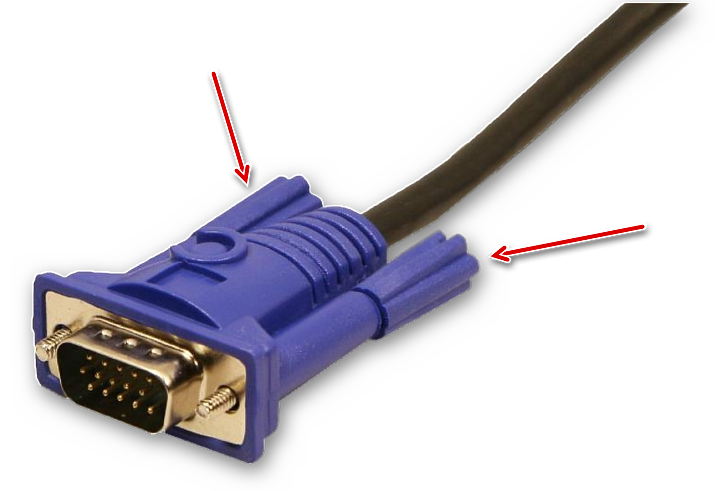
Разъемы и их совместимость
Пожалуй, самым главным этапом в подготовке подключения является определение типов разъемов на дисплее и компьютере. Представленная картинка позволит визуально определить имеющиеся входы/выходы.
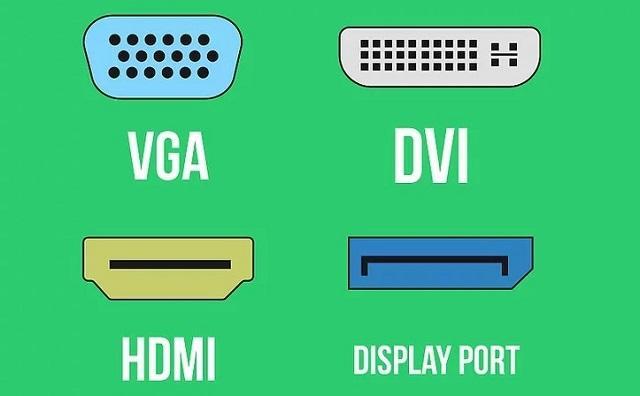
Зачастую при использовании видеокарты, один экран подключается по прямому кабелю (например, HDMI к HDMI), а второй – через переходник (например, DVI на видеокарте через переходник к HDMI на дисплее)
Вариантов связки системного блока с дисплеем может быть множество, важно правильно подобрать кабели и при необходимости – докупить переходники

VGA разъем применяется на старых экранах, и если такой требуется соединить с современной видеокартой, то обойтись без переходника не получится.
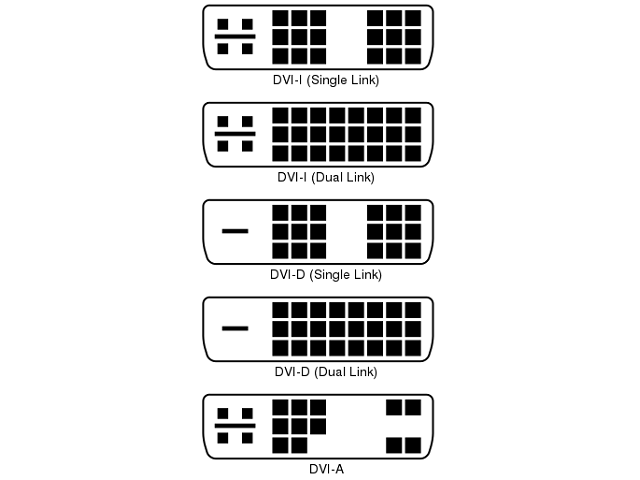
Когда нужно подсоединить дополнительный экран?
Существует несколько вариантов использования разных аппаратов для отображения изображения:
- Система предоставляет возможность открывать большое количество окон.
- Расширенный рабочий стол гарантирует увеличенную детализацию объектов. Это имеет большое значение для представителей таких профессий, как конструктор, дизайнер и фотохудожник.
- Эффективная работа со схемами и графиками. Теперь нет нужды постоянно переключать файлы. Вы их сможете разместить на увеличенной рабочей зоне.
- Нередко 2 монитора на 1 компьютере используют геймеры. Использование разных дисплеев расширяет обзор и повышает детализацию. В случае ноутбука дополнительный экран позволяет получить большее удовольствие от игрового процесса.
Подсоединение разных устройств для вывода картинки к одному ПК целесообразно на производствах, в учебных заведениях и офисах. Подсоединение внешнего дисплея позволяет сэкономить место и деньги на приобретении отдельного ПК.
Использование планшета для вывода картинки с ПК
В качестве дополнительного устройства для показа изображения можно использовать портативный гаджет. Перед тем, как подключить второй экран в виде планшета, пользователю нужно установить в ПК и девайс специальное приложение. Подсоединить можно как гаджет, работающий на Android, так и iPad. В первом случае нужно установить приложение ScreenSlider. Для работы с девайсом Apple нужно загрузить сервис iDisplay. Изображение отобразится на планшете после того, как Вы войдете в приложение и введете в девайс IP-адрес ПК. В приложениях можно дублировать и растягивать картинку. Также можно задать ориентацию дисплеев.
Обнаружение монитора в Windows
Как настроить второй монитор?
После загрузки ОС, как правило, автоматически обнаруживает второй монитор, и никаких дополнительных драйверов устанавливать не нужно. Если же компьютер не видит второй монитор, причиной может быть плохой контакт. Иногда причина может крыться в самой операционной системе. ВWindows 7 достаточно, кликнув правой кнопкой мыши по рабочему столу, войти в меню «Разрешение экрана», а в появившемся окне нажать «Найти».
Для нескольких экранов в настройках доступно несколько функций.
Если необходимо расширить рабочий стол, выбирайте вариант «Расширить эти экраны». Если нажать одновременно клавиши Win (с логотипом Windows) и P, можно быстро переключаться между несколькими режимами.
При выборе режима «Дублирование» устанавливайте разрешение меньшего монитора, иначе не все элементы рабочего стола поместятся на экране.
Как настроить 2 монитора Windows 7
- Зайдите в меню “Пуск”.
- Откройте вкладку “Экран”.
- Выберете пункт “Настройки разрешения экрана”.
- Появится окошко с номерами 1 и 2. Если один экран затемнен, нужно нажать кнопку “Найти”. Если оборудование работает нормально, система автоматически его настроит.
- Нажмите Win+P. Откроется панель с настройками, где можно выбрать режим работы дисплея.
У ноутбуков для работы с дополнительным дисплеем может быть предусмотрена отдельная кнопка в ряду F1-F12. У разных моделей лэптопов расположение кнопки сугубо индивидуально. Нужно ориентироваться по изображению на клавише.
С помощью кнопки можно включить настройки второго монитора. При этом, как и в случае ПК, картинка может дублироваться, отображаться только на одном устройстве или растягиваться на два дисплея.
Что делать, если картинка отображается некорректно?
В некоторых случаях изображение может быть показано неправильно. Чаще всего это обусловлено тем, что аппаратура имеет разное разрешение. В связи с этим нужно выбирать дисплеи с одинаковым разрешением. Кроме того, в настройках может быть ошибка. В большинстве случаев ее легко исправить. Чтобы настроить два монитора в Windows 10 и 8, нужно нажать комбинацию клавиш Win+P. При выборе режима “Расширить” две половины картинки могут отображаться в неправильном порядке. Для исправления этой ошибки Вам нужно проделать следующие манипуляции:
- Зайдите в “Параметры”.
- Выберете пункт “Система”.
- Кликните по кнопке “Экран”.
- Выберете устройство, расположенное слева по отношению к Вам и поставьте галочку возле пункта “Сделать основным дисплеем”.
В 7-й версии операционной системы для настройки корректного отображения изображения нужно зайти в “Панель управления”. Затем нужно выбрать пункт “Разрешение экрана”. После чего откроется меню “Несколько дисплеев”. Здесь можно задать режим работы с двумя мониторами Windows 7. Если Вы выбираете функцию “Расширить”, части картинки могут перепутаться местами. Как и в случае с 10-й версией ОС, нужно сделать дисплей слева от Вас основным.
Соединяем через DVI
Подключить два устройства через DVI довольно просто. Особенно это легко, если на видеокарте ПК присутствует два порта такого типа. Это позволяет осуществить подсоединение двух дисплеев без каких-либо затруднений. Достаточно просто подключить разъемы папа-мама.
Если же разъем рассматриваемого типа имеется всего в одном экземпляре, необходимо использование специального сплиттера. Он может представлять собой обычный разветвитель: два порта и один штекер. Также существуют иные исполнения подобных устройств – они изготавливаются в виде пластиковых корпусов с большим количеством выходов.
Само соединение выполнить достаточно просто – необходимо лишь соединить разъем папа-мама в правильном положении. На этом физическое соединение дисплея и ПК заканчивается.
Присоединяем провода
Подсоединение проводов, по которым осуществляется передача видеоданных, не представляет собой ничего сложного
Важно лишь не перепутать верх разъема папа и его низ. Так как при попытке вставить наугад, можно повредить выступающие из разъема контакты
Что приведет к неработоспособности разъема.
Некоторые затруднения порой возникают при подсоединении двух мониторов через VGA и DVI. Так как, выполняя соединение портов данного типа, необходимо осуществлять закручивание специальных болтов. Они необходимы, для того чтобы закрепить штекер максимально надежно, так как под весом провода он может попросту вывалиться. Для выполнения закручивания необходимо использовать тонкую шлицевую отвертку.
Также некоторые штекеры оснащаются барашками, поверхность которых имеет множество ребер. Это позволяет закрепить штекер в порту без использования ручного инструмента, пальцами рук.
Настройка экрана
Настройка двух экранов в современных операционных системах (например, в Windows 7) обычно осуществляется практически без участия человека.
Обнаружив два дисплея, ОС предлагает на выбор пользователя три действия:
- расширение экранов (один рабочий стол будет размещаться на два дисплея);
дублирование (рабочий стол будет отображаться на обоих устройствах); отображение изображения только на одном дисплее (чаще всего используется на ноутбуках).
Для начала настройки работы двух экранов в Windows 7 необходимо нажать Win+P. Откроется окно, в котором можно просто выбрать необходимый режим работы. Данный способ подходит только в том случае, если оборудование автоматически определилось и установилось.
Второй способ несколько более сложен.
Необходимо выполнить следующие действия:
-
открыв контекстное меню на пустом месте рабочего стола, выбираем «Разрешение экрана»;
открываем раскрывающийся список и выбираем пункт «Несколько мониторов»; далее можно легко выбрать режим работы – расширение рабочего стола или же его дублирование.
По окончании настройки желательно перезагрузить компьютер.
Настройка масштаба изображения
Выбор видеокарты
Если вы хотите подключить к компьютеру два монитора, сначала нужно обзавестись подходящей видеокартой. В случаях, когда компьютер имеет встроенную видеокарту с двумя выходами, покупать ничего не придётся. В противном случае наилучшим вариантом будет покупка платы с двумя DVI разъёмами. Реже встречаются карты с разъёмами HDMI, однако, они более дорогостоящие.
С картами мы разобрались. Как быть с мониторами? Здесь особенных ограничений нет, можно импровизировать как угодно. Но эстеты предпочитают использовать устройства одного производителя.
Единственное, на что следует обратить внимание, чтобы их диагональ была одинаковой. В таком случае работать с экранами намного удобнее.. Перед началом настройки нужно убедиться, что оба устройства включены
Простейшая настройка работы с двумя устройствами осуществляется в параметрах Windows. Чтобы открыть их, кликните правой кнопкой мыши по свободной области рабочего стола. Затем перейдите на вкладку «свойства» и включите второе устройство. Хотя встроенные средства ОС и позволяют настроить второе устройство, в действии их возможности ограничены. К примеру, система предоставляет возможность перемещения окон между экранами, но для выполнения более сложных задач потребуется дополнительное программное обеспечение
Перед началом настройки нужно убедиться, что оба устройства включены. Простейшая настройка работы с двумя устройствами осуществляется в параметрах Windows. Чтобы открыть их, кликните правой кнопкой мыши по свободной области рабочего стола. Затем перейдите на вкладку «свойства» и включите второе устройство. Хотя встроенные средства ОС и позволяют настроить второе устройство, в действии их возможности ограничены. К примеру, система предоставляет возможность перемещения окон между экранами, но для выполнения более сложных задач потребуется дополнительное программное обеспечение.
Условия подключения
Теоретически к одному устройству можно подключить бесконечное множество экранов. Конечно, при условии, что оно обладает нужными техническими характеристиками. Можно создать видеостену из десятков модулей, на каждом из которых будет свое изображение. Но это решение обойдется в несколько сотен тысяч рублей, обывателям это ни к чему.
Такие нагрузки выдерживают все современные видеокарты, даже встроенные в процессор. Для включения 3 и более дисплеев понадобится видеокарты AMD 5 серии или выше, также подойдет NVIDIA – модель GTX 600 и новее.
- поддержка многоканальности;
- 2048 Мб видеопамяти для неигровых систем и в 2 раза больше для игровых компьютеров;
- пропускная способность шины данных от 128 бит и высокая скорость памяти;
- поддержка разрешения всех экранов драйверами;
- наличие интерфейса DisplayPort как минимум на одном дисплее для устройства AMD;
- наличие на видеокарте необходимых выходов.
Настройка дополнительных экранов в Windows
После физического соединения всех устройств можно провести тестовое включение. Картинка на дополнительных мониторах при этом будет такой же, как на основном. Для выбора режима отображения нужно открыть панель проецирования комбинацией клавиши Windows и латинской буквы Р.
Опция «Дублировать» создает одинаковую картинку на всех экранах. Кнопка «Расширить» делает второй и последующие дисплеи продолжением основного.
Если компьютер не обнаружил дополнительные мониторы, в меню рабочего стола нужно выбрать «Параметры экрана». Далее нужно нажать «Обнаружить» или «Найти». При правильном подключении система обнаружит экран автоматически. Если этого не произошло, нужно открыть список «Несколько дисплеев» и выбрать строчку «Попытаться подключиться к…» с нужным разъемом. При отсутствии подключения следует проверить соединение всех кабелей, включить дисплей через другой кабель или другой порт видеокарты.
После обнаружения экрана можно выбрать цветопередачу, яркость, ориентацию, кликнув по иконке с порядковым номером и надписью «Настройте ваш экран».
Как подключить 2 монитора к одному компьютеру на Windows XP:
- В меню рабочего стола нужно выбрать «Свойства» и перейти на вкладку «Параметры».
- В сером поле отобразятся мониторы с их порядковыми номерами.
- По умолчанию картинка на всех экранах одинаковая. Чтобы растянуть ее, нужно поставить галочку «Расширить рабочий стол на этот монитор».
- Кликая по экранам, можно настроить их разрешение и цветопередачу.
Как подключить второй монитор к компьютеру через HDMI
Для вывода изображения на экран служит видеокарта — именно к ней подключаются мониторы при помощи проводов. Нюансы зависят от того, какая у вас видеокарта — дискретная (отдельная) или встроенная в материнскую плату. В любом случае подключать и отключать монитор следует при выключенном ПК.
Подключение через видеокарту
Этот способ актуален, если у вас на компьютере установлена видеокарта, специальное устройство, отвечающее за графику.
Как правило, все современные видеокарты имеют несколько видеовыходов — в один из них у вас уже подключён первый монитор. Порты могут быть разных типов. Самые популярные и современные — HDMI и DisplayPort. Устаревшие, но всё ещё встречающиеся — DVI и VGA.
Порты DisplayPort (три слева внизу), HDMI (внизу справа), DVI (сверху, не в фокусе).
Монитор, который вы подключаете, должен быть совместим с тем самым портом, который у вас свободен для подключения. Должен быть и подходящий кабель. Некоторые проблемы несовместимости на уровне разъёмов решают переходники, но лучше всего — кабель, у которого изначально разъёмы на концах подходят и к монитору, и к порту ПК.
В качестве второго монитора можно подключить современный телевизор. Это прекрасный вариант просмотра видео или изображений, которые хранятся у вас на ПК.
Подключение через материнскую плату
Этот способ подходит для компьютеров со встроенной в процессор видеокартой. То есть это не отдельный блок, а чип, расположенный внутри процессора.
Порты для подключения устройств в таком случае находятся на задней панели материнской платы. Алгоритм такой же: нужно определить, какой порт у вас свободен, подобрать соответствующий провод и подключить второй монитор. К сожалению, часто к материнской плате можно подключить только один монитор.
Способы подключения мониторов
Существует три способа объединить экраны в видеосистему:
- через порты на одной видеокарте,
- с установкой нескольких видеокарт,
- подключение через сплиттеры.
Если видеокарта оборудована несколькими портами, проблем нет – каждому дисплею отведен свой выход. Если порт только один, можно воспользоваться делителем сигнала – сплиттером. Он подсоединяется в систему и раздает сигнал на 2-4 экрана, в зависимости от модели.
Чем больше выходов на сплиттере, тем хуже качество картинки на каждом мониторе. Это зависит еще и от возможностей видеокарты. Если ее потока хватает только на одно видео, при делении разрешение и четкость картинки станут хуже.
Для подсоединения через сплиттер лучше выбирать экраны с одинаковым разрешением. Иначе качество картинки везде будет разным, и откорректировать его невозможно.
Чтобы создать общую систему с несколькими видеоадаптерами, их придется объединить в SLI или Crossfire. Другой выход – воспользоваться встроенным видео в дополнение к внешней графической карте. Для этого в BIOS материнской платы должна быть опция Always Enable. При таком способе дисплеи с разных видеочипов будут работать обособленно, создать общую мультимониторинговую систему не получится.
Типы разъёмов, доступных для подключения двух мониторов
Подключение двух мониторов поддерживают многие разъемы.
HDMI

Эта абривиатура расшифровывается и переводится на русский язык, как мультимедийный интерфейс высокой четкости. На данный момент это один из самых распространенных стандартов, поэтому многие интересуются именно тем, как подключить второй монитор через HDMI.
Данная технология позволяет одновременно передавать аудио и видео в цифровом виде. Источником может быть телевизионная приставка или компьютер. Этот стандарт был разработан консорциумом производителей электроники, поэтому и получил такое широкое распространение.
Внешне HDMI-разъемы могут различаться в зависимости от техники, в которой они установлены. Если это маленькое устройство, то и разъем должен быть компактным.
Типоразмер обозначается латинскими буквами:
- HDMI-А – стандартный размер;
- HDMI-С – мини;
- HDMI-D – микро.
Из самых знаковых можно выделить следующие обновления HDMI:
- 0. 9 декабря 2002 года – официальный выход технологии передачи цифрового сигнала виде и 8-канальная передача звука.
- 1. В мае 2004 года стандарт получил небольшие изменения электрических характеристик, а вместе с ними и поддержку DVD-Audio.
- 2. Следующая версия появилась почти через год – в августе 2005.
- 3.Спустя год в июне 2006 году произошли серьезные изменения в HDMI. Разработчикам удалось увеличить пропускную скорость одного канала и передача данных возросла до 10,2 Гбит/с.
- 4. Следующие серьезных нововведений пришлось ждать почти три года. В мае 2009 года было добавлено несколько функций, что сделало технологию еще более универсальной.
- 0. В сентябре 2013 года мир увидел технологию, которая могла пропустить данные со скоростью до 18 Гбит/с.
- 0а. Вышло в 2015 году новое поколение HDMI, которое стало поддерживать технологию HDR.
- 1. В конце 2017 года мир увидел самую актуальную на данный момент версию HDMI интерфейса. Ее пропускная способность достигает 48 Гбит/с.
VGA

Одна из самых древних технологий, которая встречается до сих пор. Стандарт был разработан в далеком 1987 году. Предназначался он для подключение мониторов с электронно-лучевыми трубками. Тем не менее такой разъем есть у многих DVD- прогирователей, а также в плазменных и жидкокристаллических телевизорах.
В VGA сигнал передается построчно. Яркость регулируется изменением напряжения, которое находится в пределах 0,7-1 В. Если это лучевая трубка, то яркость меняется в электронной пушке кинескопа.
VGA признан устаревшим еще с 2010 года. Этот стандарт активно вытесняется цифровыми интерфейсами. В 2015 году гиганты электроники Intel и AMD официально заявили, что отказались от поддержки этого стандарта.
Если у кого-то осталась техника с таким разъемом, то не стоит отчаиваться. Ее можно подключить к адаптеру DVI-I, но понадобится еще и переходник.
USB
USB Type-C – это один из самых универсальных разъемов, им оснащается большинство современной техники: смартфоны, наушники, планшеты и даже мониторы. Эта технология позволяет по единому кабелю передавать не только энергию и данные, но еще и видеопоток.
DisplayPort
Этот стандарт разработала VESA – некоммерческая организация из США. Технология была представлена в 2006 году. Ею хотели заменить технологию DVI, ей на тот момент было уже почти 10 лет и она была частично аналоговой. Как и HDMI он может передавать не только изображение, но и звук.
DVI

В этом стандарте изображение передается по трем основным компонентам: красному, синему и зеленому. Для этих цветов есть своя витая пара, еще одна для того, чтобы сообщить монитору величину рассинхронизации сигнала. То есть в проводе DVI идет сразу четыре витых пары.
Есть три разновидности данной технологии:
- DVI-D – поддерживает передачу только цифрового сигнала.
- DVI-A – поддерживает аналоговую передачу.
- DVI-I – используется для передачи цифрового и аналогового сигналов.
Способы подключения
Существует множество способов реализации такой идеи, как подключение двух мониторов к одному компьютеру.
Два наиболее простых:
- подключить каждое устройство к отдельному порту (большинство видеокарт оснащаются ими в 2-х экземплярах);
использовать специальный разветвитель – сплиттер (при необходимости использования большого количества экранов или если видеоадаптер оснащен только одним портом).
Также следует знать, что подсоединение может осуществляться при помощи различных интерфейсов.
Наиболее часто на сегодня можно встретить три разновидности портов:
- VGA;
DVI; HDMI.
VGA встречается довольно редко, большинство производителей уже давно не комплектуют свои изделия подобными интерфейсами. DVI встречается довольно часто, на данный момент это один из самых распространенных портов для передачи мультимедиа. HDMI стал появляться на различного рода устройствах относительно недавно. Но является самым скоростным и передовым интерфейсом. Он передает картинку очень высокой четкости.
Зачем нужно два монитора
Часто работа за компьютером предполагает использование нескольких программ одновременно. Постоянно переключаться между окнами не всегда удобно: необходимые секунды накапливаются и складываются в минуты, а те, в свою очередь, в часы.
При творческой работе, когда как раз пришло вдохновение, такая необходимость попросту бесит.
Яркий тому пример – создание или сведение музыки. Музыканты-электронщики редко используют DAW (Цифровые рабочие звуковые станции) в «чистом» виде: одновременно с ними, как правило, юзаются MIDI или аналоговые инструменты. Стоит также учитывать, что многие VST плагины имеют каждый отдельное окно, со множеством настроек. Все эти элементы, скорее всего, не влезут даже в монитор с 27-дюймовой диагональю. Гораздо удобнее «раскидать» их по разным дисплеям, чтобы сделать за работой каждого.
Стоит также учитывать, что многие VST плагины имеют каждый отдельное окно, со множеством настроек. Все эти элементы, скорее всего, не влезут даже в монитор с 27-дюймовой диагональю. Гораздо удобнее «раскидать» их по разным дисплеям, чтобы сделать за работой каждого.
Еще один пример – профессиональные игровые стримеры. У популярной медиаперсоны, на канале в момент трансляции, всегда присутствует несколько сотен зрителей, которые активно общаются между собой в чате, а иногда и задают вопросы владельцу канала.
Гораздо удобнее в этом случае играть на одном мониторе, а следить за чатом, работой видеокодера, списком воспроизведения и прочими элементами, с помощью дополнительного дисплея.
Итог
В данной статье мы подробно описали, как подключить два отдельных монитора к одному компьютеру и из всего вышесказанного можно сделать несколько общих выводов:
- Работа с 2 разными мониторами невероятно полезна. Она развивает многозадачность, позволяет не отвлекаться на постоянное переключение программ и браузеров и всегда иметь полное представление о рабочем (или игровом) процессе.
- Подключение второго монитора не сложная процедура и при соблюдении инструкции делается без проблем за полчаса. Не ленитесь прочитать каждый шаг отдельно – это поможет избежать многих осложнений.
Эта статья была полезной для вас?
Да
100%
Нет
0%
Проголосовало: 3
Мне нравится1Не нравится
























![Как подключить два монитора к одному компьютеру – инструкция [2020]](http://portalcomp.ru/wp-content/uploads/a/3/c/a3c66e32f9d8fb78f445c6834dd176c6.png)


