Новые возможности защиты и восстановления системы
В Windows 7 защиту системы усовершенствовали. Самые значимые улучшения перечислены в таблице ниже.
| Новая возможность | Описание |
|---|---|
| Настройка дискового пространства | В Windows 7 в графическом интерфейсе снова появилась возможность задать процент дискового пространства, которое отводится для защиты системы. Эта возможность существовала в Windows XP, но в Windows Vista исчезла, хотя это можно было сделать из командной строки. |
| Тонкая настройка защиты | Вы можете настроить защиту предыдущих версий файлов вместе с системными параметрами или отдельно. |
| Поиск затрагиваемых программ | Для каждой точки восстановления имеется возможность просмотреть список программ и драйверов, которые затронет откат. Очевидно, такие программы могут неправильно работать после восстановления системы. Таким образом, вы сможете заранее узнать, каким программам может потребоваться переустановка после восстановления системы. |
| Использование резервного образа системы | Возможности резервного копирования Windows 7 позволяют вам создать полный образ операционной системы. Если такой образ имеется, его можно использовать для восстановления в качестве одной из точек. |
Об этих и других возможностях защиты и восстановления системы и пойдет речь далее в статье
Однако сначала я хотел бы уделить внимание одному важному вопросу. Защиту системы некоторые пользователи незаслуженно отключают чуть ли не первым делом. О том, почему это не имеет смысла делать в Windows, я и хочу поговорить в первую очередь
Раздел восстановления: как удалить через командную строку?
Итак, начнем с самого сложного, но абсолютно действенного метода, предполагающего использование командной консоли (cmd), которую в обязательном порядке нужно запускать с правами администратора.
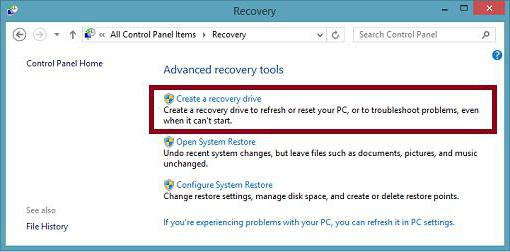
Но перед этим нужно выполнить несколько простых действий. Сначала следует создать диск восстановления. Если в «Панели управления» используется меню «Восстановление», понадобится флешка, если применяется раздел архивации и восстановления, используется оптический носитель. Флешка емкостью 64 Гб и выше удобна тем, что на нее можно выполнить полное данных из самого раздела восстановления (но об этом позже).
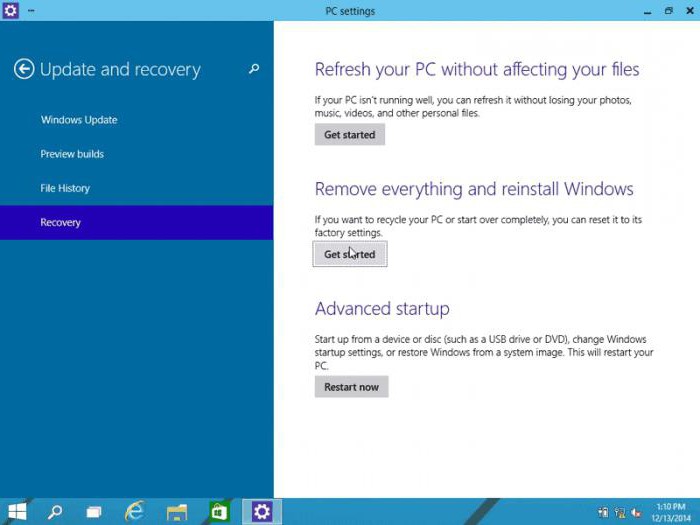
Далее решение проблемы того, как удалить раздел восстановления с жесткого диска, состоит в том, чтобы в меню обновления и безопасности, которое находится в разделе параметров, выбрать строку особых вариантов загрузки (для Windows 10) или установить съемный носитель в качестве первого boot-устройства в BIOS.
После рестарта, в начале установки операционной системы сочетанием Shift + F10 вызывается командная строка, в которой последовательно прописываются следующие команды:
- diskpart;
- lis dis (список всех разделов);
- sel dis 0 (выбор накопителя с установленной ОС);
- lis par (просмотр разделов);
- sel par 1 (выбор первого раздела);
- del par override (удаление первого раздела);
- sel par 2 (выбор второго раздела);
- del par override (удаление второго раздела);
- sel par 3 (выбор третьего раздела);
- del par override (удаление третьего раздела);
- create par efi size=100 (создание шифрованного раздела EFI с размером 100 Мб);
- create par msr size=128 (создание раздела MSR с размером 128 Мб);
- lis vol (просмотр разделов);
- exit (выход из diskpart);
- bcdboot C:\Windows (установка загрузочного раздела);
- exit (полный выход из консоли).
Увеличение раздела восстановления на GPT-диске
Чтобы увеличить раздел восстановления GPT-диска, необходимо уменьшить раздел С, как описано в пункте 1 статьи, и переместить раздел MSR, если он присутствует на диске, как указано в пункте статьи 3.1. По такому же принципу, как перемещался раздел MSR, далее необходимо переместить раздел EFI. После чего раздел восстановления и высвобожденное пространство будут находиться рядом. На разделе EFI вызываем контекстное меню, выбираем операцию перемещения.
Отображение раздела в графическом блоке захватываем мышью и передвигаем в самый конец. Жмем «Ок».
Последней операцией будет, соответственно, слияние нераспределенного пространства и раздела восстановления. В контекстном меню последнего выбираем «Изменить размер раздела».
Оттягиваем ползунок слева вправо до самого конца. Жмем кнопку «Расширенный» и разрешаем выравнивание разделов. Жмем «Ок».
Все необходимые операции спланированы, остается только запустить процесс их применения.
Отличного Вам дня!
Здравствуйте админ! Второй раз в жизни покупаю себе ноутбук и никак не разберусь в скрытых разделах на его жёстком диске! Первый свой ноут покупал давно, ещё
с предустановленной Windows 7
в 2009 году
и там было два скрытых раздела, вчера купил ноутбук с Windows 8.1, и на нём уже находится три скрытых раздела, а после обновления до Windows 10 стало аж четыре, а один знакомый айтишник сказал, что есть ещё и пятый раздел, но увидеть его можно только с помощью командной строки или специальной программы! Объясните непрофессионалу, зачем они нужны, ведь в сумме они занимают 20 Гб дискового пространства моего ноутбука.
При установке Windows 10 (последней версии 1809) в корне системного диска (C:) создаётся скрытая папка Recovery. Что это за папка и каково её предназначение, можно ли избежать её создания при инсталляции операционной системы
Привет друзья! На данный вопрос Владимир ответил в комментарии к статье о втором скрытом разделе 829 мегабайт, создающимся на жёстком диске при обновлении до Windows 10 версий 1809. Сам вопрос интересный и ответ на него тоже, поэтому я решил написать на данную тему подробную статью.
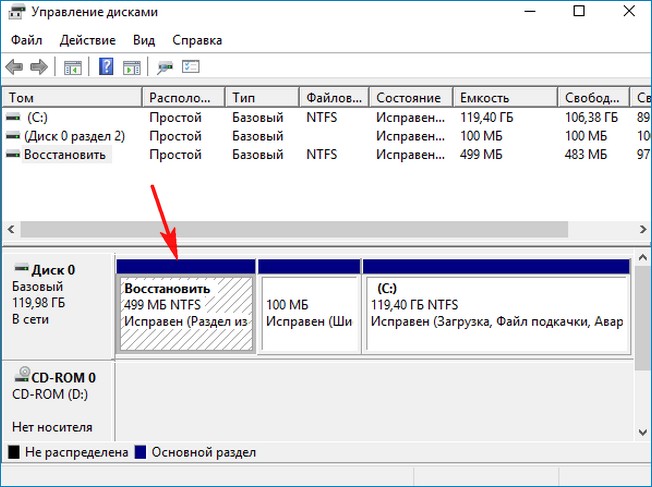
а файл winre.wim записывается на системный раздел именно в упомянутую нашим читателем папку
Recovery?
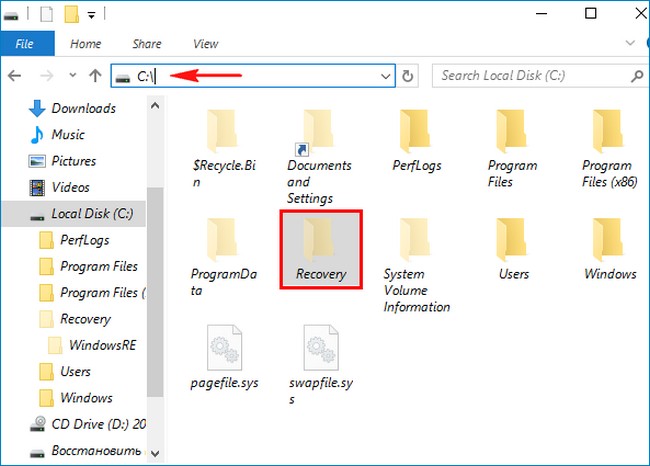
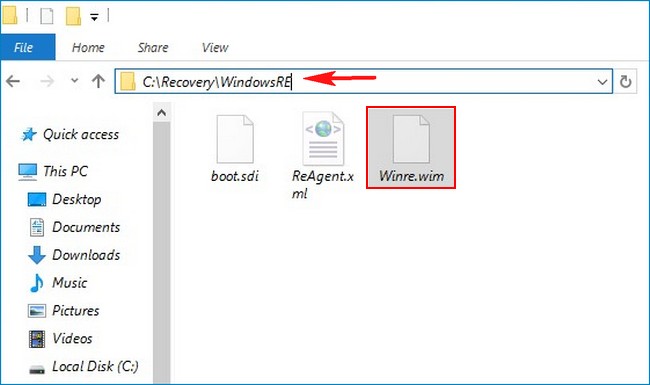
Происходит это потому, что
в последних версиях Windows 10 (1803 и 1809)
размер файлов среды восстановления (boot.sdi, ReAgent.xml, Winre.wim) равен 454 мегабайт, а размер скрытого раздела восстановления 499 мегабайт, вроде места хватает и ещё 45 МБ остаётся, но не забывайте, что для успешного размещения файлов среды восстановления необходимо, чтобы после их размещения на разделе осталось минимум 50 мегабайт свободного места! В нашем случае на разделе восстановления места не хватает (4 МБ), а это значит, что при чистой инсталляции установщик Windowsразместит среду восстановления в корне раздела с установленной OS в папке Recovery.
Что делать пользователям, которые хотят избежать создания папки Recovery с файлами (boot.sdi, ReAgent.xml, Winre.wim) в корне системного диска и расположить их на привычном первом скрытом разделе?
Загружаем компьютер с установочной флешки Windows 10. Предполагается, что на ПК или ноутбуке включен интерфейс UEFI.
В начальном окне установки Windows 10 жмём комбинацию клавиш Shift+F10, открывается командная строка
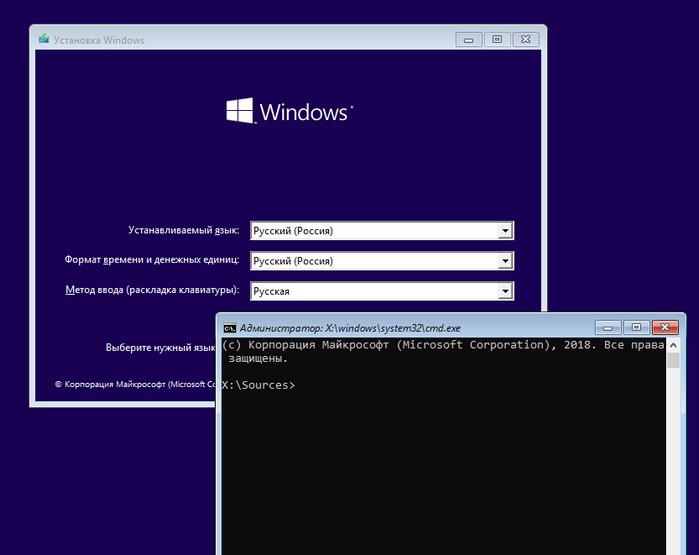
Вводим команды:
diskpart
lis dis (выводит список физических дисков).
sel dis 0 (выбираем единственный жёсткий диск ноутбука).
clean (удаляем все разделы на HDD)
convert gpt (преобразуем жёсткий диск в стиль GPT)
format quick fs=ntfs (форматируем его в файловую систему NTFS)
set id=»de94bba4-06d1-4d40-a16a-bfd50179d6ac» (присваиваем разделу идентификационный номер, соответствующий среде восстановления (Windows RE))
gpt attributes=0x8000000000000001 (присваиваем разделу атрибут GPT)
creat par efi size=100 (создаём шифрованный (EFI) системный раздел 100 Мб).
format quick fs=fat32 (форматируем его в файловую систему FAT32)
creat par msr size=16 (создаём раздел MSR 16 Мб)
creat par prim (создаём из оставшегося дискового пространства раздел)
format quick fs=ntfs label=OS (форматируем его в файловую систему NTFS)
Закрываем командную строку и продолжаем установку ОС.
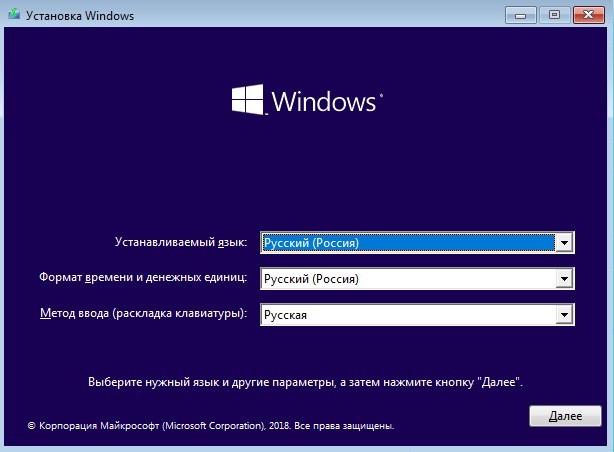
В заключительном окне видим результаты нашей самостоятельной разметки диска. Первый скрытый раздел восстановления увеличен нами до 600 Мб. Выбираем последний раздел, специально созданный нами для установки системы и жмём «Далее».
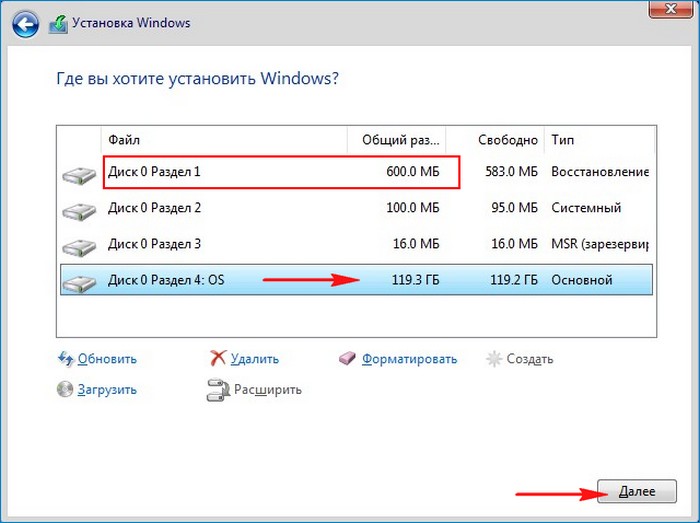
После успешной установки загружается Win 10.
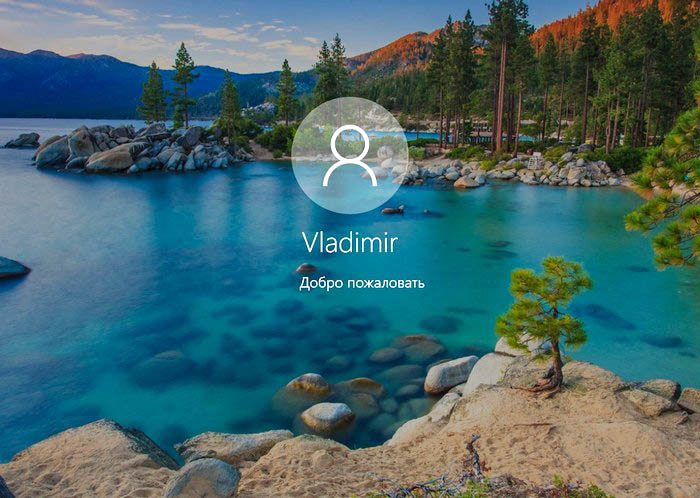
Идём в корень диска (C:) и видим, что папка Recovery всё равно создалась, но она пустая и файлов Windows RE в ней нет, просто удаляем её.
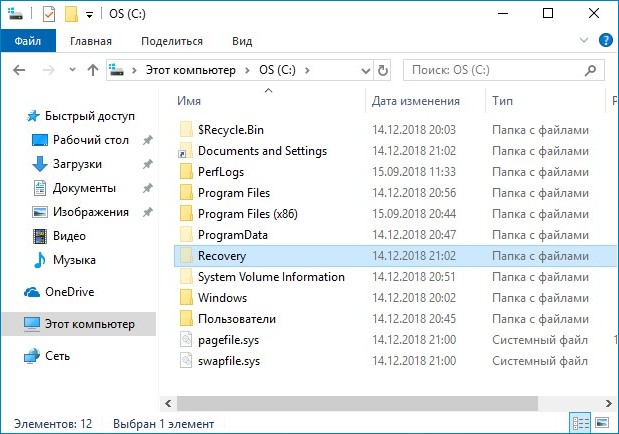
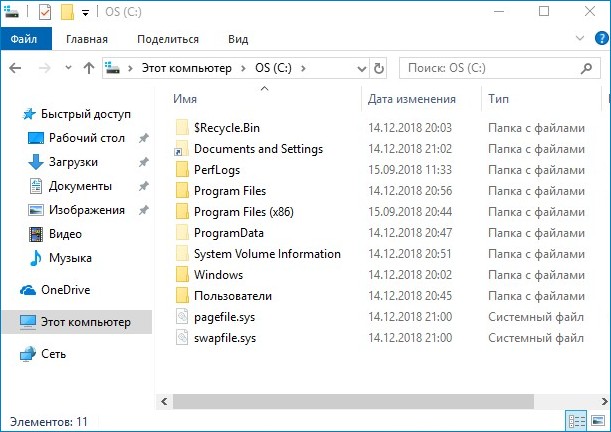
В командной строке админа вводим команду:
reagentc /info (программа REAgentC.exe используется для настройки образа загрузки среды восстановления Windows и образа для восстановления). Как видим, среда восстановления у нас включена и находится на Диске 0 (harddisk0), на самом первом разделе (partition1), то есть всё так, как мы и планировали.
Состояние среды восстановления Windows: Enabled Расположение среды восстановления Windows: \?GLOBALROOTdeviceharddisk0partition1RecoveryWindowsRE
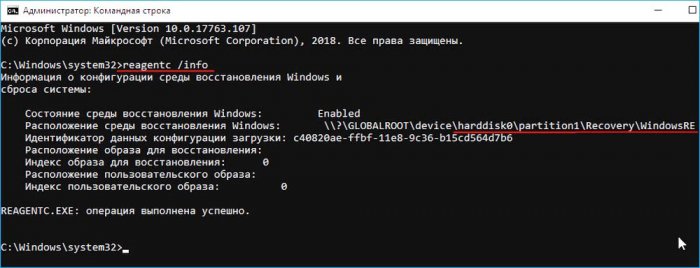
Окно «Управление дисками» нашего ПК.
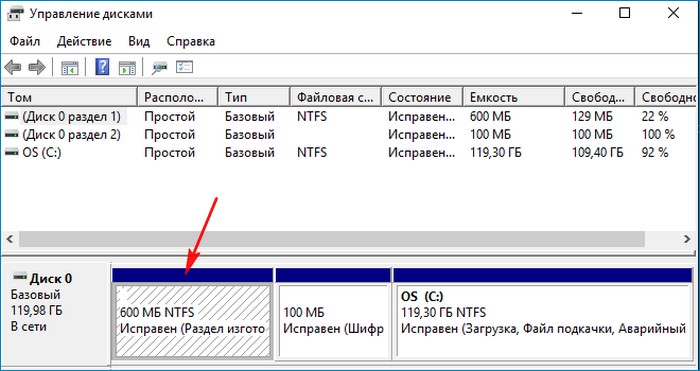
Пошаговая инструкция удаления раздела восстановления Windows 10
Если нажать «Пуск», «Параметры», выбрать раздел «Обновление и безопасность», а далее «Восстановление», «Особые параметры загрузки» и нажать «Перезагрузить сейчас», то система перезагрузит компьютер и вы попадёте в среду настройки операционной системы.
В этой среде можно выбрать восстановление системы, откат к более раннему состоянию, выполнить различные настройки с помощью командной строки.

Невзирая на полезность всех этих инструментов, они есть на установочном диске или флешке. Поэтому, если вы уверены, что откат Windows 10 и исправление ошибок вы будете выполнять с помощью установочного носителя, раздел восстановления можно удалить. Сделать это можно следующим образом:
- Создаем загрузочный носитель той же версии и разрядности Windows 10, что у вас установлена (если нет ранее созданной установочной флешки или диска).
- После загружаемся с этой флешки. Появится окно установки операционной системы. Нажимаем комбинацию клавиш «Shift+F10». Появится командная строка.
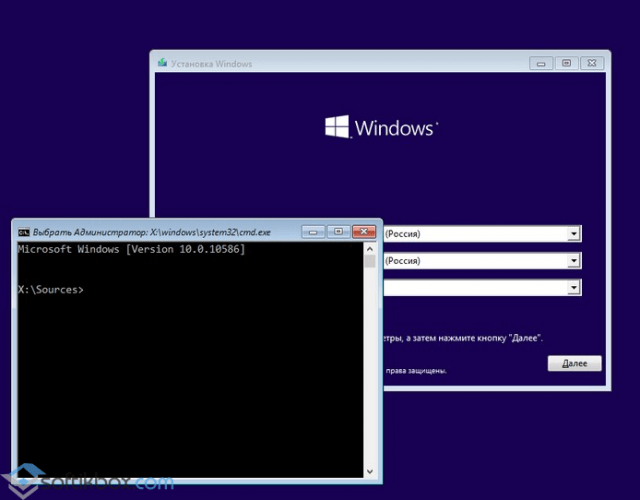
Далее по очерёдности вводим следующие задачи.
- Diskpart;
- lis dis (появится список всех установленных дисков);
- sel dis 0 (выбираем накопитель с установленной Windows 10);
- lis par (команда для просмотра разделов диска).
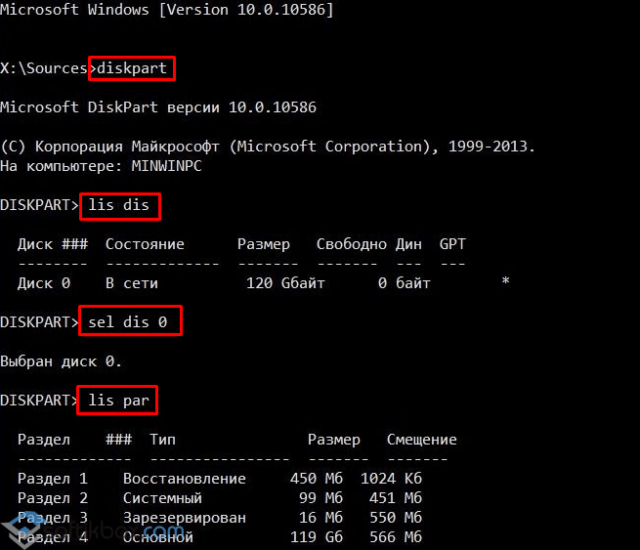
- Следующими командами удаляем три скрытых раздела Windows 10:
- Восстановления в 450 Мб;
- Системный раздел 100 Мб или (EFI);
- MSR в 128 Мб. Это раздел, который необходимый для разметки GPT (он не виден в управлении дисками).
- Оставляем только раздел с установленной операционной системой. Для удаления этих трёх разделов вводим по очерёдности следующие команды:
- sel par 1 (первый раздел);
- del par override (удаляем первый раздел);
- sel par 2 (второй раздел);
- del par override (удаляем второй раздел);
- sel par 3 (третий раздел);
- del par override (удаляем третий раздел).
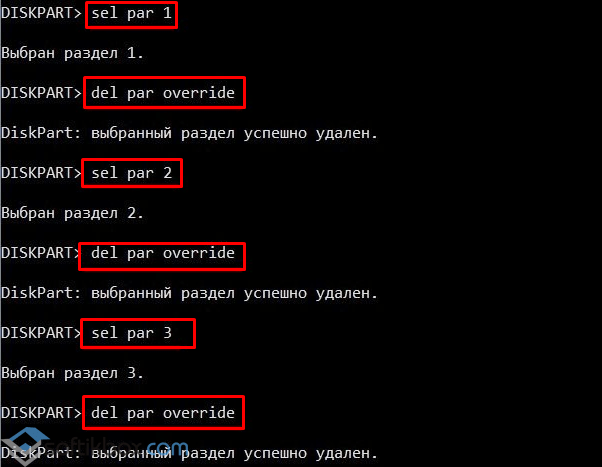
- На следующем этапе вводим create par efi size=100 для создания шифрованного (EFI) системного раздела в 100 Мб.
- Далее вводим format fs=FAT3 (для форматирования и создания раздела в FAT32).
- Теперь создаем раздел в 128 Мб, ввел команду create par msr size=128.
- Кликаем lis vol. Появится список разделов диска. Видим, что разделу с Windows 10 присвоена буква диска (C:).
ВАЖНО!
В вашем случае может быть другая буква
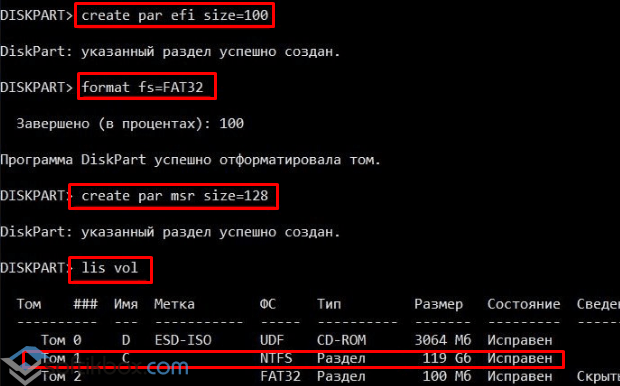
- Вводим exit для выхода из diskpart.
- bcdboot C:\Windows, где C – это буква раздела с установленной операционной системой.
- Exit.
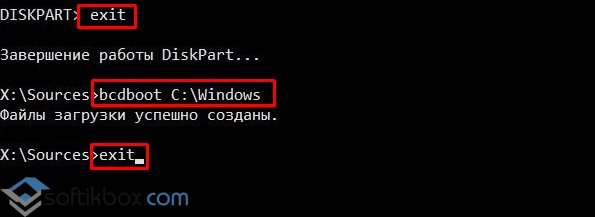
После выполнения данных операций стоит перезагрузить компьютер. Теперь переходим в «Управление дисками».
В данном инструменте смотрим, что удаление прошло успешно и появилось освобожденное пространство. Его нужно присоединить к локальному диску С. Для этой цели используем программу AOMEI Partition Assistant Standard Edition .
Запускаем программу. Выделяем диск, к которому хотим присоединить свободное место. В меню слева выбираем «Изменение размера/переместить».
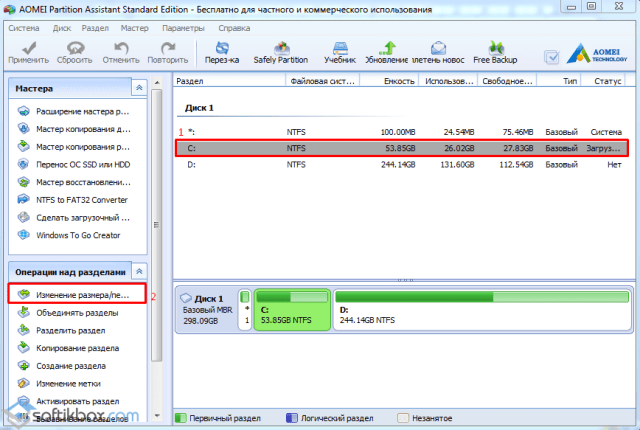
Ставим отметку «Мне нужно переместить этот раздел» и перетаскиваем ползунок до предела, чтобы отдать все место диску С.
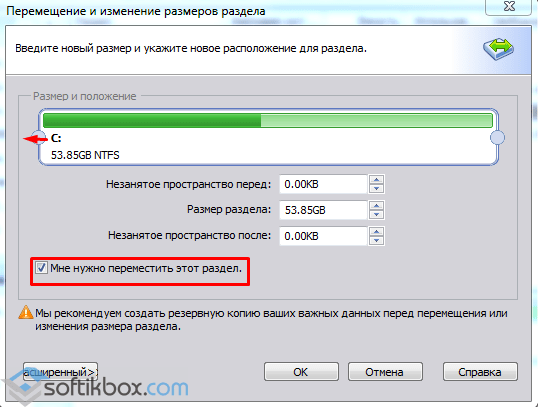
ВАЖНО!
Смотрим, чтобы в разделе «Незанятое место» стояли нули. Кликаем «ОК» и жмём «Применить»
Кликаем «ОК» и жмём «Применить».
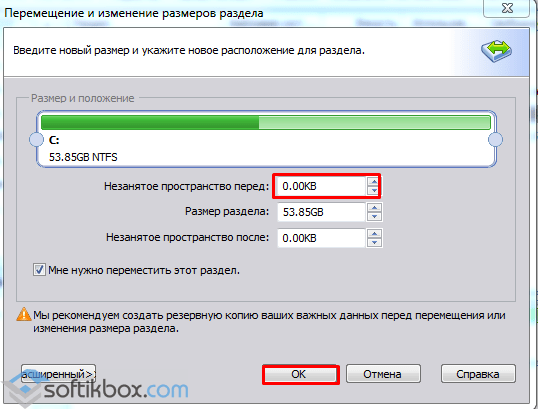
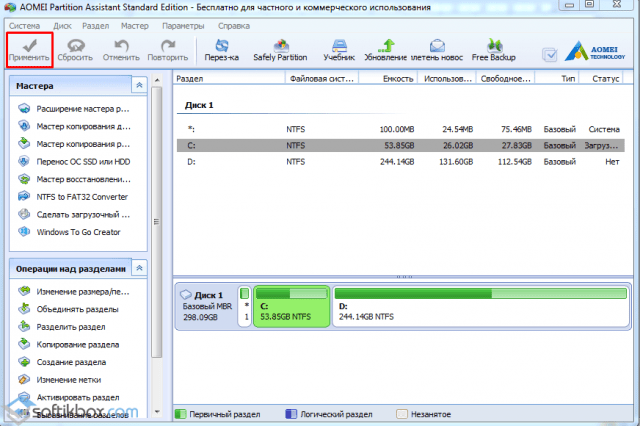
Далее откроется окно. Кликаем «Перейти».
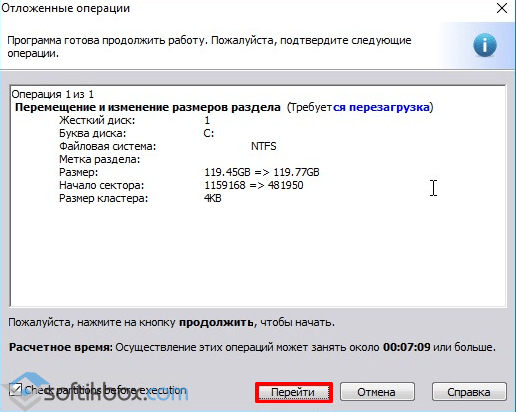
Монитор компьютера мигнет, так как программа перейдет в специальный загрузочный режим. Появится окно. Кликаем «Да».
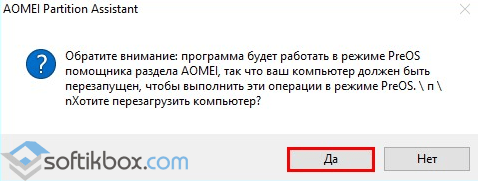
Запустится перезагрузка системы. На чёрном фоне будет выполняться присоединение освобожденного пространства.
Раздел восстановления на Windows удален и присоединён к общему пространству.
О том, как удалить раздел восстановления в Windows 10 смотрите в видео:
По умолчанию в Проводнике операционной системы Windows отображаются только те разделы, на которые пользователь может записывать свои файлы и работать с ними. Это системный и все сторонние разделы, которых может быть великое множество. Иногда по каким-то непонятным причинам в Проводнике может появляться загадочный диск RECOVERY (диск восстановления
), который не должен отображаться в принципе. Эта инструкция расскажет вам о том, что надо делать с этим диском, если он вдруг появился на вашем компьютере.
Включение D2D Recovery в BIOS
Функция восстановления по умолчанию включена в БИОС, но если вы или другой юзер ранее отключали ее, перед использованием восстановления ее потребуется включить вновь.
- Войдите в BIOS на вашем ноутбуке.
Подробнее: Как попасть в BIOS на компьютере
- Перейдите на вкладку «Main», найдите «D2D Recovery» и задайте ему значение «Enabled».
- Нажмите F10 для сохранения настроек и выхода из БИОС. В окне подтверждения изменения конфигурации нажмите «OK» или Y.
Теперь можно сразу же запускать режим восстановления, пока не пошла загрузка ноутбука. О том, как это можно сделать, читайте ниже.
Использование Recovery
Зайти в режим восстановления можно даже в том случае, если Windows отказывается запускаться, поскольку вход происходит до загрузки системы. Рассмотрим, как это сделать и начать сброс настроек до заводских.
- Включите ноутбук и сразу же одновременно нажмите сочетание клавиш Alt + F10. В некоторых случаях альтернативой этой комбинации может быть одна из следующих клавиш: F3 (MSI), F4 (Samsung), F8 (Siemens, Toshiba), F9 (Asus), F10 (HP, Sony VAIO, Acer), F11 (HP, Lenovo, LG), Ctrl + F11 (Dell).
- Запустится фирменная утилита от производителя и предложит выбрать тип восстановления. Для каждого из них дано подробное описание режима. Выберите тот, который вам нужен, и нажмите на него. Мы рассмотрим режим полного сброса с удалением всех данных на примере ноутбука Acer.
- Откроется инструкция с примечаниями и особенностями режима. Обязательно ознакомьтесь с ними и выполните рекомендации для корректного проведения процедуры. После этого нажмите «Далее».
- В следующем окне отобразится диск или их список, где нужно выбрать том для восстановления. Определившись с выбором, нажмите «Далее».
- Появится предупреждение о перезаписи всех данных на выбранном разделе. Нажмите «ОК».
- Остается дождаться процесса восстановления, перезагрузиться и пройти первичную настройку Windows. Система будет приведена в изначальное состояние, которое было при покупке устройства. В случае восстановления с сохранением пользовательских данных система так же будет сброшена, но все свои файлы и данные вы найдете в папке , откуда можете перенести их в нужные директории.
Почему Recovery не запускается или не работает
В некоторых случаях пользователи могут столкнуться с ситуацией, когда утилита восстановления отказывается запускаться при включенном параметре в БИОС и нажатии верных клавиш для входа. Причин и решений этого может быть много, мы рассмотрим наиболее частые.
- Неправильное нажатие комбинации клавиш. Как ни странно, но такая мелочь может послужить причиной невозможности входа в меню восстановления. Нажимайте клавишу многократно сразу же вместе с загрузкой ноутбука. Если используете сочетание клавиш, удерживайте зажатой Alt и быстро нажимайте F10 несколько раз. То же самое касается и комбинации Ctrl + F11.
- Удаление/очистка скрытого раздела. За утилиту Recovery отвечает скрытый раздел диска, и в ходе определенных действий он может быть поврежден. Чаще всего пользователи по незнанию стирают его вручную или при переустановке Windows. Следовательно, удаляется сама утилита и запускать режим восстановления просто неоткуда. В этом случае может помочь восстановление скрытого раздела или переустановка утилиты Recovery, встроенной в ноутбук.
-
Повреждение накопителя. Плохое состояние диска может послужить причиной, по которой не запускается режим восстановления или же процедура сброса происходит не до конца, зависая на определенном %. Проверить его состояние можно при помощи утилиты chkdsk, запущенной через командную строку из режима восстановления Windows при помощи live-накопителя.
В Windows 7 этот режим выглядит так:
В Windows 10 следующим образом:
Командную строку можно вызвать и из утилиты Recovery, если вам удалось в нее войти, для этого нажмите клавиши Alt + Home.
Запустите chkdsk командой:
-
Недостаточное количество свободного места. В случае, если на диске недостаточное количество гигабайт, могут возникнуть трудности с запуском и восстановлением. Здесь может помочь удаление разделов через командную строку из режима восстановления. В одной из наших статей мы рассказывали, как это сделать. Инструкция для вас начинается со Способа 5, шага 3.
Подробнее: Как удалить разделы жесткого диска
- Установленный пароль. Утилита может попросить пароль для входа в восстановление. Введите шесть нулей (000000), а если он не подошел, то A1M1R8.
Похожие инструкции:
Что такое Removable Device в BIOS
Что такое Internal Pointing Device в BIOS
Что такое LS120 в BIOS
Что такое Restore Defaults в BIOS
Как очистить диск восстановления в Windows 11, 10, 8, 7 тремя способами?
Независимо от того, по какой причине он заполнен, вы можете обратиться к следующей части, мы перечислим 3 способа безопасной очистки диска восстановления в Windows 11, 10, 8, 7.
Способ 1. Запустить программу очистки диска
Когда на диске нет места. вы можете запустить встроенную программу очистки диска, чтобы просканировать диск и удалить ненужные файлы.
Шаг 1. Нажмите «Win» + «R», чтобы открыть «Выполнить», введите «cleanmgr» в поле «Выполнить» и нажмите Enter, чтобы открыть программу очистки.
Шаг 2. Выберите диск восстановления и нажмите «ОК». Затем программа просканирует и подсчитает объем места, которое можно освободить.
Шаг 3. Выберите ненужные файлы и нажмите «ОК», чтобы освободить место на диске восстановления в Windows10.
Способ 2. Удалите ненужные файлы вручную
Программы очистки иногда могут освободить только небольшое количество места. Чтобы иметь больше места, вы можете использовать стандарт AOMEI Partition Assistant, который предлагает 2 варианта решения этой проблемы. Это может помочь вам удалить некоторые ненужные файлы с помощью функции «Уничтожить файлы». А его функция «Удалить раздел» способна удалить весь диск восстановления.
Что еще более важно, AOMEI Partition Assistant предлагает вам способ клонировать диск восстановления в качестве резервной копии на случай непредвиденной ситуации. Если вы удалите важный файл или хотите удалить весь диск, однажды столкнетесь с повреждением системы Windows, у вас все еще есть шанс вернуть компьютер в нормальное состояние
Далее нажмите кнопку загрузки и просмотрите подробные шаги.
Подготовка: клонирование диска восстановления для резервного копирования
Когда мы начнем, было бы лучше клонировать диск восстановления на другой диск для резервного копирования. Вы можете вставить внешний жесткий диск или USB-накопитель и установить, запустить AOMEI Partition Assistant, щелкнуть правой кнопкой мыши раздел восстановления и выбрать «Клонировать раздел». Затем следуйте инструкциям для завершения операции.
Уничтожайте ненужные файлы с помощью AOMEI Partition Assistant
Шаг 1. В главном интерфейсе нажмите «Инструменты» в верхнем углу и выберите «Уничтожить файлы».
Шаг 2. Выберите «Добавить файлы» или «Добавить папку», чтобы выбрать ненужные файлы или папки.
Шаг 3. Выберите «Записать ноль» в поле «Метод уничтожения». И вы можете перейти на профессиональный, чтобы выбрать другие 3 расширенных метода уничтожения.
Шаг 4. Нажмите «Уничтожить». Если среди выбранных файлов есть путь к системе или к приложению, откроется диалоговое окно с предупреждением. Прочтите его и нажмите «Да», чтобы подтвердить операцию.
Поскольку диск восстановления бесполезен, если система работает нормально, многие люди захотят удалить весь диск восстановления со своего ПК. Если вы также хотите выполнить это, сначала создайте резервную копию диска и выполните следующие действия, чтобы удалить его.
How to fix Windows 10 recovery drive almost full
The Windows 10 recovery partition almost full may caused by too many personal files or apps or Windows update. And this provides you with 4 efective ways to fix it. Also, you can directly create a system image and bootable media in the next part.
Way 1. Manually delete unnecessary files
If your Windows 10 system recovery is taking up too much space, you can manually delete some unnecessary files.
Step 1. Open File Explorer > View tab. And then select Option > Folder Options button.
Step 2. Click View and select Show hidden files, folders, and drives. Then remove Hide protected operating system files option. Then you can click Apply and OK.
Step 3. Then double-click your Recovery drive and open it. Select files you previously stored in it or related to a backup programs you use and then delete them. If you want to keep them, please copy files to another drive and then delete.
Important tip:
Do not delete any files that are associated with system recovery, including $RECYCLE.BIN, boot, hp, preload, Recovery, RecoveryImage, system.sav, bootmgr, BT_HP.FLG, CSP.DAT, DeployRp, HP_WSD.dat, HPSF_Rep, language, or RPCONFIG! It helps you reinstall Windows 10 if your computer does not work.
Way 2. Run Disk Cleanup to free up space
Step 1. Press Win+R to open run dialogue, type cleanmgr, and press Enter.
Step 2. Then, you will be ask to select the drive you want to clean, select Recovery partition and click OK.
Step 2. Wait for Windows to calculate how much space you will be able to free. Then, in the Disk Cleanup window, select files you want to remove, Previous Windows installation(s), for example. Also, you can choose to clean up system files.
Way 3. Run SFC scan and remove temporary files
If you cannot find any files to delete or remove, just like in the case I mentioned above, you can try this way to remove files.
Step 1. Type cmd in the search box and run as an administrator.
Step 2. Type sfc /scannow and press Enter. And this command can scan all protected system and replace corrupted files. You need to wait for a moment.
Step 3. After the SFC scan is completed, you can also type the command: chkdsk : /f /r /x to repair the bad sectors.
Step 4. Then you can clean up temporary files follow the guide of Way 2.
Way 4. Disable System Protection to save disk usage
Besides, you can choose disable system protection of recovery drive to fix the recovery image drive is almost full issue.
Step 1. Open System Protection with the following way:
#1: Through search box. Type restore point and select the best match result.
#2: Through About window. Press Win+X and then click System. Then, you will be taken to the About window, scroll down to the Related settings section and select System protection.
Step 2. You will be navigated to System Properties window, select System Protection and click Configure if the recovery drive shows On.
Step 3. In the System Protection window, click Disable system protection > Apply and OK. It will delete all the restore points automatically.
Also, you can go to Disk Space Usage setion, adjust the max usage or click Delete button to delete all restore points for recovery drive.
Way 5: Extend Recovery Drive with Disk Management
You can also extend partition size of Recovery Drive to fix recovery image drive almost full.
Step 1. Open the Run window, type diskmgmt.msc and hit Enter. It will direct you to the Disk Management window.
Step 2. Find the disk containing Recovery Drive, right-click it and select Extend Volume.
Step 3. Click Next and you will be asked to specify the size of unallocated space you want to add. Just do so.
Как освободить место на диске восстановления в Windows 10?
1. Вручную переместить файлы с диска восстановления
Примечание. Не удаляйте файлы, связанные с восстановлением системы. Вот некоторые из них, которые вы не должны удалять: $RECYCLE.BIN, boot, hp, EFI, Factory Update, preload, Recovery, RM_Reserve, system.sav, bootmgr, RMCStatus.bin, BT_HP.FLG, CSP.DAT, DeployRp, HP_WSD. dat, HPSF_Rep, язык или RPCONFIG.
Бонус: диск восстановления заполнен, но файлов для удаления нет
Первые 2 решения охватывают почти все возможности, но есть и третий сценарий, с которым вы можете столкнуться, и мы осмелимся сказать, что он еще более разочаровывает.
Это происходит, когда говорят, что диск восстановления заполнен, но вы не можете найти файлы для удаления или удаления.
Вот несколько полезных советов:
- Проверьте наличие вредоносных программ или признаков повреждения (вы можете запустить полное сканирование системы с помощью антивируса и/или сканирование SFC из командной строки)
- Пока вы это делаете, убедитесь, что вы также ввели следующую команду в окне CMD: chkdsk : /f /r /x Это проверит наличие потенциальных ошибок диска и восстановит поврежденные сектора. ли>
- Удалите временные файлы и любые другие лишние элементы (вот как удалить неповоротливые временные файлы, которые просто не удаляются)
- Наконец, вы также можете попытаться скрыть раздел восстановления.
В этой статье мы рассмотрели несколько быстрых способов убедиться, что вы больше никогда не столкнетесь с ошибкой Диск восстановления заполнен.
Неукоснительно следуйте инструкциям, описанным в этой статье, чтобы не удалить полезные файлы резервных копий с диска восстановления.
Мы хотели бы знать, помогло ли это руководство решить вашу проблему. Пожалуйста, дайте нам знать, используя раздел комментариев ниже.
По-прежнему возникают проблемы? Исправьте их с помощью этого инструмента:
Диск восстановления — это специальный раздел на жестком диске, который обычно содержит все необходимые файлы, которые могут полностью восстановить ваш ПК с Windows в случае, если ваша система по какой-либо причине станет нестабильной
Это важно; почему так? Ответ довольно прост! К сожалению, если на вашем ПК когда-либо возникнет аппаратный сбой или возникнет какая-либо серьезная проблема, файл восстановления поможет переустановить Windows. Однако, если вы получаете сообщение о том, что Диск восстановления заполнен в Windows, этот пост поможет вам решить эту проблему
Почему диск восстановления заполнен?
Диск восстановления обычно не должен быть виден, но если вы его видите, его никогда не следует использовать. Windows не вносит никаких изменений на диск, но если диск восстановления заполнен, откройте файл, просмотрите и найдите свои личные файлы и удалите их.
Запуск восстановления системы вручную
Запустить восстановление системы можно различными способами. В связи с частой сменой графического интерфейса я оставил один: в меню Пуск, командной строке или в окне Выполнить (Win + R) введите . Кроме того, восстановление системы можно запустить из среды Windows RE. Вам нужно будет выбрать контрольную точку.
Вы можете вернуться к последней созданной точке или выбрать любую другую из имеющихся.
На рисунке выше выделены возможности восстановления системы, появившиеся в Windows 7. Если у вас создан резервный образ системы, вы можете использовать его в качестве точки восстановления. Чтобы увидеть эту точку, отметьте флажок Показать другие точки восстановления.
Кроме того, теперь вы можете узнать, каких программ коснутся изменения при восстановлении. Выберите точку восстановления и нажмите кнопку Поиск затрагиваемых программ.
Впрочем, поиск затрагиваемых программ можно выполнить, не открывая окно выбора точки восстановления. Прежде чем приступить к операции восстановления, Windows отображает окно со сводкой, где ссылка Поиск затрагиваемых программ также доступна.
Остается нажать кнопку Готово, и процесс восстановления системы будет запущен.
Методика для Windows 8 и выше
Теперь о том, как удалить раздел восстановления в версиях Windows 8 и выше (в седьмой модификации и ниже такое решение не работает).

Помните, шла речь о создании на первом этапе загрузочной флешки? Так вот, если поставить галочку напротив строки резервного копирования, весь раздел, пользовательские файлы и программы можно перенести именно на этот носитель. Правда, для этого может потребоваться даже несколько часов и флешка большего, чем 64 Гб, объема.
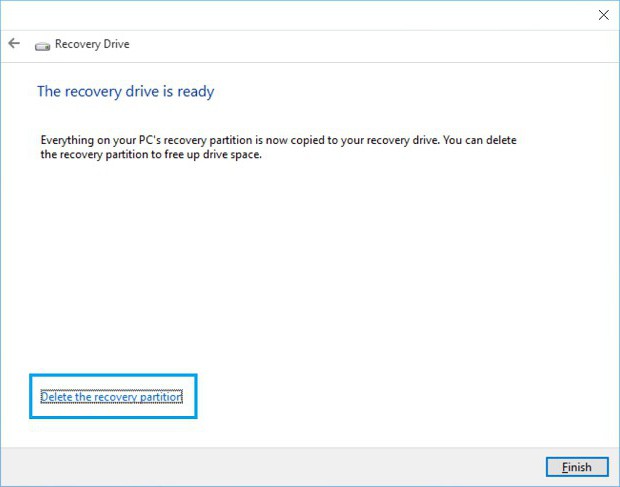
Зато по окончании процесса система сама предложит удалить искомый раздел восстановления. Соглашаемся и сразу же видим, сколько места освободилось.
How do I get rid of recovery D drive?
The best way to get rid of the Recovery D drive is to use a third-party tool such as EaseUS Partition Manager, MiniTool Partition Wizard, or AOMEI Partition Assistant to delete the partition from Windows.
Once the Recovery D drive is deleted, you can then use the same software to resize and redistribute the free space on your hard drive. It is important to ensure that you have a backup of any important files before attempting this procedure, as it will remove any data stored on the Recovery D drive.
Additionally, make sure that no other programs are running while you are attempting to delete and redistribute the space, as this could lead to data loss or other system issues.
Как восстановить удаленный раздел?
Как только скачали и установили программу AOMEI Partition Assistant запускаем ее и приступаем к работе. В окне программы, удаленный раздел будет определен, как «Незанятое»
пространство.
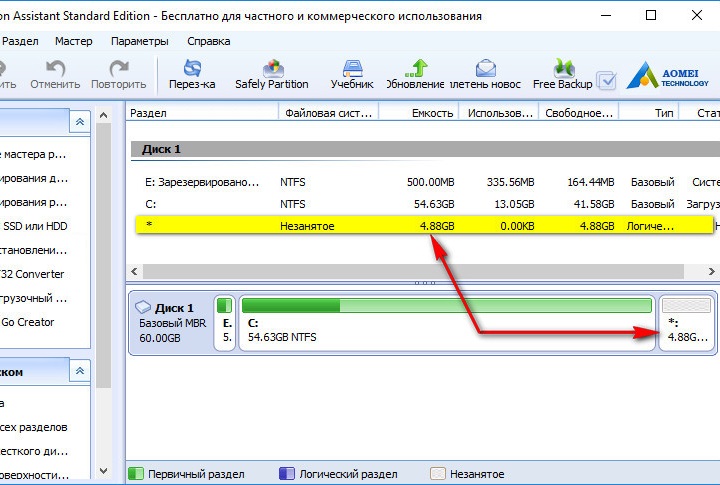
Нажмите в верхнем меню на пункт «Мастер»
и выберите пункт «Мастер восстановления раздела»
. Тоже самое находится в левой панели программы.
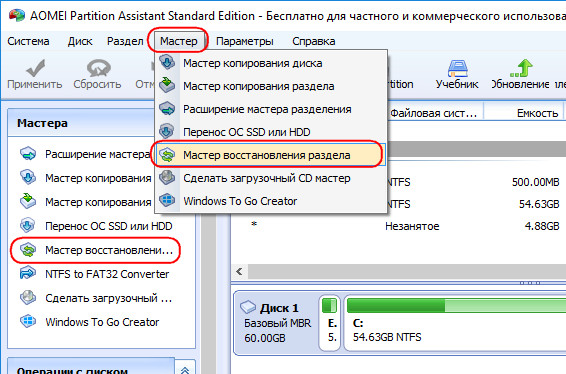
На данном этапе нужно выбрать нужный жесткий диск, если их установлено несколько, потом мы должны нажать на нераспределённое пространство и нажать «Далее»
.
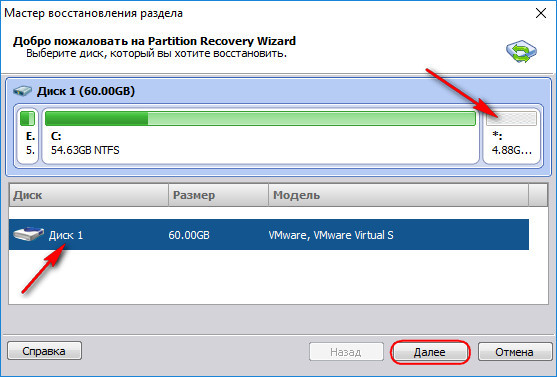
Тут мы должны сначала выбрать «Быстрый поиск»
, если в процессе его не будут найдены удаленные разделы, то воспользуйтесь «Полным поиском»
.
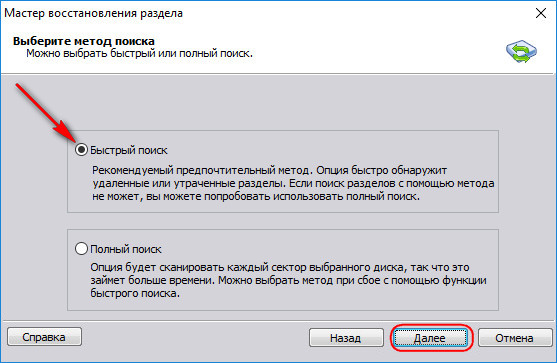
Как только удаленный раздел будет найден, ставим напротив него галочку и жмем на кнопку «Перейти»
.
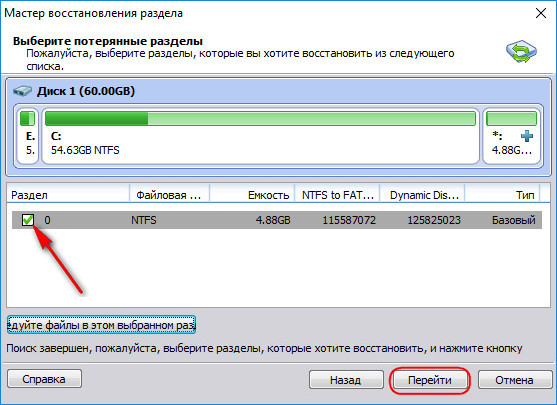
Окончание процесса будет выглядеть так:
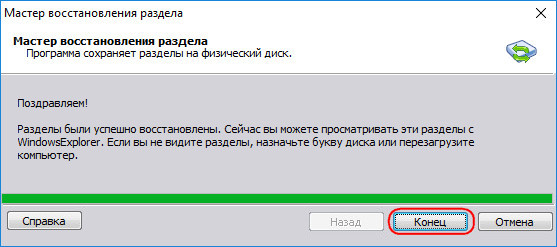
Теперь удаленный раздел восстановлен, а те данные, которые на нем не пострадали были восстановлены.
Если в процессе поиска было обнаружено несколько удаленных разделов, то просто нужно выделить галочками все пункты.
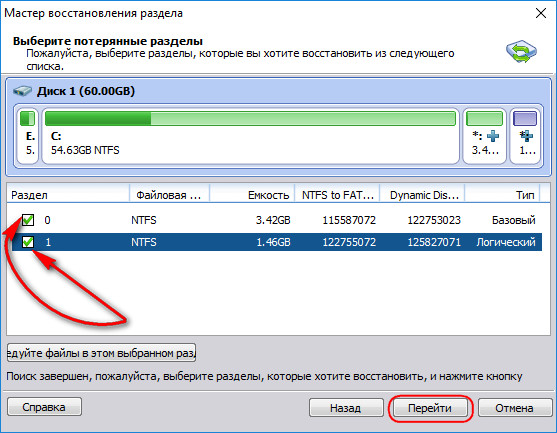
Что делать, если ошибка возникает повторно
Part 1: Fixed: Recovery Disk Space Is Full in Windows 11/10
Q: «I have an HP laptop and for a few days now, Windows started notifying me that my recovery disk has low space available, how do I solve this without spoiling my operating system?»
If you have a Recovery disk without space, Windows will notify you that your disk is out of space, this notification may become annoying, but the problem is easy to solve using different methods.
- Extend Recovery Partition with Disk Management: Extending the size of the recovery volume will allow you to use some of the available space on your main disk to avoid alerts of low space on the recovery volume.
- Disable System Protection: By disabling the System protection you can change the designated value to activate low space notification. By adjusting the value to a smaller figure, you can prevent the alert from appearing.
- Delete files manually: In most cases, the recovery disk is inaccessible to the user but there are some cases in which it is possible. To do this you will need to disable the option «Don’t show hidden files, folders or drives», once this is done, it is possible that the recovery device appears in the list of devices and you can manually access the files stored in it.
- Disable Low Disk Space Warning Windows 11/10: Choosing to remove the low space alert from the registry editor is a very effective and easy option to perform.
Как создать раздел восстановления
Удаление каталога Recovery по ряду причин нежелательно. Главным образом потому что диск восстановления – это не слишком надёжный носитель. Современные ПК выпускают без оптического дисковода. Это означает, что в качестве такого накопителя будет использоваться флешка, содержимое которой можно случайно удалить. В этом случае проблемы с работоспособностью Windows удастся решить только с применением дистрибутива операционной системы, на котором тоже содержится каталог Recovery.
Если вас не устраивает такой сценарий, а раздел восстановления на системном диске оказался удалённым, это поправимо.
И снова проще всего это сделать с помощью ПО от стороннего производителя, например, утилиты AOMEI OneKey Recovery (ссылка на страничку скачивания с официального сайта — https://www.aomeitech.com/onekey-recovery.html).
СОВЕТ. Желательно создание раздела восстановления Windows производить на чистой ОС с установленными драйверами и программами. В противном случае в раздел восстановления попадёт весь тот «мусор», который накопился в Windows на данный момент, что нехорошо само по себе и к тому же увеличит объём раздела.
Сама процедура весьма проста: запускаем утилиту, жмём кнопку «Создать раздел восстановления». Отметим, что диск должен иметь как минимум столько же свободного места, сколько на данный момент занято системой. Утилита приступит к формированию резервной копии системы и по окончании процесса пометит раздел как скрытый.
В результате в меню загрузки Windows вы увидите новый пункт — AOMEI OneKey Recovery, который и нужно использовать, если возникнут проблемы в работе операционной системы.




























