Аппаратная чистка
Засоры в струйных принтерах — распространённая проблема. Краска ведь во всех устройствах сохнет. Поэтому в них часто добавляют функцию самообслуживания. Можно почистить печатающую головку Canon, даже не снимая её. При подключении гаджета система должна найти и проинсталлировать драйвер. Но лучше поставить программное обеспечение с диска, который идёт в комплекте с устройством.
На сайте производителя есть утилиты для управления принтером. У них разные настройки и интерфейс. Качать их необязательно. Промыть сопла можно и так.
- Заполните картриджи.
- Подключите гаджет к ПК.
- Вставьте в него чистый лист бумаги.
- На компьютере откройте «Панель управления».
- Меню «Устройства и принтеры».
- Щёлкните по значку Canon правой кнопкой мыши.
- Пункт «Свойства».
- Раздел «Обслуживание».
- Выберите тип отчистки («Стандартная» или «Глубокая») и картриджи.
- Начнётся печать. Принтер подаст чернила под большим давлением. Струя краски пробьёт засор.
- После чистки система предложит распечатать тестовую страницу.
- Чтобы запустить тест самостоятельно, нажмите на кнопку «Проверка сопел» в том же разделе «Обслуживание».
Вначале проведите стандартную «промывку». С первого раза, возможно, не получится. Попробуйте дважды и распечатайте тестовую страницу. Если не сработало, запустите глубокую очистку. Не забывайте пополнять картриджи — расходуется много краски. Пока не вынимайте деталь. Подождите сутки. Потом снова попробуйте почистить. Если не помогло, надо промывать её вручную.
Переустановка драйвера
Если все остальное не помогло, вы также должны попробовать метод переустановки драйвера. Старая версия может не работать при работе с непечатаемым текстом. Посетите веб-сайт производителя принтера, чтобы найти раздел поддержки и загрузки.
Выберите пакет файлов, который строго подходит для вашей модели, операционной системы и бита. Эта информация отображается рядом с каждым драйвером. После загрузки следуйте этим инструкциям.
- Распаковать архив с «дровами» на один из дисков.
- Зайдите в «Диспетчер устройств» вашего ПК через панель управления.
- Найдите свой принтер в списке.
- Выделите его кнопкой мыши.
- Вверху щелкните значок «Обновить драйвер».
- В открывшемся окне выберите второй вариант ручной установки.
- Укажите точный путь с распакованным пакетом.
Холодный метод
Как почистить картридж струйного принтера холодным способом?
Для начала следует подготовиться к процедуре. Вам понадобятся следующие материалы: Емкость, достаточная для погружения в нее картриджа струйного принтера HP или Canon.
Холодная вода
Специальный очиститель или бытовое моющее средство. У специалистов расходятся мнения, чем и как промыть картридж hp, простой водой или с добавлением моющего средства. Эффективнее будет разбавленное в воде гелевое средство для мытья посуды. Такое средство не навредит картриджу и краске, а наоборот, реанимирует ее и не даст ей быстро засохнуть впоследствии.

Безворсовые целлюлозные или тканевые салфетки для высушивания уже почищенного картриджа и промытых деталей принтера. Лучше использовать салфетки из ткани, так как они меньше подвержены разрушению из-за воздействия воды, а значит, лишнего ворса после промокания на деталях принтера не останется.
После того, как все подготовлено, нужно аккуратно извлечь картридж из принтера, перевернуть его соплами вверх и установить на поверхность, застеленную тканью, пленкой или салфетками
Как же прочистить картридж Canon? Нанесите равномерным слоем неразбавленное моющее средство на сопла картриджа с помощью ватного тампона и оставьте на 10-15 минут. Можно смешать моющее средство со средством для мытья стекол для более активной очистки. После указанного времени аккуратно протрите картридж салфетками без ворса, чтобы удалить все моющее средство.
Кроме картриджа, в прочистке могут нуждаться и детали принтера, а именно барабан, сопла и пластиковые детали. Как почистить барабан лазерного принтера? Он очищаются по тому же принципу – смесью средства для мытья посуды со средством для чистки стеклянных поверхностей.
Обязательно используйте мягкие салфетки, чтобы не поцарапать и тем самым не повредить гладкую поверхность фотобарабана
Нанесенное моющее средство следует оставить на барабане на 10-15 минут, после чего тщательно и осторожно протереть

После полного высыхания следует вернуть его в принтер и запустить пробную печать.
Если после такой очистки качество печати не улучшилось или изменилось незначительно, можно воспользоваться способом размачивания. Нет никаких хитростей в том, как его размочить. Для этого в емкость с холодной водой добавляется то же самое моющее средство, а картридж погружается в раствор примерно на 15-20 минут. Благодаря такому способу вода проникает в труднодоступные для протирания места, и краска снова становится пригодной для печати.

Нет особой разницы между тем, как почистить лазерный принтер и как почистить струйный принтер Canon. В любом случае алгоритм действий, за исключением некоторых нюансов, будет одинаков.
В струйном принтере отсутствует фотобарабан, но он может требовать чистки сопел. Как почистить сопла принтера Canon, не разбирая его? Это легко можно сделать через настройки принтера, или даже включив и выключив его 2-3 раза. Обычно этого бывает достаточно для очистки сопел струйного принтера.
Проверка файлов и параметров программы Ворд
В том случае, если проблемы с печатью не ограничиваются одним конкретным документом, когда переустановка драйверов не помогла, когда проблемы возникают в одном только Ворде, следует проверить его работоспособность. В данное случае нужно попробовать запустить программу с параметрами по умолчанию. Можно выполнить сброс значений вручную, но это не самый простой процесс, особенно, для малоопытных пользователей.
1. Откройте папку со скачанным установщиком и запустите его.
2. Следуйте инструкции мастера установки (он на английском, но все интуитивно понятно).
3. По завершению процесса проблема с работоспособностью будет устранена автоматически, параметры Ворда будут сброшены к значениям по умолчанию.
Так как утилита от Майкрософт удаляет проблемный раздел реестра, при следующем открытии Ворда будет заново создан корректный раздел. Попробуйте теперь распечатать документ.
Если описанный выше метод не помог решить проблему, следует попробовать еще один метод восстановления программы. Для этого нужно запустить функцию «Найти и восстановить»
, которая поможет отыскать и переустановить те файлы программы, которые были повреждены (конечно же, если таковые имеются). Чтобы это сделать, необходимо запустить стандартную утилиту или «Программы и компоненты»
, в зависимости от версии ОС.
Для пользователей Word 2010 и выше
1. Закройте Microsoft Word.
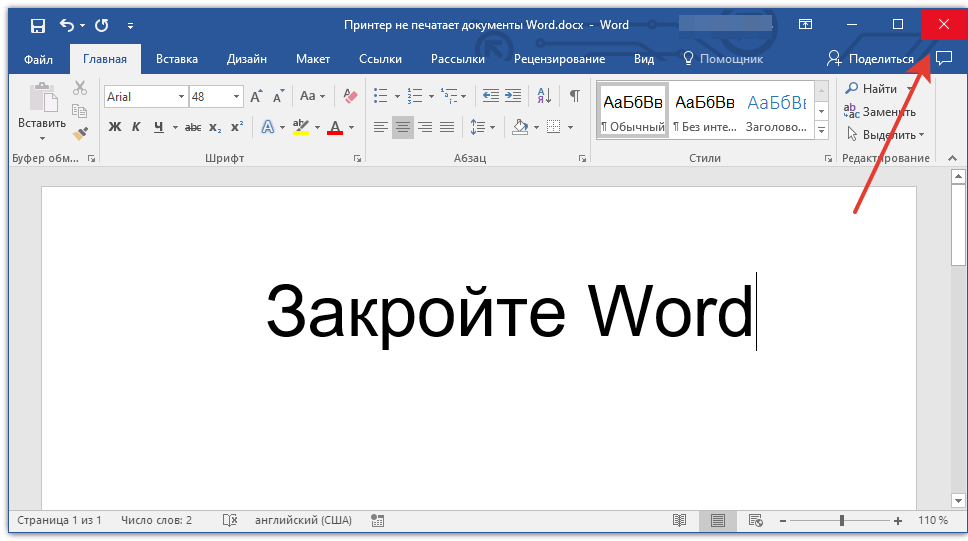
2. Откройте «Панель управления»
и найдите там раздел «Установка и удаление программ»
(если у вас Windows XP — 7) или нажмите «WIN+X»
и выберите «Программы и компоненты»
(в более новых версиях ОС).
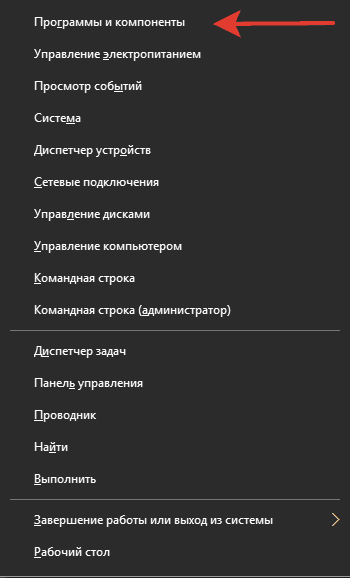
3. В открывшемся списке программ найдите Microsoft Office
или отдельно Word
(зависит от версии программы, установленной на вашем компьютере) и кликните по нему.
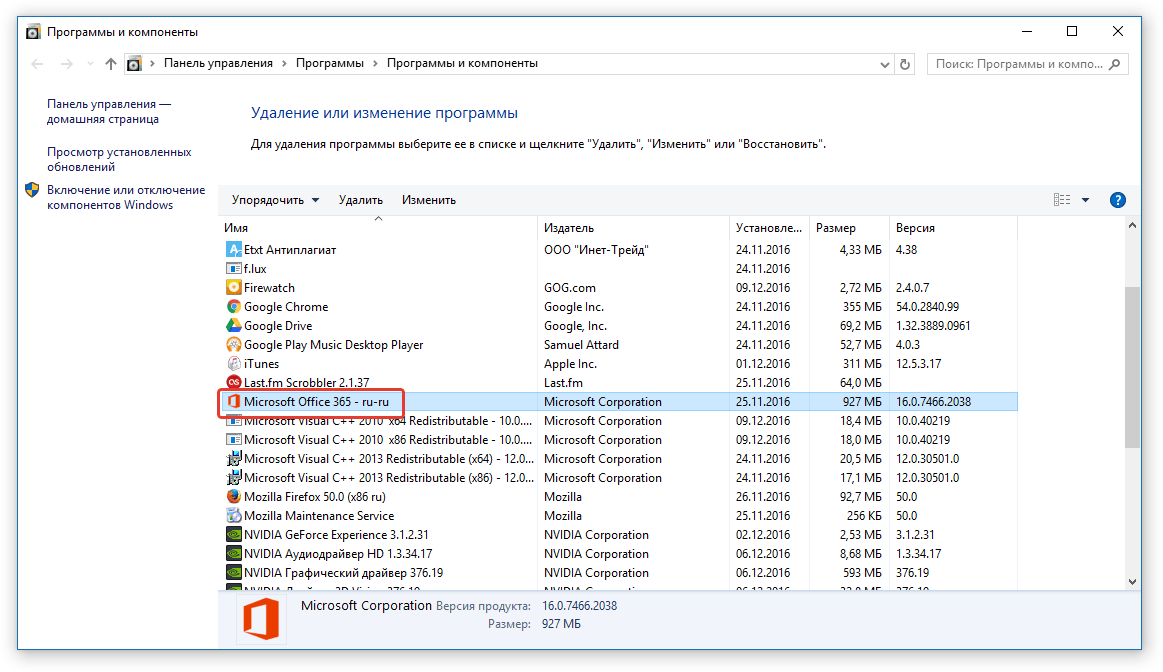
4. Вверху, на панели быстрого доступа нажмите кнопку «Изменить»
.
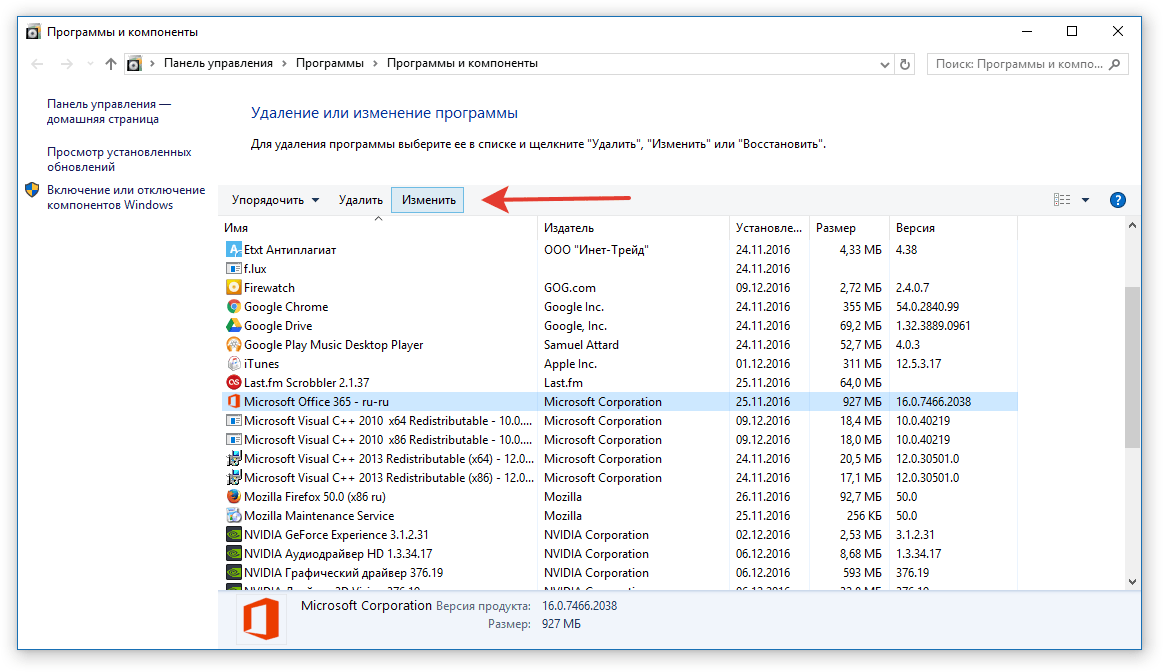
5. Выберите пункт «Восстановить»
(«Восстановить Office» или «Восстановить Word», опять-таки, в зависимости от установленной версии), нажмите «Восстановить»
(«Продолжить»), а затем «Далее»
.
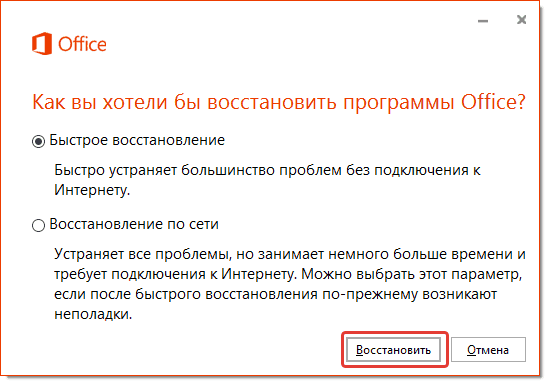
Для пользователей Ворд 2007
1. Откройте Word, нажмите на панели быстрого доступа кнопку «MS Office»
и перейдите в раздел «Параметры Word»
.
2. Выберите параметры «Ресурсы»
и «Диагностика»
.
3. Следуйте подсказкам, которые появятся на экране.
Для пользователей Ворд 2003
1. Нажмите на кнопку «Справка»
и выберите пункт «Найти и восстановить»
.
2. Нажмите «Начать»
.
3. При появлении запроса вставьте установочный диск Microsoft Office, после чего нажмите «ОК»
.
Если и вышеописанные манипуляции не помогли устранить проблему с печатью документов, единственное, что нам с вами остается — искать ее в самой операционной системе.
Размачивание в промывочной жидкости
Если чернильный картридж запотевает или полностью перестает печатать, его можно промыть специальным средством для промывки картриджей по одному из трех рецептов:
-
Кислота (цветные картриджи HP): 10% эссенция уксусной кислоты, 10% спирт, 80% дистиллированная вода;
- Нейтральный (подходит для любого принтера): 10% аптечного глицерина, 10% этилового спирта, 80% дистиллированной воды;
- Алкалиновые (Epson, Canon): 10% раствор аммиака/спирта, 10% этиловый спирт, 10% глицерин, 70% дистиллированная вода.
Перед оживлением высушенного картриджа с помощью этого препарата его следует тщательно профильтровать любым доступным способом.
Если один тип «влагопоглотителя» не работает, попробуйте другой.
Отличные результаты дает использование зеленого стеклоочистителя «Pan Muscle» (тот, что с аммиаком) в качестве ополаскивателя.
Mr Muscle разбавляется 1:1 дист. водой и используется в качестве ополаскивателя.
Что еще можно использовать для очистки головки принтера в домашних условиях? Вы также можете использовать более дешевый очиститель стекол и зеркал Everyday вместо Mr Muscle
Методика восстановления
Картриджи для принтеров разных производителей требуют разных методов промывки. О том, чем промыть головку струйного принтера Epson, рассказывается в разделе ниже. Пока начнем с самых популярных — Hewlett, Lexmark, Canon и им подобных.
Как почистить картридж принтера Canon, HP, Lexmark (и аналогичных)?
Итак, у вас засох картридж HP, что делать?
Нанесите обильное количество чистящего раствора на ткань и положите картридж с соплом прямо на нее.
Следите за тем, чтобы ткань всегда была обильно увлажнена! Доливайте жидкость по мере ее высыхания.
Если картридж пустой и очень сухой, его можно поместить прямо в раствор (не относится к картриджам с пеной!), залить водой и оставить на 1-3 дня.
Как промыть головку принтера Epson?
Это не тот способ восстановления печатающих головок Epson: отложите головку в сторону, используйте ткань или тонкий кусок материала подходящего размера для губки и поместите ее на место парковки печатающей головки. Обильно смочите голову отбеливателем и припаркуйте ее. Оставьте на 10 часов или более.
В крайних случаях головку можно снять полностью и погрузить в раствор с насадками на 1 см. Затем выберите в меню очистку головки (несколько раз). После этого, если картридж исправен, он должен начать печатать.
Самый простой способ промыть любой картридж — это чистая дистиллированная вода. Следующие два метода будут заключаться только в его использовании.
Как прочистить печатающую головку принтера Epson
Промывка печатающей головки Epson возможна с помощью специальной утилиты, которая предоставляется производителем. Чтобы воспользоваться её возможностями, нажмите “Пуск” и в правой части меню найдите фразу “Устройства и принтеры”. Найдите среди списка устройств подключенный принтер и нажмите на него правой кнопкой мыши. Появится новое меню со строкой “Настройки печати”, переходите в подкатегорию “Сервис”. Далее в новом окне выбираете строку “Прочистка печатающей головки”. Программная прочистка дюз принтера Epson при не сильном загрязнении вполне справляется. Если после автоматической очистки печатающей головки качество изображения не восстановилось, но заметно улучшилось, то можете сделать повторно эту процедуру. Если этот способ не помог и после повторного процесса, то очистить деталь можно вручную. Для этого понадобиться:
- Бинт, салфетка или кусок ткани.
- Картон.
- Дозирующий предмет (шприц, пипетка).
- Двусторонний скотч или клей наподобие “Момента”.
- Промывочная жидкость (жидкость для мытья окон, не чистый спирт, не этиловый спирт) “Мистер Мускул”, “РИО”, “Блеск”.
Как прочистить головку принтера Epson, пошаговая инструкция:
- Включаете принтер и выбираете режим замены картриджей, чтобы каретка выехала для этого в нужное положение.
- Отключите принтер полностью и от сети тоже.
- В ручную отодвиньте каретку влево и вы увидите посадку печатающей головки, которая выглядеть, как прямоугольный, впитывающий кусок поролона.
- Вам нужно сделать слепок посадочного места печатающей головки. Для этого аккуратно приложите небольшой кусочек плотной бумаги.
- По размеру слепка вырезаете кусок ткани (без ворсинок) и наклеиваете его на продолговатый картонный отрезок достаточной ширины.
- Теперь устанавливаете получившуюся конструкцию на посадку для печатающей головки. При этом картоном вниз, а тканью вверх. Чтобы картон не ёрзал и не прилип к металлическим элементам, на него наклеивается двусторонний скотч и крепится он с помощью него же.

- На следующем этапе на кусочек ткани капаете 5 мл промывочной жидкости пипеткой или шприцем.
- Теперь отодвиньте каретку вправо, запечатав нашу конструкцию. И оставьте всё в таком положении на 12 часов.
Через 12 часов снова отодвиньте каретку влево и достаньте накладку, которая вместе с промывочной жидкостью должна была заставить раскиснуть остатки грязи и краски на печатающей головке. После этого можете подключить принтер и сделать несколько пробных листов, если вы увидели улучшения в изображении, то повторите процесс очистки.
Причины и признаки загрязнения
Принтер нуждается в обслуживании, если:
- На распечатанных листах есть белые полосы или другие дефекты.
- «Пропал» какой-то цвет. При этом в картридже есть чернила.
- Снизилось качество печати.
ВАЖНО. У Canon надёжная продукция
Но надо раз в месяц чистить головку принтера, даже если ничего не сломалось. В качестве профилактики.
Проблема может появиться:
- Из-за длительного простоя. Засохла краска.
- Использования пустых картриджей. Не «выжимайте» из них остатки. Иначе засорятся дюзы. А это приведёт к поломке.
- Несовместимых чернил. Пигментные и «водяные» нельзя смешивать. Остаётся осадок, который забивает головку. А также не стоит брать краски от разных производителей. Если устройство новое и в нём уже стоят оригинальные картриджи от Canon, замените в них чернила. Выберите один тип расходных материалов и всегда его используйте.
Сопла забиваются со временем. Их в любом случае придётся промывать. Даже если у вас стоят хорошие картриджи.
Полосы на лазерном принтере
Патрон также становится виновником. Но, в отличие от «струйного», в лазерном картридже гораздо больше движущихся частей. Детали имеют ограниченный срок службы, что означает, что они подвержены износу или повреждению во время заправки (сборки и разборки картриджа).
Если лазерный принтер печатает полосами, причиной может быть:
- низкий уровень тонера, близкий к нулю;
- слишком полная емкость для отработанного тонера;
- неправильное положение или повреждение лезвия;
- неисправность светочувствительного покрытия на барабане или на поверхности магнитного валика;
- в повреждении гильзы, что привело к разгерметизации.
В каждом случае полосы будут иметь свой шрифт, что позволяет определить источник проблемы.
Причина в фотобарабане
Светочувствительный барабан — это длинный вал, покрытый сверху чувствительным слоем черного, синего или зеленого (чаще всего) цвета. Его еще называют fotoval, как и другие детали, он требует замены по истечении следующего срока службы.
Явным признаком износа или повреждения подкладки барабана является черная полоса слева или справа от страницы при печати на лазерном принтере.

Дефект может быть прерывистым, волнистым или непрерывным по всей высоте ткани. На характер влияет степень износа.
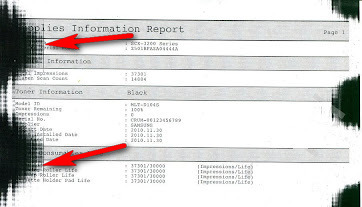

Если повреждение уже произошло, вы можете продолжить печать. Конечно, если вы не против этой стороны полосы.
Кстати, в программе лазерной технологии есть алгоритм, вычисляющий ресурс дерева. После определенного количества отпечатков загорится индикатор или на экране появится сообщение «Замените тонер». В этом нет необходимости, если качество печати удовлетворительное, а тем более при отсутствии полос. В этом случае вам необходимо удалить сообщение о замене и продолжить использование принтера.
Осталось мало тонера
Когда порошок в тубе заканчивается, при печати появляются белые полосы, размер которых постепенно увеличивается.
Что делать: Установите новый картридж или заправьте существующий.
Переполнен бункер отходов
Неиспользованный тонер соскабливается в отсек с помощью лезвия. Когда в бункере нет места для нового тонера, во время печати на лист начинает падать пыль. Сначала заметны темные пятна, штрихи и пятна, но затем на распечатанной бумаге образуются полноценные полосы.

необходимо чистить бункер и в дальнейшем очищать его при каждой заправке, как предполагает технология по правилам. Если заправку проводили специалисты сервисного центра, рекомендуется сменить компанию.
Лезвие дозировки
После заправки, если картридж будет собран неправильно, лезвие может выйти из строя, что приведет к нарушению основной функции. Лезвие может загрязняться во время печати, в некоторых местах уменьшая пространство. Тонер в застрявшей области не сможет поступать в фотобарабан в обычном количестве. Это приведет к появлению белых или блеклых вертикальных полос на бумаге, в зависимости от количества грязи. Белая линия появляется, когда тонер совсем не проходит.
Что нужно сделать: просто собрать картридж с параллельной очисткой деталей.
Полосы всегда в одном месте по вертикали
Вероятно, недостаточно красителя или тонер не затвердел в некоторых частях фотобарабана. Повторно загрузите картридж с тонером, и, если повторно заправленный картридж продолжает давать вертикальные полосы, разберите, аккуратно очистите барабан, удалите все посторонние предметы, если они обнаружены
Если он выглядит грязным, осторожно удалите его чистой тканью
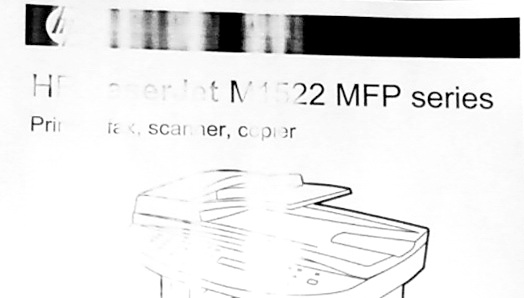
Полосы из микроточек
Неправильная установка дозирующего лезвия, переполнение технологического отсека, ошибки или неточности при заправке, сборка картриджа.
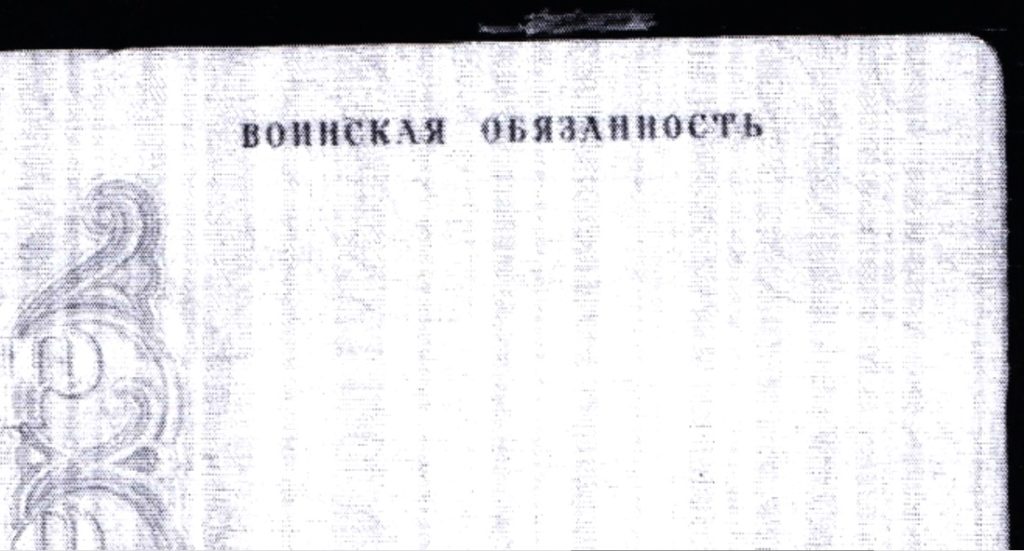
Ручное продавливание чернил
Чтобы чернила из картриджа попали на бумагу, внутри используется набор специальных механизмов. Конструкция такова, что можно вручную выдавить определенное количество чернил для очистки сопел. Всего существует 2 способа.
Способ 1 (сложный)
Для этого метода вам понадобится обычный шприц.
- Вам нужно будет найти небольшое отверстие на задней стороне картриджа. Это служит в качестве воздухозаборника. В это отверстие нужно вставить иглу, насаженную на пустой шприц. Измерьте часть иглы, которая осталась снаружи.
- От конца иглы отрежьте то количество, которое не помещается. Затем возьмите небольшой кусочек резинового материала и положите его на основание иглы. Это послужит уплотнением и предотвратит излишнее физическое воздействие на пластик, которое может привести к его разрушению.
- Поместите картридж на бумагу соплами вниз. Это позволит ему впитать краску, которая должна вытечь во время очистки. Снова вставьте шприц, но уже с воздухом, и медленно сжимайте его, пока на соплах не появятся капли.
Теперь просто удалите вытекающие чернила и можете приступать к печати.
Способ 2 (простой)
Для очистки картриджа этим методом вам понадобится резиновая прокладка, которая может входить в комплект картриджа (не во всех моделях). Если он поставляется производителем, процедура выполняется следующим образом.
- В лайнере имеется отверстие. В него нужно поместить шприц без иглы.
- Теперь он помещается на картридж с установленным шприцем.
- Держа емкость с чернилами на столе и нажимая на колпачок (он создает своего рода вакуум), вы тянете поршень шприца на себя, втягивая чернила через отверстие.
На этом процесс очистки завершен. Остается только следить за тем, чтобы чернила не вытекали. Если на форсунках есть остатки, они просто удаляются.
Механическая чистка принтера
Перед непосредственной процедурой прочистки дюз вручную сначала следует провести общую диагностику или визуальный осмотр устройства, для того, чтобы оценить фронт будущих работ. Как почистить принтер HP, например? Кроме самой головки часто требуется основательно почистить само устройство от пыли, грязи, частиц бумаги, ведь если вы не проведете «генеральную» уборку в других частях принтера, то головка забьется снова и снова гораздо быстрее, ведь рядом по-прежнему будет куча загрязнений.
После оценки фронта работ нужно проверить сам шланг СНПЧ: нет ли изгибов, заломов, насколько герметично соединены шлюзы и картриджи?
Как прочистить печатающую головку принтера в этой ситуации? Если шлюз подсоединён неплотно, то туда может попадать воздух, значит следует его закрепить более надежно.
Емкости с чернилами или доноры, как их называют, должны быть наполнены до конца, чтобы также не оставалось воздушных пустот. Для проверки заправьте картридж снова и напечатайте тестовую страничку, возможно, проблема дефектов текста решится сразу, и промывочная жидкость для принтера не понадобится.
Методы очищения картриджей
Почистить картридж принтера Canon можно двумя способами:
- холодным;
- горячим.
Холодная чистка
Для холодного способа чистки будут нужны резиновые перчатки, одноразовый шприц, мягкая ветошь, пипетка и вода. Также понадобится средство для чистки стёкол с содержанием изопропилового спирта или этиленгликоля (например, “Мистер Мускул” или “Блеск”).
Из принтера Canon вынимают картридж и кладут его на заранее подготовленную ткань (так, чтобы сопла были расположены по направлению вверх). На сопла нужно нанести чистящее средство с выдержкой 10-12 минут. После этого все сопла надо промокнуть мягкой салфеткой и насухо вытереть мягкой тряпочкой без ворсинок.
Если поверхностная очистка не помогла, понадобится больше времени и чистящего средства. Жидкостью наполняют ёмкость на 3 мм, затем погружают в неё сопла картриджа и выдерживают 3-4 часа. После выдержки картридж надо извлечь и протереть насухо. Если очистка увенчалась успехом, на ткани останется след от размокших чернил. Их постепенно извлекают наружу.
Есть ещё один способ сухой очистки, с использованием резиновой заглушки. Иногда она входит в комплектацию принтера. Нужно оттянуть поршень шприца и заполнить его воздухом. После этого на иглу надевают заглушку и выдавливают в неё весь воздух из шприца. Высокое давление выпускает высохшие чернила наружу. По окончании очистки картридж надо протереть, заправить и распечатать пробный лист.
Применение горячего метода
Алгоритм действий при горячем способе очистки выглядит так. В ёмкость наливают немного горячей воды и поместить в неё сопла очищаемого картриджа. Смену воды делают, не дожидаясь, пока она остынет. Вода будет постоянно окрашиваться – до тех пор, пока из сопел не вымоются все чернила.
После первой очистки моющее средство размешивают с водой в соотношении 1:1 и наливают в ёмкость. Выдержка картриджа в растворе составляет 2 часа, после чего его нужно промыть горячей водой и вытереть насухо.
Полезный совет! Можно сделать раствор самостоятельно. Понадобится немного нашатырного спирта, дистиллированной воды и глицерина. Также будет нужен изопропиловый спирт. Воду тщательно смешивают со всеми компонентами в пропорции 1:1 и процеживают сквозь ситечко.
Сбой печати на принтерах HP
Нередко при попытке напечатать документ пользователь обнаруживает, что процесс блокируется по неизвестной причине. При этом все попытки удалить задание, находящееся в очереди печати, или отменить его оказываются неудачными.
Данный сбой может появиться по ряду причин, к примеру, от внезапного скачка напряжения в электросети, но, в любом случае, устранять проблему придется в программе “Диспетчер печати”.
Объясняется этот факт тем, что, когда документ отправляется на распечатку, в системе Windows создается специальный файл. По ряду причин, этот файл может оказаться поврежденным, и вызывать сбой, при котором принтер не печатает. Поэтому, этот файл необходимо удалить следующим способом.
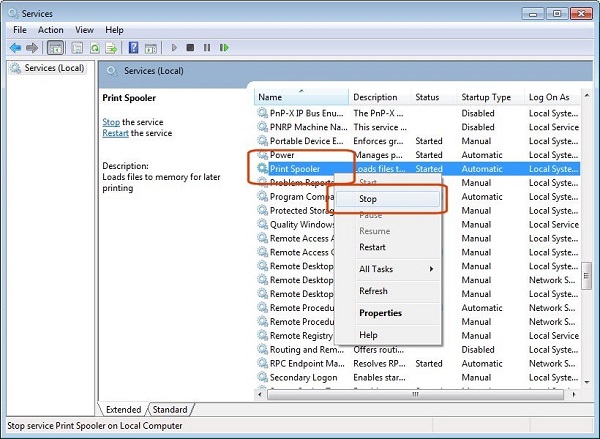
Если процесс печати пошел нормально, значит, на этом настройка считается завершенной. Если все же не удалось напечатать документ, проблему можно решить с помощью бесплатного программного обеспечения от фирмы HP. Программа называется “HP Print and Scan Doctor”
и применяется она для решения проблем, возникающих при печати, а также для диагностики оборудования. Загрузить ее можно из официального сайта по этой ссылке. Открыв окно программы, выберите автоматический поиск проблем и их устранение. После завершения работы программы повторите попытку распечатать документ.
В некоторых случаях, решить данную проблему, помогают следующие меры.
-
Переустановка драйвера принтера
. Но сначала его требуется удалить: в “Панели управления” найдите “Устройства и принтеры” и откройте окно. Кликните ПКМ на значке принтера HP и выберите “Удалить”. Данные действия удалят драйвер, который был установлен в системе. После удаления необходимо произвести перезагрузку ПК. Если у вас по какой-либо причине нет драйверов для данной модели МФУ (принтера), то скачать их можно с сайта HP, если перейти по этой ссылке. - На время отключить брандмауэр
и попробовать распечатать документ. -
Войти в систему под другой учетной записью
(актуально в случае, когда оборудование настраивалось из другой учетной записи).
Устранение серьёзного засора головки
Если головка сильно засорена, жидкость не пройдёт через отверстия. Понадобится много промывочной жидкости. Тонкую трубочку нарезают частями по 6 см, надевают их на каждое отверстие и заливают жидкостью.
При сильном засоре жидкость не пройдёт сквозь шлюзы. В таком случае стоит повторить процедуру несколько раз. При проникновении жидкости внутрь процедуру продолжают, с постепенным доливанием средства. Это может продолжаться 1-2 дня.
Есть ещё один способ устранения сильного засора. В контейнер из пластика наливают небольшое количество средства и на салфетку выкладывают головку, крепко прижимая её к поверхности ткани. Шприцом без иглы вытягивают жидкость из трубочки наружу, повторяя действие 4-5 раз, с добавлением чистящего раствора.
Сброс ошибок на принтерах HP
Чтобы произвести сброс ошибки или так называемого сообщения об обслуживании на принтерах HP, существует множество способов, которые подходят только для конкретных моделей. Поскольку моделей печатного оборудования у данного производителя большое количество, то, для сброса сервисных сообщений о проблеме, можно воспользоваться таблицами, приведенными ниже.
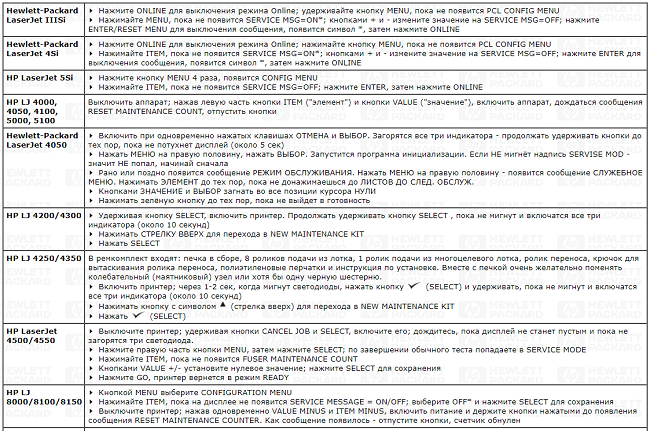
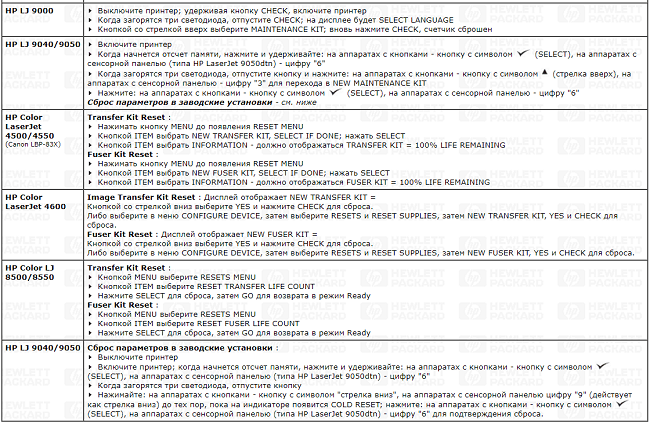
В случаях, когда происходит заправка картриджей (LaserJet 1300, 1320, 4250/4350), содержащих чип, то его необходимо заклеить перед установкой их в аппарат. Устройство, конечно, выдаст сообщение, что вставлен “левый” картридж, но работать будет. Также для обнуления чипов
можно воспользоваться рекомендациями из следующей таблицы.
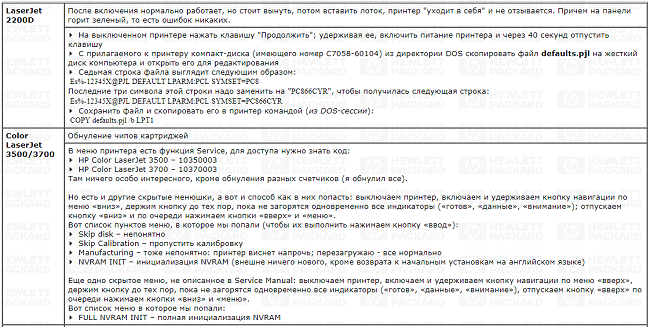
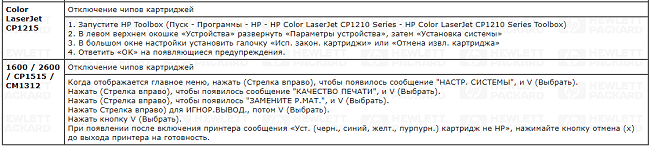
Практически любые сервисные коды
, означающие ошибки для печатающих устройств HP серии Photosmart сбрасываются следующим методом.
- Зажмите стрелку влево и, не отпуская ее, нажмите клавишу “Настройка (Setup)”, после чего уберите пальцы с клавиш. В результате этого действия появится меню «Enter Special Key Combo». Зажмите одновременно клавиши «Печать фото (Print Photos)» и «Коррекция фотографии (Red Eye Removal)», и отпустите их. Далее, нажмите по одной клавише и отпустите: «Коррекция фотографии (Red Eye Removal)», «Печать фото (Print Photos)», «Коррекция фотографии (Red Eye Removal)».
- Нажимаем стрелку вправо и переходим на строку «System Configuration». Нажмите ОК.
- Снова нажатием на стрелку вправо дойдите до строки «Hardware failure status: Clear. Press OK to clear» (если работа аппарата до этого была без сбоев, то этой строки вы не найдете). Запомните, в данный момент запускать печать нельзя.
- Произведите выключение устройства, после чего включите его.
Таким образом, код ошибки был сброшен, и аппаратом можно пользоваться в обычном режиме.
Экстремальные способы прочистки
Если выполнение всех действий по инструкции выше не дало никакого результата или оказалось малоэффективным, можно прибегнуть к рискованным методам, так как все равно использовать плохо печатающую ПГ вряд ли будете.
- Закипятите воду и прогрейте сопла паром, держа ПГ над водой. Затем прокачайте 50-градусную жидкость.
- Отмачивание в горячей воде. В емкость налейте 1 мм сильно разогретой воды, подержите сопла несколько мин., а затем протяните промывку.
- Сделайте кислотную промывку на основе уксуса 9% — 1 часть на 9 частей дистиллята. После такой прочистки необходимо дополнительно промывать щелочным составом для нейтрализации кислотной среды. Также ресурс работоспособности детали после такой промывки сокращается до трех месяцев.
Самым безопасным будет размещение возле слегка горячей батареи отопления на 2-3 дня с последующим легким прокапыванием всех каналов. Можно просушить феном, но сильно лучше не нагревать, обязательно делать перерывы между прогревами на 20-30 минут.
Ошибка печати принтера — как исправить
![]()
Перезагрузка ПК
Тут все предельно просто. Принтер может отказываться печать что-либо из-за какой-то ошибки или бага в самой ОС Windows. Перезагрузите ПК и проверьте наличие проблемы.
Перезапуск службы диспетчер печати
Частенько бывает такое, что служба диспетчера печати (spool) начинает работать некорректно. Чтобы это исправить, достаточно перезапустить службу.
- Нажмите WIN+S и пропишите запрос→Службы;
- в окошке служб найдите →Диспетчер печати и дважды кликните на него ЛКМ;
- кликните на кнопку→Остановить, если служба запущена;
- перейдите в директорию→C:\WINDOWS\system32\spool\PRINTERS с помощью системного проводника;
- выберите все папки и файлы в этой директории и удалите их;
- снова вернитесь к свойствам службы диспетчера печати и нажмите кнопку→Запустить.
Службы диспетчера печати была успешно перезапущена. Проверьте, была ли исправлена ошибка печати принтера.
Переустановка драйверов принтера
Если драйвера принтера работают неправильно, то о печати можно забыть. Переустановка драйверов должна помочь в такой ситуации.
- Нажмите WIN+S и впишите запрос→Диспетчер устройств;
- раскройте раздел→Очереди печати и найдите подключенный принтер;
- нажмите ПКМ на принтер и выберите→Удалить устройство;
- перезагрузите ПК.
При входе в систему драйвера для принтера будут автоматически загружены и установлены. Убедитесь, что неполадки печати были устранены.
Средство устранения неполадок с принтером
Возможно, в параметрах принтера возникла какая-то путаница, вследствие чего печать стала недоступной. Средство устранения неполадок принтера должно все исправить.
- нажмите WIN+R и выполните значение→ms-settings:troubleshoot;
- опуститесь ниже и выберите→Дополнительные средства устранения неполадок;
- кликните на пункт →Принтер и кнопку→Запустить средство устранения неполадок;
- следуйте инструкции на экране.
Средство работает в полуавтоматическом режиме, а поэтому у вас не должно возникнуть проблем при его использовании. Как только закончите работать с ним, перезагрузите ПК и проверьте принтер.
Использовать принтер по умолчанию
Еще один трюк, который может вернуть вам печать, — это активация опции Использовать по умолчанию.
- Нажмите WIN+S и пропишите запрос→Панель управления;
- перейдите в раздел→Устройства и принтеры;
- кликните ПКМ на подключенный принтер и выберите→Использовать по умолчанию;
- подтвердите свои намерения.
Программное очищение печатающей головки
Для исправления ситуации с дефективной печатью своими руками сначала нужно обратиться к обычной штатной программе очистки. Она как правило находится на установочном диске, идущем в комплекте к устройству, или уже вшита в программную начинку самого принтера. Все зависит от конкретной модели вашего аппарата.
Как почистить головку принтера Epson? К примеру, если использовать компьютер, то нужно вызвать через панель управления утилиту принтера, потом направиться в раздел «Сервис» и проверить дюзы. После того, как ваш аппарат проведет очистку и напечатает контрольную страницу можно увидеть сразу: решена ли проблема?
Такая процедура решает проблему слабого загрязнения сразу же, практически после первого очищения, но если засохших чернил очень много, то программа не поможет.
Ставим и выравниваем
Чтобы заново собрать устройство:
- Установите головку в принтер Canon.
- Прижмите её фиксатором.
- Верните на место картриджи. На каретке должна быть палитра. Не перепутайте цвета.
- Закройте крышку.
- Проведите пробную печать.
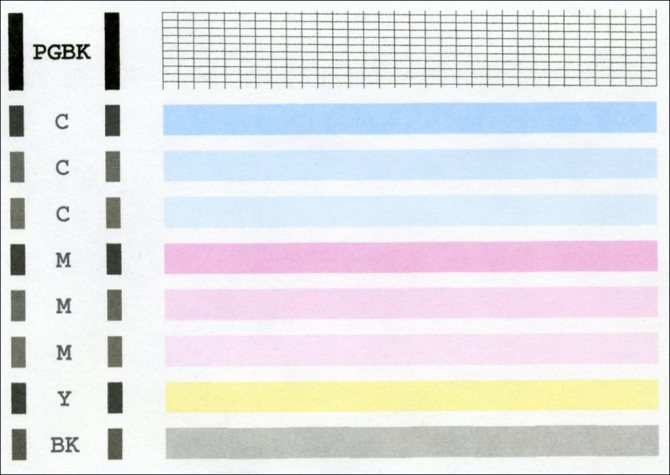
Если на листе появились неровные линии, откалибруйте устройство. Скорее всего, сместилась каретка. Надо выровнять головки Canon.
- Заполните картриджи.
- Вставьте 3 листа бумаги в лоток.
- Пуск — Панель управления — Принтеры.
- Клик правой кнопкой мыши по девайсу от Кэнон.
- Пункт «Свойства».
- «Специальные параметры».
- О.
- Сохраните.
- Вкладка «Обслуживание».
- Нажмите на «Выравнивание».
- В следующем окне тоже кликните на «Выравнивание».
- Принтер распечатает образцы.
- Введите номера образцов, которые показались вам качественными. Выбирайте примеры, в которых незаметны белые полосы.
А также можно протереть позиционирующую ленту, по которой передвигается каретка. Используйте мягкие бумажные салфетки и сервисные жидкости. Потом просушите ленту. Если принтер правильно обслуживать, он будет работать дольше. Да и при регулярной чистке сильные засоры никогда не появятся.


























