Удаления файлов из скрытой папки .thumbnails
Директива .thumbnails находится в папке DCIM — в галерее, где хранятся фотографии и видеоролики. В .thumbnails сохраняются эскизы медиафайлов, чтобы в дальнейшем смартфон мог быстрее подгружать плитки-миниатюры. Со временем накапливается несколько гигабайт эскизов, особенно если владелец устройства любитель делать снимки или снимать видео.
Например, на одном из смартфонов редакции хранится 500 фотографий. Размер папки с миниатюрами .thumbnails составляет 1 ГБ. Это пространство можно легко освободить.
Так как директива .thumbnails по умолчанию скрыта, через галерею зайти в нее не получится. Для диагностики и удаления эскизов рекомендуется скачать приложение Total Comander. Далее нужно выполнить следующие действия:
- Зайдите в установленное приложение Total Comander и найдите там папку .thumbnails (она находится в папке DCIM).
- Под перечнем сохраненных миниатюр в левом нижнем углу экрана есть кнопка «Выделить» — нажмите ее.
- Затем нажмите на крестик внизу панели, чтобы удалить существующие эскизы.
Единственный недостаток в такой операции — теперь миниатюры будут подгружаться чуть медленнее. После очистки папки .thumbnails устройство снова начнет создавать новые эскизы. Чтобы это предотвратить, потребуется блокировка создание эскизов.
Измените настройки камеры
У многих пользователей львиную долю памяти на устройстве занимает именно видео-контент.
Отснятые ролики активнее всего забивают свободное пространство, а в дельнейшем пересматриваются или распространяются крайне редко. Большинство видео в итоге так и остаются храниться на смартфоне.
В настройках iOS (Настройки – Камера – Видеозапись) наглядно продемонстрирована разница в размере файла с разным разрешением. Так понизив качество с 4K до 1080p можно вдвое уменьшить итоговый размер ролика.
Если при этом отказаться от съемки с частотой 60 кадров в секунду, то видео будет занимать еще в полтора раза меньше места.
Так только на сжатии качества видео можно уменьшить итоговый размер данного контента в 3 раза. Уже отснятые ролики можно легко сжать таким способом.
Посмотрите на недавно удаленный альбом в приложении “Фото”
Как бы вы ни хотели сохранить все эти селфи, накопленные за годы, вы знаете, что пора отпустить некоторые из них.
Вы удаляете все фотографии и видео, которые вам не нужны, в надежде вернуть немного места на вашем iPhone, только чтобы обнаружить, что ваша память не сдвинулась ни на дюйм. Многие люди оказались в такой ситуации, и это может очень расстраивать!
Когда вы удаляете фотографии и видео с iPhone, iPad или iPod, они не удаляются сразу же!
Вместо этого Apple помещает их в 30-дневную задержку на случай, если вы передумаете или случайно удалите эти элементы.
Не забудьте очистить недавно удаленные
- Так что иди в Фото> Альбомы> Недавно удаленные
- Выберите все фото и видео
- выберите Удалить все и удалите их оттуда, чтобы по-настоящему освободить место на вашем устройстве.
Просто помните, что когда вы используете библиотеку фотографий iCloud и удаляете фотографию или видео с одного устройства, она удаляет это фото / видео и на других ваших устройствах.
iCloud – это, прежде всего, служба синхронизации, поэтому она добавляет и удаляет все фотографии и видео с каждого iDevice, в которое вы входите с одним и тем же Apple ID
Вот почему так важно сначала сохранить эти фотографии и видео в другом месте, прежде чем удалять их с ЛЮБОГО устройства
Перезагрузите устройство.
Прежде чем что-либо делать, мы рекомендуем перезагрузить ваш iPhone, если после удаления фотографий и видео у вас все еще недостаточно памяти. Это должно перезагрузить вашу систему и, надеюсь, сообщить правильные данные для вашего хранилища.
Для iPhone X, 11, 12 или новее:
- Удерживайте нажатой кнопку уменьшения громкости и боковую кнопку, пока не появится подсказка «Slide to Power Off».
- Теперь перетащите ползунок вправо и подождите 30 секунд.
- Затем нажмите боковую кнопку, чтобы включить устройство.
Для iPhone 6, 7, 8 или SE:
- Найдите кнопку питания на вашем устройстве.
- Теперь удерживайте кнопку, пока не появится подсказка «Slide to Power Off».
- Перетащите ползунок вправо и подождите 30 секунд, прежде чем включать устройство.
После этого перейдите в настройки, чтобы подтвердить, решена ли проблема.
Способ 3: Удаление файлов браузера
Любой браузер, которым вы пользуетесь, также накапливает временные файлы. Даже за несколько месяцев там может скопиться больше 1 ГБ данных, большая часть из которых не нужна. Тем, кто выходит в интернет через стандартный Сафари, надо открыть системные «Настройки», найти там «Safari», перейти в «Данные сайтов» и нажать кнопку «Удалить все данные». Это сотрет куки и кеш, поэтому на сайтах, где уже есть авторизация, придется войти в аккаунты заново.
В сторонних браузерах очистка происходит через внутренние настройки приложения, и последовательность действий зависит от интерфейса. Возьмем за пример Google Chrome, в вашем браузере принцип будет, скорее всего, схожим.
- Откройте веб-обозреватель, нажмите по кнопке меню на нижней панели и перейдите в раздел «История». Внизу будет ссылка «Очистить историю» — тапните по ней.
- По умолчанию тут настроено удаление истории посещений, куки и кеш. Если не хотите, чтобы вас выкинуло с сайтов, где уже есть авторизация, куки можете не очищать. Остальные два пункта (пароли и автозаполнение) отмечать галочками не нужно.
Определившись с тем, что будет удалено, укажите период. Нажмите кнопку «Временной диапазон» и поставьте «Все время», если хотите очистить как можно больше занятого места.
- Теперь нажмите кнопку «Очистка истории» внизу и подтвердите действие.
Облачные хранилища
Да, мы понимаем, что разобрать 20 ГБ фотографий и видео — непосильная задача. Просто перенесите их разом на облако и удалите с телефона со спокойной душой. Самые распространенные и надежные облачные хранилища:
- Google Drive — позволяет хранить, редактировать, синхронизировать и использовать файлы совместно с другими пользователями. Если пользуетесь гуглопочтой — идеально.
- Яндекс.Диск — сервис для хранения и передачи файлов между устройствами.
- iCloud — облачное хранилище от Apple. Уже есть в вашем iPhone, но вот доступный объем памяти в бесплатной версии составляет всего 5 ГБ.
- Dropbox — файловый хостинг с облачным хранилищем, синхронизацией файлов и программой-клиент.
- OneDrive — сервис от Microsoft для хранения документов, их синхронизации и обмена между пользователями.
У каждого хранилища есть платные и бесплатные версии. Зачастую платная версия предлагает больший объем онлайн-хранилища. Подробную тарификацию нужно уточнять в разделе конкретного сервиса. Стоит отметить, что выгружать файлы удобнее через приложения сервисов. Это не распространяется только на iCloud — чтобы им воспользоваться, достаточно зайти в настройки iPhone.
Чем сгруженные приложения отличаются от удаленных
Изучение, как сгрузить приложение с Айфона, должно быть дополнено отличиями понятий «сгружение» и «удаление». Сгружение – это перемещение файлов на резервный диск. В результате память освобождается, но перемещенные приложения можно восстановить. Недостаток представленных действий заключается в том, что сгружение очищает меньше памяти устройства.
Удаление подразумевает окончательное удаление всех файлов и приложений. Иконка исчезает с экрана полностью, а памяти освобождается больше. Недостаток представленных действий заключается в невозможности восстановления программ.
Разобравшись, что значит «Сгрузить программу» в iPhone и как это делать самостоятельно, можно сформировать свои преимущества представленных действий. Теперь каждый владелец имеет возможность восстановить потерянные приложения, если он ими пользуется, хоть и нечасто.
Удалите ненужные фото
Вторым по значимости “пожирателем пространства” на iPhone являются фотографии. Десяток или сотня снимков не сильно скажутся на свободном месте, но у многих за годы работы с iOS в медиатеке хранятся тысячи снимков, многие из которых абсолютно не нужны.
Есть утратившие актуальность скриншоты, неудачно фото, которые забыли удалить, дубликаты или похожие снимки, серии, в которых 1-2 удачных картинки и еще десяток смазанных или бракованных кадров.
Вручную очистить большую медиатеку практически нереально. Здесь нам помогут специальные приложения:
️ Gemini Photos – бесплатно (встроенные покупки)️ Duplicate Photos Fixer – 529 руб.️ Remo Duplicate Photos Remover – бесплатно
Мы уже подробно рассказывали о работе данных приложений, нужно выбрать подходящее и удалить лишние фотографии. Не забудьте после этого очистить альбом Недавно удаленные в приложении Фото.
Способ 1. Как полностью стереть iPhone с компьютера одним щелчком мыши
Если вы хотите стереть данные с iPhone через компьютер, для чего требуется хорошая стабильность и полезность программного обеспечения. И инструмент должен удовлетворять требованиям полноты стирания данных. iMyFone Umate Pro iPhone Eraser — уникальная программа, предназначенная для безвозвратного стирания данных или файлов. Его легко и безопасно использовать. Здесь мы собираемся проверить его функции и простые шаги, как стереть iPhone с компьютера.
- Стирание одним нажатием. Всего одним нажатием кнопки вы можете полностью стереть данные с iPhone.
- Стереть все данные со 100 % невосстановимой вероятностью: было доказано, что безвозвратное удаление файлов с iDevices без возможности восстановления. Это может гарантировать, что все следы на iPhone будут удалены.
- Хорошая стабильность: он может работать с хорошей стабильностью и плавным процессом стирания.
- Хорошая совместимость с Windows и Mac: хорошо работает как на Windows, так и на macOS.
3 шага, чтобы полностью стереть iPhone с компьютера
Шаг 1. Установите iMyFone Umate Pro на свой компьютер и подключите к нему iPhone.
Шаг 2. Выберите режим стирания и нажмите кнопку «Стереть/сканировать».
Шаг 3. Введите «удалить» в поле для подтверждения и начала.
iPhone думает, что нет памяти. Способы решения
Первый способ заключается в том, чтобы просто перезагрузить iPhone. Желательно сделать это жёстким способом
Учитывайте, что методика перезагрузки отличается от Айфона к Айфону, поэтому очень важно делать всё по инструкции:
- iPad с Face ID : нажмите и быстро отпустите кнопку громкости вверх, затем кнопку громкости вниз. Теперь нажмите и удерживайте кнопку питания до появления логотипа яблока.
- iPhone 8 и новее : нажмите и быстро отпустите кнопку громкости вверх, затем кнопку громкости вниз. После этого нажмите и удерживайте кнопку питания до появления логотипа яблока.
- iPhone 7, 7 Plus и iPod Touch 7 : одновременно нажмите и удерживайте кнопки питания и уменьшения громкости. Продолжайте удерживать их до до появления логотипа яблока.
- iPad с кнопкой Home , iPhone 6s, iPhone SE или iPod Touch 6: одновременно нажмите и удерживайте кнопку Home и кнопку питания. Удерживайте их до появления логотипа яблока.
Впрочем, мне ещё не удалось найти пользователя, которому бы помогла банальная перезагрузка. Поэтому – конечно, если баг вас сильно раздражает – рекомендую переходить сразу ко второму способу, который состоит в восстановлении прошивки:
- Подключите iPhone к компьютеру по кабелю;
- Запустите iTunes и нажмите «Восстановить»;
- Дождитесь загрузки актуальной версии iOS;
- Обновите iPhone ещё раз и активируйте его повторно.
Конечно, нет никаких гарантий, что вам поможет и этот способ, но его радикальность намекает на чуть большую эффективность в борьбе с багом. Другое дело, что вполне вероятно, что ошибка проявит себя снова, даже если принудительное восстановление поможет избавиться от неё на какое-то время. А поскольку сбрасывать и настраивать iPhone заново по несколько раз в неделю никто не будет, придётся ждать обновления с исправлением, которое явно уже на подходе.
Несмотря на то что iOS – более стабильная ОС, чем Android, владельцы iPhone тоже не застрахованы от каких-либо трудностей. То неудачное обновление испортит автономность, то износившийся аккумулятор снизит производительность, то смартфон просто застрянет при включении на логотипе яблока. Но если с первыми двумя проблемами хотя бы понятно, как нужно действовать, зависание iPhone на включении вводит в ступор многих пользователей. К счастью, вывести смартфон из этого состояния можно.
Айфон завис на логотипе яблока? Вы в этом неодиноки
Как уменьшить объем занимаемых данных «Другое» на Айфоне с помощью ПК
Раздел «Другое» занимает много места, но через удаление временных файлов очистить его не удастся. К тому же, придется потратить много времени, чтобы провернуть это со всеми приложениями. Куда проще сделать все за один раз посредством компьютера и iTunes.
Принцип очистки простой, необходимо создать резервную копию всех хранящихся на iPhone данных, а затем восстановить их. Таким образом восстановится вся информация, за исключением кэшей приложений. Иногда удается освободить 1-4 Гб, а то и больший объем.

Чтобы воспользоваться упомянутым методом, рекомендуется придерживаться следующего пошагового алгоритма:
Подключаем айфон к ПК через USB и запускаем iTunes.
Выбираем из перечня нужное устройство, устанавливаем галочку рядом с шифрованием резервной копии
Важно установить пароль и запомнить его.
Создаем резервную копию через соответствующую кнопку.
Для возможности восстановления данных из бэкапа нужно через настройки в самом смартфоне отключить опцию «найти iPhone», в противном случае ничего не получится. Для этого потребуется найти на устройстве подраздел iCloud и там отключить функцию, введя пароль от Apple ID для подтверждения собственных действий.
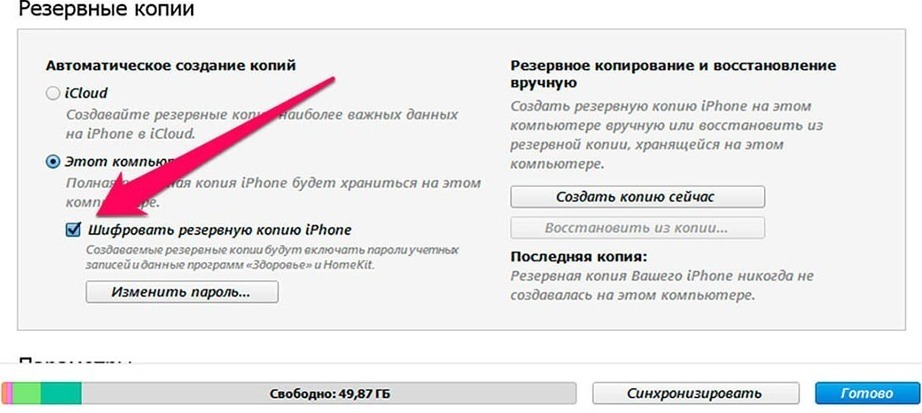
Если же вы не желаете совершать таких радикальных действий, как тотальный сброс, то тогда вам следует придерживаться классической схемы, пуская в ход iTunes
Для восстановления из резервной копии тоже не нужно много усилий:
- В iTunes выбираем пункт «Создать копию сейчас»;
- Ждем удаления данных и перезагрузки смартфона.
- Вводим пароль и ожидаем повторной установки приложений.
Освободить память на Айфоне можно посредством встроенных инструментов или при помощи компьютера. Приведенные выше рекомендации помогут сделать это максимально быстро. А чтобы свободное пространство не забивалось лишними данными, желательно время от времени осуществлять удаление неиспользуемых файлов и чистить кэш приложений.
Как почистить хранилище и систему на iPhone 6s, 7, 8, X, 11, 13 и других моделях без компьютера
Очистка хранилища возможна и без использования компьютера за счет инструментов самого смартфона. Происходит все просто, но таким образом можно освободить достаточно места. Ниже рассмотрим самые эффективные способы, которые позволят оптимизировать работу iPhone.
Удаляем SMS
Ежедневно пользователю приходит по несколько сообщений, в том числе и рассылка от разных магазинов или поставщиков услуг. Информация накапливается в виде SMS, MMS или сообщений на почтовом ящике, и их удаление поможет освободить память.
Достаточно перейти в «Настройки», найти раздел с сообщениями и в самом низу отыскать пункт «Оставлять сообщения». Там же можно настроить желаемый срок хранения, начиная от одного месяца и вплоть до года.
Обратить внимание можно и на пункт «Топ-разговоры», который тоже занимает достаточно пространства
Если в архиве хранится что-то важное, избавляться от сообщений придется выборочно

Первое, что следует сделать в борьбе за лишние гигабайты, это очистить историю SMS-сообщений
Чистим кэш браузера Safari
Во время интернет-серфинга в память сохраняется большое количество данных, что ускоряет работу сайтов. Если кэш не чистился продолжительное время, там могло скопиться много ненужного мусора.
Первым делом можно перейти в «Настройки», найти там пункт с встроенным браузером и выбрать очистку истории и данных. Освободить место на iPhone поможет и отключение автосохранения в оффлайне.
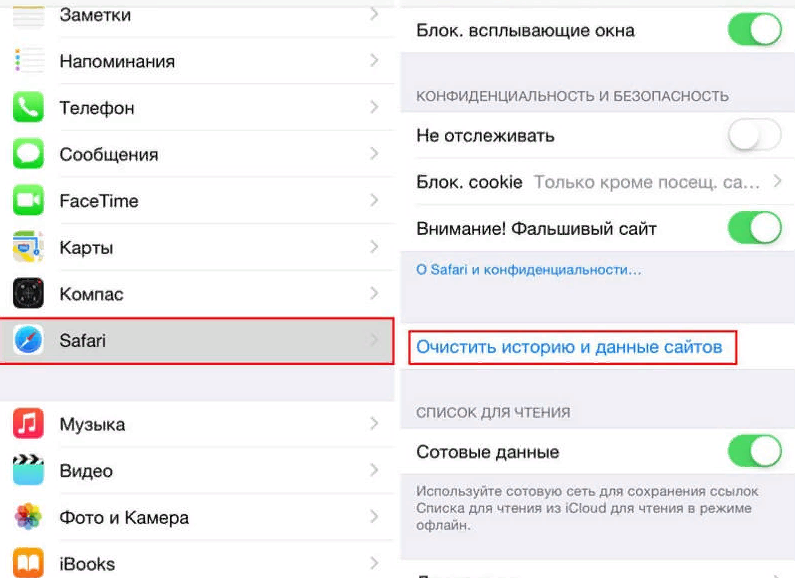
Оффлайн-вкладки тоже расходуют свободную память, объем кэша может доходить до нескольких гигабайт. Чтобы избавиться от лишнего, потребуется в настройках найти вкладку «Основные», там же перейти на «Хранилище iPhone», выбрать «Safari» и очистить оффлайн-список.
Ненужные приложения и медиаконтент
Первым делом нужно просмотреть список приложений и удалить те, которые не используются. В остальных желательно хотя бы периодически чистить кэш.
Начиная с версии iOS 11 владельцы Айфонов могут выгружать приложения, справляясь с поставленной задачей через настройки, где сперва находим пункт «Основные», затем переходим в «Хранилище, где выбираем нужную нам утилиту.
Отличие от удаления в том, что вся связанная с программой информация остается на смартфоне. Таким образом можно освободить 100-500 Мб. Восстановить утилиту не составит особого труда.

А еще обязательно удалите все лишние приложения, которыми вы уже вряд ли когда-то воспользуетесь
Много лишнего остается и среди медиафайлов, включая фото, видео и скачанную музыку. Ненужные данные можно просто удалить, не забывая про корзину, где все хранится еще в течение 30. Однако если файлы ценные, то оптимальным решением станут сервисы облачного хранения, перенос данных на компьютер или иной носитель.
Перезагрузка устройства
Такой шаг позволит в автоматическом порядке перезапустить все приложения. Для этого достаточно воспользоваться перезагрузкой iPhone через кнопку питания, дождавшись полного выключения устройства. В это время iOS удалит кэш и временные файлы.

Сброс до заводских настроек
Иногда это самое простое решение, особенно если стандартная очистка не помогла. Сброс настроек поможет начать использование iPhone с чистого листа, ничего страшного в таком шаге нет, если не считать полной очистки данных.
Между тем, приложения легко переустановить, а контакты, заметки и прочие важные данные оперативно подтянутся через iCloud.
Для этого необходимо:
- Перейти в «Настройки» и в разделе iCloud кликнуть на свое имя.
- Найти строчку «Резервное копирование» и создать копию данных.
Если же бесплатные гигабайты в облачном хранилище закончились, а оплата дополнительного места не входит в ваши планы, то придется переносить данные на внешние устройства, иначе они будут полностью утеряны после вынужденного отката.
После создания бэкапа переходим к сбросу:
- В «Настройках» выбираем раздел «Основное».
- Переходим в подраздел «Сброс» и стираем контент вместе с настройками.
- Вводим пароль от Apple ID.
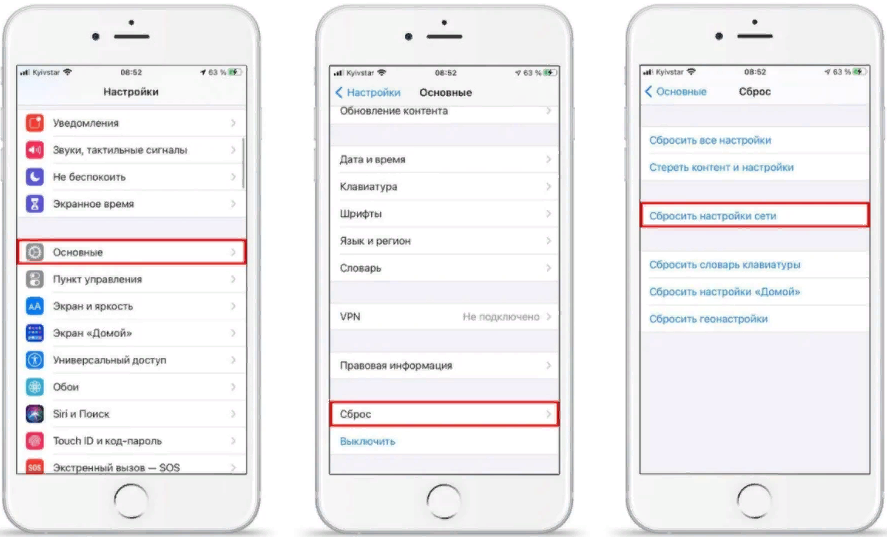
Если ничего особо не помогает, просто откатите смартфон до заводских настроек. Главное, перенесите в облако или на внешний накопитель все данные, которые удалятся
После сброса системы iOS предложит восстановить резервную копию. На этом этапе нужно будет просто подтвердить выбор и дождаться, пока все приложения установятся.
Что значит «Сгружать неиспользуемые программы» в iPhone?
Допустим вы очень активный юзер программ и игр. Их просто море на вашем «Айфоне» и из-за этого частенько встречаетесь с проблемой нехватки памяти на устройстве.
Чтобы немного облегчить вам жизнь и освободить память, есть функция «Сгружать неиспользуемые». Если вы её активируете, то все редко используемые программы и игры будут автоматически выгружены в iCloud. Таким образом, физически они не находится на вашем устройстве. Но если будет необходимость восстановить одну из них, со всеми данными и прогрессом, то вы сможете сделать это в любую секунду (последний пункт статьи).
Ярлыки на рабочем столе кстати тоже остаются, просто возле них появляется маленькое облачко, что и означает нахождение всех данных программы/игры в облаке.
Как отключить/включить «Сгружать неиспользуемые программы» на iPhone?
Активировать функцию можно за считанные секунды. Для этого, просто следуем таким шагам:
- заходим в Настройки;
- листаем немного вниз и ищем пункт iTunes Store и App Store;
- активируем пункт Сгружать неиспользуемые, чтобы ползунок стал зеленого цвета.
Настройки — iTunes Store и App Store — Сгружать неиспользуемые
Данная опция будет очень удобна, если у вас очень много приложений на смартфоне. Если вы любите более гибкий выбор или программ не так уж много, то следующий вариант для вас.
Способ 2: Очистка кеша в мессенджерах и соцсетях
Преимущественно мессенджеры, а также некоторые социальные сети накапливают кеш, который в дальнейшем может быть удален вручную, через их внутренние настройки. Во многих случаях это один из самых эффективных методов очистки пространства — особенно если ранее вы не знали о такой возможности.
Поскольку в мессенджерах (да и не только в них) интерфейс разный, универсальную инструкцию предоставить не получится. Разберем самые распространенные примеры.
- В Telegram, к примеру, вам нужно открыть вкладку «Настройки» внизу, в списке коснуться строки «Данные и память», а затем перейти в «Использование памяти».
- Здесь вы увидите понятное распределение медиафайлов — что и сколько занимает пространства. Кнопка «Очистить весь кэш» увеличит свободное пространство на ту цифру, которая указана тут же. Из чатов эти файлы не исчезнут, но их понадобится загружать заново, чтобы просмотреть.
- Тут же вы можете настроить автоматическое удаление всех файлов, что попадают в кеш, выставить максимальный его размер и просмотреть, сколько кешированных файлов находится внутри каждого из чатов.
Такая очистка актуальна, если вы часто просматриваете каналы с видеоконтентом, много обмениваетесь развлекательными или рабочими файлами.
В TikTok тоже можно очистить кеш и загруженные данные, но это имеет смысл делать далеко не всем. Откройте свой профиль и нажмите по трем полоскам в правом верхнем углу. Из появившегося списка выберите «Настройки и конфиденциальность». Среди доступных параметров отыщите «Освобождение места» и посмотрите, есть ли смысл удалять кеш в вашем случае. В этом же окне написано, что именно будет удалено.
#6 Почисть «Фото» от старых фотографий
Еще один хороший способ очистить память на iPhone — удалить ненужные фотографии и изображения. Галерея будет почище, а память увеличится.
Для удаления старых фотографий:
В iOS 9 значительно упростили процесс выделения фото. Нет надобности жать на каждую фотографию как в прошлых версиях, сейчас ведешь пальцем по серии фотографии, а они отмечаются. Есть возможность выделять группы фотографии в разных местах альбома.
Помни, что удаленные фотографии, по правде не удалились с iPhone, а переместились в альбом «Недавно удаленные» и в течении месяца будут занимают память. Очистить этот альбом можно полностью, для этого нажми на кнопку «Удалить все» или же «Удалить выборочно», выделяя каждую фотографию.
Очистка памяти в iCloud
На iPhone откройте Настройки – iCloud. Тут можно увидеть, что большую часть хранилища занимают фотографии и копии. Когда вы поудаляете фотографии и видеоролики в приложении Галерея, они автоматически почистятся и из облака.

Копии – это ваши резервные копии в iCloud. Обязательно рекомендую зайти в этот раздел, потому что здесь могут храниться копии ваших старых уже не актуальных устройств.
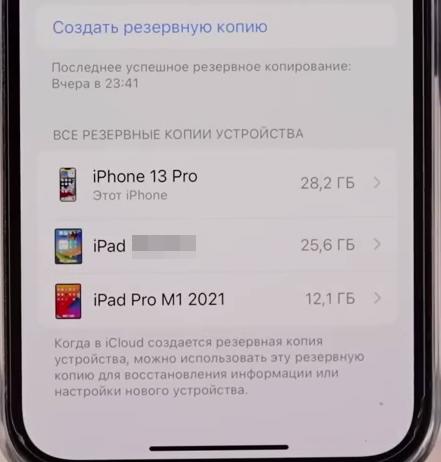
Не забывайте пройти в резервные копии конкретных актуальных устройств и посмотреть, что там вообще занимает это место. Лишнее место занимают игры (их можно отключить – они удалятся только из резервной копии), файлы ваших проектов (в ProMovie).
Чтобы очистить остальные файлы, хранящиеся в облаке, запустите приложение Файлы, откройте вкладку Обзор – iCloud Drive и вручную просмотрите и удалите ненужные файлы.
В приложении Почта могут быть вложения, которые вы или кто-то вам отправлял, они также занимают пространство. Для этого на главной вкладке, где у вас расположены ящики, нажмите кнопку Изменить и добавьте вложения – в них вы сможете обнаружить все письма с вложениями и удалить их.
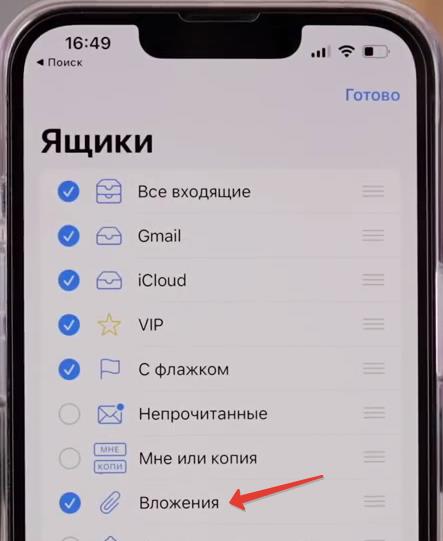
Если у вас Mac, не забудьте отключить синхронизацию папок. Для этого перейдите в Системные настройки – Учетная запись – iCloud – iCloud Drive – приложения… – Параметры.
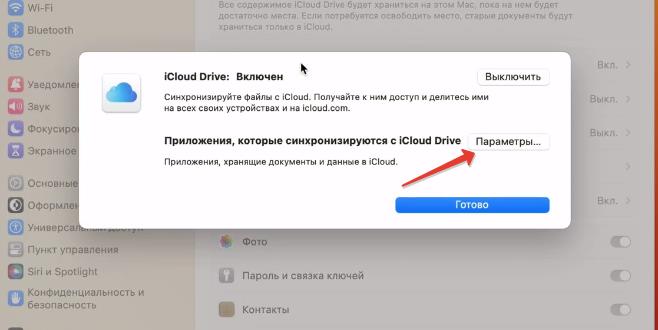
Обязательно отключите папки “Рабочий стол” и “Документы”. Обычно они содержат большое количество файлов, которое автоматически грузятся в сеть. Далее пройдитесь по тому, что вам не нужно из имеющегося списка.
Сколько места освободилось
Менее 1 Гб 100%
От 1 до 5 Гб 0%
От 5 до 15 Гб 0%
Более 15 Гб 0%
Очистите раздел “другое”
Иногда самым прожорливым разделом занимаемой памяти оказывается именно “другое”. В нем учитываются системный кэш, программный “мусор” и данные из установленных приложений. К сожалению, детальную статистику по данному разделу iOS не предоставляет.
Сначала оцените размер приложений в меню Настройки – Основные – Хранилище iPhone, очень часто здесь становится понятно, что место съедают скачанные ролики в YouTube, загруженные фильмы в VLC или проекты в iMovie. Просто удаляем ненужный контент и освобождаем место.
Активные пользователи iPhone, которые переносят бекап с одного девайса на другой и не настраивают систему с нуля, могут тянуть за собой гигабайты ненужного кэша, который тоже попадает в раздел “другое”.
Самый простой и действенный способ избавиться от хлама – сделать бекап и восстановиться из копии по данной инструкции.
Вот такие меры можно предпринять для очистки от ненужных данный памяти своего смартфона. В большинстве случав получится освободить с десяток гигабайт пространства. Регулярные меры, описанные в статье, помогут своевременно следить за занятым местом и сгружать данные при необходимости.
Как отключить функцию
Функцию рекомендуется проверять регулярно, и не только после произошедшего обновления ПО. При активации лучше выключить настройки, чтобы в дальнейшем не столкнуться с пропавшей иконкой.
Отключение выгрузки
Выгрузка ненужных файлов осуществляется в соответствии с пожеланиями владельца айфон – автоматически это происходит или вручную. Какой способ выбрать, решать только владельцу устройства. Если он решил отключить автоматическую операцию, необходимо проделать следующие действия:
- Найти в своем айфоне вкладку «Настройки».
- Выбрать в предложенном списке App Store или iTunes.
- Будет выведен список возможных функций для устройства. Чтобы выключить описываемый инструмент, надо выбрать «Сгружать неиспользуемые».
- Требуется присмотреться к установленным настройкам – зачастую стоит галочка или бегунок в активированном состоянии. Чтобы отключить функцию, необходимо убрать галочку или передвинуть бегунок в неактивное состояние.
Обратите внимание! После отключения выгрузки приложения не будут уходить незамеченными в архив. Но владельцу придется постоянно проводить чистку памяти устройства, чтобы поддерживать быструю работу ПО
![]()
Восстановление или переустановка выгруженных приложений
Разобравшись, как отключить «Сгружаемые неиспользуемые программы» на айфон, понадобится инструкция восстановления уже ушедших файлов. Как правило, программное обеспечение не предусматривает полного удаления приложения. Иконка также сохраняется на экране. Если системе уже удалось его выгрузить, на картинке появляется знак облака. Для восстановления приложения требуется найти нужное и выгруженное, обозначенное облаком. Далее необходимо нажать на иконку – программа начнет восстанавливаться автоматически.
Если иконка с экрана пропала, необходимо осуществить немного иные действия. Чтобы загрузить приложение вновь, следует провести по домашнему экрану вниз для открытия поисковой строки. В нее вводят название программы, которую требуется восстановить. Как только она будет найдена, владельцу предлагается загрузить ее вновь для использования. Соглашаются с предложением и пользуются приложением по назначению.
![]()
Приложение, отправленное в хранилище
Куда исчезает память в процессе использования iPhone
Память iPhone может уменьшаться и во время обычной эксплуатации телефона, даже если вы не закачиваете туда никаких приложений, программ, не делаете фотографий и не снимаете видео. Куда же уходит свободное место? А вот куда:
- Сообщения и переписка в различных мессенджерах — iMessage, WhatsApp, Viber и т.д. Сейчас общение становится все более разнообразным, к тексту добавляется различная мультимедийная информация. А хранится это все где? Правильно, в памяти телефона. Получили пару сообщений с аудио-видео вложениями, вот вам и минус несколько мегабайт.
- Кеш приложений и браузера. Большинство программ, в процессе использования, сохраняют у себя в памяти данные, загруженные из сети. Пролистали ленту сообщений в клиенте ВК, какие-то данные кэшировались и размер приложения чуть увеличился, а значит количество внутренней памяти уменьшилось. Казалось бы ничего не делали, а свободное место куда-то делось. И так практически с любым приложением.
- Сбои в работе различных программ, что приводит к их «разрастанию» до неприличных размеров. Привет, WhatsApp начала 2016-года:)
- Иногда, достаточно большого объема бывает так называемая «информация диагностики», которая копиться в устройстве и при синхронизации должна передаваться в iTunes.
- В iOS есть «замечательная» фишка — система самостоятельно и без предупреждения скачивает обновление самой себя. И размер этого обновления может быть разным — от десятков мегабайт, до нескольких гигабайт. А самое главное, что пока новая прошивка не закачается, вы этого просто не увидите. Качается все естественно потихоньку и так же медленно пропадает память на iPhone.
«Благодаря» всему этому, может случиться такая ситуация, когда не установлено ни одной программы или игры, а свободного места уже не осталось. Можно ли с этим бороться? Конечно! И сейчас расскажу как…
Пропадет память после обновления или восстановления iOS
Apple с завидным постоянством выпускает прошивки, которые делают нашу жизнь лучше:) Но, к сожалению, не всегда есть возможность обновиться прямой установкой нового ПО (вот статья про iOS 14 — немало комментариев с проблемами), и приходится «накатывать» прошивку через восстановление iPhone. Восстановились, поставили резервную копию iCloud, заходите в статистику использования хранилища и видите как драгоценные мегабайты утекают с каждой минутой…
Причина
Очень проста и очевидна — резервная копия iCloud не восстанавливается моментально. Вам кажется, что копия уже загрузилась в устройство, на самом деле это далеко не так. И процесс восстановления может занять не один день (тут конечно все зависит от скорости интернета и объема данных).
Каждую минуту iPhone загружает из «облака» информацию и перемещает к себе. При этом, вы не обязательно будите видеть эти данные — это может быть и история сообщений, кэш, прочая служебная информация. Визуально всего этого не видно, но тем не менее загрузка на устройство идет и память медленно уменьшается.
Как бороться
Можно просто отключить iCloud в настройках, но стоит ли это делать? Важно дождаться, пока все загрузиться до конца и тогда место перестанет пропадать абы куда. Правда не всегда и вот почему…
Как почистить память на Айфоне через iTunes
В статье уже была представлена подробная инструкция о том, как почистить Айфон через iTunes с компьютера. Однако, если ваша цель — освобождение памяти на устройстве, есть дополнительные действия, которые можно предпринять с помощью iTunes.
Для высвобождения памяти на Айфоне через iTunes вам потребуется подключить устройство к компьютеру и запустить программу iTunes. Далее следуйте инструкциям:
- В левом верхнем углу iTunes выберите устройство, подключенное к компьютеру.
- Находясь в основном окне iTunes, перейдите на закладку «Обзор».
- В разделе «Резервное копирование» выберите опцию «Резервное копирование на iCloud» или «Резервное копирование на этот компьютер», в зависимости от ваших предпочтений.
- В разделе «Настройки» выберите пункт «Обзор», чтобы просмотреть используемое пространство на устройстве.
- Затем перейдите на вкладку «Сводка».
- В разделе «Менеджер устройств» выберите «Освободить место» для удаления ненужных файлов, таких как кэш, неиспользуемые приложения и временные файлы.
- При необходимости вы также можете удалить отдельные приложения, перейдя на вкладку «Приложения» в разделе «Устройство».
Важно отметить, что при использовании опции «Освободить место» iTunes удалит только временные файлы и кэш, а не основные файлы и данные. Поэтому, если вам требуется значительное освобождение памяти, рекомендуется воспользоваться инструкцией о почистке Айфона через iTunes с компьютера, которая была описана в предыдущей статье
В следствии исполнения всех вышеуказанных шагов вы должны значительно освободить память на своем Айфоне и улучшить его производительность.
Как пользоваться этой фишкой?
Внимание, этот вариант для тех, кто хочет, чтобы телефон сам автоматически выбрал редко используемые и отправил их в хранилище. Если вы хотите сами вручную выбирать каждое приложение, то вам подойдет способ ниже
А для тех кому нужен автоматических помощник подойдет и этот, для того, чтобы это сделать понадобится несколько секунд. Следуйте инструкции:
- Переходим к настройкам – находим iTunes Store и App Store;
- Кликаем на «сгрузить неиспользуемое», чтобы активировать эту функцию. Вот и все, можете посмотреть на экране, что изменилось и кого он «отобрал».
Кстати, такой вариант ещё подходит, когда времени особо думать некогда. Просто нужно срочно свободное место, две кнопки кликнул и готово. И если нужно вернул все как было.
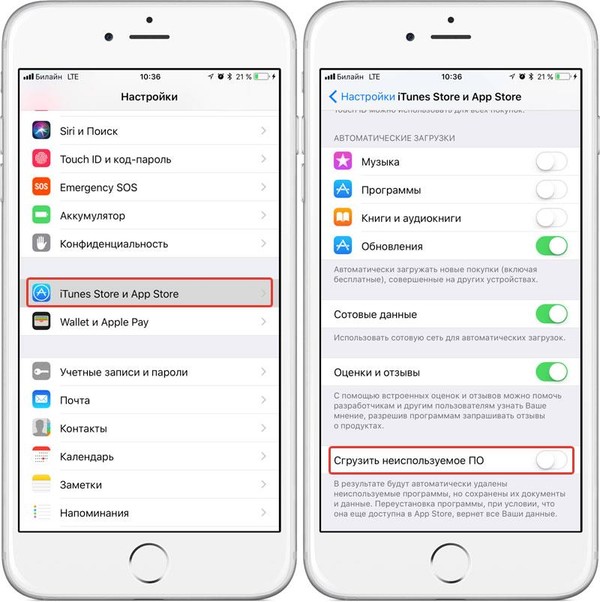
Сгружать неиспользуемые ПО
Удаление приложений и данных вручную
Самый простой способ освободить память iPhone, не прибегая к «автоматизации» процесса, — ручное удаление мультимедийных файлов и программ. Некоторая часть системного «мусора» при этом останется нетронутой — если планируется очистить Айфон перед продажей, следует воспользоваться первым описанным способом или сбросить устройство до заводских настроек.
Посмотреть, сколько места занимают те или иные категории данных, можно, зайдя в «Настройки» Айфона или Айпада и перейдя в подраздел «Хранилище».
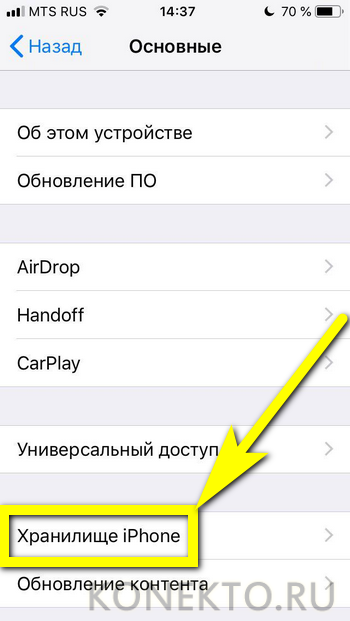
Удалить программы и файлы, отнимающие больше всего места в памяти, получится, используя возможности встроенного проводника (обычно находится в общей папке «Утилиты») и диспетчера приложений.
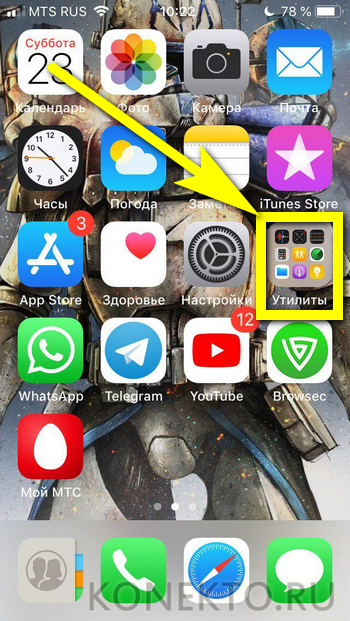
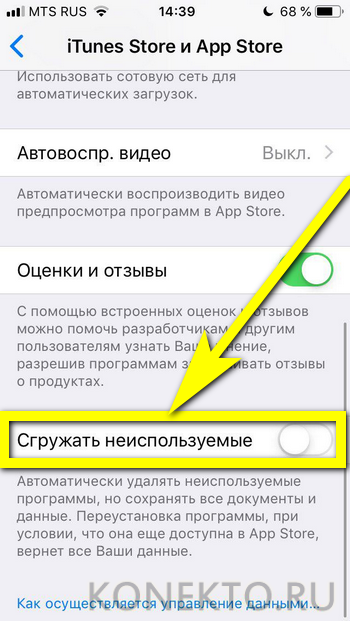
Итог
Существуют различные способы подключения iPhone к ПК. Но в зависимости от вашей цели лучший способ для вас может быть разным.
Может случиться так, что компьютер не сможет распознать ваш iPhone после того, как вы подключите его с помощью USB-кабеля. Если это так, перейдите к официальному руководству Apple, чтобы узнать, как решить проблему.
4,5 из 5 звезд на основе 10 голосов
EaseUS MobiMover позволяет легко перенести все данные с вашего iPhone на компьютер. Приложение доступно как для Windows, так и для Mac, поэтому независимо от того, какую платформу вы используете, вы защищены.
EaseUs MobiMover решает эту проблему, поскольку позволяет быстро передавать данные с iPhone на Mac, с Mac на iPhone или с одного iPhone на другой iPhone.
EaseUS MobiMover — это программа, позволяющая легко обмениваться файлами между устройством iOS и компьютером. Это очень удобно, поскольку обе операционные системы несовместимы.
EaseUS MobiMover для Mac и ПК — это мощный инструмент для переноса данных с мобильного устройства Apple на компьютер, управления множеством файлов, которые вы создаете, и быстрого перемещения огромных видео.
В некоторых случаях требуется стереть все содержимое и настройки iPhone. Например, если вы хотите продать или отдать свой iPhone кому-то другому, стирание данных с iPhone необходимо для защиты вашей конфиденциальности. Какой бы ни была причина, здесь вы найдете 2 лучших способа стереть iPhone с компьютера. И порекомендовать вам лучший.





























