Возможные затруднения при подключении
При условии подключения нового устройства, и последовательного выполнения процесса подключения, согласно инструкции, проблем с синхронизацией устройств не возникает. Если всё же при апробации работоспособности аппарата произошёл сбой, карта не функционирует, тогда стоит проверить некоторые моменты, которые часто выступают источниками проблемы:
- Если компьютерное устройство «не находит» внешнюю карту, необходимо поочерёдно исключить вероятность неисправности USB порта. Сделать это можно подключением в заведомо рабочий разъём, например, где у вас вставлена мышка. Можно задействовать другой порт ПК или ноутбука, или же проверить работоспособность звуковой карты на ином компьютерном устройстве.
- Если карта опознана компьютером, но звук не воспроизводится, причиной неисправности могут выступать некорректно установленные драйвера. Для устранения проблемы потребуется переустановить их повторно, после чего устройство должно заработать.
- Ещё одна причина, по которой звук может не воспроизводиться: невнимательность пользователя. Многофункциональные карты дорогостоящего класса оснащены множеством опций и тумблеров, которые необходимо активировать для старта воспроизведения звука, в этом разобраться поможет внимательное изучение руководства по эксплуатации, прилагающееся к товару.
Описанные манипуляции, выполненные внимательно и корректно, помогут исключить неполадки и активировать карту, если проблема не заключается в неисправности самого аппарата в силу заводского брака, что сможет определить только специалист сервисного центра.
Ничего не помогает?
Если ни один из вышеперечисленных способов вам не помог, то попробуйте сделать следующее:
- Если до этого звук был, но сейчас его нет, то вполне вероятно, что вами были установлены какие-то драйвера или программы, вызывающие конфликты. В этом случае стоит попробовать провести восстановление системы.
- Если есть вторая карта, то подключите ее к ПК и поставьте на них новые драйвера, обязательно удалив старые.
- Возможно, карта плохо установлена на материнской плате или неправильно подключена. Рекомендуется проверить это на всякий случай.
- Если ничего не помогает, рискните и переустановите виндовс. После этого поставьте новое программное обеспечение, и если звучание появится, то следить за ним при установке любой программы. В таком случае вы сразу поймете, в чем дело, и найдете виновника.
Это крайние меры, однако, и они могут принести пользу и решить возникшую проблему.
Драйверы звуковой карты
Следующий шаг, который следует попробовать — убедиться, что установлены необходимые драйверы звуковой карты и они работают, при этом начинающему пользователю следует учитывать такие моменты:
- Если в диспетчере устройств в разделе «Звуковые, игровые и видеоустройства» вы видите только пункты наподобие NVIDIA High Definition Audio, AMD HD Audio, Аудио Intel для дисплеев — по всей видимости, звуковая карта или отключена в БИОС (на некоторых материнских платах и ноутбуках это возможно) или на нее не установлены необходимые драйверы, а то, что вы видите — это устройства для вывода звука по HDMI или Display Port, т.е. работающие с выходами видеокарты.
- Если вы нажали правой кнопкой мыши по звуковой карте в диспетчере устройств, выбрали «Обновить драйвер» и после автоматического поиска обновленных драйверов вам сообщили, что «Наиболее подходящие драйверы для данного устройства уже установлены» — это не дает полезных сведений о том, что установлены правильные драйверы: просто в центре обновлений Windows не нашлось других подходящих.
- Стандартные драйверы аудио Realtek и прочие могут успешно устанавливаться из различных драйвер-паков, но не всегда адекватно работают — следует использовать драйверы производителя конкретного оборудования (ноутбука или материнской платы).
В общем случае, если звуковая карта отображается в диспетчере устройств, самые верные шаги по установке правильного драйвера на нее будут выглядеть следующим образом:
- Зайдите на официальную страницу вашей материнской платы (как узнать модель материнской платы) или вашей модели ноутбука и в разделе «поддержка» найдите и загрузите имеющиеся драйверы для звука, обычно отмечены как Audio, могут — Realtek, Sound и т.п. Если, к примеру, у вас установлена Windows 10, а на оф. сайте драйверы только для Windows 7 или 8, смело скачивайте их.
- Зайдите в диспетчер устройств и удалите в разделе «Звуковые, игровые и видеоустройства» вашу звуковую карту (правый клик — удалить — установить отметку «Удалить программы драйверов для этого устройства», если таковая появится).
- После удаления запустите установку драйвера, который был скачан на первом шаге.
По завершении установки, проверьте, была ли решена проблема.
Дополнительный, иногда срабатывающий метод (при условии, что «только вчера» всё работало) — заглянуть в свойства звуковой карты на вкладку «Драйвер» и, если там активна кнопка «Откатить», нажать её (иногда Windows может автоматически обновить драйверы не на те, что нужно).
Примечание: если в диспетчере устройств нет ни звуковой карты, ни неизвестных устройств, есть вероятность, что звуковая карта отключена в БИОС компьютера или ноутбука. Поищите в БИОС (UEFI) в разделах Advanced/Peripherals/Onboard Devices что-то связанное с Onboard Audio и убедитесь, что оно включено (Enabled).
Починка звуковой карты: основные проблемы и решения
Звуковая карта – это важное устройство, отвечающее за вывод звука на компьютере. Однако, иногда она может столкнуться с различными проблемами, которые могут испортить ваше аудио-видео-представление
В этом разделе мы рассмотрим основные проблемы, с которыми вы можете столкнуться, и предложим простые решения для их устранения.
1. Отсутствие звука
Если у вас нет звука, первым делом проверьте громкость на своем компьютере и на самой звуковой карте. Убедитесь, что звук не выключен или слишком тихий. Также, проверьте подключение карточки к компьютеру и правильность установки драйверов звуковой карты.
2. Шумы и помехи
Если вы слышите шумы или помехи в звуке при воспроизведении, проверьте питание звуковой карты и подключение аудио-кабеля. Иногда шумы могут быть вызваны слишком близким расположением карты от других устройств, таких как видеокарта или жесткий диск. В таком случае, попробуйте переместить звуковую карту в другой слот расширения или использовать экранированные кабели для устранения помех.
3. Проблемы с драйверами
Драйверы – это программное обеспечение, которое позволяет операционной системе взаимодействовать с звуковой картой. Если у вас возникают проблемы с звуком, проверьте наличие и актуальность драйверов. Вы можете скачать и установить последние версии драйверов с сайта производителя вашей звуковой карты. Также, иногда полезно удалить старые драйверы и установить их заново, чтобы исправить возможные конфликты.
4. Некорректное распознавание устройства
Если ваш компьютер не распознает звуковую карту или вы видите сообщение об ошибке, попробуйте перезагрузить компьютер и проверьте подключение карточки. Если проблема не исчезает, попробуйте подключить звуковую карту к другому компьютеру, чтобы убедиться, что карта работает исправно. Если карта работает на другом компьютере, то проблема может быть связана с вашей операционной системой. Попробуйте обновить операционную систему или обратитесь к специалисту по ремонту компьютеров.
5. Некорректные настройки
Иногда проблемы с звуковой картой могут быть вызваны неправильными настройками. Проверьте настройки звука в панели управления и убедитесь, что выбрана правильная звуковая карта для воспроизведения аудио. Также, если у вас есть дополнительное программное обеспечение для управления звуком, проверьте его настройки и убедитесь, что они соответствуют вашим потребностям.
6. Битая или поврежденная звуковая карта
В некоторых случаях, звуковая карта может быть битой или поврежденной. Например, разъемы на карте могут быть повреждены или обломаны. Если у вас есть запасная звуковая карта, попробуйте заменить текущую карту и проверить, работает ли звук с новой картой. Если замена карты не помогла, возможно, неисправность находится на более глубоком уровне, и вам потребуется обратиться к специалисту для ремонта или замены вашей звуковой карты.
Нюансы подключения
Подключение внешних аудиоадаптеров производится через USB-разъем, который есть в любом ПК или ноуте
или порт ExpressCard.
Поэтому, перед покупкой, решите, куда вы будете подключать видеокарту в ноутбуке (порт ExpressCard бывает только на переносных ПК).
Сам процесс подключения не сложный, а вот с активацией могут возникнуть вопросы. Дело в том, что не всегда при подсоединении устройства система его опознает должным образом или внешнее может конфликтовать со встроенным.
К компьютеру
Рассмотрим порядок действий при подключении аудиокарты к компьютеру:
- Перед тем, как подключить внешнюю звуковую карту прочтите инструкцию. Некоторые производители пишут, что сначала нужно подсоединить адаптер и после этого устанавливать драйвера. Другие же указывают действия в обратном порядке.
- После того, как вы подключили карту и установили драйвера, проверьте, правильно ли они стали:
- зайдите в «Диспетчер устройств» («Пуск» — «Панель управления» или «Компьютер» (правой клавишей мышки) — «Свойства»);
- на вкладке «Звуковые и видео устройства» найдите свою карту и убедитесь, что на ней нет никаких предупреждений в виде знаков вопроса или восклицания; то же касается и контроллеров USB.
- Если все в порядке, «Диспетчер устройств» можно закрывать и переходить к «Устройствам воспроизведения»:
- правой клавишей мышки кликнуть по значку динамика на панели задач и выбрать нужный пункт;
- на вкладках «Воспроизведение» и «Запись» должна отображаться установленная карта и иметь подтверждение о готовности к работе;
- для того, что бы внешняя аудиокарта использовалась всегда, нужно назначьте ее по умолчанию, кликнув по названию правой клавишей мышки, а интегрированную отключите в такой же способ.
- Теперь проверьте, работает ли адаптер – подключите к ней наушники и попробуйте послушать трек. Бывают ситуации, когда новая карта не подключается к хосту в автоматическом режиме, тогда это нужно сделать вручную:
- запустите Audition и на вкладке «Опции» выберите меню «Порядок устройств»;
- название подключенной USB- карты должно быть в левой части окна, где видны все активные устройства; ели она отображается в правой, выделите ее и нажмите на «Использовать»;
переместите название карты в начало списка, что бы она работала как в мультитреке, так и в аудиоредакторе – выделите карту и нажмите внизу окна кнопку «Вверх» и, после, «использовать в волновом редакторе».
Теперь можно приступить к настройке микрофона.
- Если устройство имеет фантомное питание, его нужно включить.
- Подключите микрофон к входу. Если их два – к первому, и назначьте его на запись трека: переведите Audition в режим мультитрека и на первом треке нажмите кнопку «Вх.1». Далее в открывшемся окне отметьте «Левый канал» (он для первого микрофонного входа установлен автоматически) и «Так для всех треков».
- Сохраните настройки нажатием на «Ок» и проверьте работу микрофона: кликните на красную кнопку «R» на первом треке и дважды в поле индикатора записи. Скажите что-нибудь и посмотрите на реакцию индикатора. Если она есть, все настроено правильно.
Для подключения внешнего звукового адаптера к ноутбуку вы также можете воспользоваться этой инструкцией.
К планшету или смартфону
Если вы хотите получить качественное звучание музыки с девайса на Андроид, вы можете подключить USB звуковую карту, использовав, как переходник, OTG-кабель:
Микро-USB подсоедините к разъему планшета или смартфона, а с другой стороны вставьте USB-выход от кабеля карты и попробуйте запустить аудиоплеер. Если звук не пошел, перезагрузите устройство. В отдельных случаях встроенные аудиоплееры не работают по такой системе – скачайте и установите программу Usb Audio Player Pro, neutron или Poweramp.
Нет кодеков на аудио/видео
Если звук в браузерах есть, а при запуске видео на ПК нет, то искать проблему стоит или в самом медиапроигрывателе, или в аудиокодеках.
Для постоянного просмотра видео рекомендуется использовать КМР-плеер. Он себя уже зарекомендовал и показывает хорошие результаты. Создатели программы предусмотрели для воспроизведения видео массу всевозможных кодеков. И, как правило, большинство фильмов с успехом воспроизводятся в этой программе.
Проблему с кодеками кардинально можно решить с помощью пакета K-Lite Codec Pack. Он может решить проблему с отсутствующим звуком. В нем есть полный набор актуальных кодеков, которые открывают практически все востребованные форматы, как видео, так и аудио файлов.
Нет звука на виндовс 7
В первую очередь проверьте правильность подключения динамиков к ПК. Убедитесь, что штекер плотно и без зазоров сидит в разъеме. Перезагрузите компьютер. Обновите программное обеспечение платы Realtek:
- Перейдите к «Панели управления» из меню «Пуск».
- Откройте «Диспетчер устройств».
- На иконке звуковой карты кликните правой кнопкой мыши и выберите подпункт, который указан на скрине:
- Если вы раньше не скачивали инсталляторов, рекомендуется выполнить автоматический поиск обновлений.
Звука на Windows 7 по-прежнему нет?
Тогда причина в приложении служб ОС:
- В меню «Пуск» впишите «Службы» в строку поиска. Должно открыться окно приложения.
- Найдите строку Windows Audio. Кликните по ней два раза левой кнопкой мыши и проверьте работоспособность службы. Если она отключена, нажмите «Запустить». Укажите автоматический тип запуска.
Иногда видео на компьютере воспроизводится в беззвучном режиме. Это свидетельствует об отсутствии кодеков. Понадобится K-Lite Codec Pack:
Если нет звука на компе, а инструкции не помогли, попробуйте прочистить разъем. Из-за мелкой пыли контакты могут не полностью соприкасаться, а это вызывает неприятные неисправности.
Как установить звуковую карту

Кстати, очень многие профессиональные звуковые карты фирмы Сreative устанавливаются в разъём PCI Express x1, который присутствует на многих материнских платах и обычно ничем не занят.
Также нужно не забыть, что на некоторых материнских платах, после установки в ваш системный блок дискретной (отдельно ставящейся) звуковой карты, встроенную звуковую карту нужно отключить в БИОС.
Впрочем, установить себе дискретную звуковую карту можно не по причине того, что у вас сгорела встроенная звуковушка, может быть вас просто не устраивает качество встроенного аудио решения вашей материнской платы.
Давайте для примера установим в наш компьютер звуковую карту интерфейса PCI.
На выключенном компьютере, открываем боковую крышку системного блока и внимательно смотрим на нашу материнскую плату, на ней есть два разъёма PCI и два свободных разъёма PCI Express x1, в любой из которых можно установить звуковую карту интерфейса PCI Express x1. Один разъём PCI не доступен, его закрывает система охлаждения видеокарты, значит остаётся другой.




Если вам мешает видеокарта, можете её снять, установить звуковую карту и поставить видеокарту назад.Теперь устанавливаем звуковую карту в PCI разъём и прикрепляем к корпусу крепёжным винтом.



Вид задней стенки системного блока после установки звуковой карты.

Как видим, в моём случае звуковая карта Sound Blaster тоже закрывает половину вентилятора видеокарты, но мой системный блок так работает уже давно, температура видеокарты остаётся нормальной, к звуковой карте тоже претензий нет.

Если вместо Sound Blaster установить бюджетную звуковую карту, кулер видеокарты останется почти не закрытым.


Нужно ли после установки дискретной звуковой карты отключать встроенную в БИОС?
Это зависит от материнской платы. Например на стареньких материнках нужно пройти на вкладку Advanced и выставить опцию High Definition Audio Driver в положение Disabled, затем сохранить изменения и выйти и БИОС.
Если звук не воспроизводится, или стал плохим.
В таких случаях, в первую очередь, необходимо вспомнить какие действия выполнялись на компьютере в последний раз, когда звук был нормальным. Возможно вы что-то новое установили. В таком случае проблема может довольно легко решиться удалением той программы, которую вы устанавливали
В других случаях, неполадка может быть связанна из-за случайного удаления какого-нибудь важного компонента в операционной системе. Поэтому следует внимательно относиться к всем программам, которые удаляете
Выполните все рекомендации, по устранению неполадок, которые были описаны выше, скорее всего что-то, да и поможет. Всегда, в любых не понятных ситуациях, можно воспользоваться разделом справки, который находится в меню Пуск.Когда звук хрипло, или как-то еще искаженно звучит, проверьте настройку звука. Возможно она сбилась, или вы случайно добавили какой-нибудь звуковой эффект, который теперь воспроизводится вместе со звуком.
Бывает такое, что звук в целом нормально работает, но в какой-нибудь одной, определенной программе, воспроизводится (или не воспроизводится) некачественно. Это можно решить, изучив настройки звука в самой программе, или в крайнем случае, переустановить ее, это должно помочь.
Дисковод гибких дисков
Информация на жестком диске может храниться годами, однако иногда требуется ее перенос с одного компьютера на другой. Несмотря на свое название, жесткий диск является весьма хрупким прибором, чувствительным к перегрузкам, ударам и толчкам. Теоретически, переносить информацию с одного рабочего места на другое путем переноса жесткого диска возможно, и в некоторых случаях так и поступают, но все-таки этот прием считается нетехнологичным, поскольку требует особой аккуратности и определенной квалификации.
Для оперативного переноса небольших объемов информации используют так называемые гибкие магнитные диски (дискеты), которые вставляют в специальный накопитель — дисковод. Приемное отверстие накопителя находится на лицевой панели системного блока. Правильное направление подачи гибкого диска отмечено стрелкой на его пластиковом кожухе.
Основными параметрами гибких дисков являются: технологический размер (измеряется в дюймах), плотность записи (измеряется в кратных единицах) и полная емкость.
Первый компьютер IBM PC (родоначальник платформы) был выпущен в 1981 году. К нему можно было подключить внешний накопитель, использующий односторонние гибкие диски диаметром 5,25 дюйма. Емкость диска составляла 160 Кбайт. В следующем году появились аналогичные двусторонние диски емкостью 320 Кбайт. Начиная с 1984 года выпускались гибкие диски 5,25 дюйма высокой плотности (1,2 Мбайт). В наши дни диски размером 5,25 дюйма не используются, так что производство и применение соответствующих дисководов практически прекратилось с середины 90-х годов.
Гибкие диски размером 3,5 дюйма выпускают с 1980 года. Односторонний диск обычной плотности имел емкость 180 Кбайт, двусторонний — 360 Кбайт, а двусто ронний двойной плотности — 720 Кбайт. Ныне стандартными считают диски размером 3,5 дюйма высокой плотности. Они имеют емкость 1440 Кбайт (1,4 Мбайт) и маркируются буквами HD ( high density — высокая плотность).
Провода и штекеры
Настоящая проблема большого количества устройств воспроизведения и записи звука. Чаще остальных этим страдают недорогие и откровенно дешёвые китайские колонки, наушники. Проблема в том, что при их производстве используются очень тонкие провода. Их легко оборвать и повредить даже при самом аккуратном обращении.
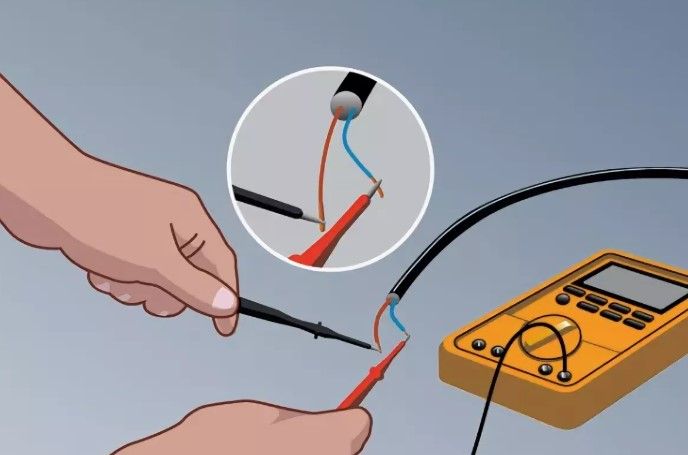
Потому тут стоит обратить своё внимание на следующие моменты:
- Разъёмы звуковой карты. Если постоянно включать и отключать оборудование, эти разъёмы могут начать расшатываться, появляется так называемый люфт. Как итог, когда штекер не вставляется до конца и плотно не прилегает, звук исчезает. Попробуйте покрутить штекер, плотнее его вставить. Если начнёт работать, придётся обращаться в сервис для устранения люфта. Некоторые могут сделать это своими руками.
- Провода. Из-за того, что в колонках используются тонкие провода, они достаточно легко могут повредиться, перетереться, где-то перегнуться и перебиться. Нельзя исключать вмешательство со стороны домашних животных, известных любителей пожевать провода и тапки. Тут есть 2 выхода. Это попробовать перепаять провод, либо просто полностью его заменить.
- Дополнительные выключатели. На колонках и даже в наушниках могут быть предусмотрены встроенные вспомогательные выключатели, регуляторы звука. Проверьте, включены ли они. Иногда проблема кроется в этом.
Протестируйте устройства, убедитесь, что они подключены правильно и работают.
Ещё одним хорошим решением станет подключение проблемного аудио оборудования к другому компьютеру, ТВ или ноутбуку. Это даст наглядно понять, работают устройства или нет.
Неисправности звуковой карты и их устранение:
Драйвера
Невероятно часто возникают проблема с драйверами для звуковой карты. Исходя из этого первый шаг по восстановлению звука – это тщательная проверка наличия и актуальности дров.
Чтобы узнать их состояние, необходимо зайти в «Диспетчер устройства». Для этого сначала зайдите «Пуск», после чего «Панель управления» и откройте «Оборудование и звук». После этого появится окно, в котором вы сможете найти необходимый пункт. Это самый простой и быстрый способ.
Далее нам потребуется раздел «Звуковые и видео устройства», и если на вашем ПК установлена аудиокарта, то она должна быть отображена здесь. Исходя из этого, есть несколько вариантов дальнейшего развития ситуации:
- Если комплектующее отображено и него горит восклицательный знак красного или желтого цвета. Это говорит нам о том, что драйвера работают некорректно или вовсе не установлены. В данной ситуации требуется скачать их актуальную версию. Поможет вам в этом многофункциональная программа Everest, которая определит не просто модель агрегата, но и укажет, где можно взять для нее программное обеспечение. Еще один способ – использование программ для автоматического поиска и обновления драйверов.
- Комплектующее установлено, но диспетчер устройств не видит звуковую карту. В этом случае может быть все что угодно. Вполне вероятно, что устройство сломано или было неправильно подключено. Первое что нужно сделать, если у вас не работает внешняя звуковая карта с PCI интерфейсом или USB портом, необходимо вынуть ее из ПК и продуть слот от пыли или воткнуть в другой. Так как обычно эта проблема связана именно с аппаратной частью. Также есть смысл в обновлении драйверов или установке другой их версии – более новой или старой. Иногда разработчики не могут предусмотреть все параметры того или иного устройства, из-за чего программное обеспечение конфликтует друг с другом.
Также невероятно важным является порядок, по которому устанавливаются драйвера. Он следующий:
- В первую очередь нужно удалить старое ПО. Делается это через диспетчер устройств, нажимаем правой кнопкой мыши по вашему устройству и выбираем пункт «Удалить».
- Далее всплывает окошко, в котором в обязательном порядке устанавливаем галочку «Удалить программы драйверов».
- Перезагружаем компьютер.
После того, как операционная система будет загружена, приступаем к установке ранее скачанного ПО.
Настройка в Windows 7
Для этого нам нужно настроить драйвер звуковой карты для независимой обработки сигналов с передней и задней панелей
. Выполните следующие действия:
Нажмите кнопку Пуск
и выберите Панель управления
:
На панели управления найдите диспетчер вашей звуковой карты. В нашем случае это Диспетчер Realtek HD
:
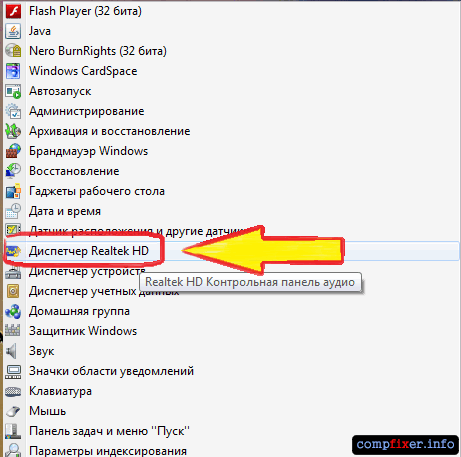
В открывшемся окне Диспетчер Realtek HD
нажмите на ссылку Дополнительные настройки устройства
:
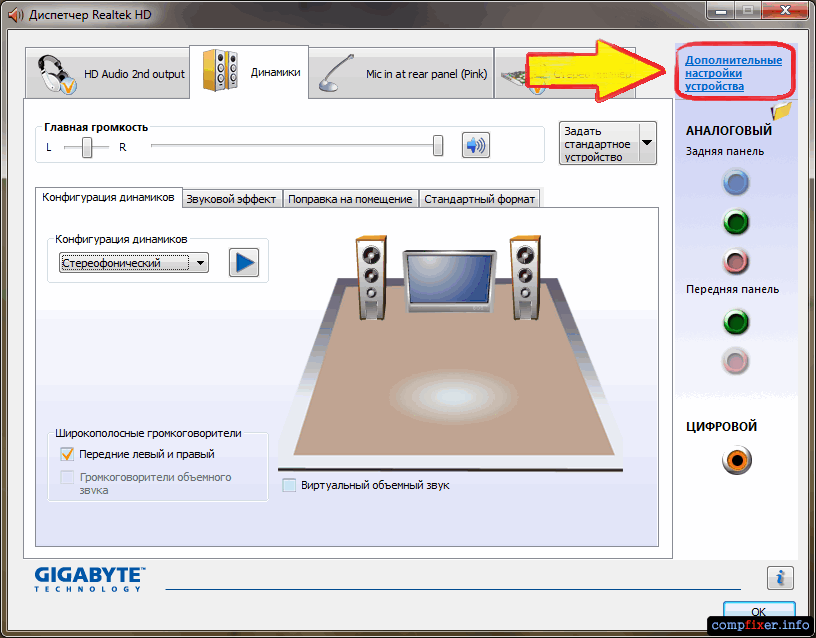
Выберите режим одновременного воспроизведения двух различных сигналов для устройства воспроизведения. И режим разделения всех входных гнёзд для устройства записи. Нажмите ОК
для сохранения настроек:
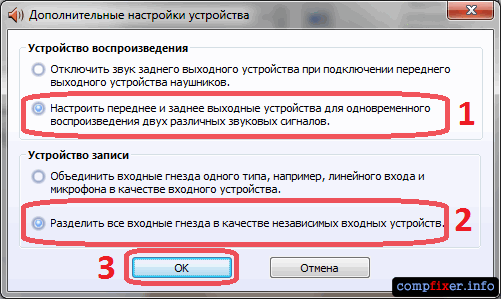
Теперь нам необходимо настроить звуковую карту так, чтобы все звуки по умолчанию
воспроизводились через динамики
. Нажмите правой
кнопкой мыши по значку регулировки громкости возле системных часов и выберите пункт Устройства воспроизведения
:

То же самое окно можно вызвать, зайдя через кнопку Пуск
на Панель управления
и нажав на ссылку Звук.
В окне Звук
на вкладке Воспроизведение
, которая будет уже открыта, выделите в списке пункт Динамики
и нажмите кнопку По умолчанию
(именно саму кнопку, не стрелку справа от неё). Этим действием вы зададите Динамики
в качестве приоритетного устройства воспроизведения
, т.е. все звуки по умолчанию будут идти именно через динамики. См. картинку:
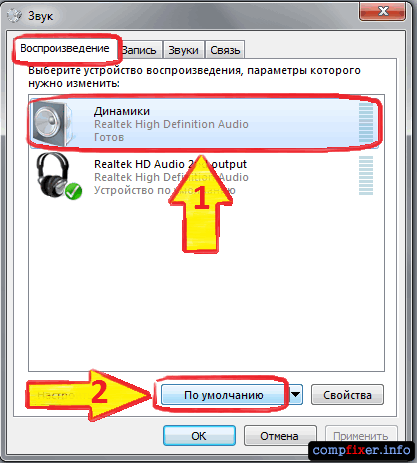
Теперь выделите в списке пункт Realtek HD Audio 2nd output
(«вторичный выход», т.е. выход на передней панели) и нажмите стрелку
рядом с кнопкой по умолчанию. В выпадающем меню выберите Устройство связи по умолчанию
. Тем самым вы указали, что в вашей системе для связи должна использоваться гарнитура:
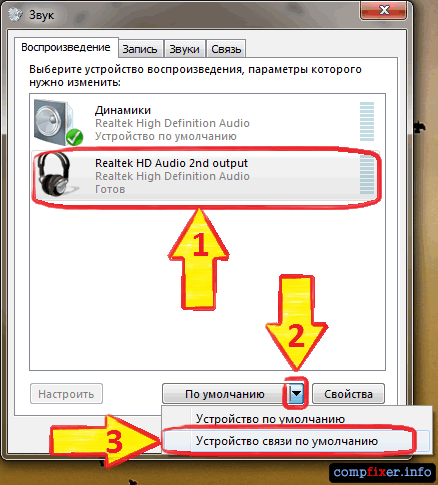
Должно получиться так, как на картинке ниже:
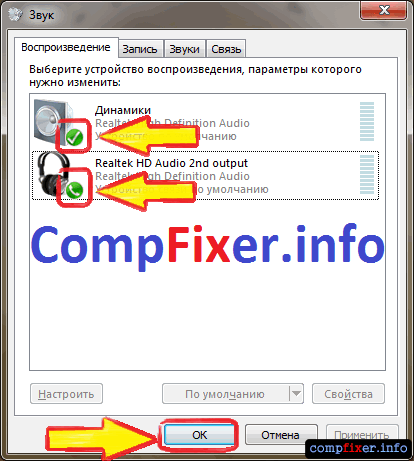
Теперь, когда устройство воспроизведения по умолчанию задано, нажмите кнопку ОК
для закрытия окна Звук
.
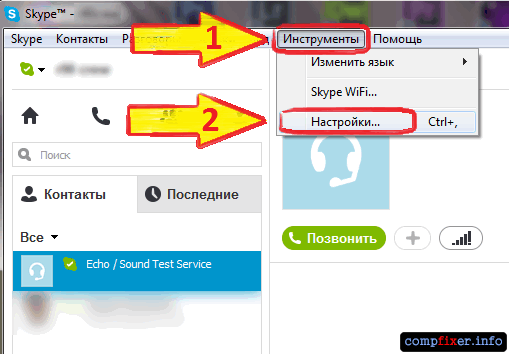
В окне Настройки
выбираем раздел Настройка звука
. Здесь в качестве используемого микрофона нам нужно выбрать:
в качестве активного микрофона: микрофон гарнитуры, подключённый к передней панели — Mic in at front panel (Pink)
:
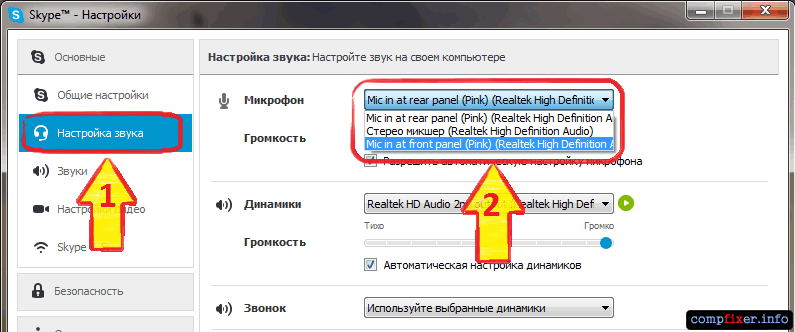
в качестве динамиков: гарнитуру, подключённую опять же к передней панели — выбираем в списке устройство 2nd output
:
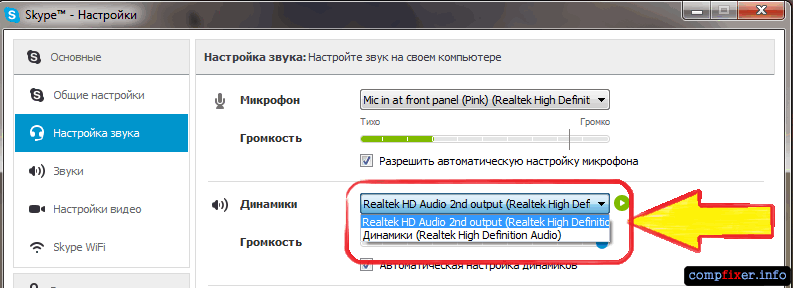
и в качестве устройства для воспроизведения сигнала входящего звонка выбираем динамики.
Примечание. Если хотите, в пункте Звонок
можете выбрать и гарнитуру. Но в этом случае вы можете не услышать звонка, если отойдёте от компьютера.
Должно получиться так, как на картинке ниже. Когда всё будет настроено, нажмите Сохранить
для применения настроек.
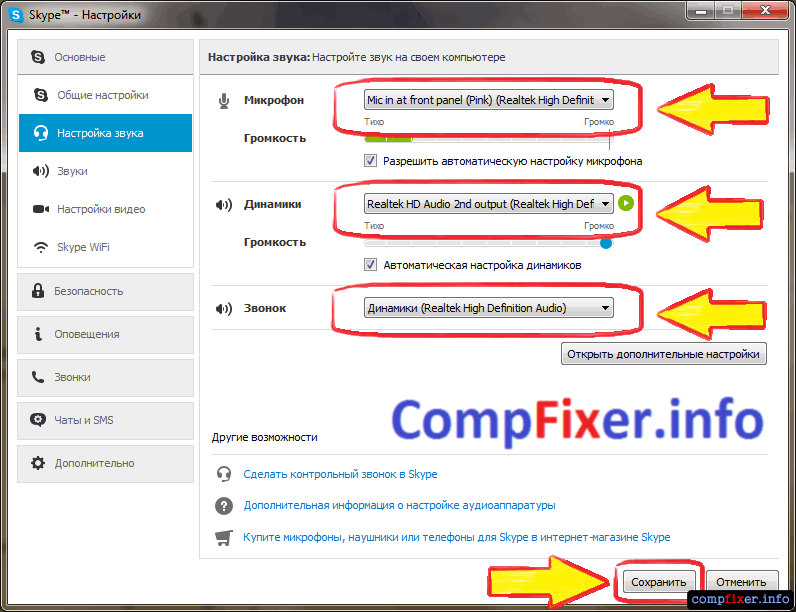
Теперь все звуки (музыка, видео, системные события и звуки из браузера) по умолчанию будут воспроизводиться через динамики, а разговор по Скайпу всегда
будет идти через гарнитуру.
Аналогичным образом можно вывести звук из любого приложения на нужное устройство, независимо от того, какое устройство воспроизведения в данный момент выбрано по умолчанию. Например, для ноутбука диджея на дискотеке логичней выбрать по умолчанию вывод звука на гарнитуру, а на колонки вывести только звук из проигрывателя AIMP. В этом случае отдыхающие не услышат через колонки никаких звуков, кроме музыки.
Особенности карт внешнего типа
Как уже было сказано, звук на компьютерной аппаратуре по умолчанию обеспечивается аппаратными компонентами встроенного в материнскую плату типа. Такие элементы, интегрированные в систему, работая по умолчанию в стереорежиме, абсолютно удовлетворяют запросы нетребовательного к качеству звука слушателя, воспроизводят звук, преобразовываемый самим процессором ПК. Для усовершенствования аудиозвучания пользователь столкнётся с потребностью выбора звуковой карты, которые представлены в огромном ассортименте в магазинах компьютерной техники. Карты разнятся по предназначению, по виду и техническим характеристикам, по типу на внешние и внутренние модификации.
Соответственно вопросы, что лучше приобрести, чем отличается внешняя и внутренняя звуковая карта, ответы на которые позволят решить проблему выбора. В этой ситуации владельцу ПК необходимо отталкиваться от критериев, с какой целью приобретается этот аппарат. Однозначно, если звуковая карта покупается исключительно для эксплуатации на ноутбуке, то вариант с приобретением модели для внутренней установки отпадает автоматически, так как аппараты такого типа предназначены только для подключения через специальные слоты формата PCI и PCI-E, встроенные в системном блоке стационарного ПК. Для почитателей отличного звука, в распоряжении которых находится ноутбук, единственно правильным решением выбора является внешняя вариация звуковой карты, что в лучшем виде урегулирует потребность в качественном сопровождении аудиоконтента.
Внешняя звуковая карта отличается от внутренней модели своей универсальностью: синхронизируется и работает как со стационарными, так и с переносными компьютерными устройствами. Аппаратура внешнего класса является тем самым элементом, позволяющим подключение любой акустической системы, при условии приобретения модели, обладающей достаточным количеством выходов на устройства.
Дискретная, или внешняя звуковая карта – это самодостаточный, функциональный аппарат, который за счёт отсутствия критического ограничения по размерам, имеет звуковой процессор, достойное количество разъёмов, а некоторые модели ещё и оборудованы собственной памятью. Работа внешней звуковой карты отличается отсутствием затрат ресурсов компьютера, а дискретность убирает помехи электромагнитного воздействия на функциональность аппарата, которым подвержены интегрированные и встроенные устройства. Практически все модели, представленные в продаже, имеют неброский, но стильный и выдержанный дизайн, что даёт возможность их установки в любых условиях, без негативного влияния на интерьер.
Однозначного ответа на вопрос, что лучше купить, внутреннюю или дискретную модель звуковой карты, не существует, так как решение пользователя зависит от критериев, где будет эксплуатироваться девайс, и какие характеристики и функции устройства являются приоритетными для потребителя
Если пользователю критически важно аудиозвучание, отличающееся чистотой воспроизведения, наличием спецэффектов, объёмностью и реалистичностью, то выбор стоит сделать в пользу дискретной многофункциональной модели
Разъемы
Аудиоустройства отсутствуют? Может быть, все дело в разъемах и гнездах подключения оборудования. Дело все в том, что если речь идет не о встроенном устройстве воспроизведения звука, то, скорее всего, гнездо подключения составляющей повреждено. Особенно высока вероятность данного явления на старых компьютерах.
Рекомендуется присмотреться к гнезду, к которому подключаются колонки или наушники. И попытаться присоединить составляющую воспроизведения звука в другой разъем. Далее потребуется обновить драйверы. Можно проверять результат. Если проблема крылась в поврежденных разъемах, то после переподключения колонок к другому гнезду она исчезнет.
Заключение
Так как выбрать звуковую карту, не тратя времени, невозможно, придется ознакомиться с большим количеством предложений от разных магазинов компьютерной техники. Конечно, если у вас нет желания изучать цифры, можно пойти иным путем — сравнением. Для этого нужно прослушать одну и ту же аудиозапись на разных устройствах. В этом случае подходящим станет то, которое звучит наиболее приятно.

Помните, что аудиоплата — только часть системы воспроизведения звука. Также необходим качественный усилитель и добротные колонки. Без них все усилия, направленные на подбор аппаратуры, будут напрасны.
Внутренние и внешние звуковые карты
Звуковые карты делятся на внутренние и внешние. Внешние карты подключаются к компьютеру через USB или FireWire. Внутренние карты могут подключатся только внутрь системного блока к слотам расширения (при их наличии) PCI или PCIe. Внутренние карты при сопоставимом качестве как правило дешевле из-за отсутствия внешнего корпуса. Недостатком внутренних карт является обычно большой риск подвергнуться некачественному питанию компьютера и многочисленным наводкам. Внешние звуковые карты зачастую удобнее в управлении за счет отдельных внешних регуляторов громкости для выхода наушников. Так же внешняя карта может работать как со стационарными компьютерами, так и ноутбуками.
Внутренняя звуковая карта ESI Juli@ и внешняя ASUS Xonar Essence One
Профессиональные и бытовые
Между собой звуковые карты делятся на домашние и профессиональные. Профессиональные карты используют типы разъемов, типовые для музыкального оборудования, такие как балансные Jack 6.3 и XLR, в то время как у бытовых карт используются разъемы RCA или Jack 3.5.
Бытовая звуковая карта NuForce Icon uDAC-2 и профессиональная E-MU 0404 USB
11 490 .-
В корзину
В избранное
Сравнить
Klipsch Heritage Headphone Amplifier
50 000 .-
В корзину
В избранное
Сравнить
На какие особенности стоит обратить внимание?
Для внешних звуковых карт — используется внешнее питание или от шины USB. При использовании внешнего питания звуковая карта может работать качественнее, т.к. не зависит от качества питания компьютера. В противовес, карты, которые питаются от шины USB более мобильны, т.к. не требуют дополнительной розетки и могут работать подключенными к ноутбуку в дороге.
Это особый протокол передачи данных от программ к драйверу звуковой карты. ASIO позволяет передать звук от программы к звуковой карте без искажений. Вторая возможность, востребованная только музыкантами – это выставить минимальный уровень задержки для подачи сигнала от программы до звуковой карты, что актуально, при игре в живую на инструментах. Как показывает практика задержки у внутренних карт существенно ниже, чем у внешних, по этому серьезные звуковые карты для музыкантов внутренние.
Это бесплатный драйвер, который добавляет поддержку ASIO для любой звуковой карты. С позиции качества звучания и точности передачи данных, драйвер к сожалению не обеспечивает побитовую передачу и необходим в тех случаях, когда собственной поддержки ASIO у звуковой карты нет, а программа, с которой идет работа может выдать звуковой поток только в ASIO.
Для Windows 7 и 8 существует альтернативный вариант передачи звука без искажений через WASAPI, но его поддерживает меньшее количество звуковых программ. WASAPI является альтернативой ASIO для точного воспроизведения музыки.
Поддержка микрофона и фантомное питание
Современные микрофоны делятся на динамические и электретные. Первый вид микрофонов не требует фантомного питания и такой микрофон будет работать как с бытовой домашней, так и профессиональной звуковой картой. Второй тип микрофона требует фантомного питания, которое для бытовых микрофонов находится в районе 5 В, а для профессиональных от 12 до 48 В. По этой причине бытовые электретные микрофоны нельзя подключать к профессиональным картам (фантомное питание будет слишком высоким и микрофон может повредиться), а профессиональный микрофон, подключенный к бытовой карте не будет работать из-за недостаточного уровня фантомного питания.
Аудиокарта
– это устройство для обработки аудио на ПК. Они бывают двух видов: интегрированными (припаянными к материнке) и дискретными (устанавливаемыми отдельно). Первые самые распространенные и представляют собой два базовых элемента – микросхему и хостконтроллер.
Достаточно часто случается так, что компьютер не видит звуковую карту или она работает некорректно. Данная неполадка чаще всего обнаруживается при общении в скайпе и присуща как ноутбукам, так и к портативным компьютерам. Давайте рассмотрим причины этой проблемы и постараемся найти оптимальное решение, подходящее для всех версий ОС, включая Windows 7, 8 и 10.





























