Устройство клавиши
Для начала, посмотрите на клавишу, которая оторвалась: на внутренней стороне кнопки должно быть четыре специальных паза для крепления к клавиатуре.
А на самой клавиатуре вы увидите белое пластиковое устройство, в виде двойной рамки, по краям которой есть специальные выступы для пазов кнопки.
Бывают случаи, когда кнопка от чрезмерного нажатия вылетает вместе с крепящей рамкой. Тогда, вы увидите немного другую картину. На кнопке с внутренней стороны будет закреплена рамка, а на клавиатуре будут видны три крепления: одно большое и два маленьких. В общем, устройство совсем несложное, вы быстро разберетесь!
Более крупные клавиши – Shift, Enter – имеют, помимо этого, еще и металлический пружинящий элемент, для фиксации которого на клавиатуре есть соответствующие ушки.
Установка отлетевшей кнопки
Несколько сложнее дело обстоит, если деталь сломалась, отлетев вместе с фиксатором. Чтобы выполнить ремонт, вам потребуется:
- Отсоединить фиксатор от клавиши.
- Вставить его на место.
- Легким нажатием установить кнопку (нажать до щелчка).
Падение тяжелых предметов иногда вызывает сгибание креплений на самой клавиатуре, которые поддерживают качельку с клавишей. Они выполнены из гибкого алюминия, поэтому их легко можно починить
Важно не повредить эти крепления из алюминия, иначе собрать клавиатуру будет крайне проблематично. Сделать это могут только в сервисном центре
При установке отдельных кнопок особых усилий прилагать не нужно: клавиши ставятся в свое привычное место с легким щелчком. Следует избегать сильных нажатий, чтобы не повредить пластиковые крепления.
Проблемы с контактами шлейфа
Исправность шлейфа и его контактов также проверяется на разобранном ноутбуке. Точное расположение детали можно узнать в инструкции к конкретной модели устройства, а первое, что следует изучить — разъем. Если контакты повреждены или шлейф немного болтается, его придется менять. В случае наличия налета или ржавчины их можно счистить ластиком или ваткой со спиртом.
Такая неисправность характерна для лэптопов, долгое время бывших в эксплуатации. Часто полному отказу предшествуют сбои в работе некоторых клавиш, изменение яркости подсветки клавиатуры (если есть). Узнайте как отключить залипание клавиш на ноутбуке, рабочие методы устранения проблемы.
Причины поломок клавиши
Большинство ноутбуков имеет довольно тонкую клавиатуру с маленьким ходом кнопок. Это приводит к тому, что данная деталь наиболее часто подвергается механическим воздействиям. Наиболее распространенными причинами поломки могут быть:
- случайно пролитая жидкость;
- засорение бытовой пылью, грязью, шерстью домашних животных;
- неправильные действия пользователя во время самостоятельной очистки клавиатуры и так далее.
Конечно же, любая поломка, вызванная одной из названных причин, является неприятной. Однако, ознакомившись с нужными рекомендациями, пользователь сам может починить клавишу.
Кроме названных причин поломки, встречается еще и заводской брак или некачественные детали, а также программные неисправности, приводящие к нарушению работы одной клавиши или всей клавиатуры. Устранением таких причин занимаются только сервисные центры, поскольку для этого, прежде всего, необходимо провести комплексную диагностику.
Как вставить кнопку большого размера
Рассмотрим, как вставить кнопку на ноутбуке большого размера. Это такие клавши как Space, Tab, Shift, Enter. Кроме «качельки», которая выполнена из пластмассы, они могут иметь еще и металлический стабилизатор. Он необходим для того, чтобы клавиша нажималась равномерно. С внутренней стороны есть два ушка, необходимых для закрепления на них стабилизатора. Сразу нужно завести его концы. Далее усики «качельки» заводим в пазы и ставим кнопку на свое место небольшим нажатием на ней.
Пробел держится на нескольких «качельках» и на стабилизаторе. Может возникнуть ситуация, что «качелька» может быть разобранной. Ее несложно собрать, воспользовавшись для этого иголкой или зубочисткой. Одну сторону нужно завести в паз, а вторую устанавливаем, используя иголку.
Рассмотрим, как вставить кнопку на ноутбуке, в котором крепление изготовлено с применением скобок из металла вместо качелей из пластмассы. Здесь крепление тоже несложное. Только нужно отметить, будет более шумной.
Процесс установки кнопки на ноутбуке
Перед установкой клавиши необходимо внимательно изучить качели на предмет их целостности. Если какая-то часть повреждена, то потребуется менять кнопку у специалистов или самому ее заказывать в специализированных магазинах.
Процесс установки заключается в следующем:
Установка больших кнопок происходит как на обычной клавиатуре. Там есть небольшой металлический стабилизатор, который нужно ввести в пазы на клавиатуре. А потом потребуется приподнять его для того, чтобы установить крышку строго на него. Если установка выполнена неверно, то будет отсутствовать пружинящий эффект.
Если усики клавиши сломались, но у вас получилось их найти, то можно воспользоваться супер-клеем для их фиксации.
Видео — Как вставить кнопку в ноутбуке
Довольно часто люди сталкиваются с проблемой оторванной кнопки на ноутбуке. Если и вас настигла эта беда, не отчаивайтесь и не бегите покупать новую клавиатуру. Кнопку вполне можно починить.


Главное – не спешите и не расстраивайтесь, если что-то не получается. Сперва присмотритесь и поймите, что и куда крепится, а потом приступайте к ремонту.
Статья о том, как установить клавишу, отвалившуюся на ноутбуке обратно на встроенную клавиатуру.
Как вставить кнопку на клавиатуре ноутбука?
Пользователи регулярно используют клавиатуру при работе со стационарными компьютерами и ноутбуками. Именно это устройство испытывает на себе больше всего механических воздействий.
Эти воздействия изнашивают механизм гаджета и могут привести клавиши в негодность или выбить какую-либо из них из корпуса.
Поэтому многие пользователи задаются вопросом, как вставить кнопку на клавиатуре ноутбука? Давайте детально разберем эту проблему.
Основные причины поломок
Устройство ввода информации для лэптопа мало чем отличается от привычных девайсов для стационарных персональных компьютеров. Этот компонент также подвержен разнообразным загрязнением.
Случается так, что в ходе эксплуатации ломается или выпадает какая-либо клавиша, что ставит пользователя в неловкое положение. Причиной выхода из строя может являться даже просто чистка клавиатуры с использованием пылесоса или баллончика со сжатым воздухом.
Также повредить девайс может домашний питомец или ребенок, поэтому с подобными ситуациями приходится сталкиваться очень часто.
Как сорать кнопку на ноутбуке? Для того чтобы без затруднений провести процедуру “ремонта”, стоит немного разобраться в устройстве.
Каково строение клавиш?
Не будем торопиться с восстановительными процедурами и рассмотрим возможные способы крепления, а также затронем строение кнопок.
Итак, кнопка состоит из самой клавиши, крепящего механизма и нажимного элемента. Именно последний компонент позволяет клавишам опускаться вниз и подниматься вверх. Не стоит упускать из виду и пленку, которая оснащена специальными дорожками и площадками. Для ее крепления существуют две части, которые соединены между собой при помощи маленьких “усов”.
Усики выводятся из внутренней части крепежа и попадают в специальные пазы, которые находятся снаружи. Такой принцип конструкции помогает достичь движения тех самых усиков во время нажатия. Кнопка же фиксируется на противоположные стороны.
Как вставить клавишу на ноутбуке Asus? Давайте рассмотрим “монтаж” на примере этого бренда.
Устанавливаем клавишу на свое место
Если случилось так, что на вашем лэптопе вылетела клавиша, не нужно начинать паниковать. Большинство случаев позволяют решить возникшую проблему самостоятельно. Достаточно лишь разжиться самой обычной скрепкой. Не торопитесь вставлять кнопку в корпус устройства, поскольку перед этим необходимо демонтировать старую деталь.
Для того чтобы снять кнопку с поверхности клавиатуры, следует прибегнуть к следующей инструкции:
Разогните скрепку в ровную линию, осторожно просуньте ее под нижнее основание элемента. Немного потяните клавишу на себя
Эти действия должны сместить элемент с его базы. Вылетевшую кнопку нужно устанавливать таким образом, чтобы все крепящие элементы не пострадали. Установите деталь в верхнее положение под нужным крепежом. Слегка надавите на деталь, если она встала на свое место. Нажимайте плавно и без лишних рывков.
Если вы все сделали правильно, то можно приступать к проверке.
Возможно, вам может показаться, что данная операция требует каких-то навыков, но уверяем вас, что с этим делом можно справиться без лишних усилий, ведь установить элемент каким-то неправильным образом ну никак не получится.
Enter, Shift и другие большие клавиши
Если требуется поставить на место элемент большего размера, придется следовать немного другой инструкции.
В конструкции таких деталей имеются не только специальные “качели” из пластика, но и стабилизаторы из металла. Такой конструктивный элемент предназначен для равномерного нажатия.
Для того чтобы закрепить этот самый стабилизатор, используются два специальных отверстия с внутренней стороны элемента.
Для того чтобы вставить большую клавишу, необходимо:
Продеть усики в соответствующие пазы и разместить выпавший элемент на своем месте. Совершить легкое нажатие до характерного щелчка. Если “качельки” разобраны, придется воспользоваться тонким предметом. Прекрасно для таких целей подойдет зубочистка или иголка. Заводим острый конец к пазу и вставляем усики на свои места.
Если все действия были выполнены правильно, то “ремонт” окончен.
Видеоматериал
Теперь вы знаете, как установить клавишу на ноутбуке, и в следующий раз с легкостью проведете “ремонт” без чьей-либо помощи. Не бойтесь почаще “общаться” с техникой и набираться полезного опыта!
Выпала крышка клавиши
Сотрудники сервис-центров наверняка тяжело вздыхают, когда смущенный владелец ноутбука выкладывает на стол одну-две-три крышки клавиш с буквами или стрелками. Ремонт в этом случае заключается лишь в водворении ее на место. Так как устройство все же компактное, то и крепеж минимизирован до смешного – крохотные защелки и пазы, которые при незначительном усилии способны расцепиться. Результат выглядит вот так:
Если при осмотре поврежденного места никаких обломков не обнаружено (как на крышке кнопки, так и на месте ее крепления к лифту), то нам предстоит просто вставить крышку обратно. На ней есть два симметричных паза и две симметричных защелки, а на лифте, который остался на клавиатуре, два выступа и два замочка. Совмещаем пазы крышки клавиши с выступами лифта (посадка довольно плотная), а затем легким нажатием до щелчка устанавливаем защелки в замочки. Таким образом, сначала воздействуем на нижнюю часть клавиши, а потом на верхнюю, никак не наоборот. При установке надо следить за тем, чтобы крышка размещалась ровно по центру, не перекашивалась и не сдвигалась: крепеж довольно хрупкий, и действие со значительным усилием приведет к поломке.

Если у вас выпал “пробел”, “enter”, “shift” или другая красивая клавиша, то в процессе установки крышки добавляется еще одна операция. Большие по площади клавиши снабжены стабилизатором для равномерного нажатия. Мы же не всегда попадаем ровно по центру? Стабилизатор – громкое название для кусочка жесткой проволоки, который закреплен на внутренней стороне крышки. Два его конца заводятся в специальные ушки на клавиатуре, расположенные по обе стороны от крепления лифта, после чего крышечка клавиши защелкивается в обычном порядке – сначала нижняя сторона, потом верхняя.
Пластик – наше все, однако некоторые производители не скупились на металл, поэтому крепления клавиш могут выглядеть почти экзотично:

Это, разумеется, отличалась Apple. Правда, сегодня такого вы уже не увидите, и клавиатуры макбуков ничем не отличаются от других. Но если вы счастливый обладатель раритета, то уточним на всякий случай: первым делом в крепления на клавиатуре ставится проволока, а уже на нее – крышка клавиши. Ну, вдруг пригодится.
Что делать в результате поломки клавиши
Хотя модели ноутбуков отличаются друг от друга, клавиши, как правило, крепятся одинаково. Кнопка на клавиатуре – это резиновая основа, имеющая встроенный контакт. В процессе нажатия контакт касается схемы, в результате чего выполняется нужное действие. Поэтому, нужно прежде всего проследить за тем, чтобы этот контакт был правильно установлен.
Конечно же, с самого начала необходимо выяснить причину повреждения. При западании кнопки, следует попытаться вытянуть ее, воспользовавшись специальной отверткой или толстой иглой
Для этого конец инструмента нужно завести под клавишу и осторожно потянуть вверх. Стоит помнить, что в результате такого действия, не в коем случае нельзя прилагать много силы, поскольку клавишу можно повредить, а это уже ведет за собой дополнительные финансовые расходы
Вытянув клавишу, нужно хорошо ее осмотреть и выяснить причину повреждения. Конечно же, если кнопка не подлежит восстановлению, то ее необходимо заменить новой, которую можно приобрести в любой мастерской по ремонту компьютерных установок.
Иногда клавишу можно просто склеить супер-клеем, однако, при установке ее на место необходимо убедиться, чтобы контакт был на том самом месте. Иначе поломка устранена не будет.
В случае выпадения клавиши, прежде всего необходимо хорошо рассмотреть конструкцию ее крепления. На обратной стороне кнопки размещены пазы и защелки с «ушками» качельки. Они предназначены для соединения клавиатуры с крышкой каждой отдельной кнопки. Если клавиша выпала вместе с качелькой, то их необходимо разъединить. После этого необходимо установить саму качельку, на которой находится крышка клавиши. Эти две детали соединяются с помощью пазов, расположенных непосредственно на них.
Стоит помнить, что прежде чем установить элемент на место, необходимо привести в порядок открывшуюся нишу, удалив при этом салфеткой всю грязь.
Намного сложнее устранить поломку, которая вызвана случайно пролитой жидкостью. Ведь при этом происходит размывание контактов, которые, в большинстве случаев, самому восстановить практически невозможно. При таком повреждении лучше всего обратиться к специалистам сервисного центра или попытаться самостоятельно поменять клавиатуру.
Замена клавиатуры на ноутбуке своими силами
Такие манипуляции стоит проводить очень осторожно, чтобы не нанести ноутбуку еще больше вреда. Прежде всего, необходимо отключить питание, в том числе вытянуть и батарею
В основном клавиатура крепится к основанию устройства с помощью специальных защелок или шурупов, снять которые не составит большого труда. После этого необходимо отсоединить шлейф, которым клавиатура соединяется с остальными устройствами
Он представляет собой довольно хрупкую конструкцию, которую при неосторожности можно легко повредить. При замене клавиатуры шлейф необходимо отсоединить, потянув вверх черную рамку
Особых сложностей выполнение таких действий не представляет
Единственное, что нужно помнить – это осторожность при работе с хрупкими деталями. Так что любой пользователь, ознакомившись с рекомендациями, может самостоятельно отремонтировать не только сломанные клавиши, но и саму клавиатуру
Используя в повседневной жизни ноутбук, пользователи иногда встречаются с проблемой: «отломалась» клавиша на клавиатуре. Причиной может выступить любой фактор: чистка клавиатуры, использование пылесоса для чистки, шальная кошка (да, даже такое случается), маленький ребенок, интересующийся всем вокруг и случайно сорвавший клавишу, и много другого. Но не все знают, что это маленькую беду достаточно легко исправить.
Я расскажу Вам, как поставить кнопку обратно без потерь.
(осторожно! очень много фотографий)
Случилась беда, и клавиаутра вашего ноутбука выглядит следующим образом:

Ноутбуки все разные, но чаще всего крепление у них похоже (принцип крепления).
Клавиша с обратно стороны выглядит следующим образом:

Видим две пары креплений:
— две защелки;
— два паза под ушки качельки.
К клавиатуре крышечка клавиши крепится при помощь специальной качельки, которая состоит из 2-х деталей, соединенных шарниром по середине и образующие букву Х (ха).

Часто случается, что клавиша «вырывается» вместе с качелькой. В таком случае необходимо сначала отсоединить качельку от крышечки клавиши, установить качельку на клавиатуру, а уже потом возвращать на законное место клавишу.
Для этого берем клавишу, отщелкиваем защелку, с одной стороны клавиши, и выводим усики качельки и пазов, с другой стороны:
Получим 2 детали: крышечку клавиши и качельку.
На клавиатуре для крепления есть 3 ушка: одно побольше и два поменьше.

Если по каким-то причинам эти крепления у вас погнулись (например, на клавиатуру упал тяжелый предмет, в следствии чего и выскочила клавиша), их необходимо выгнуть в правильное положение. Будьте аккуратны, сильно гнуть эти крепления нельзя, т.к. они выполнены из алюминия и легко отламываются, после чего ремонт сильно усложнится.
Устанавливаем качельку на клавиатуру:
— заводим под большое ушко крепления

Легким нажатием заводим качельку на 2 маленьких крепления

После того, как установили качельку, можно ставить обратно крышечку клавиши.
— заводим выступы на качельке в пазы крышечки


Тут надо действовать аккуратно и не промазать:).
Далее, убедившись, что ушки зашли в пазы, легким нажатием на верх клавиши закрепляем крышечку клавиши,
будет слышен легкий щелчок.

Готово! клавиша на месте.

Клавиши большого размера (Tab, Shift, space, enter) кроме пластмассовой качельки могут иметь металлический стабилизатор для равномерного нажатия.

На подложке клавиатуры имеются два дополнительных ушка для закрепления этого стабилизатора. В остальном конструкция такая же, как описанная выше.

Сначала заводим концы стабилизатора.

Затем нижние «усики» качельки заводим в пазы и легким нажатием ставим кнопку на место.


Клавиша пробела (а иногда и другие длинные клавиши) держится на двух качельках и стабилизаторе.

В принципе, установка ни чем не отличается от вышеописанной установки клавиши Shift.

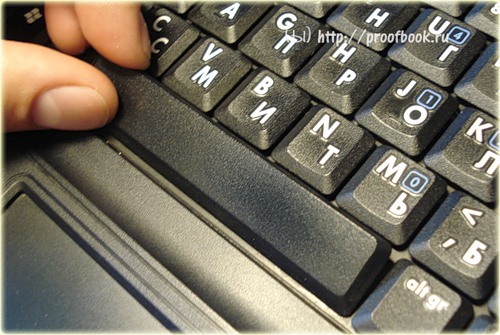

Выше было рассмотрено внутреннее устройство клавиш ноутбука фирмы Hewlett-Packard.
Чуть не забыл. Если качелька, состоящая из двух частей при произошедшем ЧП оказалась разобраной, не стоит отчаивать. Воспользовавшись иглой, зубочисткой или другим подходящим предметом ее легко собрать. Заводим одну сторону в паз, а для установки второй стороны используем наш вспомогательный предмет.


Теперь, дорогие пользователи, у вас не будет вопросов:
— как устроена клавиатура ноутбука?
Как поставить на место крышечку клавиши?
— что делать, если кошка вырвала клавишу на ноутбуке?
и т.п.
P.s. Т.к. получилось слишком много фотографий, дополнительную часть статьи можно посмотреть на моем блоге (если кого-то заинтересовала эта тема), где для примера можно посмотреть устройства клавиш ноутбуков Asus и Apple, описаны некоторые отличия и сходства.
Общие неисправности
Ваши действия по устранению причины

Клавиатура с отвалившейся клавишей на ноутбуке.
рассмотрим строение обратной стороны клавиши.

Обратная сторона клавиши. Внешний вид
просматриваем крепления (2 шт) и пазы (2шт) с приспособлением, похожим на качели. Приспособление предназначено для присоединения клавиши к клавиатуре, состоит из двух деталей, соединенных в узел. В дальнейшем, мы будем его называть, как указано выше, приспособление.

Строение обратной стороны клавиши, включая, крепления (2 шт) и пазы (2шт) с приспособлением, похожим на качели
в случае, когда клавиша вырвана с «корнем», т.е вместе с приспособлением, тогда следует отсоединить его от крышки клавиши, укрепить на клавиатуру, затем ставить клавишу.

Когда клавиша вырвана с «корнем», т.е вместе с приспособление, тогда следует отсоединить его от крышки клавиши, укрепить на клавиатуру, затем ставить клавишу.
проведя вышеуказанную операцию, получаем на руки, две детали: крышку клавиши и само приспособление.

После проведенной операции, получаем на руки, две детали: крышку клавиши и само приспособление.
устанавливаем деталь на клавиатуру, подводя под «ушко» крепеж.

Устанавливаем деталь на клавиатуру, подводя под «ушко» крепеж
слегка нажимая, заводим приспособление на два небольших крепежа.

Заводим приспособление на два небольших крепежа
- после установки, возвращаем крышку клавиши назад, укрепляем выступы приспособления в пазы крышки
- нажимаем на крышку клавиши, укрепляя ее на месте. Операция произведена. Слышен небольшой щелчок при вставке.
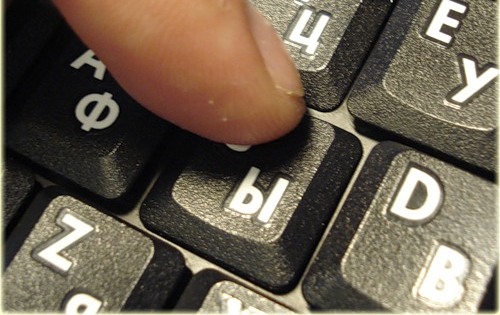
Укрепление крышки клавиши
большие клавиши (пробел, например) кроме описанного выше приспособления, могут иметь дополнительный механический крепеж, такого вида, как на рисунке, ниже.

Большие клавиши, могут иметь дополнительный механический крепеж
стабилизатор большой клавиши закрепляется дополнительными крепежными соединениями, расположенными на подложке клавиатуры.

Стабилизатор большой клавиши закрепляется дополнительными крепежными соединениями
для этого, следует завести концы стабилизатора.

Заводим концы стабилизатора в пазы
затем, нижние крепления приспособления вводим в пазы, нажимаем, ставя большую клавишу на место.

нижние крепления приспособления вводим в пазы, нажимаем на клавишу, ставя большую клавишу на место
клавиша пробела, к примеру, укрепляется на двух приспособлениях и стабилизаторе.

Клавиша пробела, укрепляется на двух приспособлениях и стабилизаторе
схема установки большой клавиши похожа на описанный выше, случай.

Схема установки большой клавиши похожа на описанный выше случай
Поломка клавиатуры может быть более сложной:
- выпали несколько клавиш.
- клавиатура залита жидкостью.
- клавиатура разломана.
В этих случаях, поможет обращение в сервисный центр.Как справиться самостоятельно, с установкой выпавшей клавиши, правильно поставить ее на место, закрепить на встроенной клавиатуре ноутбука, мы вам рассказали.
Если кнопка просто выпала
Если выпала кнопка из ноутбука, необходимо выполнить такие действия. С ее обратной стороны есть пазы и защелки. В них находятся «ушки качельки». Их назначение — соединить кнопку с клавиатурой. Если выпала клавиша с «качелькой», их необходимо отсоединить. Потом устанавливается «качелька». На ней будет крышка кнопки. Соединяются между собой они пазами, которые на них находятся.
Итак, мы разобрались, как поставить кнопку на ноутбуке. Как вы видите, это сделать не очень сложно, и во многих случаях можно решить проблему не обращаясь в сервисный центр.
Используя в повседневной жизни ноутбук, пользователи иногда встречаются с проблемой: “отломалась” клавиша на клавиатуре. Причиной может выступить любой фактор: чистка клавиатуры, использование пылесоса для чистки, шальная кошка (да, даже такое случается), маленький ребенок, интересующийся всем вокруг и случайно сорвавший клавишу, и много другого. Но не все знают, что это маленькую беду достаточно легко исправить.
Я расскажу Вам, как поставить кнопку обратно без потерь.
(осторожно! много фотографий)
Случилась беда, и клавиатура вашего ноутбука выглядит следующим образом:

Ноутбуки все разные, но чаще всего крепление у них похоже (принцип крепления).
Клавиша с обратно стороны выглядит следующим образом:

Видим две пары креплений:
— две защелки;
— два паза под ушки качельки.
К клавиатуре крышечка клавиши крепится при помощь специальной качельки (фиксатора), которая состоит из 2-х деталей, соединенных шарниром по середине и образующие букву Х (ха).

Часто случается, что клавиша “вырывается” вместе с качелькой. В таком случае необходимо сначала отсоединить качельку от крышечки клавиши, установить качельку на клавиатуру, а уже потом возвращать на законное место клавишу.
Для этого берем клавишу, отщелкиваем защелку, с одной стороны клавиши, и выводим усики качельки и пазов, с другой стороны:
Получим 2 детали: крышечку клавиши и качельку.
На клавиатуре для крепления есть 3 ушка: одно побольше и два поменьше.

Если по каким-то причинам эти крепления у вас погнулись (например, на клавиатуру упал тяжелый предмет, в следствии чего и выскочила клавиша), их необходимо выгнуть в правильное положение. Будьте аккуратны, сильно гнуть эти крепления нельзя, т.к. они выполнены из алюминия и легко отламываются, после чего ремонт сильно усложнится.
Устанавливаем качельку на клавиатуру:
— заводим под большое ушко крепления

Легким нажатием заводим качельку на 2 маленьких крепления

После того, как установили качельку,можно ставить обратно крышечку клавиши.
— заводим выступы на качельке в пазы крышечки
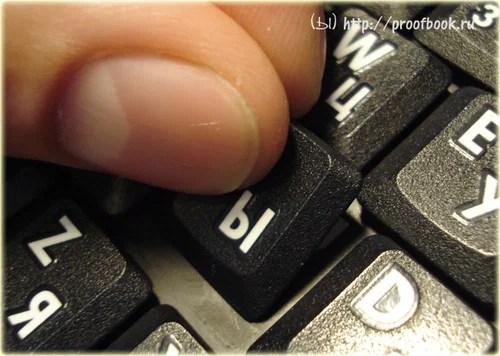

Тут надо действовать аккуратно и не промазать .
Далее, убедившись,что ушки зашли в пазы, легким нажатием на верх клавиши закрепляем крышечку клавиши,
будет слышен легкий щелчок.

Готово! клавиша на месте.

Клавиши большого размера (Tab, Shift, space, enter) кроме пластмассовой качельки могут иметь металлический стабилизатор для равномерного нажатия.

На подложке клавиатуры имеются два дополнительных ушка для закрепления этого стабилизатора. В остальном конструкция такая же, как описанная выше.

Сначала заводим концы стабилизатора.

Затем нижние “усики” качельки заводим в пазы и легким нажатием ставим кнопку на место.


Клавиша пробела (а иногда и другие длинные клавиши) держится на двух качельках и стабилизаторе.

В принципе, установка ни чем не отличается от вышеописанной установки клавиши Shift.

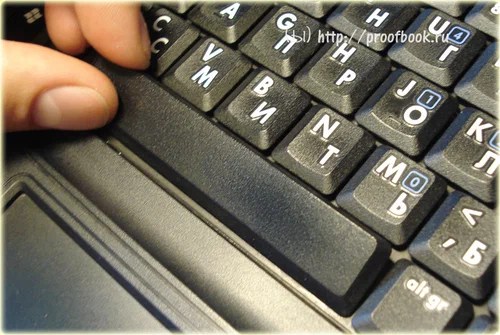

Выше было рассмотрено внутреннее устройство клавиш ноутбука фирмы Hewlett-Packard.
Чуть не забыл. Если качелька, состоящая из двух частей при произошедшем ЧП оказалась разобранной, не стоит отчаиваться. Воспользовавшись иглой, зубочисткой или другим подходящим предметом ее легко собрать. Заводим одну сторону в паз, а для установки второй стороны используем наш вспомогательный предмет.


Для сравнения


Обратная сторона клавиши аналогична по устройству, отличается лишь немного размерами:

“Крючочки” креплений на клавиатуре похожи: 2 маленьких, 1 большой. Единственное существенное отличие — расположение (большой вверху, а не внизу).

Процесс установки качельки такой же, как и описан выше: сначала за большой крючок, потом за маленькие.

Устанавливая клавишу, стоит обратить внимание, что пазы под “усики” качельки у нее вверху, соответственно и заводить в крепление нужно сначала верхнюю часть
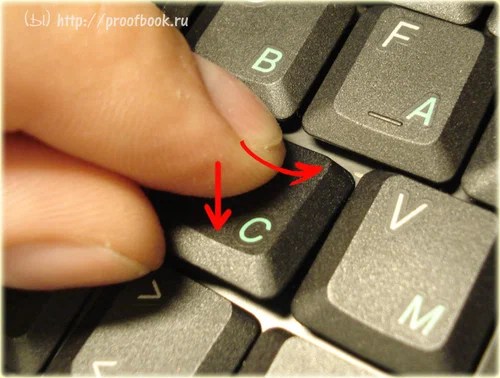
А вот с клавишей пробела у данной клавиатуры есть некоторое неудобство: качельки повернуты (непонятно зачем) на 90 градусов, и устанавливать клавишу на место несколько сложнее.
Ноутбуки Acer.
Кнопки на ноутбуках Acer устроены следующим образом: внутри расположены две рамки, соединяющие посередине и образующие так называемую раскладушку. Там же крепятся два выступа, которые и служит креплением кнопки к клавиатуре. Конструкции кнопки несложные.
У вас может возникнуть такая ситуация, что нарушается соединение двух рамок.
Чтобы решить данную проблемы, вам нужно взять толстую иголку, которой вы будете задвигать маленькие штырьки в углубления. После проделанной работы вам необходимо поставить кнопку на старое место. Для этого вам следует зафиксировать раскладушку в немного приподнятом положении, сделать это можно с помощью скрепки.

Как самому сделать новую кнопку
Если кнопка перестала работать, не нужно спешить сразу ее выбрасывать. Может быть, она просто запала, и ее можно поставить на место. Если же нет, то вначале кнопку нужно внимательно рассмотреть. Если она просто немного треснула, то ее можно склеить простым суперклеем
Только самое важное — это то, чтобы ее контакт был на том же месте

Если же клавишу склеить нельзя, можно сделать ее самостоятельно. Рассмотрим, как сделать кнопку на ноутбуке самостоятельно. Для этого необходимо иметь при себе и пластилин. Из пластилина нужно сделать необходимую форму и залить ее смолой. Туда же нужно опустить контакт. Он должен быть правильно установлен. Чтобы она была ровной, ее можно подровнять обыкновенной наждачной бумагой. Итак, мы разобрались, как сделать кнопку на ноутбуке в домашних условиях. В некоторых случаях это проще, чем относить мобильный ПК в ремонт.
Строение кнопки
Перед тем как рассмотреть, как вставить кнопку на ноутбуке, нужно узнать ее строение и особенности крепления.
Кнопка состоит из самой клавиши, механизма ее удерживания и пружинящего элемента, при помощи которого она может подниматься и опускаться. Также там находится специальная пленка с площадками и дорожками.
Крепление состоит из двух частей. Эти две части скреплены между собой по центру маленькими «усиками». Они выходят из внутренней части крепления и вставлены в специальные пазы во внешней части. Благодаря такой конструкции они могут двигаться при нажатии на них. К противоположным сторонам крепится сама кнопка.
Как самостоятельно почистить клавиатуру компьютера?
В этом материале мы разберём то как чистить клавиатуру
, как внешнюю от настольного ПК, так и клавиатуру ноутбука. Но обо всём по порядку.
Чистить клавиатуру только при выключенном компьютере!
Как чистить клавиатуру настольного ПК?
Для начала определим как именно она загрязнилась. Если это просто пыль протрите влажно салфеткой, стараясь уголками салфетки протереть расстояние между клавишами. Также в удалении пыли между клавишами клавиатуры может помочь специальный балончик со сжатым воздухом, с виду похож на дезодорант, но внутри только воздух под давлением. Такой балончик продаётся во многих специализированных на компьютерной технике магазинах. Достаточно только поискать. В комплекте с балончиком должна идти насадка в виде продолговатой трубочки 10-15см. Именно конец этой трубочки располагаем между клавишами, и после нажатия на клапан проводим вдоль клавишь, во время чего сжатым воздухом выдувает большое количество пыли и мелкого мусора. Неплохой альтернативой таком баллону может служить обычный пылесос. Снимите все насадки с пылесоса, оставив лишь кончик трубки. После этого аналогично балончику прочистите им клавиатуру.
Если же причиной засора служат крошки, какие то твёрдые объекты запавшие за клавиши, рекомендуется снять их. Прежде чем снимать клавиши с клавиатуры сделайте несколько снимком расположения клавиш на телефон, чтобы в случае массового снятия клавиш не перепутать их местами.
Снять клавишу не так трудно и опасно как может казаться. Для удобности снятия вам понадобиться пилочка или нож, одним из этих предметов мы будем подковыривать клавиши на клавиатуре.
Аккуратно введите кончик ножа/пилочки под клавишу до упора и либо начинайте медленно приподнимать её, либо прокрутите нож/пилочку чтобы поставить последнее на ребро. Ладонью прикройте клавишу — она может стремительно полететь по дому. Когда вы снимите одну клавишу, далее сами поймёте как вам лучше действовать и продолжите снимать самостоятельно. Для того чтобы вставить клавишу на место попадите в специальный паз и надавите на клавишу, с сопровождающимся щелчком, она должна встать на своё место.
Если так случилось что вы действительно пролили кофе на клавиатуру или аналогичный напиток, то здесь необходимо:
1. Снять все клавиши вашей залитой кофе клавиатуры, и замочить их в ёмкости с водой, чтобы ликвидировать прилипшие на них остатки кофе. Затем место где стояли кнопку тщательно протрите от кофе. Вы можете снять лишь часть кнопок и замочить их в воде лишь в том случае если вы уверены что только эта часть кнопок была залита, и что кофе не пролилось внутрь клавиатуры. Кстати о внутренностях… Если вы уверены что кофе внутри (НЕ ПОД КЛАВИШАМИ) клавиатуры нет, можете ставить кнопки обратно и на этом ваша чистка закончена. Если же кнопки всё равно заедают, приступаем ко 2 шагу чистки.
2. Пора бы разобрать клавиатуру по винтикам. Это пожалуй, несколько сложнее чем предыдущий этап, но такой же выполнимый. Переверните клавиатуру кнопками вниз, вы должны увидеть шурупы, посмотрите какая необходима отвёртка (Плоская или рельефная) и подготовьте её. Желательно начинать разбирать клавиатуру на пустом столе, чтобы ничего не затерялось. Поочерёдно откручивайте шурупы, и чтобы не спутать какой откуда, ложите их на столе также чтобы в итоге они обрисовали места своей вкрутки на клавиатуре. Естественно это нужно делать если шурупы разные, если же они одинаковые соберите их в жменю чтобы не растерялись. Когда вы выкрутите все шурупы из клавиатуры, аккуратно разделите 2 части клавиатуры — нижнюю и верхнюю.
Не печатает клавиатура на ноутбуке: как ее включить через Диспетчер устройств
Клавиатура может быть выключена и включена средствами Windows через Диспетчер устройств. Для этого запустите утилиту, нажав правой кнопкой мышки по меню Пуск и выбрав в выпадающем списке Диспетчер устройств.
В появившемся окне разверните раздел Клавиатуры. Если вы увидите там значок с изображением желтого треугольника, нажмите по нему правой кнопкой мыши и выберите Удалить.
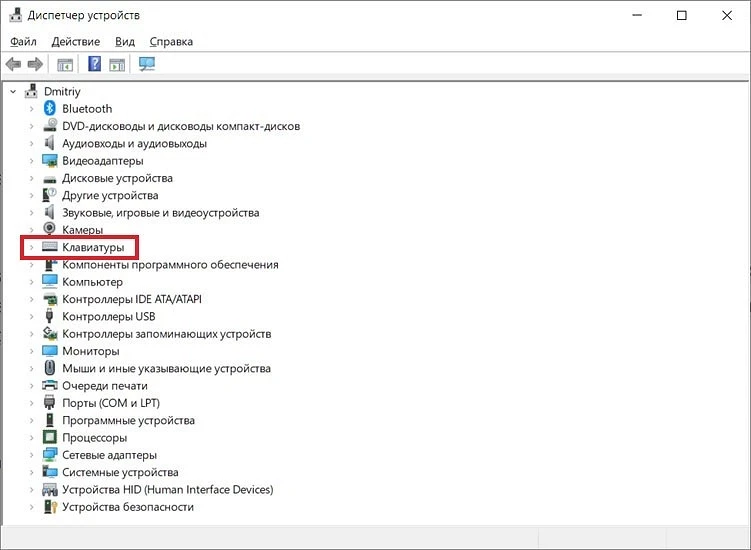
Перезагрузите ноутбук. После этого он должен автоматически найти новое оборудование (в нашем случае клавиатуру), включить его и установить актуальные драйверы. Ну а клавиатура, соответственно, должна заработать.
Если вместо треугольника вы видите значок стрелочки, щелкните по нему правой кнопкой мыши, откройте меню Свойства и там перейдите на вкладку Драйвер.
Найдите там кнопку Включить устройство и кликните по ней. Клавиатура должна заработать.
Предупреждение
Неисправность, возникшая в результате попадания жидкости, требует от самостоятельного ремонта высокой координации, аккуратности и внимательности. Слишком большое усилие или неправильно подобранное чистящее средство может полностью вывести из строя токопроводящую дорожку. Если не уверены в своих силах, лучше доверить эту работу специалисту
Снятие и установка клавиш стоят немного (в пределах 500 рублей), самостоятельное снятие требует большой сноровки, внимательности и аккуратности. Чересчур резкие и неосторожные движения могут повредить крепления. Процедуры проводить только при наличии должного умения, и отсутствии возможности отнести ноутбук в сервисный центр
Крепления в мелких клавишах тоже мелкие. Если не уверены в своем зрении и наличии должной сноровки, лучше доверить работу сервисному центру
Работа с паяльником требует не только внимательности, но и знаний, умений и опыта
Неосторожное движение может привести к выведению из строя всего девайса.
Суперклей может попасть на токопроводящую дорожку, что приведет ее в нерабочее состояние. Работать очень внимательно.





























