Применение форматирования абзаца
Как и с форматированием символов, Word умеет проделывать и для форматирования абзацев.
- Ctrl + M: Увеличивает отступ абзаца на один уровень каждый раз при нажатии
- Ctrl + Shift + M: уменьшает отступ абзаца на один уровень при каждом нажатии
- Ctrl + T: Увеличивает отступ каждый раз, когда вы нажимаете его
- Ctrl + Shift + T: каждый раз, когда вы нажимаете кнопку, уменьшает отступ
- Ctrl + E: Центрировать абзац
- Ctrl + L: выровнять по левому краю
- Ctrl + R: выровнять по правому краю
- Ctrl + J: Обозначить абзац
- Ctrl + 1: установка однократного интервала
- Ctrl + 2: установить двойной интервал
- Ctrl + 5: установить 1,5 интервала строк
- Ctrl + 0: удаление одного интервала строки перед абзацем
- Ctrl + Shift + S: открыть всплывающее окно для применения стилей
- Ctrl + Shift + N: применить обычный стиль абзаца
- Alt + Ctrl + 1: применить стиль заголовка 1
- Alt + Ctrl + 2: применить стиль заголовка 2
- Alt + Ctrl + 3: применить стиль заголовка 3
- Ctrl + Shift + L: применить стиль списка
- Ctrl + Q: удалить все форматирование абзаца
Убери руку с мышки!
Как работать в три — пять раз быстрее с помощью горячих клавиш.
Факт: работать с кодом, текстом и большинством программ гораздо удобнее и быстрее, когда знаешь горячие клавиши.
Почему: потому что целиться мышкой в произвольную точку на экране гораздо дольше, чем мгновенно жахнуть по двум-трём заученным клавишам. Тем более что пальцев десять, а курсор — один.
Поэтому вы заметите, что все профи в основном держат руки на клавиатуре, а за мышкой тянутся в каких-то особых случаях — например, чтобы что-то нарисовать или подвигать.
Где брать горячие клавиши
Заходите в меню любой программы, в которой вы работаете. Справа от названия команды будет написано сочетание горячих клавиш.
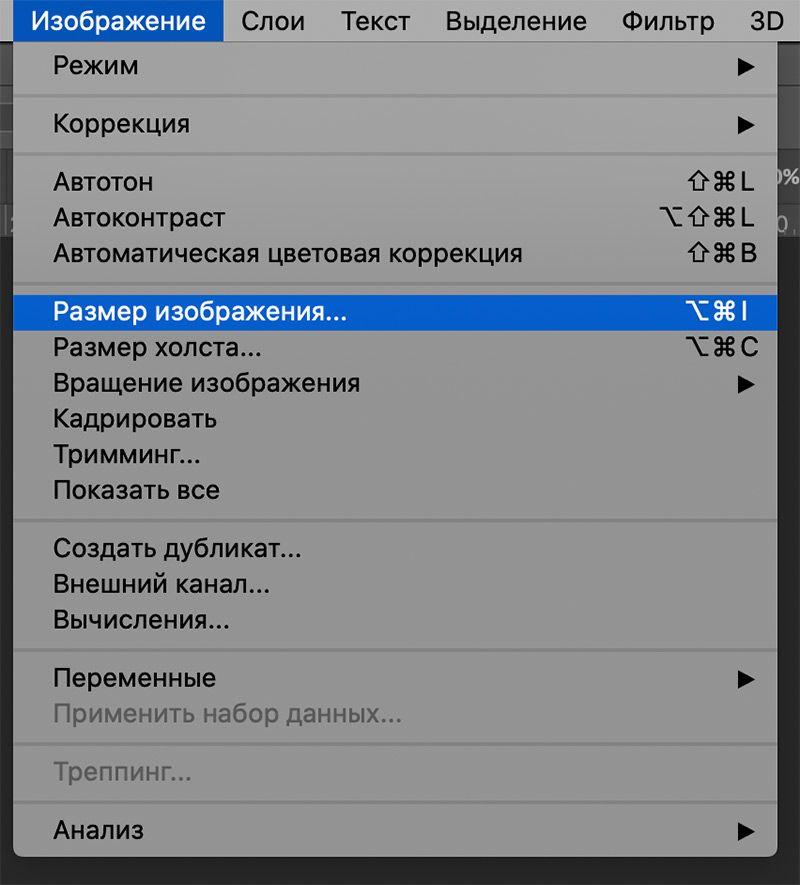 Пользователи Фотошопа знают, что для изменения размера картинки нужно просто нажать CMD + ALT + I и вбить новую ширину картинки с клавиатуры. Они могут не знать, где этот пункт меню, но они точно знают, где это на клавиатуре
Пользователи Фотошопа знают, что для изменения размера картинки нужно просто нажать CMD + ALT + I и вбить новую ширину картинки с клавиатуры. Они могут не знать, где этот пункт меню, но они точно знают, где это на клавиатуре
Если у вас Mac OS, вы можете назначить любые действия в любых программах через панель управления, раздел «Клавиатура». Например, здесь добавлена горячая клавиша, которая архивирует ненужное письмо в почтовом клиенте:
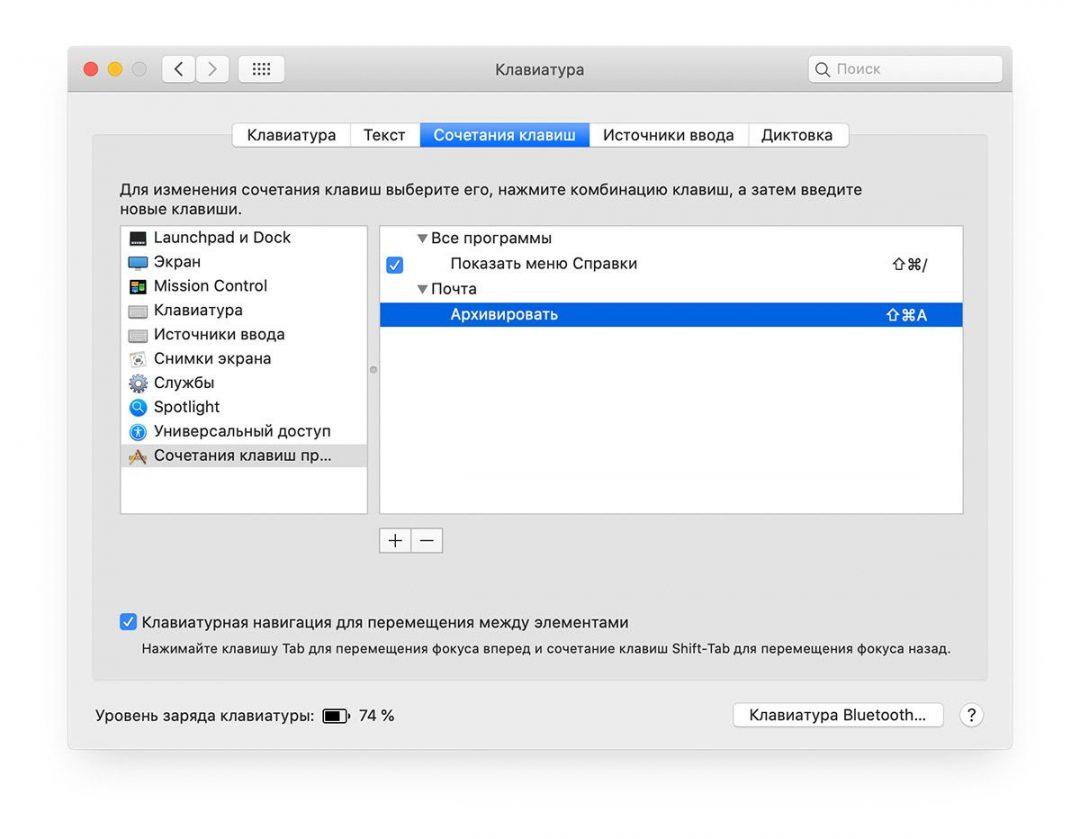
Почти все профессиональные программы позволяют настроить горячие клавиши по своему вкусу. Например, можно настроить программу для видеомонтажа, чтобы все врезки и смещения видеороликов делались с клавиатуры, а не мышкой:
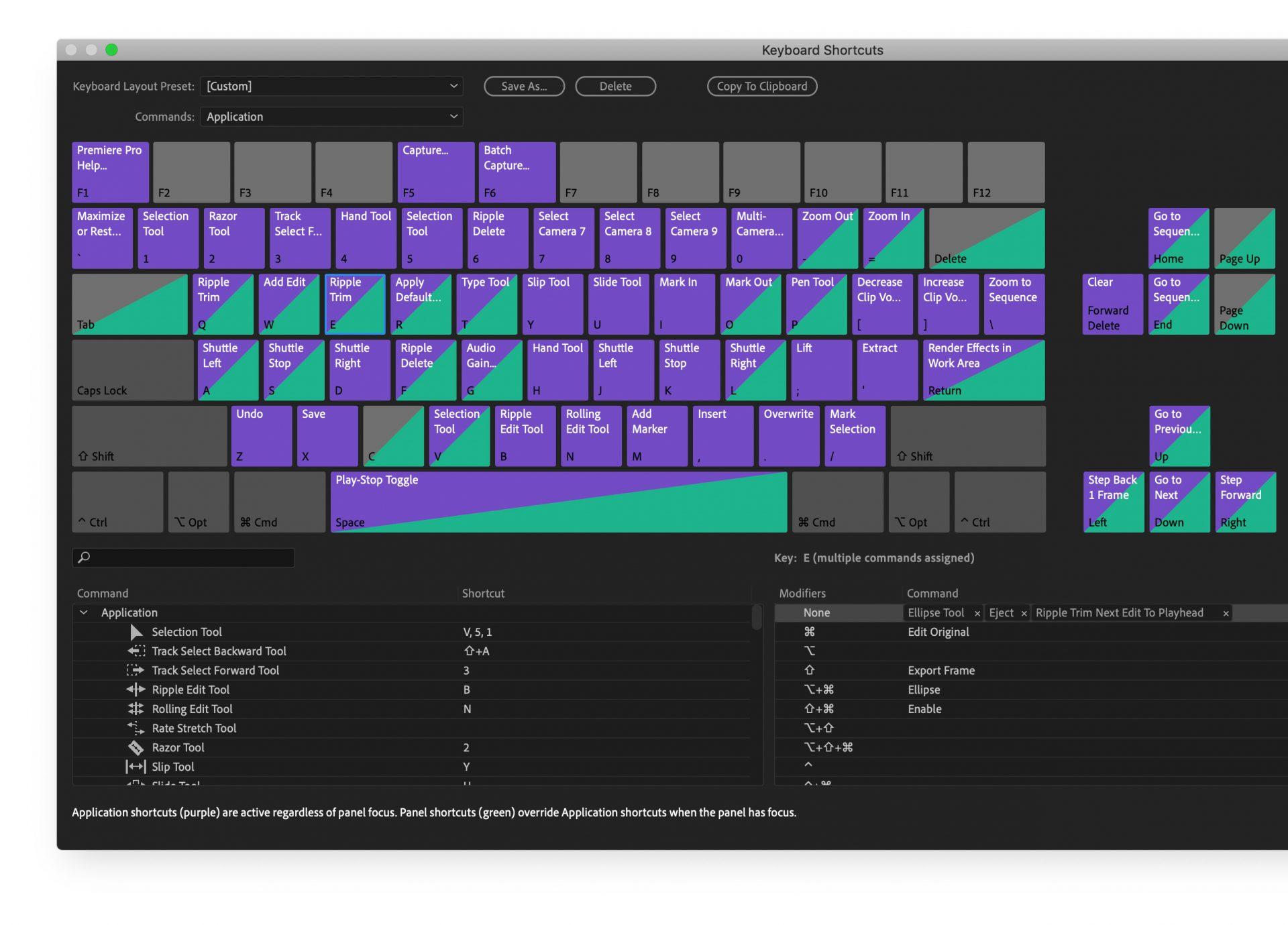
В общем, если вам нужны горячие клавиши — найти их не проблема. Главное — захотеть.
Топчик
Самое популярное сочетание клавиш — Ctrl+Z или ⌘+Z. Оно отменяет последнее действие и позволяет вернуть всё как было, если вы вдруг случайно нажали что-то не то. Лайфхак в Фотошопе: настройте Ctrl+Z не на Undo, а на Step Backwards, тогда вы сможете перемещаться на много шагов по истории изменений.
Сохранить (работает почти везде): Ctrl+S или ⌘+S.
Открыть окно поиска по документу или системе: Ctrl+F или ⌘+F.
Закрыть окно или файл в текущей программе: Ctrl+F4 или ⌘+W.
Закрыть программу целиком: Alt+F4 или ⌘+Q.
Переключиться между программами: Alt + Tab, ⌘ + Tab.
Командная строка — очень полезная штука. Например, если в Маке нажать ⌘+Пробел и начать писать название нужной вам программы, операционная система найдёт эту программу и предложит запустить
Неважно, выведена программа в «Док» или лежит где-то на задворках системы, спрятана в панели управления или лежит в папке «Загрузки» — «Мак ОС» найдёт её и предложит открыть. Это намного быстрее, чем искать курсором, где там нужная вам программа
Управление курсором и работа с текстом
Чтобы поставить курсор в нужное место в тексте, необязательно отправлять его туда мышкой — с клавиатуры может быть быстрее.
Прыгнуть в начало строки: Home или ⌘+←.
В конец строки: End или ⌘+→.
Перейти на одно слово влево: Ctrl+← или ⌥+←.
Перейти на одно слово вправо: Ctrl+→ или ⌥+→.
Перейти в самый конец документа: Ctrl+End или ⌘+↓
Вообще при работе с текстом очень полезно держать пальцы на Ctrl и CMD и нажимать стрелки. Вы заметите, что управлять курсором в тексте гораздо удобнее именно так.
Если вместе с перемещением курсора ещё зажимать Shift, то получится выделение текста.
Выделить всё: Ctrl+A или ⌘+A.
Скопировать выделенное: Ctrl+C или ⌘+C.
Вставить то, что скопировали: Ctrl+V или ⌘+V.
Вырезать выделенное: Ctrl+X или ⌘+X. То, что вырезано, тоже можно вставить в другое место, как и скопированное.
Форматирование
Форматирование текста — это, например, когда мы хотим выделить текст жирным, набрать его курсивом или подчеркнуть . Для этого тоже есть свои горячие клавиши.
Работает так: сначала выделяем нужный текст, затем используем клавиши для форматирования.
Выделить жирным: Ctrl+B или ⌘+B.
Курсив:Ctrl+I или ⌘+I.
Подчеркнуть:Ctrl+U или ⌘+U.
Это удобно, например, в Телеграме, у которого нет явных графических кнопок для жирности текста. Пишешь, жирнишь с клавиатуры, отправляешь.
Что дальше
Следующий этап — работа с текстом в гуглодоке с помощью горячих клавиш. Это вам пригодится при написании резюме или при подготовке документов по работе. Пока все будут сидеть и целый час мышкой работать над оформлением, вы всё сделаете за 10 минут.
Сочетание горячих клавиш Ворд для работы с текстом
Как изменить цвет и фон шрифта?
Помимо внешнего вида шрифта в MS Word можно также изменить его стиль (текстовые эффекты и оформление), цвет и фон, на котором текст будет находиться.
Изменяем стиль шрифта
Чтобы изменить стиль шрифта, его оформление, в группе “Шрифт”
, которая расположена во вкладке “Главная”
(ранее “Формат”
или “Разметка страницы”
) нажмите на небольшой треугольник, расположенный справа от полупрозрачной буквы “А”
(“Текстовые эффекты и оформление”
).
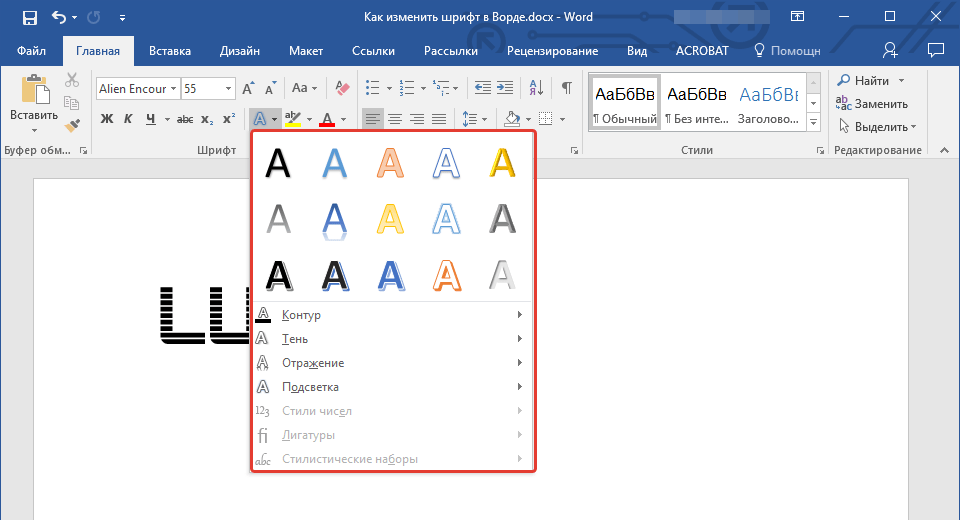
В появившемся окошке выберите то, что бы вы хотели изменить.
Как видите, один этот инструмент уже позволяет изменить цвет шрифта, добавить к нему тень, контур, отражение, подсветку и другие эффекты.
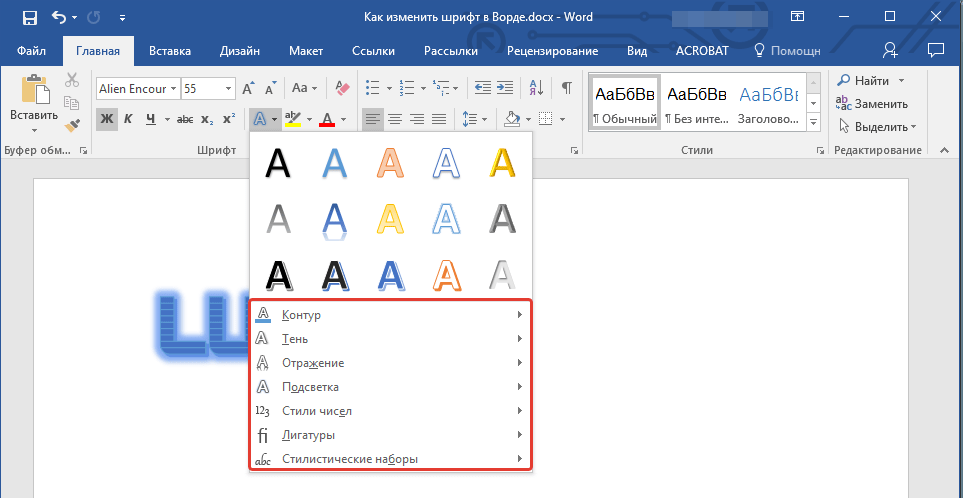
Изменяем фон за текстом
В группе “Шрифт”
рядом с кнопкой, рассмотренной выше, находится кнопка “Цвет выделения текста”
, с помощью которой можно изменить фон, на котором находится шрифт.
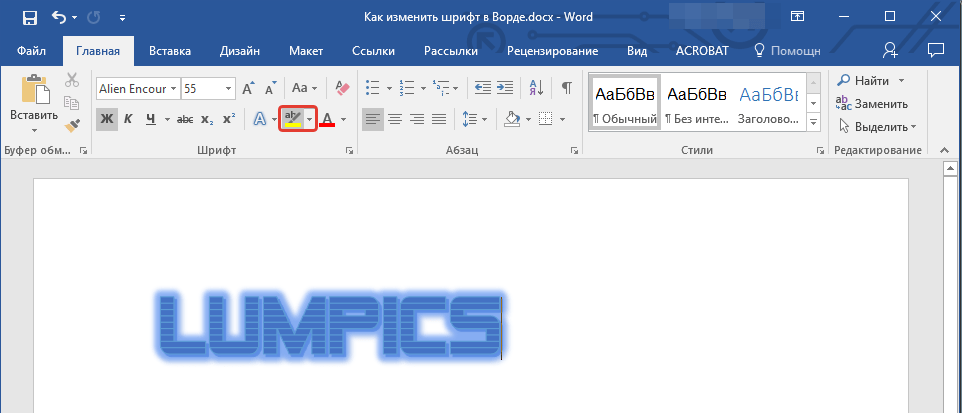
Просто выделите фрагмент текста, фон которого хотите изменить, а затем нажмите на треугольничек возле этой кнопки на панели управления и выберите подходящий фон.
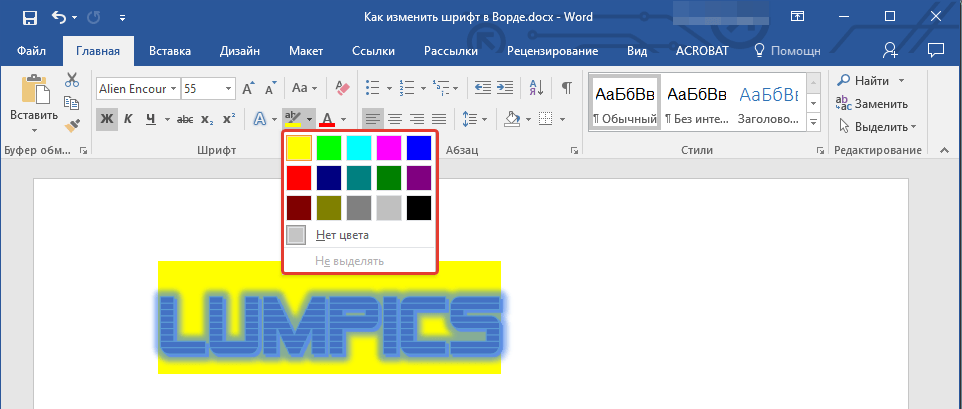
Вместо стандартного белого фона, текст будет находиться на фоне того цвета, который вы выбрали.
Изменяем цвет текста
Следующая кнопка в группе “Шрифт”
— “Цвет шрифта”
— и, как понятно из названия, она позволяет этот самый цвет изменить.
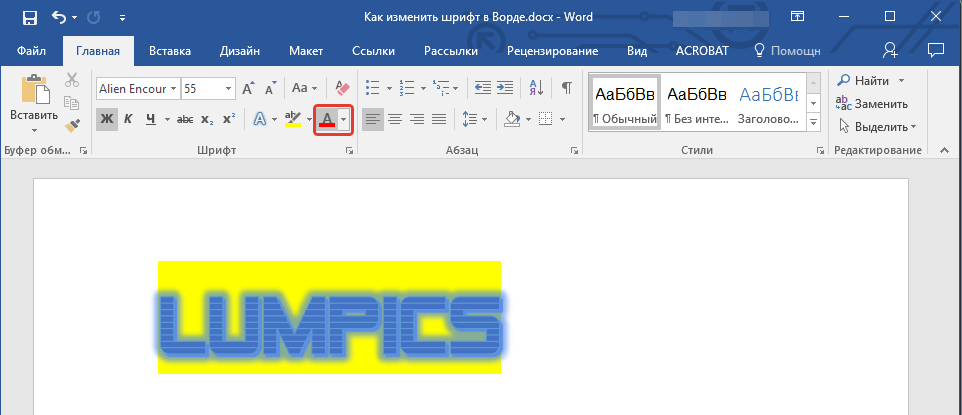
Выделите фрагмент текста, цвет которого необходимо изменить, а затем нажмите на треугольник возле кнопки “Цвет шрифта”
. Выберите подходящий цвет.
Цвет выделенного текста изменится.
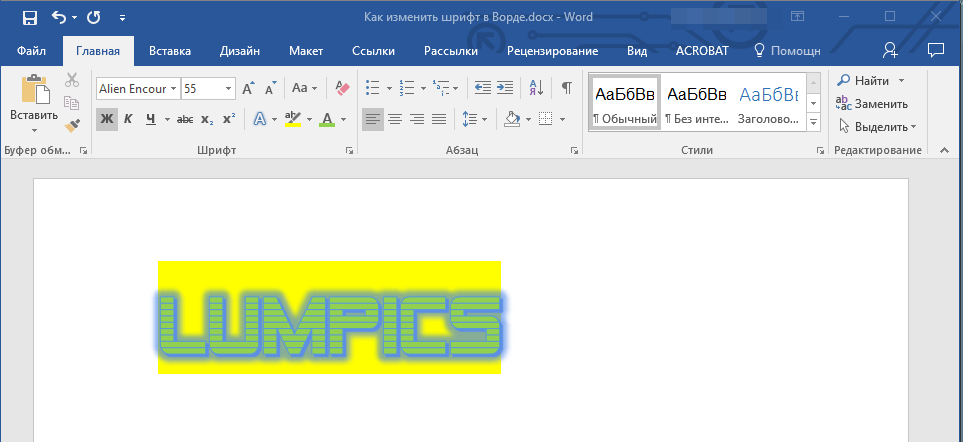
Как установить понравившийся шрифт в качестве используемого по умолчанию?
Если вы часто используете для набора текста один и тот же, отличный от стандартного, доступного непосредственно при запуске MS Word, шрифт, не лишним будет установить его в качестве используемого по умолчанию — это позволит сэкономить немного времени.
1. Откройте диалоговое окно “Шрифт”
, нажав на стрелочку, расположенную в правом нижнем углу одноименной группы.
2. В разделе “Шрифт”
выберите тот, который вы хотите установить в качестве стандартного, доступного по умолчанию при запуске программы.
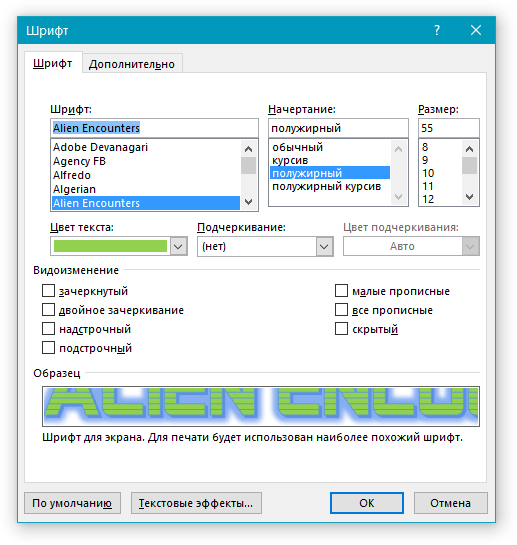
В этом же окне вы можете установить подходящий размер шрифта, его начертание (обычный, полужирный или курсив), цвет, а также многие другие параметры.
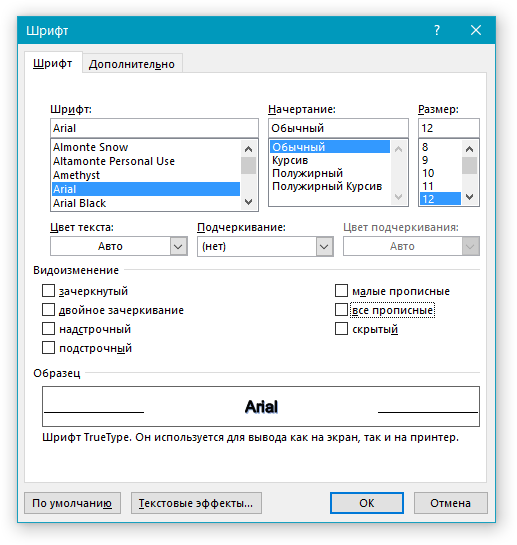
3. Выполнив необходимые настройки, нажмите на кнопку “По умолчанию”
, расположенную в нижней левой части диалогового окна.
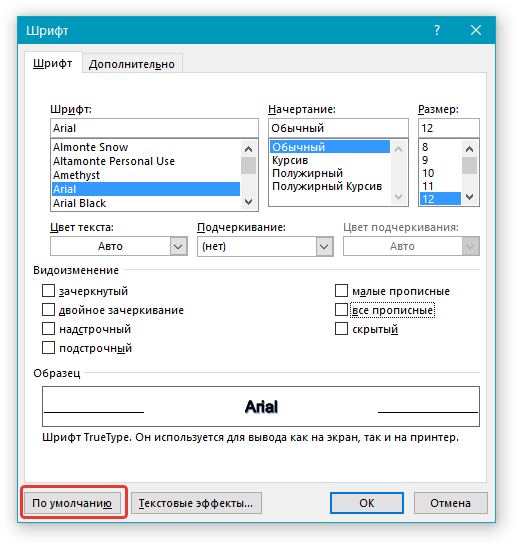
5. Нажмите кнопку “ОК”
, чтобы закрыть окно “Шрифт”
.
6. Шрифт по умолчанию, как и все дополнительные настройки, которые вы могли выполнить в этом диалоговом окне, изменится. Если вы применили его для всех последующих документов, то при каждом создание/запуске нового документа Ворд сразу же будет установлен ваш шрифт.
Как изменить шрифт в формуле?
Мы уже писали о том, как в Microsoft Word добавлять формулы, и как с ними работать, более подробно об этом вы можете узнать из нашей статьи. Здесь же мы расскажем о том, как изменить шрифт в формуле.
Если вы просто выделите формулу и попробуете изменить ее шрифт точно так же, как вы это делаете с любым другим текстом, ничего не получится. В данном случае действовать необходимо немного иначе.
1. Перейдите во вкладку “Конструктор”
, которая появляется после клика по области формулы.
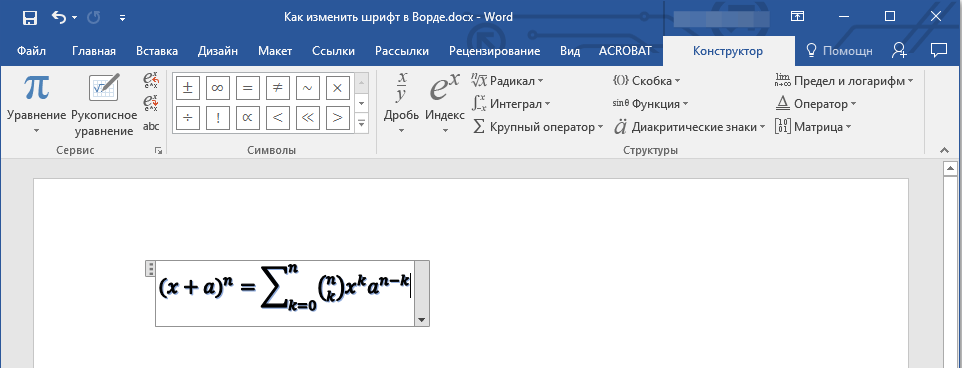
2. Выделите содержимое формулы, нажав “Ctrl+A”
внутри области, в которой она находится. Для этого также можно использовать мышку.
3. Откройте диалоговое окно группы “Сервис”
, нажав на стрелочку, расположенную в правой нижней части этой группы.
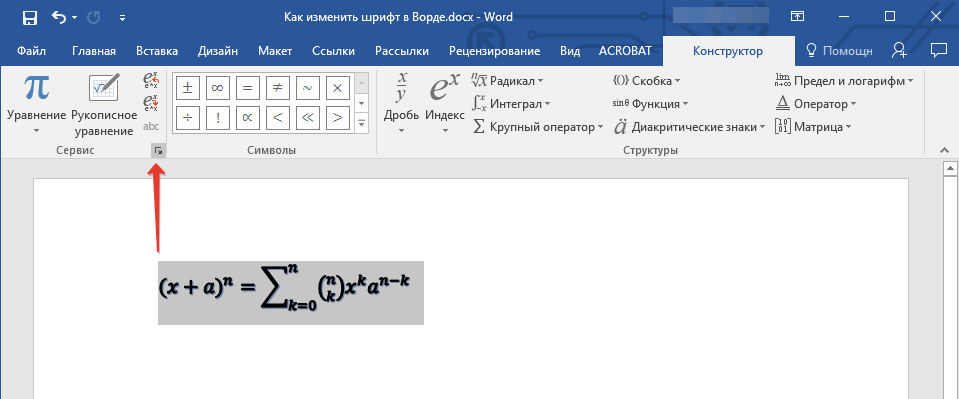
4. Перед вами откроется диалоговое окно, где в строке “Шрифт по умолчанию для областей формул”
можно изменить шрифт, выбрав понравившийся из доступного списка.
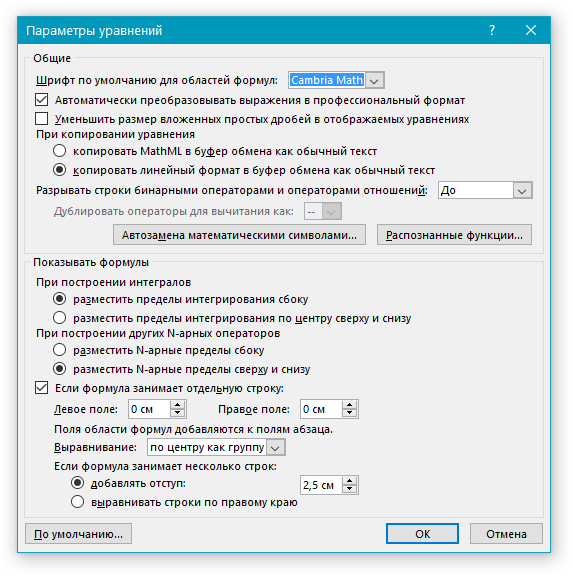
На этом все, теперь вам известно, как изменить шрифт в Ворде, также из этой статьи вы узнали о том, как настроить другие параметры шрифта, в числе которых его размер, цвет и т.д. Желаем вам высокой продуктивности и успехов в освоение всех тонкостей Microsoft Word.
Только шрифт
Но и это еще не все. С появлением Windows 7 пользователям предоставили довольно много возможностей относительно персонализации ОС. Дело в том, что при желании человек способен оставить разрешение прежним, а шрифт изменить. Это довольно редкое, но встречающееся на практике явление.
Как уменьшить шрифт на компьютере? Потребуется сделать следующее:
- Нажать на ПКМ по рабочему столу.
- Кликнуть курсором по строчке «Персонализация».
- Найти в появившемся окне меню «Экран». Оно расположено внизу слева.
- Выбрать пункт «Другой размер шрифта».
- Выставить желаемые параметры. Смещение ползунка вправо увеличивает размер букв, влево — уменьшает. Также допустимо использовать процентное соотношение к текущим параметрам.
- Подтвердить изменения.
Все предельно просто и понятно. Кроме подобного решения допустимо при переходе в раздел «Экран» выставить в правой части появившегося окошка параметры отображения картинки на экране. Они есть не всегда, это вполне нормально.
как сделать в компе жирный шрифт? имею в виду не крупный, а жирный!!
Зайди в «оформление». Далее смотри на скриншоте. Увеличить
Остальные ответы
кликни на букву Ж
Купить З D монитор. Тогда увидишь какой он объемный (жирный).
Правой клавишей по рабочему столу Свойства Оформление Дополнительно
Там меняешь все настройки как надо.
в параметрах компа в настройках или смотри специальные настройкиПохожие вопросы
Ваш браузер устарел
Мы постоянно добавляем новый функционал в основной интерфейс проекта. К сожалению, старые браузеры не в состоянии качественно работать с современными программными продуктами. Для корректной работы используйте последние версии браузеров Chrome, Mozilla Firefox, Opera, Microsoft Edge или установите браузер Atom.
Другие возможности форматирования
Применить другие шрифты можно, отформатировав текст на специальном ресурсе, вроде сайта 4txt.ru или в текстовом редакторе, после чего вставить его в «Telegram». Инструменты форматирования на сторонних ресурсах позволяют воспользоваться зачёркнутым, подчёркнутым, зеркальным, перевёрнутым и другими интересными стилями написания.
Разработчиками «Телеграмма» представлен также сервис для форматирования и публикаций записей – «Телеграф». Инструмент позволяет размещать в сети посты с дополнительными вложениями (фото, видео и т. д.). Пользователь имеет возможность воспользоваться множеством функций, например:
Записи, созданные с помощью данного сервиса доступны «Телеграмм» посредством функции «Instant View» («Читать далее»). Выходить из приложения для просмотра поста не придётся. Для управления записями создан специальный бот @telegraph, при помощи которого доступна авторизация в «Telegraph» с профиля «Telegram» и другие полезные функции, позволяющие обеспечить максимальное удобство использования возможностей редактирования и контроля над контентом.
Старайтесь не переусердствовать с экспериментами над вашими сообщениями. Если общаться по принципу «пишу, как хочу», это может отталкивать собеседников или подписчиков. Используйте функцию смены стиля написания только тогда, когда это действительно уместно.
Как форматировать текст в сообщениях Telegram
Где работает: Android, iOS, Windows, macOS.
Самый удобный способ изменить начертание шрифта в Telegram на большинстве платформ — использовать встроенную панель форматирования. С её помощью можно быстро переключаться между жирным, курсивным, моноширинным, зачёркнутым и подчёркнутым типами начертания, а также вставлять в текст ссылки.
Недостаток у этого способа один — панель отсутствует в веб‑версии мессенджера.
Чтобы отформатировать текст в Android, выделите его, нажмите на три точки и выберите нужный тип начертания.
Чтобы изменить текст в iOS, выделите его, нажмите на стрелку, затем «B I U », после чего выберите нужный тип начертания.
Чтобы осуществить форматирование в Windows или macOS, выделите текст, кликните по нему правой кнопкой мыши, наведите курсор на пункт «Форматирование» в контекстном меню и выберите нужный тип начертания.
2. С помощью клавиатурных сокращений
Где работает: Windows, macOS.
В десктопных версиях Telegram быстрее всего форматировать текст с помощью горячих клавиш.
- Чтобы сделать текст жирным, выделите его и нажмите Ctrl/Cmd + B.
- Чтобы сделать текст курсивным, выделите его и нажмите Ctrl/Cmd + I.
- Чтобы сделать текст подчёркнутым, выделите его и нажмите Ctrl/Cmd + U.
- Чтобы сделать текст моноширинным, выделите его и нажмите Ctrl/Cmd + Shift + M.
- Чтобы вернуть обычный тип начертания, выделите текст и нажмите Ctrl/Cmd + Shift + N.
3. С помощью спецсимволов
Где работает: Android, iOS, Windows, macOS, веб.
Этот способ может пригодиться разве что для веб‑версии Telegram, поскольку в ней нельзя отформатировать текст вышеперечисленными способами. Но даже с помощью спецсимволов там можно включать только два типа начертания: жирный и курсивный.
Как работать с текстом в Фигме
Figma — это онлайн-редактор, который позволяет создавать графические изображения и совместно работать над проектами, такими как прототипы сайтов, интерфейсы приложений, слайды презентаций и карточек товаров, а также обсуждать изменения с коллегами в режиме реального времени.
Есть 2 варианта работы с текстом в Фигме:
- Использовать встроенные в редактор инструменты.
- Подключать плагины.
Плагины для Фигмы чем-то похожи на расширения для браузеров, например, для Гугл Хром — тоже увеличивают возможности работы, являются надстройками.
Функции плагинов очень широкие. Например, есть такие, которые помогают подбирать подходящий шрифт, есть те, которые покажут ошибки в тексте, и т.д.
Из заметки вы узнаете как редактировать текст в Figma с помощью горящих клавиш, которые применяются для работы с внутренними инструментами программы, в тех случаях, когда в использовании плагинов нет необходимости.
Использование сочетания клавиш Alt + Shift + F3
Чтобы выделить текст жирным шрифтом с помощью Alt + Shift + F3, нужно сначала выделить нужный текст в текстовом редакторе или программе для работы с текстом. Затем нажмите и удерживайте клавишу Alt, затем нажмите и удерживайте клавишу Shift, и нажмите F3. Текст должен стать жирным шрифтом.
Если вы хотите отменить выделение текста жирным шрифтом, просто повторите это сочетание клавиш: нажмите и удерживайте клавишу Alt, затем нажмите и удерживайте клавишу Shift и еще раз нажмите F3.
Использование сочетания клавиш Alt + Shift + F3 удобно и быстро, поскольку вам не нужно использовать мышь. Это особенно полезно, если у вас нет доступа к мыши или вы предпочитаете работать с клавиатурой.
Смена размера шрифта в программах и отдельных объектов ОС
Пользователи часто сталкиваются с тем, что нужно, уменьшить, увеличить размер шрифта на экране компьютера в программах, таких как: текстовые редакторы (Word), браузеры (Opera, Google Chrome) и другие.
В ряде программ размер текста, меняется как на момент текущей работы программы, так и на все время через настройки. Описывать смену величины текста с помощью настроек нет смысла, так как данный процесс может сильно отличаться в разных приложения. Вы с легкостью сможете найти в интернете информацию по этому поводу для отдельной программы.
Опишем процесс изменения величины текста клавиатурой и мышкой, справедливый для большинства приложений Windows. Чтобы уменьшить шрифт на компьютере с помощью клавиатуры зажмите кнопку Ctrl и нажмите знак минуса (чтобы увеличить размер шрифта знак плюса). Такая комбинация применима для браузеров и очень удобна для ноутбуков.
Самый универсальный способ, это зажать клавишу Ctrl, затем не отпуская ее, прокрутить колесико мыши вверх для увеличения размера текста и вниз для уменьшения. Применимо даже в проводнике Windows.
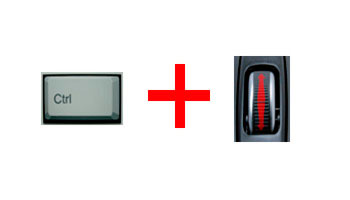
Также изменить размер шрифта на компьютере можно отдельным элементам Windows 7, 8. В статье, подробно описывается смена размера текста иконок рабочего стола.
Не у всех элементов Windows 7, доступно изменение размера шрифта, тем не менее, выберите элемент, которому необходимо задать величину текста. В поле «размер», нажмите на текущее число, чтобы из списка выбрать иное значение. Проделав так, с группой элементов, Вы произведете тонкую настройку.
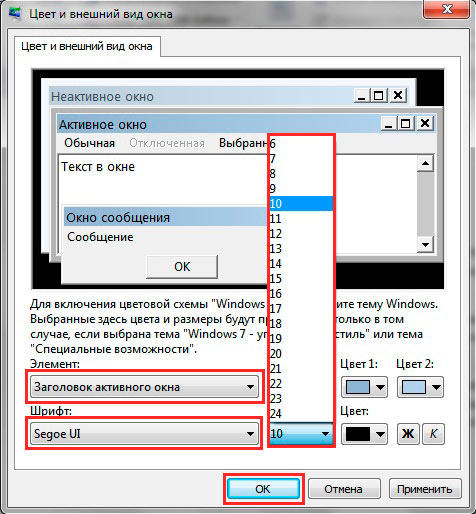
В , используйте представление «мелкие значки». Найдите параметр «экран», выберите его.
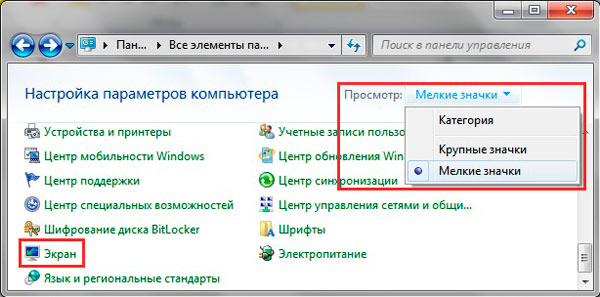
Внизу окна можно изменить размер шрифта отдельным элементам. В редакции 8.1 для доступа к данным настройкам отметьте флажком опцию выбора масштаба для всех дисплеев. Далее укажите элемент и величину шрифта. После чего нажмите «применить» и дождитесь применение изменений.
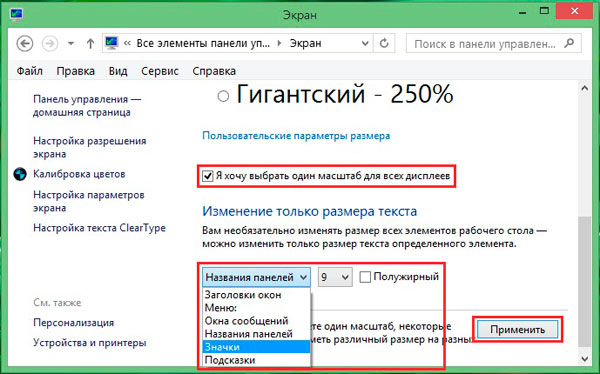
Как работает выделение текста жирным шрифтом
Возможность выделять текст жирным шрифтом является одной из основных функций редактирования текста на компьютере
Жирный шрифт позволяет выделить важные фрагменты текста, чтобы они привлекали внимание читателя. Веб-страницы также используют выделение текста жирным шрифтом для сознательного управления акцентами и деления информации на секции
Для выделения текста жирным шрифтом в HTML используется тег . Данный тег отмечает текст как значимый (важный, выделенный), придавая ему более яркое и выразительное форматирование. Визуально текст, обернутый в тег , обычно отображается жирным шрифтом на веб-странице.
Для того чтобы применить выделение текста жирным шрифтом, необходимо заключить желаемый фрагмент текста в открывающий и закрывающий теги . Вот пример:
<p>Это просто пример текста, где некоторые слова выделены жирным шрифтом.</p>
Когда браузер встречает теги в HTML-коде, он применяет соответствующее форматирование и отображает текст выделенным жирным шрифтом.
Тег может быть использован во многих различных контекстах на веб-странице. Это может быть часть абзаца, название заголовка, элемент списка или другой контейнерный элемент.
Кроме тега , существует также тег , который также может использоваться для выделения текста жирным шрифтом. Однако, в HTML5 рекомендуется использовать тег для выделения текста с особой значимостью, а тег — для простой стилизации без дополнительной семантической нагрузки.
Горячие клавиши для текстового редактора МойОфис
- +[/] (+[/]) – открыть окно быстрых действий
- + (+) – выделить все содержимое документа
- +) (+) – выровнять текст по левому краю
- +) (+) – выровнять текст по правому краю
- + (+) – сделать шрифт курсивным
- + – очистить форматирование (на macOS команду можно вызвать через окно быстрых действий +[/], начав вводить в выпадающем окне «очистить форматирование»)
- ++ – копировать форматирование (на macOS команда вызывается через окно быстрых действий +[/])
- ++ – вставить форматирование (на macOS также через окно быстрых действий +[/])
1. Сэкономьте время на поиск необходимой функции
Одни команды (вставка, копирование, выделение) мы используем часто и хорошо помним, как быстро их вызвать. Но если команда специфическая, то многим пользователям приходится искать ее в меню.
Избежать этих ненужных манипуляций помогает «Окно быстрых действий» – фирменная функция редакторов МойОфис. Нажатие +[/] (+[/] для macOS) открывает меню с возможностью поиска команд. Писать команду целиком нет необходимости – когда вы начнете вводить слово, редактор сам предложит варианты.
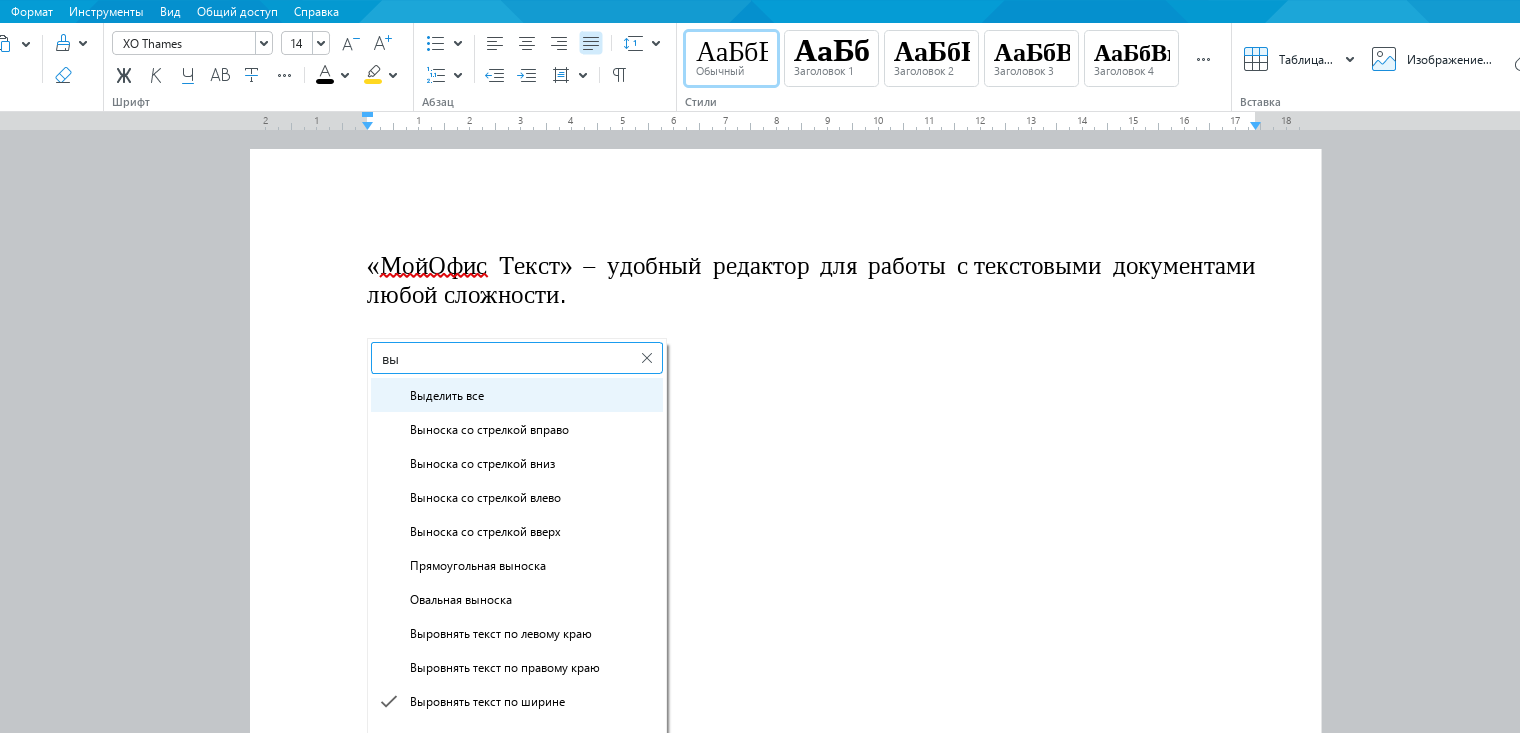
2. Оперативно форматируйте текст
При копировании строк из источника в интернете или из файла другого формата, вы, скорее всего, получите текст с ненужными шрифтами и съехавшими абзацами. Попробуем привести все к единому знаменателю и для начала сбросим форматирование, выделив весь текст + (+ для macOS) и нажав + (на macOS можно вызвать меню быстрых действий CMD]+[/] и выбрать опцию «очистить форматирование»).
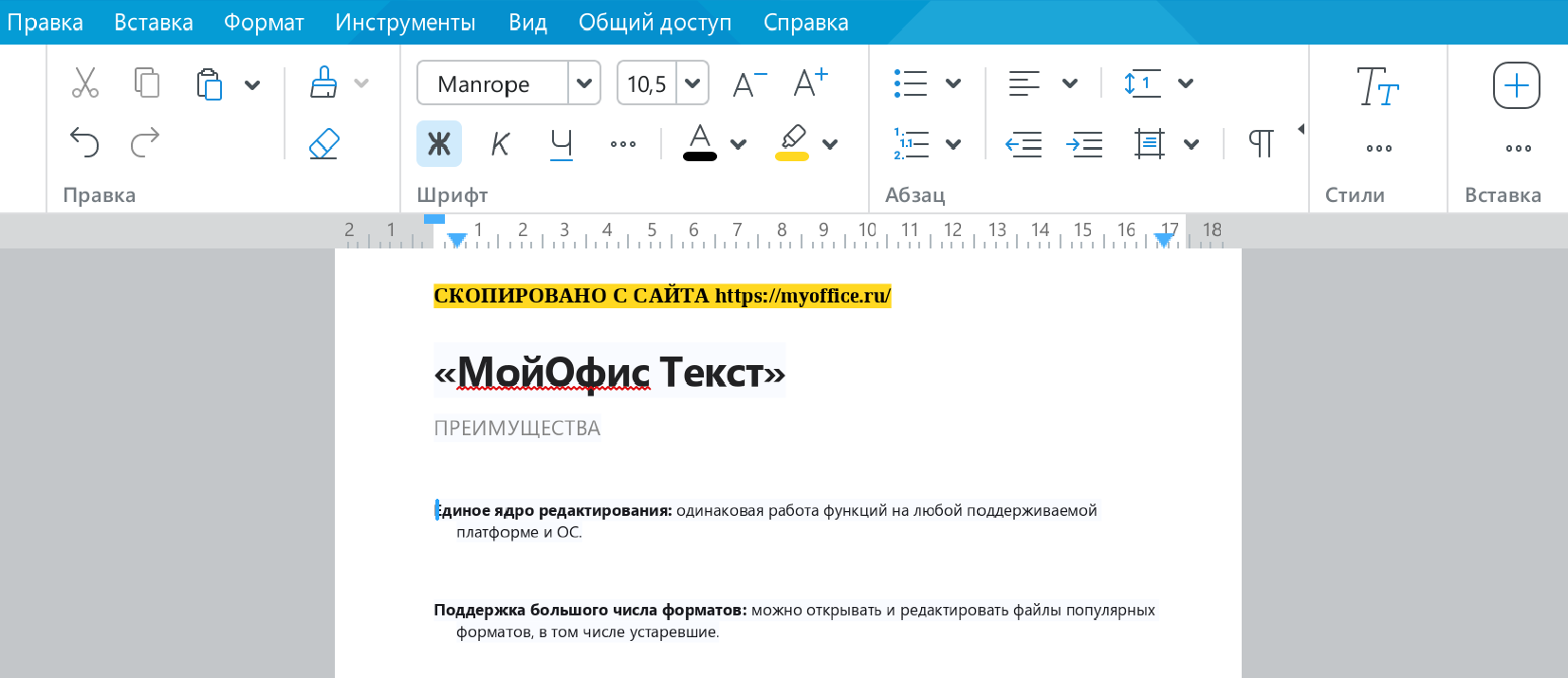
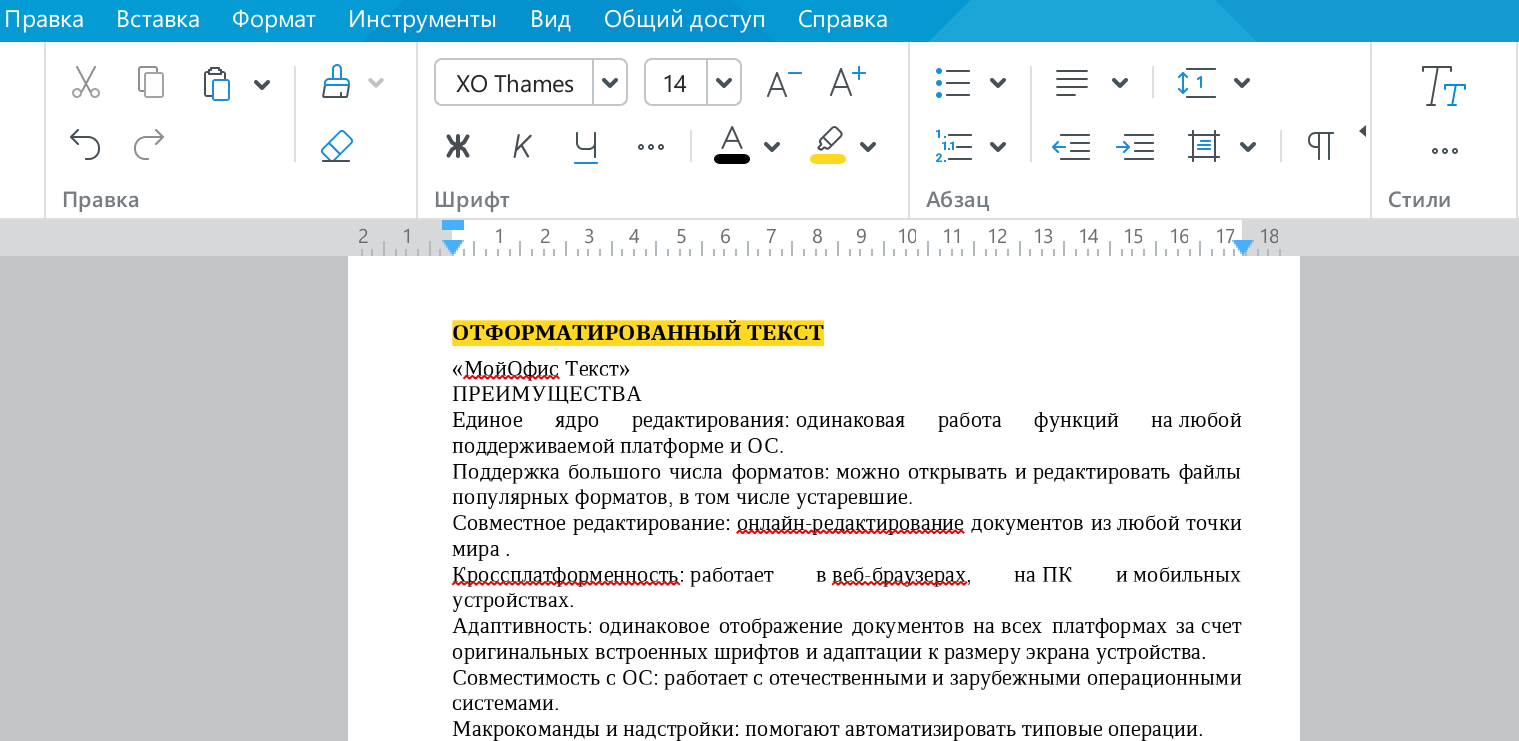
Теперь подровняем все по левому краю (+) (или + для macOS) и исправим все буквы на курсивные (+) (+).
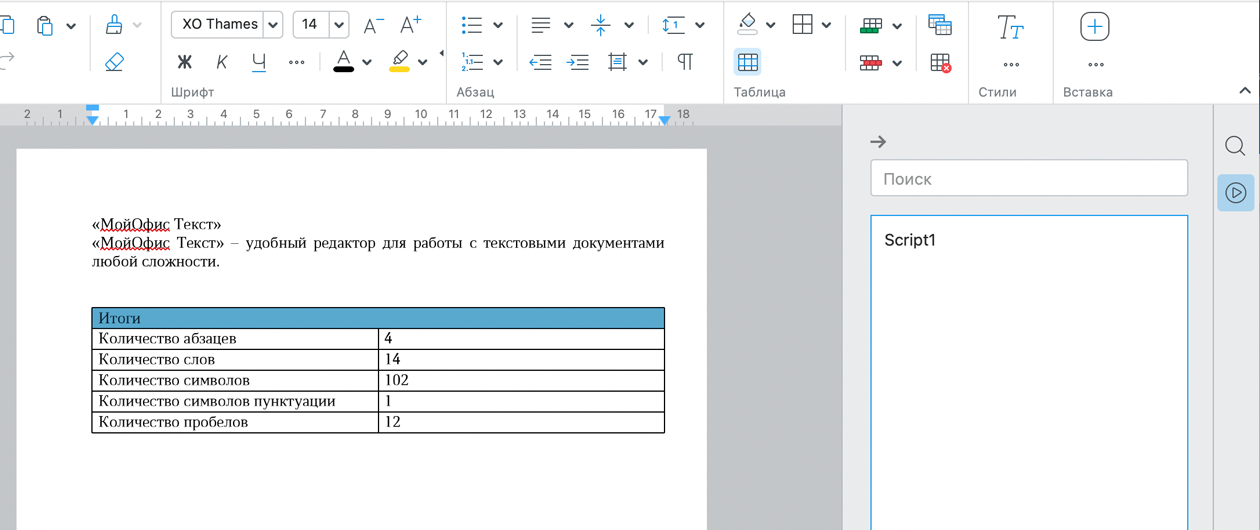
Допустим, вы бы еще хотели расставить акценты в тексте, подчеркнув и выделив отдельные предложения цветом. Для этого вам не обязательно применять команды выделения и подчеркивания к каждому фрагменту текста, который вы собираетесь оформить таким образом. Достаточно подчеркнуть и покрасить только один фрагмент, а затем скопировать форматирование комбинацией горячих клавиш ++. Далее вы можете применить скопированное форматирование клавишами ++ к одному предложению или нескольким (на macOS скопировать/применить форматирование удобно через окно быстрых действий CMD]+[/]).
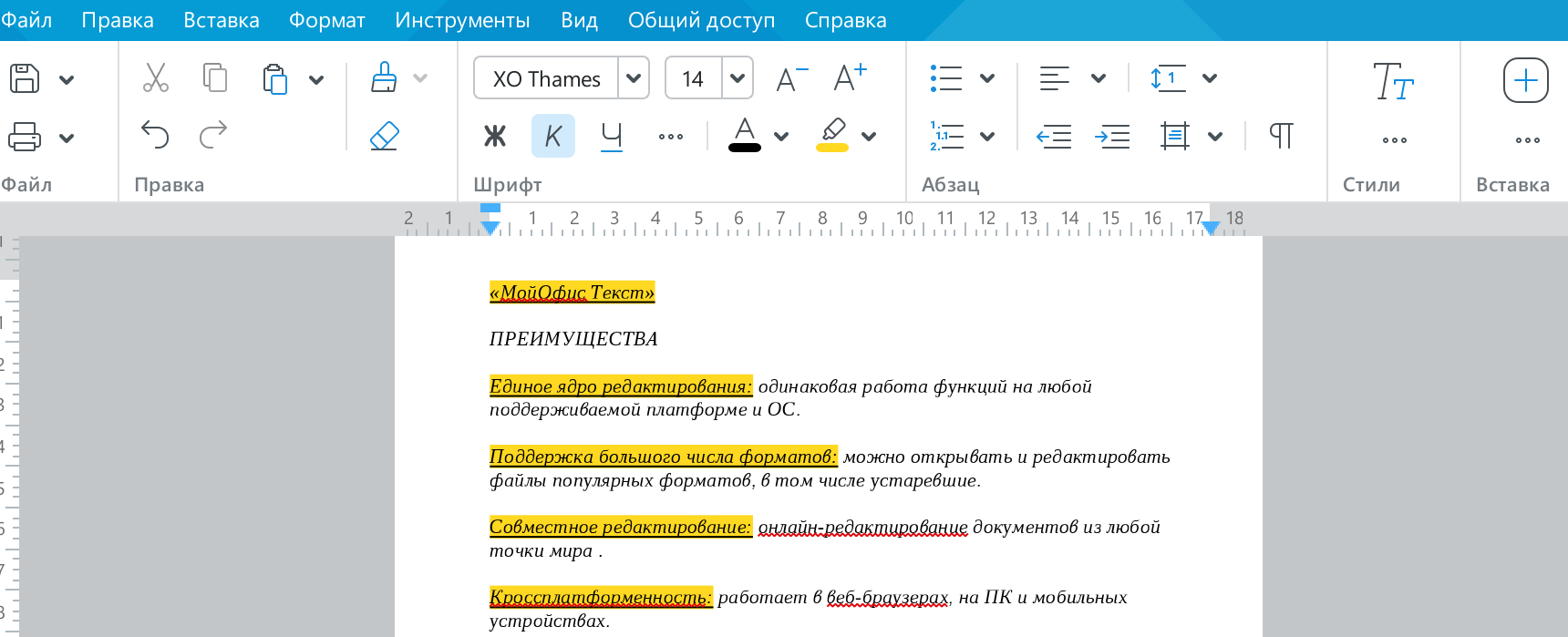
3. Оформляйте документы в собственном стиле в два счета
В редакторе «МойОфис Стандартный. Домашняя версия» есть готовые стили для оглавлений, разделов, подразделов и т.д. По умолчанию при создании документа используется стиль «Обычный». Изменить его можно с помощью уже знакомого нам окна быстрых действий +[/] (+[/]).
Для этого:
1.Выделите фрагмент текста, который хотите оформить другим стилем
2. Вызовите меню быстрых действий и начните вводить в поиске название стиля: типовые варианты — заголовки, подзаголовки, колонтитул, сноска, а также «Обычный».
3. Выделите строку нужного стиля в поиске и нажмите
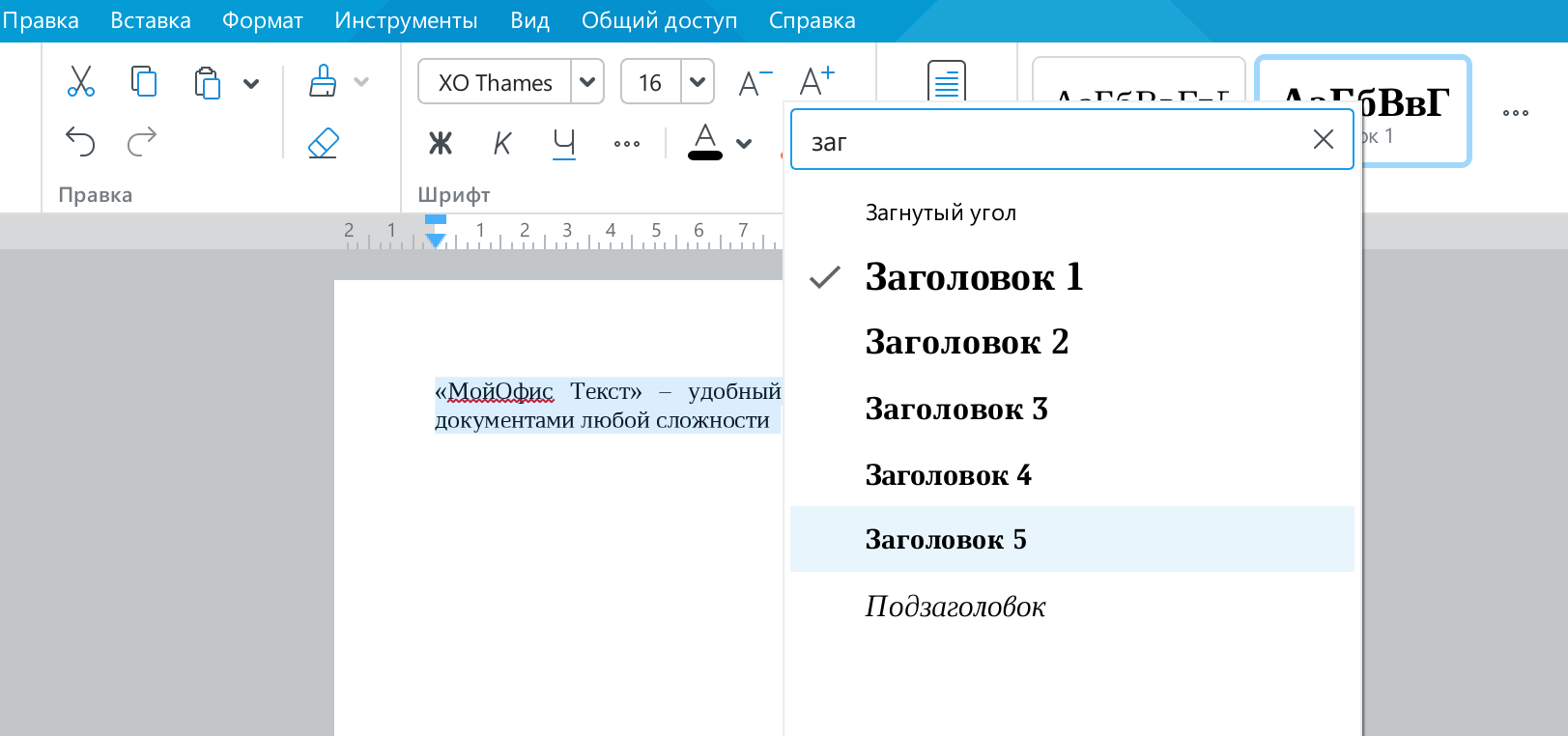
Ctrl + B — выделение текста жирным шрифтом
У каждого шрифта есть так называемое жирное (Bold, отсюда и B) сочетание. Выглядит это так:

Для того, чтобы выделить текст нужно выделить нужный кусок и нажать последовательно Ctrl + B. Текста станет жирным.
Ctrl + i — сделать текст курсивом
В начертаниях каждого шрифта есть наклонный вариант или как его еще называют — курсив. Для того, чтобы получить наклонный шрифт в текстовом редакторе, выделите нужный участок текста и нажмите последовательно Ctrl + i (italics). У вас получится как-то так:

Ctrl + U — подчеркнуть текст
Также в любом шрифте обязан быть вариант с подчеркнутым текстом. При написании такого слова внизу появляется черная полоска. Для того, чтобы сделать подчеркнутый текст, например в Word вам необходимо последовательно нажать Ctrl + U на выделенном участке текста. Получится так:

Если кто испытывает трудности по навигации на клавиатуре, то сделал небольшую картинку, которая наглядно показывает где какие кнопки находятся.
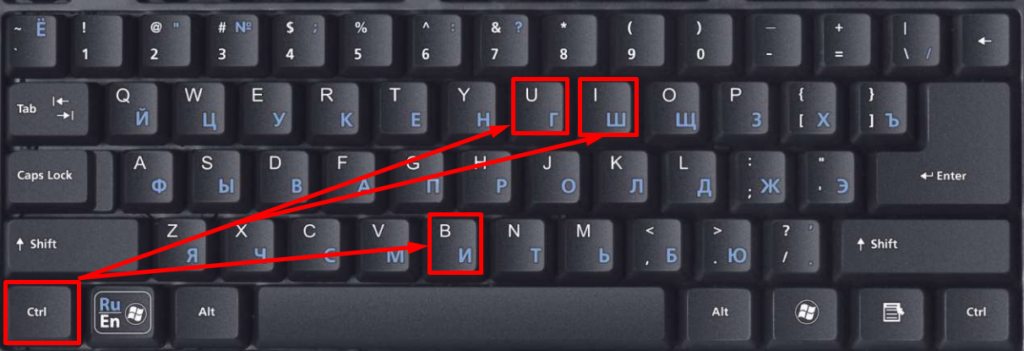
Также в текстовом редакторе есть визуальные кнопки для жирного текста, курсива и подчеркивания. Их нужно поискать в меню. Например вот так:
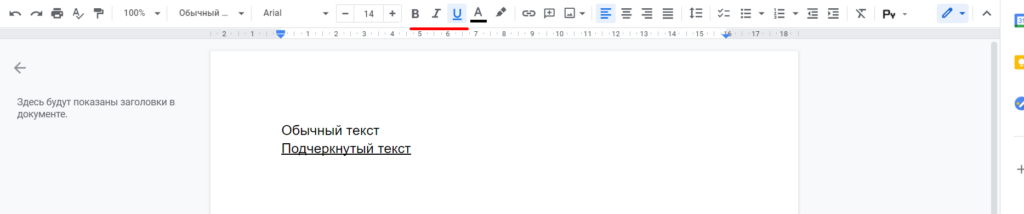
Они могу называться как он английских: B (Bold), I (italic), U (Underline), так и от русских букв: Ж (Жирный), К (курсив), Ч (подЧеркнутый).
Горячие клавиши для работы с текстом в Figma
Многие из комбинаций, которые собраны в этой заметке, подходят также и для других объектов, кроме текста. Поэтому разобравшись в этих горячих клавишах, можно ускорить работу с проектами в Фигме, даже в тех моментах, которые не касаются редактирования текста.
| Сочетание горячих клавиш | Действие горячих клавиш | |
|---|---|---|
| 1. | T (английская t) | Инструмент «Текст». |
| 2. | I (английская i) | Пипетка: изменение цвета текста. |
| 3. | Ctrl + C | Копирование текста в буфер обмена. |
| 4. | Ctrl + V | Вставка скопированного текста из буфера обмена. |
| 5. | Ctrl +B | Жирный текст. |
| 6. | Ctrl+I | Наклонный текст. |
| 7. | Ctrl+U | Подчеркнутый текст. |
| 8. | Ctrl+Shift+X | Перечеркнутый текст. |
| 9. | Ctrl+C (правая панель: свойства картинки) | Заливка текста картинкой. Скопировать свойство картинки через выделение свойства и нажатия Ctrl + C. А затем выделить текст и нажать Ctrl + V. |
| 10. | Ctrl+D | Создание дубликата текста. Дубликат появляется поверх копируемого текста. |
| 11. | Ctrl+Alt+C | Копирование свойств текста — цвет, тени, обводку; для шрифта — размер, начертание и т.п. |
| 12. | Ctrl+Alt+V | Вставка свойств текста/шрифта. |
| 13. | Ctrl+Shift+V | Вставка текста с сохранением свойств текстового блока, в который вставляется текст. |
| 14. | Ctrl+Shift +7 | Текст — в нумерованный список. |
| 15. | Ctrl+Shift +8 | Текст — в маркированный список. |
| 16. | Tab | Сдвигание пункта списка на следующий уровень (создание подпунктов: а, b, с и т.д.) |
| 17. | Shift+Tab | Сдвигание пункта списка обратно (из подпунктов) в нумерованный/маркированный формат. |
| 18. | Ctrl+K | Создание ссылки из текста. |
| 19. | Ctrl/ + ] | Добавить отступ (красную строку). |
| 20. | Ctrl/ + [ | Убрать отступ (красную строку). |
| 21. | Ctrl+Alt+L | Выравнивание текста по левому краю. |
| 22. | Ctrl+Alt+R | Выравнивание текста по правому краю. |
| 23. | Ctrl+Alt+T | Выравнивание текста по центру. |
| 24. | Ctrl+Alt+J | Выравнивание текста по ширине. |
| 25. | Ctrl+G | Объединение нескольких текстовых блоков в одну группу. |
| 26. | Ctrl+E | Превращение текста в векторный объект (перевести текст в кривые). |
| 27. | Ctrl + ] | Перемещение текста на один уровень выше в слоях. |
| 28. | Ctrl + [ | Перемещение текста на один уровень ниже в слоях. |
| 29. | Ctrl + Shift + ] | Перемещение текста в слоях на передний план (на самый верхний слой). |
| 30. | Ctrl + Shift + [ | Перемещение текста в слоях на задний план (на самый нижний слой). |
| 31. | Ctrl + Shift +O | Разгруппировка текста на составляющие (заливка, обводка). |
| 32. | Ctrl + Shift +R | Вставка с заменой. |
| 33. | Ctrl + Shift +C | Копирование текста как PNG. |
| 34. | Ctrl + Shift +H | Показ/скрытие текста. |
| 35. | K | Растягивание текста пропорционально. |
| 36. | Ctrl + Z | Отмена действия. |
| 37. | Ctrl + | Приблизить (увеличить масштаб) текст на рабочей области Фигмы. |
| 38. | Ctrl — | Отодвинуть (уменьшить масштаб) текста. |
Примечание по пунктам 19 и 20.
Горячие клавиши Ctrl/ (т.е. Ctrl + слэш)убирают/возвращают левую и правую панели в Фигме, расширяя рабочую область.
И когда вы применяете это Ctrl/ + ] или это Ctrl/ + [ сочетания, то также могут (если не совсем правильно нажать комбинацию клавиш) исчезнуть левая и правая панели с рабочей области.
Чтобы исправить, просто снова нажмите Ctrl/ снова и панели вернутся в прежнее состояние.
Возможны ли другие манипуляции с текстом в Discord?
Хорошая новость заключается в том, что Discord может предложить гораздо больше, чем перечисленные выше базовые функции. Вы можете использовать эту обширную памятку Markdown из GitHub и узнать, как добавлять таблицы, ссылки, изображения, заголовки и списки в Discord.
Использовали ли вы ранее форматирование текста в Discord? Есть ли что-то, что мы забыли включить в наш список? Поделитесь своими советами и рекомендациями по форматированию текста в Discord в разделе комментариев ниже.
Аня – внештатный писатель по технологиям. Родом из России, в настоящее время она работает удаленным работником и цифровым кочевником. Имея образование в области журналистики, лингвистики и технического перевода, Аня не могла представить свою жизнь и работу без ежедневного использования современных технологий. Всегда ища новые способы облегчить свою жизнь и образ жизни, не зависящий от местоположения, она надеется поделиться своим опытом в качестве техно- и интернет-зависимого в своих письмах. Прочитать полную биографию Ани
Понравился ли вам этот совет? Если это так, загляните на наш собственный канал на YouTube, где мы рассказываем о Windows, Mac, программном обеспечении и приложениях, а также предлагаем множество советов по устранению неполадок и видео с практическими рекомендациями. Нажмите кнопку ниже, чтобы подписаться!
-
Samsung a30 не видит компьютер
-
Самый распространенный тип компьютерной информации
-
Mozilla Firefox не открывает веб-сайты
-
Обзор Raid Shadow Legends
- Конвертер 3D-объектов, как использовать
Как использовать комбинацию клавиш
Комбинация клавиш для выделения текста жирным стилем является одной из самых удобных и часто используемых функций при работе с текстом. Чтобы выделить текст жирным шрифтом, необходимо использовать следующую комбинацию клавиш:
| Операционная система | Комбинация клавиш |
|---|---|
| Windows | Ctrl + B |
| Mac OS | Command + B |
После нажатия сочетания клавиш выбранный текст будет выделен жирным шрифтом. Это особенно полезно при создании отчетов, статей, презентаций или любого другого документа, где требуется выделить важную информацию.
Также можно использовать эту комбинацию клавиш для выделения текста в различных онлайн-редакторах, электронных таблицах, текстовых редакторах, веб-страницах и других приложениях.
Для отмены выделения текста жирным стилем нужно просто повторно нажать комбинацию клавиш или выделить текст снова и нажать комбинацию клавиш во второй раз.
Используя эту комбинацию клавиш, вы сможете значительно ускорить процесс работы с текстом и делать его более выразительным.
Клавиши
Как изменить шрифт на компьютере? Почти все возможные варианты развития событий нам уже известны. Последний прием можно назвать универсальным. Он позволяет скорректировать масштаб изображения в большинстве программ и приложений.
Как уменьшить шрифт на компьютере? Нужно будет:
- Открыть желаемую программу.
- Нажать на клавиатуре на Ctrl.
- Для уменьшения картинки щелкнуть по «-«. Чтобы увеличить масштаб — по «+».
- Отпустить клавиши после достижения желаемого результата.
Это вся информация об изменении шрифтов и масштабов в операционной системе Windows. Есть еще один нюанс, о котором еще не было сказано.
Перемещение в документе
Вы можете использовать сочетания клавиш, чтобы легко перемещаться по всему документу. Это может сэкономить время, если у Вас длинный документ и Вы не хотите прокручивать весь документ или просто хотите перемещаться между словами или предложениями.
- Стрелка влево/вправо: переместите точку вставки (курсор) на один символ влево или вправо
- Ctrl + стрелка влево/вправо: переместить одно слово влево или вправо
- Стрелка вверх/вниз: перемещение вверх или вниз по одной линии
- Ctrl + стрелка вверх/вниз: перемещение вверх или вниз по одному абзацу
- End: переход к концу текущей строки
- Ctrl + End: переход к концу документа
- Home: переход к началу текущей строки
- Ctrl + Home: переход к началу документа
- Page Up/Page Down: перемещение вверх или вниз по одному экрану
- Ctrl + Page Up/Page Down: переход к предыдущему или следующему объекту просмотра (после выполнения поиска)
- Alt + Ctrl + Page Up/Page Down: переход в верхнюю или нижнюю часть текущего окна
- F5: откройте диалоговое окно «Поиск» с выбранной вкладкой «Перейти», чтобы Вы могли быстро перейти к определенной странице, разделу, закладке и т. д.
- Shift + F5: цикл через последние три местоположения, где была помещена точка вставки. Если Вы только что открыли документ, Shift + F5 переместит Вас до последней точки, которую Вы редактировали, перед закрытием документа.

























