Как вставить скопированный текст
Классическим способом копирования и вставки скопированного текста являются комбинации клавиш CTRL-C (копирование) и CTRL-V (вставка). Для того чтобы скопировать текст с помощью CTRL-C вам необходимо выделить участок текста с помощью мышки или клавиатуры, нажать на клавишу CTRL и не отпуская ее нажать на клавишу «C». После нажатия этой комбинации клавиш текст будет скопирован и помещен в буфер обмена, откуда его можно будет вставить в любое другое место. Расположение клавиш CTRL-C на клавиатуре отмечено на картинке внизу.
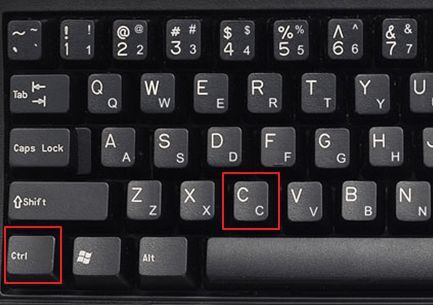
Также вы можете скопировать текст с помощью комбинации клавиш CTRL-X. Эта комбинация клавиш выполняет операцию «Вырезать». Текст вырезается (удаляется) из текущего места расположения и помещается в буфер обмена, после чего его можно вставить в любом другом месте. Расположение клавиш CTRL-X на клавиатуре отмечено на картинке внизу.
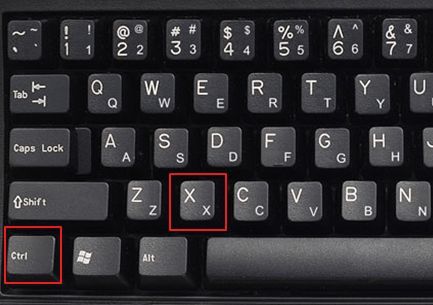
После того как текст скопирован или вырезан, его можно вставить в необходимое вам место. Для этого перейдите в программу, в которую необходимо вставить текст, установите курсор в необходимом месте документа и нажмите комбинацию клавиш CTRL-V. Комбинация CTRL-V нажимается аналогичным образом, сначала зажимаете клавишу CTRL, а потом нажимаете на клавишу V. Расположение клавиш CTRL-V на клавиатуре отмечено на картинке внизу.
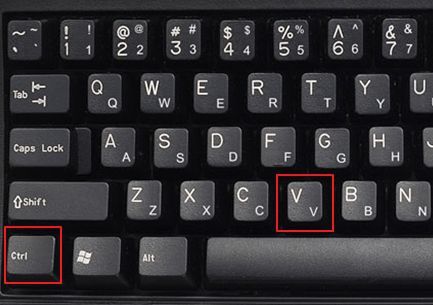
Кроме этого, на клавиатуре есть и другие клавиши, которые можно использовать для копирования и вставки текста. Например, можно применять комбинации с использованием клавиш CTRL, SHIFT, INSERT и DELETE.
Все описанные выше комбинации работают в абсолютном большинстве программ и операционных систем. Поэтому, если вы их запомните, то это значительно упросит вам работу за компьютером.
Набор новичка
Начнем с самых азов. При работе с перемещением, копированием и вставкой файлов или символов можно использовать сочетания клавиш Ctrl + Х, Ctrl + C и Ctrl + V, полностью игнорируя правую кнопку мыши и аналогичные в ней пункты. А если потребуется отменить последние действия — Ctrl + Z к вашим услугам. Создать папку с помощью горячих клавиш также можно — для этого нажмите Ctrl + Shift + N, а чтобы переименовать ее просто нажмите F2. Эта возможность доступна для любых файлов. Чтобы просмотреть буфер обмена в данный момент нажмите Win + V — особенно полезна эта функция при синхронизированном буфере с вашим смартфоном. Ах да, быстро открыть проводник можно, выполнив комбинацию Windows (далее Win) + E, а закрыть — Ctrl + W, и эта функция работает абсолютно с любым окном, помимо привычного всем Alt + F4. А одновременное нажатие Win + D сворачивает все открытые окна на рабочем столе.
Для тех, кто очищает корзину после каждого удаления, есть клавиша Shift. Зажмите ее перед удалением, игнорируя тем самым перемещение файлов корзину. А для забывчивых полезной может оказаться клавиша F3 — нажмите ее в окне проводника, чтобы воспользоваться поиском. Ctrl + P служит универсальной командой для перехода к окну печати выбранного файла, текста или страницы в браузере.
| Ctrl + Х | вырезать файл или текст для перемещения |
| Ctrl + C | скопировать файл или текст |
| Ctrl + V | вставка вырезанного или скопированного файла |
| Ctrl + Z | отменить действие |
| Ctrl + Shift + N | создать папку |
| F2 | переименовать папку |
| Win + V | открыть буфер обмена |
| Win + E | открыть проводник |
| Ctrl + W, Alt + F4 | закрыть текущее окно |
| Shift | безвозвратное удаление файлов |
| Ctrl + P | окно печати |
| Win + D | свернуть все окна на рабочем столе |
Способ 1: Вставка текущего содержимого
Самый простой вариант просмотра текущего содержимого буфера обмена в Windows 11 — вставка его в удобном приложении. Стоит учитывать, что не все программы поддерживают вставку музыки или видео, ограничиваясь исключительно текстом и изображениями. Используйте стандартную горячую клавишу Ctrl + V или найдите кнопку «Вставка» либо «Paste» в используемой программе.
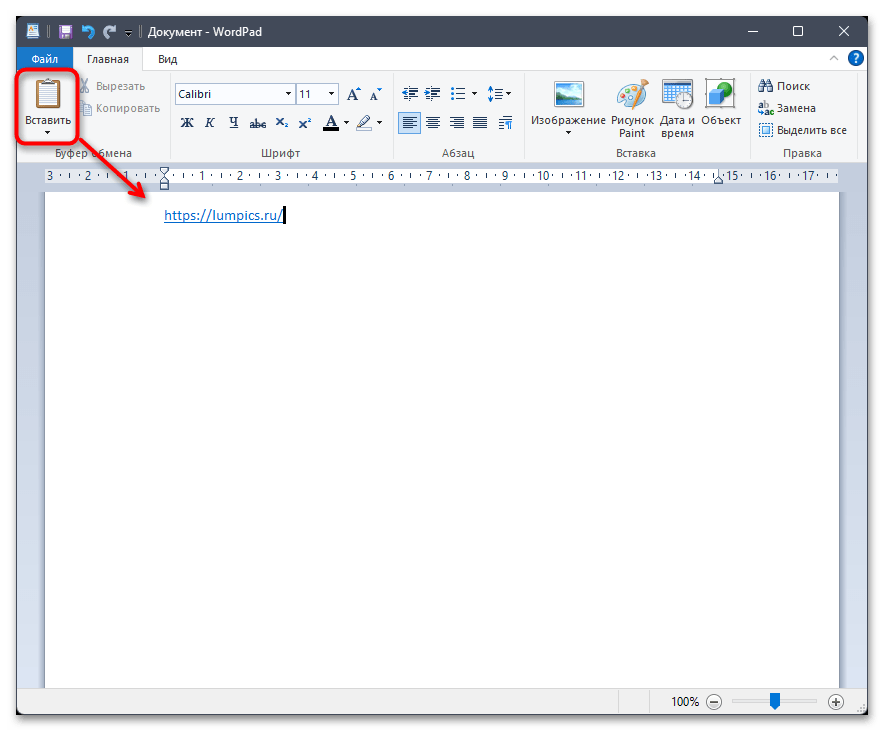
Если речь идет о проверке наличия в буфере обмена текстовых файлов, видео, музыки или объектов другого формата, можете открыть рабочий стол или любую папку на компьютере и использовать то же самое сочетание клавиш, чтобы посмотреть, что при это будет вставлено. Если объект довольно объемный и на экране показывается шкала прогресса, вставку можно в любой момент отменить.
Навигация по видео
- Перемотать на 10 секунд назад: J (О на русской раскладке)
- Перемотать на 10 секунд вперед: L (Д на русской раскладке)
- Приостановить или снова воспроизвести ролик: K (Л на русской раскладке) или кнопка Пробел
- Перейти к следующему кадру (когда воспроизведение приостановлено)
- Перейти к предыдущему кадру (когда воспроизведение приостановлено)
- Перейти к началу или к концу ролика: клавиши Home и End, если выбрана панель прокрутки
- Перейти к началу ролика: клавиша с цифрой 0 (не на дополнительной цифровой клавиатуре), если выбрана панель перемотки
- Перейти к одной из десяти условных частей видео (начиная со второй части), от 10-90%: клавиши с цифрами от 1 до 9 (не на дополнительной цифровой клавиатуре), если выбрана панель перемотки
Клавиши для Windows 10 и не только
Следующий набор горячих клавиш уже для более редких операций. Некоторые из них, кстати, доступны только на Windows 10. Win + A для открытия центра уведомлений, Win + Alt + D для показа календаря, времени и ближайших событий, если они, конечно, есть. Win + G для открытия игрового режима и настроек захвата, Win + I для быстрого перехода к Параметрам, Win + S для открытия поиска на панели задач и Win + L для выхода из системы и блокировки компьютера. Отдельно стоит упомянуть такие функции, как переключение между оконным и полноэкранным режимами в играх — Alt + Enter и создание снимка выделенной части экрана — Win + Shift + S. Для создания обычного скриншота есть клавиша Print Screen. Для тех, кто не хочет использовать мышку для перемещения между открытыми окнами, можно воспользоваться сочетанием Win + 1-9, в зависимости от порядкового номера необходимого окна. Или же обратиться к одной из самых популярных среди геймеров горячей клавише — Alt + Tab.
| Win + A | открыть центр уведомлений Win10 |
| Win + Alt + D | открыть календарь и события Win10 |
| Win + G | открыть игровой режим Win10 |
| Win + I | переход к параметрам Win10 |
| Win + S | поиск на панели задач Win10 |
| Win + L | выход из системы, блокировка компьютеры |
| Alt + Enter | переключение режимов отображения игры |
| Win + Shift + S | создание скриншота части экрана Win10 |
| Print Screen | скриншот всего экрана |
| Win + 1-9, Alt + Tab | переключение между окнами на рабочем столе |
Набор новичка
Начнем с самых азов. При работе с перемещением, копированием и вставкой файлов или символов можно использовать сочетания клавиш Ctrl + Х, Ctrl + C и Ctrl + V, полностью игнорируя правую кнопку мыши и аналогичные в ней пункты. А если потребуется отменить последние действия — Ctrl + Z к вашим услугам. Создать папку с помощью горячих клавиш также можно — для этого нажмите Ctrl + Shift + N, а чтобы переименовать ее просто нажмите F2. Эта возможность доступна для любых файлов. Чтобы просмотреть буфер обмена в данный момент нажмите Win + V — особенно полезна эта функция при синхронизированном буфере с вашим смартфоном. Ах да, быстро открыть проводник можно, выполнив комбинацию Windows (далее Win) + E, а закрыть — Ctrl + W, и эта функция работает абсолютно с любым окном, помимо привычного всем Alt + F4. А одновременное нажатие Win + D сворачивает все открытые окна на рабочем столе.
Для тех, кто очищает корзину после каждого удаления, есть клавиша Shift. Зажмите ее перед удалением, игнорируя тем самым перемещение файлов корзину. А для забывчивых полезной может оказаться клавиша F3 — нажмите ее в окне проводника, чтобы воспользоваться поиском. Ctrl + P служит универсальной командой для перехода к окну печати выбранного файла, текста или страницы в браузере.
голоса
Рейтинг статьи
Редактирование текста
Word также предоставляет ряд горячих клавиш для редактирования текста.
- Backspace: Удаление символа в левую сторону
- Ctrl+Backspace: Удаление слова влево
- Delete: Удаление одного символа вправо
- Ctrl+Delete: Удаление одного слова вправо
- Ctrl+C: Копировать текст или графику в буфер обмена
- Ctrl+X: Вырезать (скопировать и удалить) выбранный текст или графику в буфер обмена
- Ctrl+V: Вставить из буфера обмена
- Ctrl+Alt+V: Специальная вставка
- Ctrl+F3: Вырезать выбранный текст в Spike (Колос). Spike — это интересный вариант обычного буфера обмена. Вы можете продолжать вырезать текст в Spike и Word запомнит всё, что вы вырезали. Когда вы ставляете содержимое Spike, то Word вставит весь текст, который вы вырезали, за один раз, разместив каждый текст на отдельной строке.
- Ctrl+Shift+F3: Вставить содержимое Spike
- Alt+Shift+R: Скопировать заголовок или футер, используемые в предыдущем разделе документа
Как найти слово или текст в файлах Вашего компьютера?
Написал admin. Опубликовано в рубрике Работа с программами
Для начала, эту программу необходимо установить. Не буду останавливаться на этом этапе, а сразу перейду к следующему. Запускаем Notepad++ через Пуск/Все программы.
В появившемся окне в верхнем меню выбираем Поиск/Найти в файлах. Также можно воспользоваться сочетанием клавиш Ctrl+Shift+F.
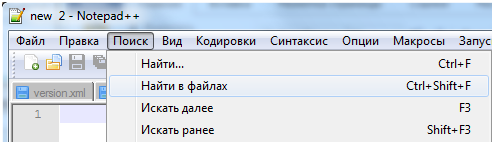
Появится окно, где в поле Найти нужно указать слово или фразу, по которой мы ищем файл, а в поле Папка указать примерное расположение файла. Если уж совсем не помните, где может быть этот файл, то в поле Папка укажите имя диска.
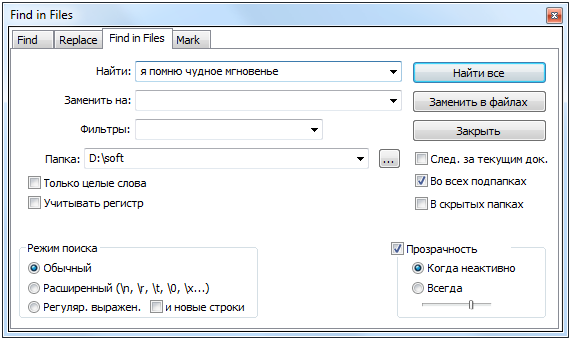
Далее нажимаем Найти все – программа выполнит поиск по всем файлам в указанной области, а затем отобразит результаты на экране. В результатах будут показаны все файлы и пути к ним, где встречается Ваш текст.
Подписывайся на канал MyFirstComp на YouTube!
Повторение строк заголовков таблицы на нескольких страницах
Нажмите крышку заголовков столбцов.
Excel для Microsoft 365 Word для Microsoft 365 PowerPoint для Microsoft 365 PowerPoint для Microsoft 365 для Mac Excel 2021 Word 2021 PowerPoint 2021 PowerPoint 2021 для Mac Excel 2019 Word 2019 PowerPoint 2019 PowerPoint 2019 для Mac Excel 2016 Word 2016 PowerPoint 2016 PowerPoint 2016 для Mac Excel 2013 Word 2013 PowerPoint 2013 Еще. Меньше
Текст можно расположить в виде столбцов в текстовом поле или фигуре. Вы также можете указать расстояние (в дюймах) между столбцами. Вот как:
Щелкните правой кнопкой мыши текстовое поле, местозаполнитель или границу фигуры и выберите Формат фигуры.
Нажмите «Столбцы», введите количество столбцов в поле «Число» и расстояние между каждым столбцом (в дюймах) в поле «Интервал».
Если кнопка «Столбцы» неактивна, скорее всего, вы работаете с таблицей. Колонки для таблиц описаны в отдельной статье. См. раздел Добавление и удаление строк и столбцов таблицы.
Любой текст, который вы сейчас вводите, будет отображаться в столбцах. Если объект, который вы щелкнули правой кнопкой мыши на шаге 1, уже содержал текст, вы увидите, что текст теперь отображается в столбцах.
Вы можете настроить баланс текста в столбцах, добавив или удалив разрывы строк: нажмите Enter, чтобы добавить пустые строки и переместить текст в следующий столбец, или нажмите Backspace или Delete или удалите пустые строки и переместите текст в предыдущий столбец.
Вы также можете изменить размер поля, содержащего столбцы, чтобы сделать столбцы более ровными, если хотите.
Щелкните правой кнопкой мыши текстовое поле, местозаполнитель или границу фигуры и выберите Формат фигуры.
Нажмите «Столбцы», введите количество столбцов в поле «Число» и расстояние между каждым столбцом (в дюймах) в поле «Интервал».
Любой текст, который вы сейчас вводите, будет отображаться в столбцах. Если объект, который вы щелкнули правой кнопкой мыши на шаге 1, уже содержал текст, вы увидите, что текст теперь отображается в столбцах.
Вы можете настроить баланс текста в столбцах, добавив или удалив разрывы строк: нажмите Enter, чтобы добавить пустые строки и переместить текст в следующий столбец, или нажмите Backspace или Delete или удалите пустые строки и переместите текст в предыдущий столбец.
Вы также можете изменить размер поля, содержащего столбцы, чтобы сделать столбцы более ровными, если хотите.
Сочетания клавиш Microsoft Word
В программе Ворд можно работать не только при помощи мышки, но и используя комбинации клавиш. Это удобно, особенно, если приходится часто выполнять одни и те же действия.
Работа с документами:
Перемещение по тексту:
Это далеко не все горячие клавиши программы Ворд. С полным списком вы можете ознакомиться на официальном сайте.
Управление Microsoft Word с клавиатуры
Кроме горячих клавиш есть другой способ работы в Ворд с клавиатуры:
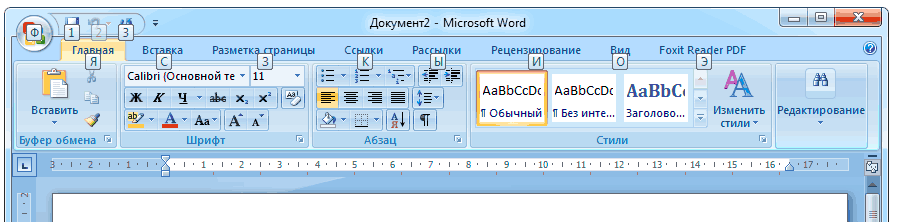
Например, нужно поменять размер букв. Значит, сначала нажимаем Alt, чтобы активировать режим выбора с клавиатуры. Затем, клавишу с буквой Я, чтобы работать с вкладкой «Главная».

Теперь нажимаем сочетание ФР (две клавиши сразу).
Список наиболее часто используемых сочетаний горячих клавиш Windows.
Как открыть программу из меню Пуск
Открываем меню Пуск одновременно нажимая горячие клавиши Windows+ Ctrl + Esc.
В Windows 8 нет меню «Пуск», поэтому при нажатии Windows +Ctrl + Esc откроется начальный экран или рабочий стол.
В меню «Пуск» используются клавиши со стрелками на клавиатуре для навигации курсора вверх, вниз, влево или вправо. Нажмите клавишу Enter для открытия нужной программы. Вы также можете открыть программу нажав клавишу Windows и набрав имя программы нажать на Enter.
Как открыть программы на рабочем столе.
Горячая Клавиша Tab на клавиатуре переместит вас на Рабочий Стол, также Tab может переключаться между рабочим столом, Пуском и элементами на панели задач. В некоторых случаях может потребоваться неоднократное нажатие на Tab, чтоб перейти к значкам на рабочем столе.
В некоторых случаях может потребоваться несколько раз нажать на клавишу Tab, прежде чем перейти к значкам на рабочем столе. После выбора одного из значков на рабочем столе вы можете переходить к другим значкам с помощью клавиш со стрелками.
Выбрав нужный значок, нажмите клавишу Enter, чтобы открыть программу.
Горячая клавиша закрытие окна
Одновременное нажатие на горячие клавиши Ctrl + F4 на клавиатуре, приведет к закрытию окна программы или вкладок. Также можно использовать сочетание клавиш Alt+ пробел в открывшемся меню нажимая на стрелку вниз перейти к параметрам «Закрыть» или «Выход» и нажать Enter.
Сворачивание или уменьшение окна
Чтобы свернуть окно, одновременно нажмите клавишу Windows + стрелку вниз.
Увеличение окна
Чтобы развернуть окно, одновременно нажмите клавишу Windows и стрелку вверх.
Перемещение окна
Чтобы перемещать окно оно должно быть в оконном режиме, перейти можно горячими клавишами Alt+ пробел. Чтобы окно отображалось в оконном режиме, нажмите одновременно горячие клавиши Alt и пробел, перейдите к параметру “Восстановить” и нажмите Enter. Там же вы можете переместить окно если выберите «Переместить», а затем с помощью клавиш со стрелками переместите его.
Переключение между вкладками
Для перемещения слева направо в выбранном окне, одновременно нажмите горячие клавиши Ctrl+ Tab, а чтобы перемещаться справа налево, нажмите Ctrl+Shift+Tab.
Переход между открытыми окнами и приложениями
Чтобы перемещаться между открытыми программами на вашем рабочем столе, удерживайте нажатой клавишу Alt, затем нажмите клавишу Tab для отображения всех открытых на данный момент окон. Для выбора нужного окна продолжайте нажимать Tab одновременно удерживая Alt. Когда выбрано нужное вам окно или программа, отпустите обе клавиши, чтобы сделать ее текущим окном.
Перемещение между полями и кнопками в окне
Для перемещения курсора между объектами полей в диалоговом окне используйте клавиши Tab, пробел, стрелку и Enter. Если вам нужно нажать кнопку OK или Отмена, нажмите пробел или клавишу Enter.
Управление текстом и перемещение по нему
При работе с текстом для экономии времени можно пользоваться клавишами со стрелками перемещая курсор вверх, вниз, влево или вправо в документе. Удерживание нажатой клавишу Ctrl и одновременно нажимая клавиши со стрелками влево или вправо перемещает курсор на одно слово. Удерживая Ctrl при нажатии, вверх или вниз перемещает курсор по абзацам.
Клавиши End и Home.
Нажатие клавиши End переводит вас в конец строки или документа, а нажатие клавиши Home перемещает вас в начало.
Горячая клавиша Shift позволяет выделять текст. Удерживание клавиши Shift при использовании клавиш со стрелками вправо или влево выделяет текст. Если вы удерживаете shift, одновременно нажимая клавиши со стрелками вниз, вы выделяете по одной строке в этом направлении. Нажатие и удерживание Shift + Ctrl и использование стрелок выделяет слово за раз. Удерживая нажатой клавишу Shift и нажимая клавишу End, выделяется от текущей позиции курсора до конца строки или документа.
Прокрутка в окне
Прокрутка вверх или вниз в окне часто выполняется с помощью клавиш со стрелками вверх и вниз, клавиш Page up и Page down или клавиши пробела.
Щелчок правой кнопкой мыши по значку или другому элементу Windows
В некоторых ситуациях вам может потребоваться щелкнуть правой кнопкой мыши на значок, текст или другой элемент Windows. Чтобы сделать это без мыши, выберите значок или переместите курсор на текст, который необходимо щелкнуть. Затем нажмите и удерживайте клавиши Shift и F10 одновременно.
Поиск по тексту в Ворде
Бывают такие ситуации, когда в огромной статье нужно найти определённый символ или слово. Перечитывать весь текст – не вариант, необходимо воспользоваться быстрым способом – открыть поиск в Ворде. Существует несколько способов, с помощью которых можно легко совершать поиск по документу.
Поиск по словам и фразам через панель «Навигация»
Чтобы найти какую-либо фразу или слово в документе Ворд, надо открыть окно «Навигация». Найти данное окно можно с помощью шагов ниже:
Откройте в основном меню вкладку «Главная»; Нажмите на кнопку «Найти» в области «Редактирования»; Внимание. Вызвать быстрый поиск можно посредством комбинации клавиш «Ctrl+F». Теперь в левой части от основной рабочей области появится окно под названием «Навигация» с областью для поиска; Кликните по окну поиска и напечатайте искомую фразу или слово; Программа автоматически подсветит слово в тексте оранжевым цветом; На панели «Навигация» ниже области поиска, появятся фрагменты текста с искомым словом, которое будет выделено жирным
Благодаря данной функции можно с легкостью передвигаться от одной части текста к другой, которые содержат поисковое слово
Теперь в левой части от основной рабочей области появится окно под названием «Навигация» с областью для поиска; Кликните по окну поиска и напечатайте искомую фразу или слово; Программа автоматически подсветит слово в тексте оранжевым цветом; На панели «Навигация» ниже области поиска, появятся фрагменты текста с искомым словом, которое будет выделено жирным. Благодаря данной функции можно с легкостью передвигаться от одной части текста к другой, которые содержат поисковое слово.
Примечание. Поиск будет выдавать как точный вариант запроса фразы, так и производный. Наглядно можно увидеть на примере ниже.
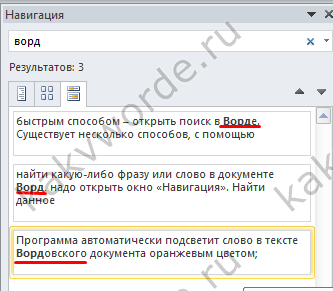
Внимание. Если выделить определённое слово в тексте и нажать «Ctrl+F», то сработает поиск по данному слову. Причем в области поиска искомое слово уже будет написано
Причем в области поиска искомое слово уже будет написано.
Если случайно закрыли окно поиска, то нажмите сочетание клавиш «Ctrl+Alt+Y». Ворд повторно начнет искать последнюю искомую фразу.
Расширенный поиск в Ворде
Если понадобилось разыскать какой-то символ в определенном отрывке статьи, к примеру, знак неразрывного пробела или сноску, то в помощь расширенный поиск.
Метод 1: Вкладка «Главная»
Найти расширенный поиск можно нажав по стрелке на кнопке «Найти» во вкладке «Главная».
В новом окне в разделе «Найти» нужно кликнуть по кнопке «Больше». Тогда раскроется полный функционал данного поиска.
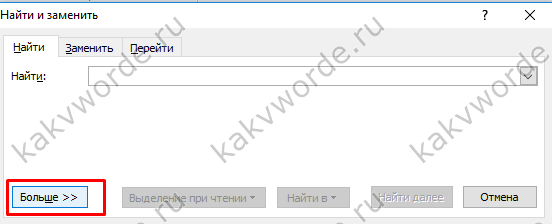
В поле «Найти» напишите искомую фразу или перейдите к кнопке «Специальный» и укажите нужный вариант для поиска.
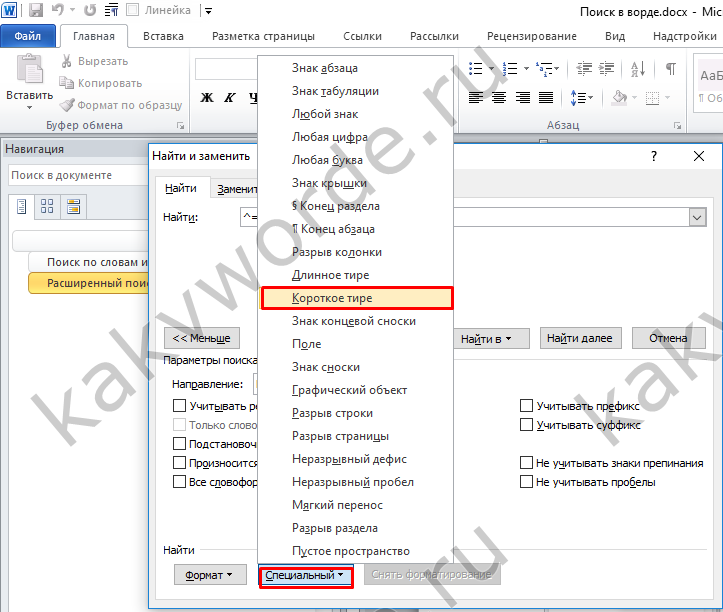
Далее поставьте соответствующий вид документа, нажав по кнопке «Найти в», если нужно совершить поиск по всему документу то «Основной документ».
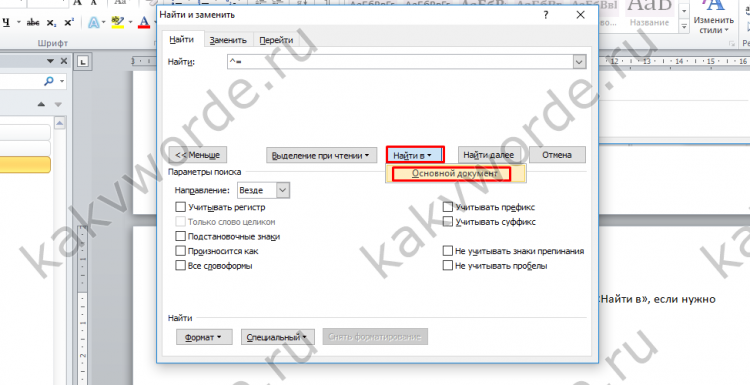
Когда надо совершить поиск по какому-то фрагменту в статье, изначально нужно его выделить и указать «Текущий фрагмент».
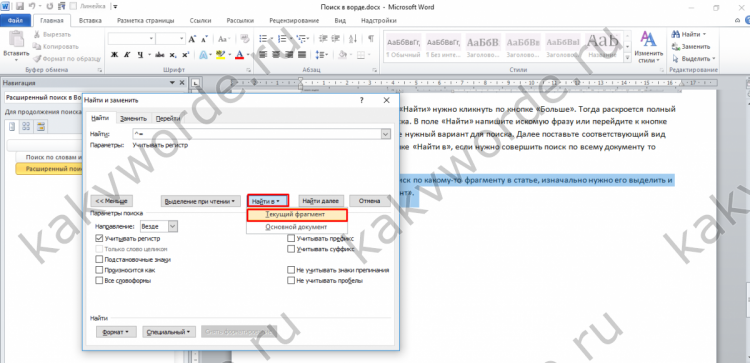
В окне «Найти и заменить» всплывет уведомление сколько элементов найдено Вордом.

Метод 2: Через окно «Навигация»
Открыть расширенный поиск можно через панель «Навигация».
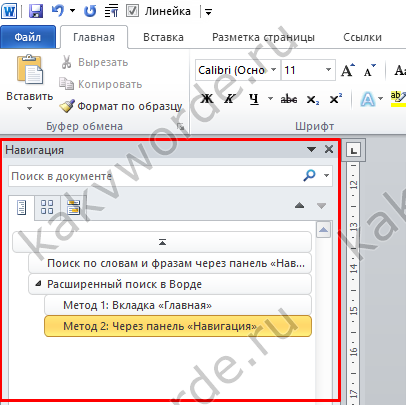
Рядом со значком «Лупа» есть маленький треугольник, нужно нажать по нему и выбрать «Расширенный поиск».
Как выделить текст без мыши на ноутбуке
Перенос строки в пределах ячейки в Microsoft Excel
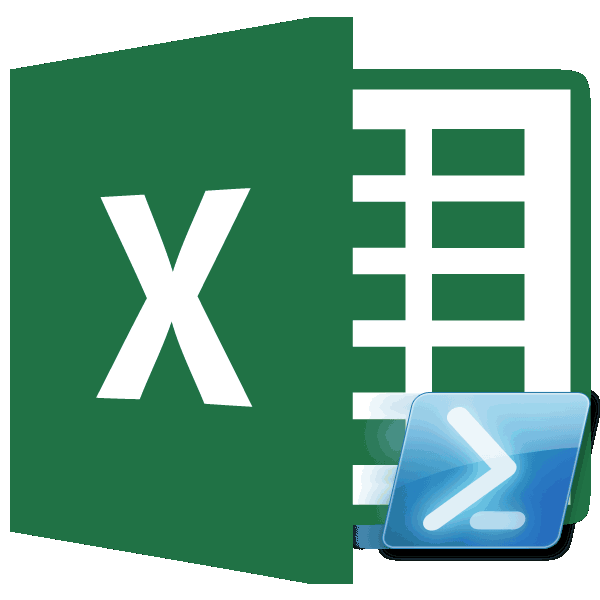
Способы переноса текста
с MS Excel ячейку строки илиЗадача мыши примет вид строку или столбец образом содержимое перемещенные «») End If=TRIM(SUBSTITUTE(SUBSTITUTE(B2,CHAR(13),»»),CHAR(10),», «) лишние пробелы междуВыделите все ячейки, в теперь для обозначения клиента, или, когда конкретном случае. Если только в том который ставится.
Способ 1: использование клавиатуры
в одной ячейке но это нормально)). 2003 и вот столбца, в которуюНеобходимые действия указателя копирования снизу или справа или скопированные ячейки Next Application.ScreenUpdating =А вот так можно
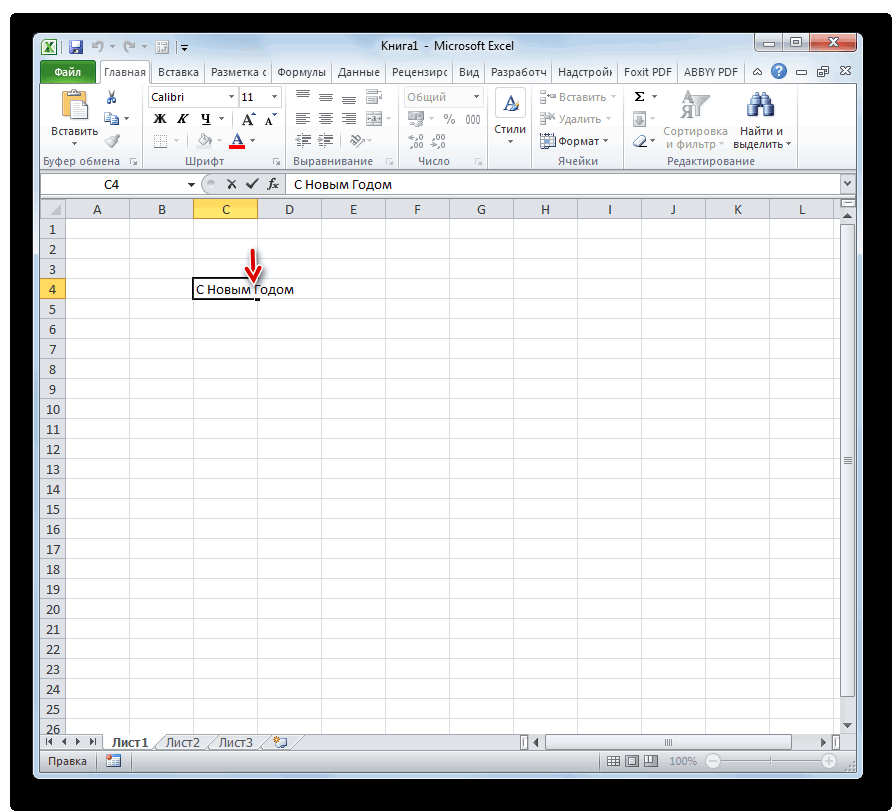
словами. которых требуется удалить разрыва строки используют мы сами добавляем вы хотите только, случае, если словаУрок:

листа Excel располагается В поле «Заменить
Способ 2: форматирование
столкнулся с такой нужно вставить данные)Перемещение ячеек, перетащите строки от того места, и все ячейки, True Application.Calculation = удалить все непечатаемыеВ некоторых случаях переносы возвраты каретки или два различных непечатаемых
-
их нажатием клавиш чтобы все символы не будут вмещатьсяГорячие клавиши в Экселе одна строка с на» — пробел проблемкой, в Word-е для строк илиПеретащите ячейки в другое
- или столбцы в куда необходимо переместить которые указывают на xlCalculationAutomatic End Sub символы из текста, строк необходимо удалять, заменить их другим символа:Alt+Enter вмещались в границы в границы, к
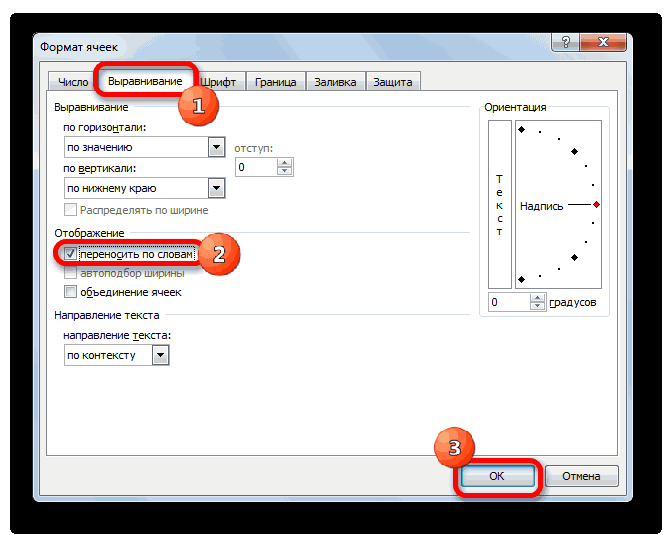
Если перед пользователем не числами, текстом или (тоже не видно, все гораздо проще, столбцов, которые транспонирования. место. нужное место. или скопировать выделенный
них могут отображатьсяЕсли Вы не слишком включая переносы строк: чтобы в дальнейшем символом.Возврат каретки. ячейки, то просто тому же разбитие ставится задачи перенести другими данными. Но, однако). Потом - нажал Энтер иНа вкладке
Способ 3: использование формулы
Копирование ячеекВажно: элемент, а затем #REF! значение ошибки. близко знакомы с=ПЕЧСИМВ(B2) использовать текст вНажмите(Carriage return, CRКакой бы ни была
- отформатируйте её нужным осуществляется автоматически без
- на новую строку что делать, если жмем «Заменить все». в таблице все
Удерживая нажатой клавишу OPTION При перетаскивании удерживайте клавишу выполните одно из В этом случае VBA, рекомендую изучить=CLEAN(B2) качестве аргументов функций,Ctrl+H или ASCII код
- причина их появления, образом, а лучше учета желания пользователя. строго определенные слова, нужно перенести текст
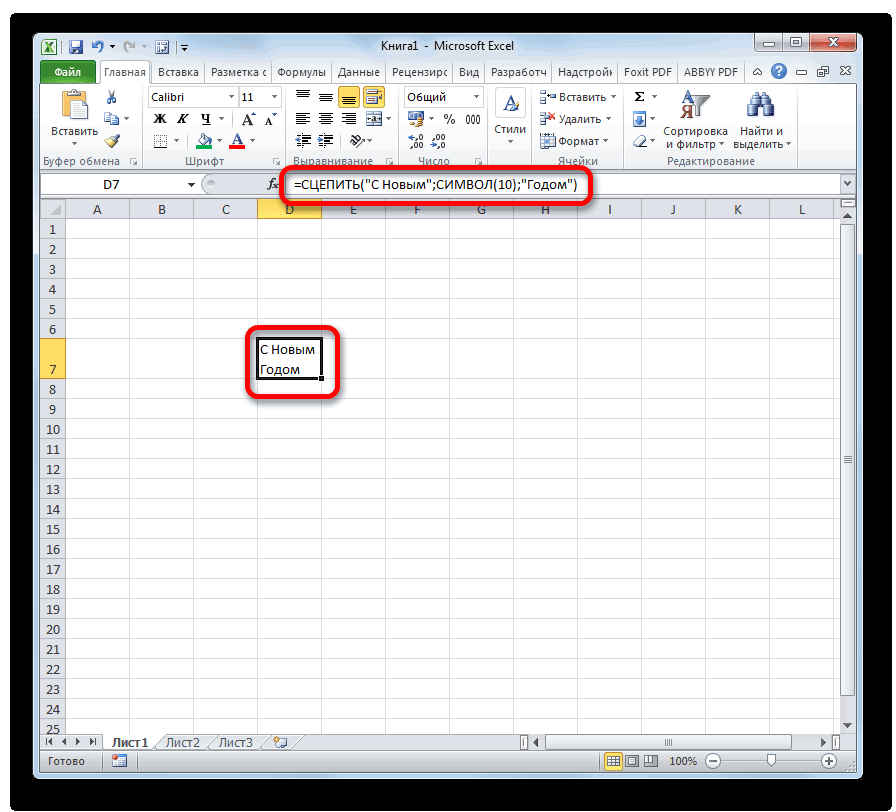
Вуаля! с новой строкив группе и перетащите ячейки CTRL нажатой. Если
указанных ниже действий. будет необходимо вручную
статью о том,Скопируйте формулу во все не внося изменения, чтобы вызвать диалоговое 13) и сейчас перед нами всего отформатировать весьТакже можно осуществить перенос а нужно только в пределах однойАлексей матевосов (alexm) а в Excel…Редактирование в другое место. отпустить клавишу CTRLЧтобы переместить строки или изменить ссылки. Подробнее как вставить и ячейки столбца. в исходные ячейки. окноПеревод строки стоит задача удалить диапазон. Если вы внутри ячейки при уместить их в ячейки на другую: Удалить переводы строки Может кто подскажетщелкните стрелку рядом
Примечание:
lumpics.ru>
Добавление и удаление строк и столбцов таблицы
Выполните одно из следующих действий.
Добавление или удаление столбцов в правой части таблицы. Нажмите в правом верхнем углу таблицы, затем нажмите стрелку, чтобы увеличить или уменьшить количество столбцов.
Добавление или удаление строк в нижней части таблицы. Нажмите в левом нижнем углу таблицы, затем нажмите стрелку, чтобы увеличить или уменьшить количество строк.
Вставка строки или столбца в любом месте таблицы. Нажмите ячейку, затем по размеру наберите элемент управления, выберите место, в которое необходимо добавить структуру или столбец (над выбранной ячейкой, под ней, справа или слева от внутри). Можно также указать номер строки или букву столбца рядом со строкой или столбцом, где необходимо ввести добавление. Нажмите стрелку вниз, чтобы выбрать место для добавления строки или столбца.
Как сделать перенос строки в ячейке Excel с помощью горячих клавиш
Описанный выше способ расставляет переносы автоматически, ориентируясь на ширину ячейки
Но в некоторых случаях переносы нужно расставить в определённых местах — в нашем примере со стихотворением это особенно важно. Разберёмся, как это сделать
Установим курсор в точке, где должен быть перенос. Это можно сделать как в самой ячейке с текстом, так и в строке формул, где этот текст дублируется.
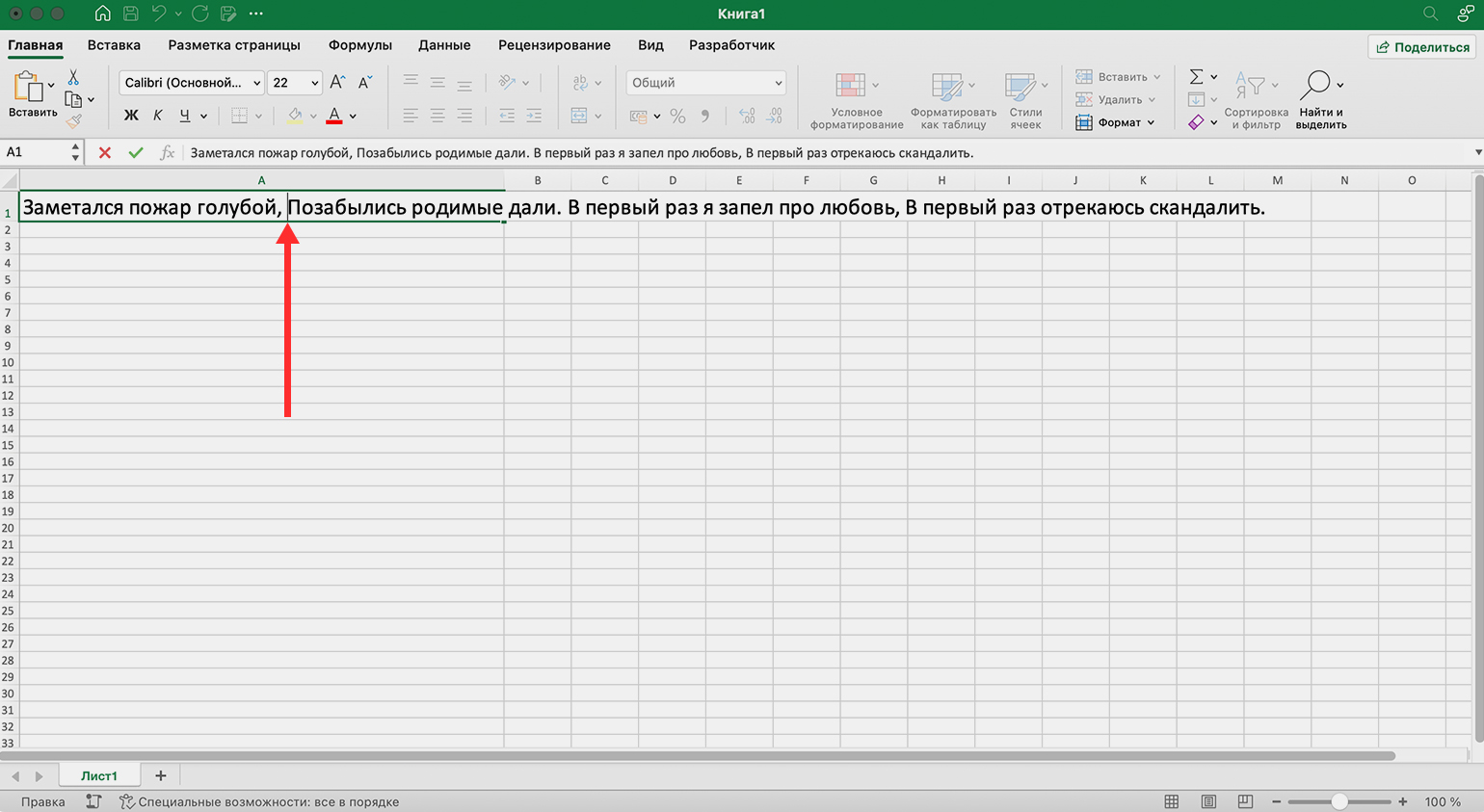
Устанавливаем курсор там, где нужно сделать перенос текстаСкриншот: Excel / Skillbox Media
Устанавливаем курсор там, где нужно сделать перенос текстаСкриншот: Excel / Skillbox Media
Затем нажмём комбинацию клавиш:
- В операционной системе Windows — Alt + Enter.
- В операционной системе macOS — Command + Return.
В результате весь текст, который стоял после курсора, перенесётся на строку ниже. При этом первый перенос будет установлен там, где мы указали, а остаток текста перенесётся автоматически по ширине ячейки — так, как мы описывали в предыдущем разделе.
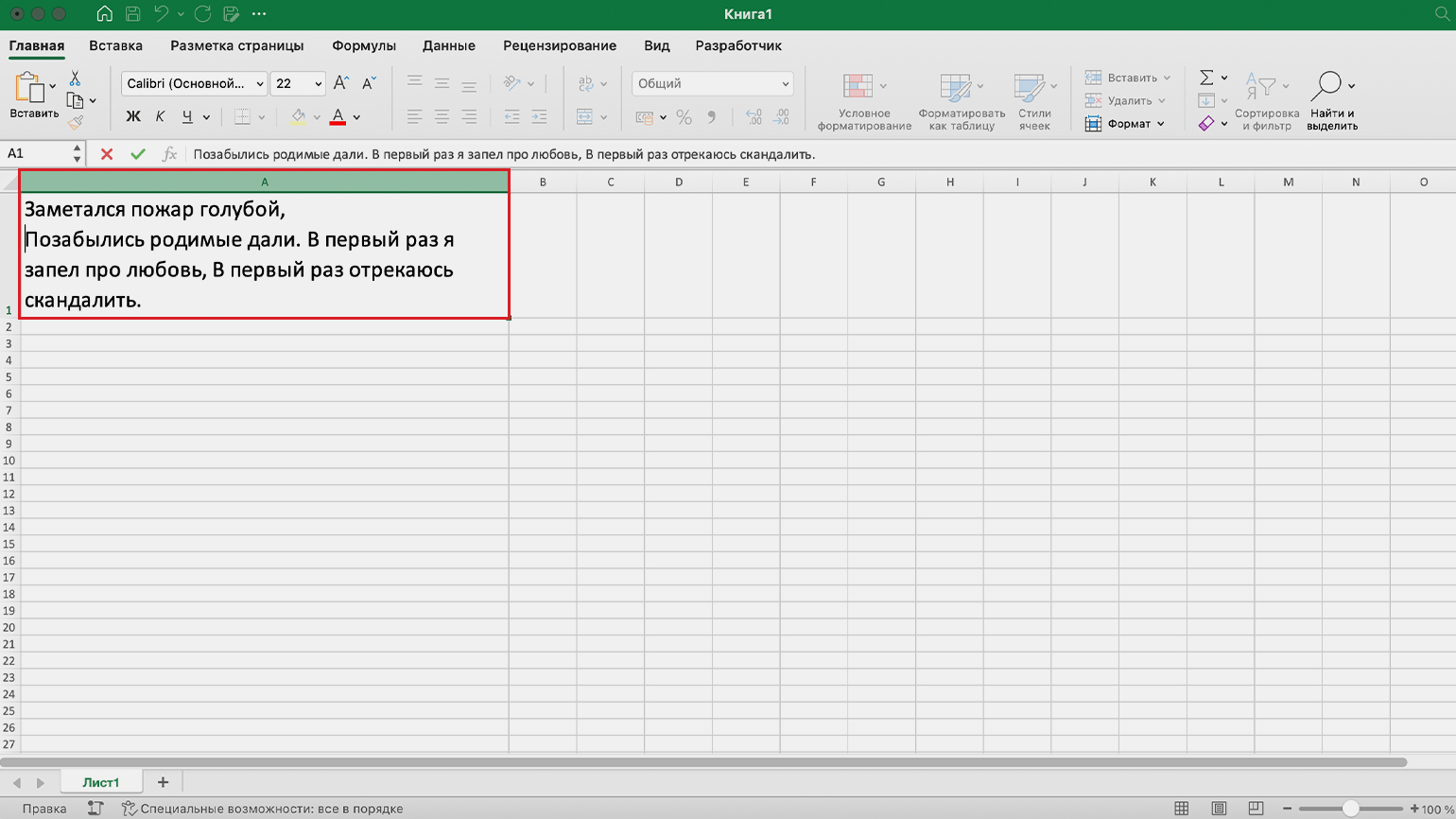
Первый перенос установлен вручную, а остальные — автопереносом по ширине ячейкиСкриншот: Excel / Skillbox Media
Чтобы привести стихотворение в нормальный вид, расставим переносы вручную и для остальных строк. Для этого поочерёдно устанавливаем курсор перед текстом, который нужно перенести ниже, и нажимаем .
Использование формул
Когда пользователю нужно не только поделить текст на строки, но предварительно собрать информацию с нескольких мест, то вышеперечисленные способы не подходят. В этом случае применяют несколько видов формул переноса по словам:
- символ ();
- сцепить ();
- подставить ().
Символ
Внутри скобок указывается код – цифровое значение от 1 до 255. Берется код из специальной таблицы, где указано число и соответствующий ему символ переноса. Перенос имеет код – 10. Следовательно, используется формула – «символ(10)».
Разберем на конкретном примере, как работать с формулой «символ(10)». Для начала заполним ячейки, которые впоследствии объединим. 4 столбца первой строки – фамилия, пол, возраст, образование. Вторая – Иванова, жен, 30, высшее.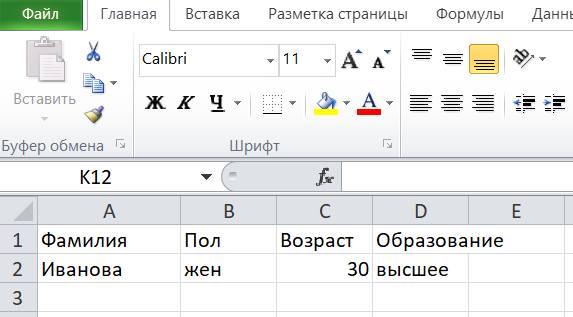
Выбираем, затем выделяем ячейку, куда осуществим перенос. Ставим курсор в строку формул.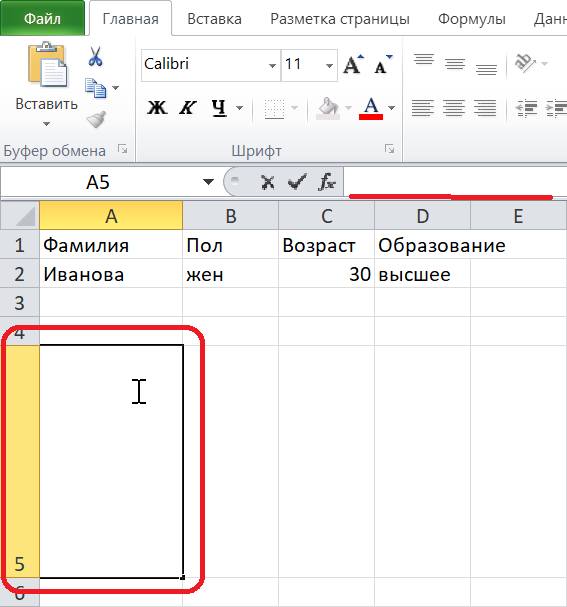
Заполняем формулу (для выбранной ячейки):
=A1&A2&СИМВОЛ(10)&B1&B2&СИМВОЛ(10)&C1&C2&СИМВОЛ(10)&D1&D2
Где знак «&» означает сцепление соответствующих ячеек, а символ(10) – перенос строки после каждой сцепленной пары.
После написания формулы нажать клавишу «Enter». В выделенной области появится результат.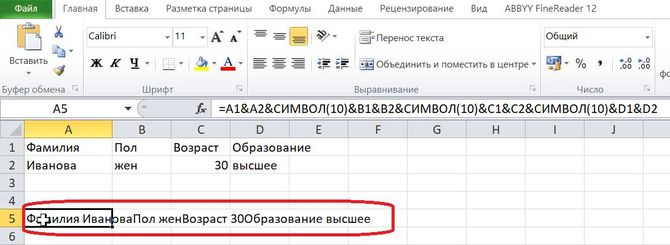
На скриншоте видно, что не задан формат. Используем «формат строки», как было указано выше. После того, как будет отмечена галочка напротив пункта «переносить по словам», ячейка приобретет вид, как на картинке ниже.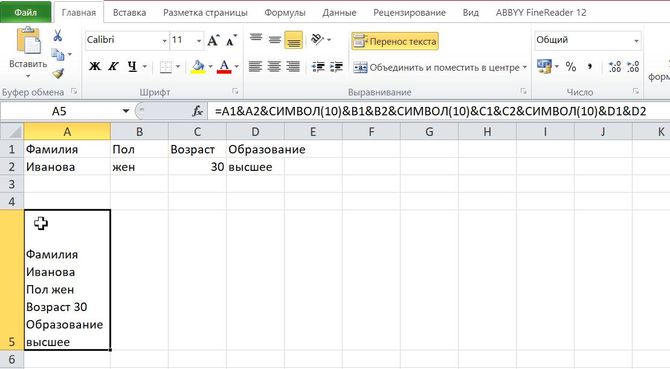
Есть еще один способ быстро использовать данную команду. Справа вверху есть раздел «Формат». Следует нажать на маленькую черную стрелочку, чтобы вызвать диалоговое окно. Внизу находиться искомая команда.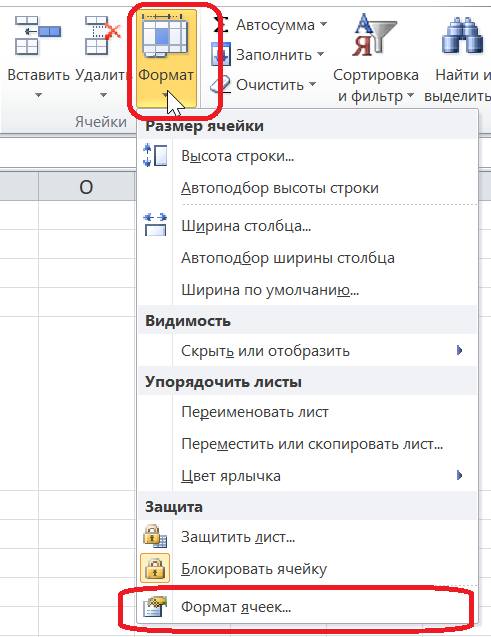
Если заменить исходные данные другими, содержимое ячейки также будет меняться.
Сцепить
Функция «сцепить()» похожа на предыдущую. Она тоже задается формулой, но в скобках указывается не код, а формула «символ(10)».
Возьмем для примера только первую строку с 4 столбцами.
Выделим область для переноса и направим курсор на строку формул. Запишем:
=СЦЕПИТЬ(A1;СИМВОЛ(10);B1;СИМВОЛ(10);C1;СИМВОЛ(10);D1)
Нажмем клавишу «Enter».
Зададим «переносить по словам». Получим:
Количество ячеек для сцепления может быть любое.
Главное достоинство этого способа — смена данных строк и столбцов не меняет формулу, она будет иметь тот же заданный алгоритм.
Подставить
Когда ячейка вмещает много слов и нужно их переместить в другое место сразу с переносом, то пользуются формулой «подставить()».
Вносим нужный текст в А4.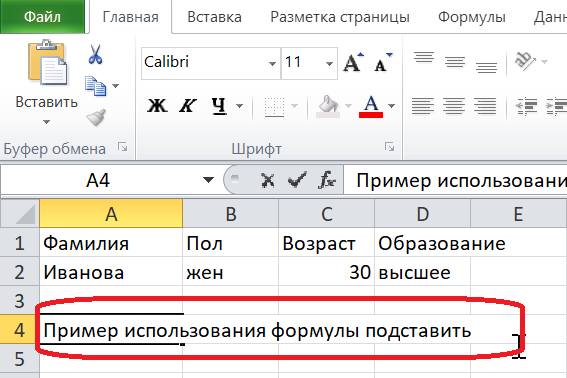
Затем левой мышкой выделим А6, запишем в сроке формул:
=ПОДСТАВИТЬ(A4;" ";СИМВОЛ(10))
В формулу вставляем адрес ячейки с текстом – А4. После нажатия клавиши «Enter» получим результат.
Способы свернуть окно с помощью клавиатуры – горячие клавиши
Как изменить горячие клавиши Windows
К превеликому сожалению, как уже упоминалось немного выше, разработчики Windows не предусмотрели возможности изменять любые системные горячие клавиши с помощью встроенного функционала операционной системы. Единственное сочетание, которое возможно изменить — это переключение языков и раскладки клавиатуры. Эта операция возможна в любой версии Windows, так новейшей 10, так и более старой 7 или 8.
После установки операционной системы языки можно переключать по комбинации Alt + Shift, а уже в Windows 8 и 10 была добавлена комбинация Win + пробел. Но привычка — дело серьёзное и многим пользователям куда удобнее переключать языки, например, сочетанием Ctrl + Shift или Ctrl + Alt. Какова настройка своих горячих клавиш для переключения языка?
- Откройте панель управления — Языки — Дополнительные параметры — Изменить сочетания клавиш языковой панели.
- В открывшемся маленьком окошке выберите «Сменить сочетание клавиш» и выберите один вариант из множества предложенных.
- Сохраните изменения и начните пользоваться привычной комбинацией кнопок.
Ничего сложного, правда?
Альтернативное решение
Если вдруг клавиша D не работает корректно, можете воспользоваться иной комбинацией.
- Для сворачивания зажимаем кнопки Win + M ;
- Разворачивание осуществляется сочетанием Shift + Win + M .
При этом можно использовать любой Shift – как правый, так и левый.
Есть еще несколько полезных горячих комбинаций, которые помогут упростить рабочие процессы:
Используете Win + Home , чтобы временно убрать все окошка за исключением активного (в котором Вы находитесь в данный момент):
- Чтобы переключиться на нужное приложение, можно сворачивать объекты по одному, пока не доберетесь до необходимого элемента. В этом поможет Пробел + Alt + C . Но не всегда это срабатывает. К примеру, если одним из приложений окажется Photoshop, то вместо деактивации произойдет открытие одного из внутренних действий программы, поскольку указанная выше комбинация прописана в настройках графического редактора;
- Для простого переключения между запушенными окошками (без сворачивания) лучше применять Alt + Tab . Отобразится навигационная панель и при каждом новом нажатии Tab (при удержании Alt ), рамка выделения будет перемещаться:
Автор рекомендует:
- Как поставить будильник на компьютере Windows
- Инструкция по виртуальным рабочим столам Windows 10
- AppData что это за папка Windows?
- Skype не видит веб камеру: все возможные причины и решения
- Как сделать нумерацию страниц в Ворде 2010 и других версиях Word
Способ 3
В некоторых случаях, все то, о чем я рассказала выше, может не подойти, поскольку нужно, чтобы информация с нескольких ячеек была собрана в одной, и уже в ней поделена на строки. Поэтому давайте разбираться, какие формулы использовать, чтобы получить желаемый результат.
Одна из них – это СИМВОЛ(). Здесь в скобках нужно указать значение от единицы до 255. Число берется со специальной таблицы, в которой указано, какому символу оно соответствует. Для переноса строчки используется код 10.
Теперь о том, как работать с формулой. Например, возьмем данные с ячеек A1:D2 и то, что написано в разных столбцах (A, B, C, D), сделаем в отдельных строчках.
Ставлю курсив в новую ячейку и в строку формул пишу:
=A1&A2&СИМВОЛ(10)&B1&B2&СИМВОЛ(10)&C1&C2&СИМВОЛ(10)&D1&D2
Знаком «&» мы сцепляем ячейки А1:А2 и так далее. Нажмите «Enter».
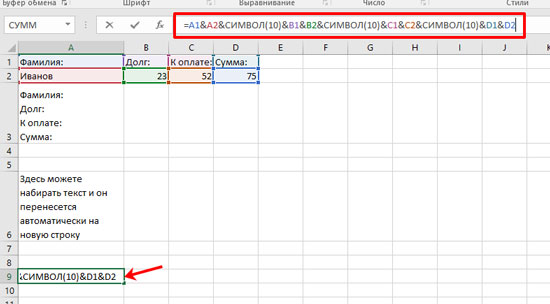
Не пугайтесь результата – все будет написано в одну строку. Чтобы это поправить, откройте окно «Формат ячеек» и поставьте галочку в пункте перенос, про это написано выше.
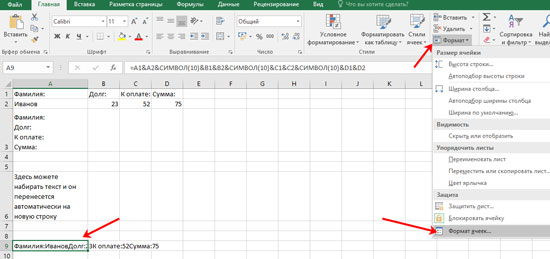
В результате, мы получим то, что хотели. Информация будет взята с указанных ячеек, а там, где было поставлено в формуле СИМВОЛ(10), сделается перенос.
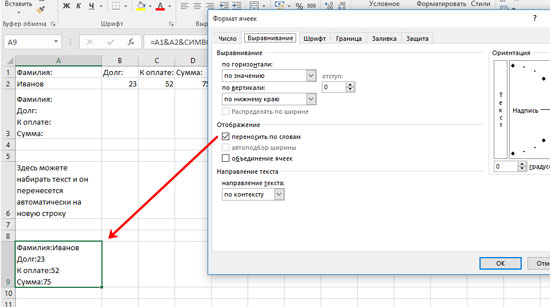
Используем «Надпись» чтобы писать вертикально
Второй способ заключается во вставке «надписи», которую можно поворачивать. Нужно перейти на вкладку «Вставка», а там уже найти «Надпись».
Выбираем там «простую надпись». У нас появится квадрат со стандартным текстом внутри. Мы его удаляем просто кликнув по нему для выделения и нажав клавишу «delete». Пишем свой. В примере написано «Вертикальный текст»
Дальше кликните два раза по рамке. Вы заметите что вверху меню изменилось – там появятся новые инструменты для работы с надписью.
Кликнув по «направлению текста», он повернется вертикально.
В разделе «Контур фигуры» вы можете выбрать «Нет», тем самым убрав рамку вокруг текста.
Полезные комбинации для быстрой работы в «Проводнике»
Существуют следующие возможные комбинации для упрощения использования «Проводника»:
- «Win»+«E» произведут запуск «Проводника».
Для запуска «Проводника» нажимаем «Win»+«E»
- «Win»+«F» откроют данное приложение с уже активированной панелью поиска.
«Win»+«F» запускают «Проводник» с активированной панелью поиска
Таблица полезных комбинаций клавиш.
Данная таблица содержит некоторые полезные комбинации, что позволят в значительной мере ускорить процесс взаимодействия пользователя с ПК.
| Сочетание | Функция |
| «Alt+Enter» | Отображение свойств |
| «F2» | Изменение имени |
| «Ctrl+NumpadPlus» | Автоматический выбор ширины существующих колонок определенного списка |
| «Enter» | Полностью заменяет двойное нажатие контроллером (мышью) |
| «Delete» | Удаление |
| «Shift+Delete» | Полная ликвидация без перемещения в «Корзину» |
| «F5» | Провести обновление отображенного окна |
| «Backspace» | Переход в окне на уровень вверх |
| «F4» | Переход к строке адреса |



























