Шаг 1: Открытие папки на компьютере
Для создания текстового документа в определенной папке на компьютере, необходимо сначала открыть эту папку. Для этого выполните следующие действия:
- Щелкните левой кнопкой мыши по значку «Проводник» на рабочем столе или найдите его в меню «Пуск».
- Откроется окно «Проводник». В левой части окна будут отображены различные папки и диски компьютера.
- Найдите папку, в которую вы хотите создать новый текстовый документ.
- Щелкните левой кнопкой мыши по названию папки. Она будет выделена.
- Чтобы открыть папку, дважды щелкните левой кнопкой мыши по названию папки или нажмите клавишу Enter.
После выполнения этих шагов выбранная папка будет открыта, и вы сможете приступить к созданию нового текстового документа внутри нее.
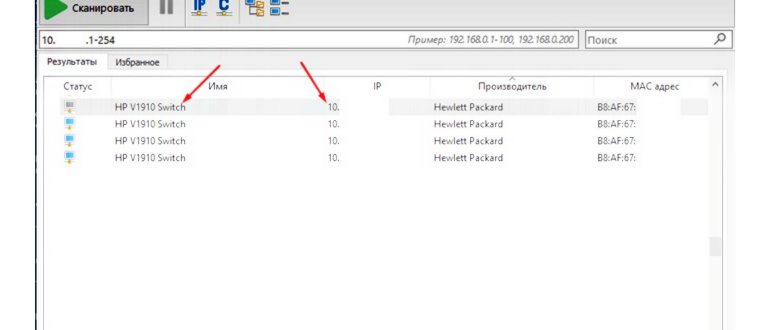
Как правильно сохранить документ (текст). Инструкция
Для того, чтобы сохранить документ на компьютер, нужно нажать на надпись «файл» в левом верхнем углу программы.
Если Вы работаете в программе Word современной версии (), то вместо кнопки «Файл» у Вас будет круглая кнопка с картинкой (цветными квадратиками) внутри.
Если Вы нажмете на эту кнопку, откроется окошко. В этом окошке нас интересует пункт «Сохранить как. ».
Нажмите на него. Откроется новое окошко. В нем компьютер предлагает нам выбрать то место, в которое нужно сохранить документ.
Обратите внимание на верхнюю часть этого окошка. Это то место, куда компьютер «собирается» сохранить документ
Эта часть выглядит следующим образом:
![]()
![]()
В примере на картинке компьютер предлагает сохранить документ в «Мои документы» («Документы»). В одном из уроков мы говорили о том, что в «Моих документах» и на «Рабочем столе» лучше ничего не хранить (конечно, если есть альтернатива). Поэтому лучше сохранить документ (текст) на какой-нибудь Локальный диск, например, на Локальный диск D. То есть, нужно в этом окошке вместо папки «Мои документы» («Документы») выбрать Локальный диск D. Для этого нажмите на надпись «Мой компьютер» («Компьютер») с левой стороны.
И после этого внутри окошка (в белой его части) откройте нужный Локальный диск, то есть нажмите по нему два раза левой кнопкой мышки.
Если Вы хотите положить документ в какую-то папку, откройте ее в этом же окошке (нажмите по ней два раза левой кнопкой мышки).
После того как Вы выбрали место, в которое хотите сохранить документ, нужно обратить внимание на нижнюю часть окошка. А точнее на пункт «Имя файла»
В этой части написано название, под которым документ будет записан в компьютере. В примере на картинке это название – «Doc1». Если оно нам не подходит, то нужно его удалить и напечатать новое, подходящее название.
![]()
А теперь последний штрих. Для того, чтобы сохранить документ, нужно нажать кнопку «Сохранить».
Теперь Вы можете закрыть программу и попробовать найти сохраненный документ на компьютере в том месте, в которое сохранили. Там должен быть файл с напечатанным Вами названием или стандартным названием «Doc1» (Документ 1).
Вот и все! Не забывайте сохранять нужную Вам информацию на компьютер.
Совет: когда Вы печатаете текст (составляете документ), лучше время от времени его сохранять. Напечатали абзац-другой — сохранили. Для такого быстрого сохранения используйте специальную кнопку (вверху программы).
Нажав на эту кнопку, документ перезапишется. То есть тот, уже сохраненный Вами вариант, заменится новым.
Дело в том, что иногда компьютер может зависнуть. Или могут неожиданно отключить электричество. В таких ситуациях велика вероятность того, что несохраненный документ потеряется.
Шаг 3: Наименование документа и выбор расширения
После создания новой папки, необходимо придумать название для вашего текстового документа. В этом названии рекомендуется использовать осмысленные и понятные слова, которые отражают содержание данного документа.
При выборе расширения для текстового документа, следует учитывать формат, в котором вы планируете сохранять документ и возможности программы, с помощью которой будете работать.
Наиболее распространенным расширением для текстовых документов является .txt, которое обозначает обычный текстовый формат. Однако, вы можете выбрать и другие расширения в зависимости от своих потребностей. Например:
- .doc или .docx – для документов, созданных в Microsoft Word.
- .odt – для документов, созданных в LibreOffice или OpenOffice.
- .rtf – для документов со структурированным форматированием.
- .html или .htm – для документов, написанных на языке HTML.
При выборе расширения рекомендуется учитывать, с какой программой вы планируете открывать и редактировать ваш текстовый документ. Если вы не уверены в выборе, рекомендуется использовать расширение .txt, так как оно является наиболее универсальным и поддерживается большинством текстовых редакторов.
После выбора наименования документа и расширения, вы можете приступить к сохранению вашего текстового документа в созданной ранее папке. Это позволит легко организовать и находить ваши документы.
Ярлыки
Windows
(24)
YouTube
(15)
система
(11)
(1)
32Gb
(1)
3G
(1)
3G Watchdog
(1)
3gs
(1)
4 гига в windows 7
(1)
(1)
7-zip
(1)
7zip
(1)
ADSL
(1)
AGP
(1)
APPSTORE
(1)
Advanced task killer
(1)
AkelPad
(1)
Android Market
(1)
ApnSwitch
(1)
BACKUP
(1)
BIOS
(1)
Blu-Ray
(1)
Boot.img
(1)
Bootloader
(1)
CMC
(1)
ClockWorkMod
(1)
DSL
(1)
DVD- проигрыватель
(1)
DVD-Video
(1)
DVD-плеер
(1)
Dalvik
(1)
Dr.Web
(1)
Dr.Web CureIt!
(1)
Dreamweaver
(1)
Dropbox
(1)
EDGE
(1)
Enter
(1)
FlashGet
(1)
Format Factory
(1)
Fujitsu
(1)
GPRS
(1)
Galaxy-S
(1)
Goldcard
(1)
Google Chrome
(1)
Huawei
(1)
I9000
(1)
IMAP
(1)
JIT
(1)
JPG
(1)
Jorte
(1)
Kaspersky
(1)
Kernel
(1)
LOOX
(1)
Lag
(1)
MP4
(1)
Mac Booc Pro
(1)
Mac OS
(1)
Mac OS X
(1)
Media
(1)
Media Player
(1)
Media Player Classic
(1)
Mms
(1)
Moon+reader
(1)
Mozilla Firefox
(1)
NIKIA
(1)
Nandroid
(1)
Notepad++
(1)
OS Monitor
(1)
PC vs Mac
(1)
PCI
(1)
PCI-E
(1)
PDA
(1)
POP
(1)
POP3
(1)
Paid
(1)
Paid Subscriptions
(1)
PatchCord
(1)
Photoshop
(1)
Pin
(1)
Player
(1)
Punto Swither
(1)
RAID
(1)
RAID 5
(1)
ROOT
(1)
Recovery
(1)
Regedit
(1)
Rutube
(1)
SP
(1)
SPL
(1)
Samsuns
(1)
Scheduler
(1)
Security
(1)
Siemens
(1)
SocialBlade
(1)
Subscriptions
(1)
Swap
(1)
Swipe
(1)
Switch
(1)
The Bat!
(1)
TouchViz
(1)
UNIX
(1)
USB-контроллер
(1)
VKontakte
(1)
VSP
(1)
Vista
(1)
WP-7
(1)
WinXP
(1)
Windows 32
(1)
Windows Mobile
(1)
Windows Phone 7
(1)
Wipe
(1)
ZverCD
(1)
ZverDVD?
(1)
adsense
(1)
answer
(1)
application
(1)
autorun
(1)
fix
(1)
flv
(1)
i900
(1)
iPhone
(1)
iPhone 3gs
(1)
iPhone 4
(1)
iTunes
(1)
mp3
(1)
nod 32
(1)
operating system
(1)
ppc
(1)
programm
(1)
reply
(1)
reserve
(1)
response
(1)
ru
(1)
smartresponder
(1)
smartresponder.ru
(1)
socialblade.com
(1)
software
(1)
sp2
(1)
sp3
(1)
task killer
(1)
tb
(1)
tcp
(1)
tcpcrypt
(1)
u8230
(1)
video
(1)
web
(1)
windows 7 32 или 64
(1)
windows 7 64 или 32
(1)
youpartner
(1)
Активация Windows
(1)
Антишпионская
(1)
Антишпионская программа
(1)
Архив
(1)
Аудио
(1)
Баннер
(1)
Блокнот
(1)
В контакте
(1)
Взлом
(1)
Видео-ответ
(1)
Витая пара
(1)
Временные файлы
(1)
Вслепую
(1)
Горячие клавиши
(1)
Графика
(1)
ДИЗАЙН КАНАЛА
(1)
Добавить в архив
(1)
Дополнительные
(1)
Драйвер
(1)
Загрузиться
(1)
Заражение
(1)
Заразиться
(1)
Зверь-DVD
(1)
Иконка
(1)
Как сохранить
(1)
Касперский
(1)
Касперского
(1)
Кеш
(1)
Конкуренция
(1)
Маркет
(1)
Мастер
(1)
Мифы
(1)
Модем
(1)
Мой Мир
(1)
Монтаж
(1)
Наладонник
(1)
Обучение
(1)
Отправить
(1)
Очистки
(1)
ПК
(1)
Панель управления
(1)
Партнерская
(1)
Пачкорд
(1)
Планировщик
(1)
Планировщик заданий
(1)
Платные подписки
(1)
Пользователь
(1)
Протокол
(1)
Процессор
(1)
Свойства
(1)
Свойства системы
(1)
Сеть
(1)
Скайп
(1)
Создать
(1)
Соло на клавиатуре
(1)
Сочетание клавиш
(1)
Спайваре
(1)
Тормоза
(1)
Уроки
(1)
Учетные записи пользователей
(1)
ФЛЭШ
(1)
ЭВМ
(1)
Электронная
(1)
Электронная почта
(1)
автоматически
(1)
автоматический
(1)
аккаунт
(1)
активация
(1)
активировать
(1)
аська
(1)
атака
(1)
банер
(1)
быстро
(1)
веб
(1)
видео ответ
(1)
видеоответ
(1)
видеоролик
(1)
вложение
(1)
внешний
(1)
внешний вид
(1)
восстановление
(1)
вход в систему
(1)
дата
(1)
два Skype
(1)
два Скайпа
(1)
дизайн
(1)
диск
(1)
диск c
(1)
добавить
(1)
докачать
(1)
докачка
(1)
заставки
(1)
интернет пейджер
(1)
к письму
(1)
как перейти
(1)
календари
(1)
картинки
(1)
книги
(1)
коммуникатор
(1)
компьютерных
(1)
контекстное
(1)
копий
(1)
кпк
(1)
круги
(1)
курсы
(1)
лечение
(1)
литиевые
(1)
маил ру
(1)
мелодию
(1)
меню
(1)
многозадачность
(1)
мобильный
(1)
музыкальные файлы
(1)
набирать
(1)
набрать
(1)
напряжение
(1)
настройки
(1)
не глядя
(1)
несколько
(1)
нововведения
(1)
новый
(1)
облачное хранилище
(1)
обучающие курсы
(1)
оплата
(1)
ответить
(1)
очистка
(1)
панель инструментов
(1)
папки
(1)
пейджер
(1)
перекодировать
(1)
переход
(1)
песню
(1)
платная подписка
(1)
плеер
(1)
подключение
(1)
подключить
(1)
подписи
(1)
подписи ярлыков
(1)
полимерные
(1)
потеря памяти
(1)
почтовая программа
(1)
почтовый аккаунт
(1)
почтовый ящик
(1)
привод
(1)
приложение
(1)
приставка
(1)
программное обеспечение
(1)
программное обеспечении
(1)
прозрачность
(1)
прозрачный фон
(1)
разгон
(1)
разогнать
(1)
раскладка
(1)
расширить
(1)
регион
(1)
регистрация
(1)
режим ввода
(1)
резерв
(1)
резервное
(1)
репетитор
(1)
рингтоны
(1)
самообразование
(1)
сбой
(1)
свич
(1)
синхронизация
(1)
системные папки
(1)
сказки
(1)
скачать
(1)
сколько памяти
(1)
смартфон
(1)
статистика
(1)
съемный
(1)
тб
(1)
текст
(1)
телефон
(1)
терабайт
(1)
теробайт
(1)
тип файла
(1)
уведомление
(1)
увеличить
(1)
удаление
(1)
управление дисками
(1)
установить
(1)
учетная запись
(1)
учетные записи
(1)
файлообменник
(1)
фон
(1)
форум
(1)
фраза
(1)
хранилище
(1)
хранитель паролей
(1)
частота
(1)
шина
(1)
экранное
(1)
энергосбережение
(1)
ютуб
(1)
Ошибки сохранения
Сохранить текст на компьютер можно несколькими способами. Поговорим о том, как не нужно сохранять. Кстати, правильнее сказать не сохранение текста, а сохранение документа.
Многие люди не сохраняют текст (документ) во время работы, а делают это в конце. Дело в том, что, когда Вы пытаетесь закрыть программу Word, уже напечатав в ней что-нибудь, то выскакивает окошко, в котором компьютер «спрашивает», сохранять ли изменения.

Если нажмете на кнопку «Да», то компьютер откроет новое окошко, в котором нужно выбрать место для документа, дать ему название, а затем нажать кнопку «Сохранить».
Если щелкнете по кнопке «Нет», то компьютер закроет программу Word вместе с текстом, и открыть Вы его уже не сможете. То есть текст безвозвратно исчезнет. А если Вы щелкнете по кнопке «Отмена», то компьютер оставит открытой программу Word вместе с напечатанным текстом. Тем самым программа дает Вам возможность что-то подправить, изменить текст.
Но лучше все-таки сохранять другим способом. И не в самом конце работы над документом, а время от времени. Дело в том, что есть вероятность потери документа. Например, скачок электричества или зависание компьютера. Если вдруг такое произойдет, Ваш текст может не сохраниться на компьютере. Это значит, Вы его потеряете. Кстати, это касается не только программы Word, но и любой другой программы компьютера (Paint, Excel, Photoshop и т. д.).
Создание шаблона документа
Возможно вы часто работаете с документами Ворд и у многих из доков одинаковая форма заполнения. То есть структура схожая и вам приходится постоянно копировать из старых файлов и вставлять в новые, или открывать старые доки и изменять их, а может и того хуже делать все по новой.
Так вот, есть смысл сделать шаблон и сохранить его, что значительно облегчит вам работу.
Какие могут быть шаблоны в ворде? Например, шаблон официального письма, шаблон бизнес-плана. В одном углу размещается логотип к примеру, в другом фиксируются инициалы отправителя и его адрес. В зависимости от того, чем вы занимаетесь, такой шаблон и надо создавать.
Где найти и как открыть WordPad?
Приложение можно открыть, используя несколько методов:
В Windows 7 его можно найти в меню Пуск, в папке Стандартные или воспользовавшись поиском введя «WordPad».
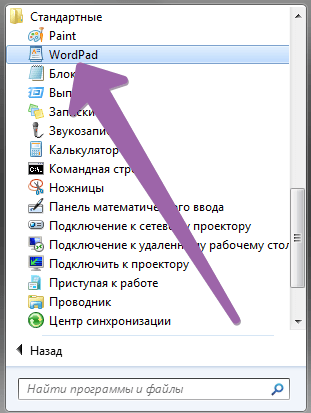
В Windows 10 следует перейти в меню Пуск и выбрать Все приложения.
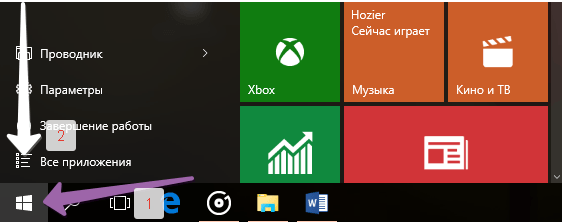
Немного прокрутив вниз нужно открыть папку Стандартные – Windows. В этом списке находится приложение WordPad.
Но самым быстрым способом открытия WordPad будет ввод этого слова в Поиск. Для открытия окна поиска, нужно щёлкнуть мышью или коснуться значка «Лупа» на панели задач.
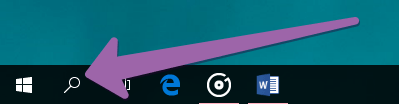
Дальше в строку поиска ввести «WordPad» и выбрать для запуска соответствующий результат.
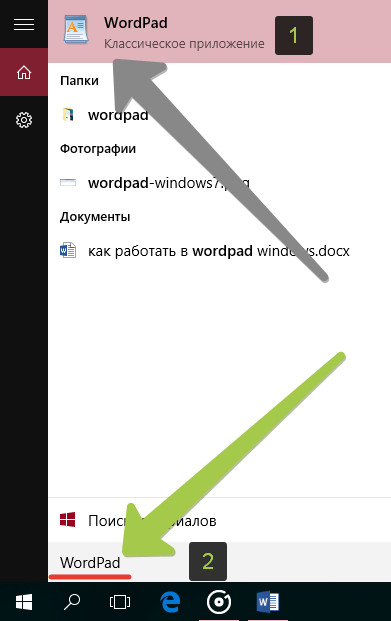
Также, как и другие приложения в Windows 10, WordPad можно закрепить на панели задач и на начальном экране, щёлкнув правой кнопкой мыши или коснуться и удерживать до появления меню.

Программы для работы с текстом
Сегодня на каждом персональном компьютере можно встретить не одну специальную программу, позволяющую создавать текстовые электронные документы. Именно они и используются для набора текста. Иными словами, с помощью этих программ можно создавать макет документа в электронном виде, а затем распечатывать его на принтере.
Сегодня в Сети можно скачать множество подобного рода программ, но чаще всего пользователи используют следующие:
- Microsoft Office Word;
- WordPad;
- Writer.
Первая проблема, с которой сталкивается начинающий пользователь, желающий освоить печатание текста на компьютере — найти и открыть программу для набора текста.
Это можно сделать быстро, если человек уже знает, какой значок имеет нужная ему программа. Если говорить о самой популярной программе для печатания текста Microsoft Word, то ей соответствует значок с буквой W.
Первым делом советуем внимательно изучить рабочий стол и панель инструментов внизу. Обычно наиболее часто используемые программы вынесены на видное место, чтобы можно было быстро их запустить.
Однако, если вы не обнаружили там нужного вам значка, то вам сможет помочь следующий способ:
- Нажмите на кнопку «Пуск» в левом нижнем углу, после чего откроется меню.
- Отыщите в нём поле для поиска файлов. На большинстве компьютеров оно называется «Найти программы и файлы».
- Введите в это поле название нужной вам программы. Для этого нужно просто напечатать слово «word», после чего помощник найдет для вас программу Microsoft Office Word.
- Аналогично вы можете напечатать слово «wordpad», а программа поиска файлов определит, где находится эта программа.
- Далее, вам нужно нажать на программу, после чего запустится рабочее окно, где вы сможете создать документ, редактировать и сохранить его, а также распечатать на принтере.
Ввод текста
Когда вам нужно ввести какой-либо текст в программе, сообщении электронной почты или текстовом поле, вы увидите мигаюю вертикальную линию (), которая называется курсором или точкой вставки. Он показывает, где будет отображаться вводимый вами текст. Вы можете переместить курсор, щелкнув необходимое расположение мышью или воспользовавшись клавишами перемещения (см. раздел «Использование клавиш перемещения» в этой статье).
Кроме букв, цифр, знаков препинания и символов, клавиши ввода включают клавиши SHIFT, CAPS LOCK, TAB, ВВОД, ПРОБЕЛ и BACKSPACE.
Буквы, вводимые при нажатой клавише SHIFT, становятся прописными. Если при нажатой клавише SHIFT нажимать другие клавиши, будут вводится символы, отображенные в верхней части этих клавиш.
Чтобы можно было вводить прописные буквы, нажмите клавишу CAPS LOCK один раз. Повторное нажатие клавиши CAPS LOCK выключает эту функцию. На используемой вами клавиатуре может быть световой индикатор, сигнализирующий о том, нажата ли клавиша CAPS LOCK.
С помощью клавиши TAB можно переместить курсор на несколько позиций вперед. Кроме того, с помощью клавиши TAB можно перейти на следующее текстовое поле в форме.
С помощью клавиши ВВОД можно переместить курсор в начало следующей строки. В диалоговом окне с помощью клавиши ВВОД можно нажать выделенную кнопку.
При нажатии клавиши ПРОБЕЛ курсор перемещается на один пробел вперед.
С помощью клавиши BACKSPACE можно удалить символ, расположенный перед курсором, или выделенный текст.
Печатаем текст, сохраняем документ
Печатаем текст, сохраняем документ.
Мы научимся печатать текст в программе Word.
Откройте программу Word. Возможно, на Рабочем столе (на экране) Вашего компьютера есть специальный значок, который открывает эту программу.
Если же такого значка нет, нажмите на кнопку «Пуск» в левом нижнем углу экрана.
Откроется список. Нажмите на пункт «Программы» (Все программы).
Появится новый список. Найдите пункт «Microsoft Office», нажмите на него и в появившемся небольшом списке нажмите на пункт «Microsoft Word».
Если надписи «Microsoft Office» Вы не найдете, то, скорее всего, пакет офисных программ (в том числе программа Microsoft Word) не установлен на Вашем компьютере.
Откроется следующее окно. Это и есть программа для печати текста Microsoft Word.
С верхней частью этой программы, то есть с кнопками, мы будем работать в следующих уроках. А сейчас нас интересует центральная белая часть программы. Эта белая часть – лист формата А4. Вот здесь мы и будем печатать.
Обратите внимание: лист как будто обрезан. На самом деле, он просто не поместился – ведь размер экрана компьютера меньше, чем размер листа формата А4
Та часть листа, которая не поместилась, «прячется» внизу. Чтобы ее увидеть, нужно покрутить колесико на мышке или перетянуть вниз ползунок с правой стороны программы.
Но печатать текст мы будем с начала листа, поэтому, если Вы опустились в конец листа (вниз), поднимитесь в начало (наверх).
Для того, чтобы начать печатать текст, нужно щелкнуть левой кнопкой мышки по листу. Лучше щелкните где-нибудь в центре.
В верхнем левом углу программы должна мигать черная палочка. Тем самым, программа Word «подсказывает», что уже можно печатать текст.
Кстати, текст будет печататься там, где мигает палочка. Если хотите, чтобы он печатался в другом месте, нажмите по нужному месту два раза левой кнопкой мышки.
А теперь попробуйте напечатать что-нибудь, используя клавиатуру. Но для начала посмотрите, какой алфавит установлен на компьютере. Внизу справа показан тот алфавит, который выбран на компьютере. Показан он двумя английскими буквами.
RU — это русский алфавит, EN — это английский алфавит.
Чтобы изменить алфавит, нажмите на эти две буквы левой кнопкой мыши и из списка выберите нужный язык.
Попробуйте напечатать небольшой текст. Если Вам сложно самостоятельно его придумать, откройте любую книгу и напечатайте небольшой кусок текста из нее.
Забегая наперед скажу, что для перехода на другую строку (для печати текста ниже), нужно нажать кнопку Enter на клавиатуре. Мигающая палочка сместится на строчку вниз – там и будет печататься текст.
Также стоит обратить Ваше внимание на одну очень важную кнопку в программе Word. Эта кнопка называется «Отменить» и выглядит следующим образом:
Находится она в самом верху программы.
Эта кнопка позволяет отменить последнее, что Вы сделали в программе Word. Например, Вы случайно удалили текст или как-то его испортили (сместили, закрасили и т. д.). Нажав на эту замечательную кнопку, программа Word вернет Ваш документ (текст) в то состояние, в котором он только что был. То есть эта кнопка возвращает на один шаг назад. Соответственно, если Вы нажмете на нее два раза, то вернетесь на два шага назад.
Мы научились печатать текст в программе Microsoft Word, но мы не поговорили о том, как занести (записать) этот текст в компьютер. Эта операция на компьютерном языке называется «Сохранение»
Очень важно сохранять текст правильно и своевременно
Сохранение в программе Word – это когда при помощи некоторых действий мы из напечатанного текста (документа) делаем файл, который потом можно будет открывать на компьютере, записывать на диск, на флешку, пересылать по Интернету.
Допустим, мне нужно напечатать много текста. За один день я точно не управлюсь. И вот я напечатал какое-то количество текста и решил продолжить печатание завтра. Для того, чтобы это было возможно, мне нужно мой частично готовый текст записать, то есть сохранить, на компьютер. Сделав сохранение, я завтра смогу открыть напечатанный текст и продолжить работу с того места, где остановился.
Если у Вас уже есть опыт работы в других программах (Блокнот, Paint, Microsoft Excel, Photoshop и др.), то с сохранением Вы, скорее всего, уже знакомы. Ведь во всех программах это делается одинаково. Если вкратце, то «Файл» – «Сохранить как. ». Сейчас мы разберем эту процедуру подробно и в картинках. Но для начала поговорим о том, как не нужно сохранять текст на компьютере.
Взаимная помощь и поддержка — наш дevise
Как создать текстовый документ в папке?
Чтобы создать текстовый документ в папке, откройте папку, в которой хотите создать документ. Щелкните правой кнопкой мыши внутри папки и выберите пункт «Создать». В появившемся меню выберите «Текстовый документ». После этого вы увидите новый файл с именем «Новый текстовый документ.txt». Вы можете переименовать его и начать писать текст.
Как изменить имя текстового документа?
Чтобы изменить имя текстового документа, щелкните правой кнопкой мыши по файлу и выберите пункт «Переименовать». Введите новое имя и нажмите клавишу Enter. Теперь ваш текстовый документ будет иметь новое имя.
Какой формат имеет текстовый документ по умолчанию?
Текстовый документ по умолчанию имеет формат .txt. Это означает, что он содержит только текст без форматирования. Если вам нужно изменить формат файла, вы можете скопировать текст из текстового документа и вставить его в другой редактор, который поддерживает нужный формат, например, Microsoft Word или Google Документы.
Какие программы могут открыть текстовый документ?
Текстовый документ можно открыть с помощью любого текстового редактора, такого как Notepad (Блокнот) на Windows или TextEdit (Текстовый редактор) на Mac. Вы также можете открыть текстовый документ в программе Microsoft Word или Google Документы, если вам нужно осуществить дополнительное форматирование или добавить другие элементы в документ.
Как удалить текстовый документ?
Чтобы удалить текстовый документ, щелкните правой кнопкой мыши по файлу и выберите пункт «Удалить» или нажмите клавишу Delete на клавиатуре. Появится сообщение с просьбой подтвердить удаление файла. Если вы подтверждаете удаление, файл будет перемещен в Корзину. Если вы хотите окончательно удалить файл, очистите Корзину.
Могу ли я создать подпапку внутри папки с текстовыми документами?
Да, вы можете создать подпапку внутри папки с текстовыми документами. Чтобы создать подпапку, откройте папку, в которой хотите создать подпапку, и щелкните правой кнопкой мыши внутри нее. В появившемся меню выберите пункт «Создать». Затем выберите «Папку». После этого вы увидите новую папку, которую вы можете переименовать и использовать для хранения своих текстовых документов.
Как добавить Word в меню «Создать»
И так после установки офиса вы заметили что в контекстном меню «Создать» нет Word.
Для того чтобы его туда вернуть открываем «Выполнить» через меню «Пуск» либо нажав сочетание клавиш «Win+R» и вводим команду winword.exe /r.
Она запустить настройку офисного пакета, вам стоит только дождаться окончания.
Можно так же добавить Word или любое другое приложения сразу в контекстное меню рабочего стола, для этого вам нужно будет воспользоваться специальной утилитой Easy Context menu.
Скачать Easy Context menu — https://www.softportal.com/software-36315-easy-context-menu.html
Она не требует установки и сразу запускается, в открывшемся окне программы переходим в редактор списка программ.
Выделяем контекстное меню в которое хотим добавить программу, в нашем случае нужно отметить «Контекстное меню рабочего стола». Далее снизу нажимаем «Добавить команду».
Выбираем необходимое приложение в нашем случае это «Word», нужно указать путь до файла .exe.
После чего выбранное приложение появиться слева в списке, закрываем редактор.
После чего Word должен появиться в меню которое вызывается кликом ПКМ на рабочем столе.
Но теперь разработчики GNOME в Nautilus версии 3.20 данную опцию удалили.
Как правильно сохранить документ (текст). Инструкция
Для того, чтобы сохранить документ на компьютер, нужно нажать на надпись «файл» в левом верхнем углу программы.
Если Вы работаете в программе Word современной версии (), то вместо кнопки «Файл» у Вас будет круглая кнопка с картинкой (цветными квадратиками) внутри.
Если Вы нажмете на эту кнопку, откроется окошко. В этом окошке нас интересует пункт «Сохранить как. ».
Нажмите на него. Откроется новое окошко. В нем компьютер предлагает нам выбрать то место, в которое нужно сохранить документ.
Обратите внимание на верхнюю часть этого окошка. Это то место, куда компьютер «собирается» сохранить документ
Эта часть выглядит следующим образом:
![]()
![]()
В примере на картинке компьютер предлагает сохранить документ в «Мои документы» («Документы»). В одном из уроков мы говорили о том, что в «Моих документах» и на «Рабочем столе» лучше ничего не хранить (конечно, если есть альтернатива). Поэтому лучше сохранить документ (текст) на какой-нибудь Локальный диск, например, на Локальный диск D. То есть, нужно в этом окошке вместо папки «Мои документы» («Документы») выбрать Локальный диск D. Для этого нажмите на надпись «Мой компьютер» («Компьютер») с левой стороны.
И после этого внутри окошка (в белой его части) откройте нужный Локальный диск, то есть нажмите по нему два раза левой кнопкой мышки.
Если Вы хотите положить документ в какую-то папку, откройте ее в этом же окошке (нажмите по ней два раза левой кнопкой мышки).
После того как Вы выбрали место, в которое хотите сохранить документ, нужно обратить внимание на нижнюю часть окошка. А точнее на пункт «Имя файла»
В этой части написано название, под которым документ будет записан в компьютере. В примере на картинке это название – «Doc1». Если оно нам не подходит, то нужно его удалить и напечатать новое, подходящее название.
![]()
А теперь последний штрих. Для того, чтобы сохранить документ, нужно нажать кнопку «Сохранить».
Теперь Вы можете закрыть программу и попробовать найти сохраненный документ на компьютере в том месте, в которое сохранили. Там должен быть файл с напечатанным Вами названием или стандартным названием «Doc1» (Документ 1).
Вот и все! Не забывайте сохранять нужную Вам информацию на компьютер.
Совет: когда Вы печатаете текст (составляете документ), лучше время от времени его сохранять. Напечатали абзац-другой — сохранили. Для такого быстрого сохранения используйте специальную кнопку (вверху программы).
Нажав на эту кнопку, документ перезапишется. То есть тот, уже сохраненный Вами вариант, заменится новым.
Дело в том, что иногда компьютер может зависнуть. Или могут неожиданно отключить электричество. В таких ситуациях велика вероятность того, что несохраненный документ потеряется.
Настройка разрешений
После того как вы предоставили группе или отдельному пользователю доступ к папке, вам нужно будет установить разрешения для новых пользователей. Когда вы устанавливаете разрешения, вы указываете, какой уровень доступа у пользователя (пользователей) к папке и файлам в ней. Будьте осторожны, проверяя Запретить для каких-либо разрешений, так как разрешение Запретить имеет приоритет над любыми другими разрешениями, связанными с разрешениями Разрешить.
Права доступа к папке могут быть изменены только владельцем папки (т. е. создателем) или лицом, которому владелец предоставил разрешение. Если вы не являетесь владельцем папки или владелец не предоставил вам разрешения, все флажки будут серыми. Поэтому вы не сможете вносить какие-либо изменения, пока владелец не предоставит вам разрешение.
Шаг 2: Создание нового текстового документа
После того как вы создали папку, в которой хотите создать текстовый документ, выполните следующие действия:
- Откройте папку, в которой вы хотите создать текстовый документ.
- Щелкните правой кнопкой мыши внутри папки.
- В открывшемся контекстном меню выберите опцию «Новый» или «Создать».
- В появившемся подменю выберите пункт «Текстовый документ».
После выполнения этих действий в папке будет создан новый текстовый документ с именем «Новый текстовый документ» или «Untitled».
Вы можете изменить имя файла, щелкнув на него правой кнопкой мыши и выбрав опцию «Переименовать». Введите желаемое имя файла и нажмите Enter.
Программы для работы с текстом
Сегодня на каждом персональном компьютере можно встретить не одну специальную программу, позволяющую создавать текстовые электронные документы. Именно они и используются для набора текста. Иными словами, с помощью этих программ можно создавать макет документа в электронном виде, а затем распечатывать его на принтере.
Сегодня в Сети можно скачать множество подобного рода программ, но чаще всего пользователи используют следующие:
Первая проблема, с которой сталкивается начинающий пользователь, желающий освоить печатание текста на компьютере — найти и открыть программу для набора текста.
Это можно сделать быстро, если человек уже знает, какой значок имеет нужная ему программа. Если говорить о самой популярной программе для печатания текста Microsoft Word, то ей соответствует значок с буквой W.
Первым делом советуем внимательно изучить рабочий стол и панель инструментов внизу. Обычно наиболее часто используемые программы вынесены на видное место, чтобы можно было быстро их запустить.
Однако, если вы не обнаружили там нужного вам значка, то вам сможет помочь следующий способ:

























