Как писать названия научных терминов и иностранных слов с маленькой буквы?
В русском языке используется различное написание названий, в зависимости от структуры слова и его происхождения. Научные термины, обозначающие объекты, явления или понятия, как правило, написаны с большой буквы.
Однако, когда научный термин или иностранное слово используется в контексте обычной речи без прямого отношения к научному понятию, оно может быть написано с маленькой буквы.
Для письменного исполнения важно следовать определенным правилам:
- Названия научных терминов и иностранных слов, ставших составной частью русского языка, следует писать с большой буквы.
- Если иностранное слово является названием организации, книги, фильма или другой произведения, оно также пишется с большой буквы.
- Когда иностранное слово используется как обычное слово или как часть предложения, оно пишется с маленькой буквы.
Это правило может иметь некоторые исключения, поэтому при сомнениях рекомендуется обратиться к словарю или стилистическому руководству для подтверждения правильной письменной формы.
Важно помнить, что правильное написание слов и терминов является важным аспектом коммуникации и способствует ясности и понятности текста
Когда нужно начинать предложение с маленькой буквы?
Обычно, предложение начинается с заглавной буквы. Но есть несколько исключений, когда нужно начинать предложение с маленькой буквы.
- Прямая речь. Если предложение состоит из слов, которые произнес персонаж в тексте, то начало предложения может быть с маленькой буквы.
- Второстепенные предложения. В составе сложного предложения, если начало предложения является второстепенным членом (положение, условие, причина и т.д.), оно может начинаться с маленькой буквы.
- Строчная цитата. Если предложение является продолжением предыдущего и полностью сохраняет его смысл, то оно может начинаться с маленькой буквы.
- Заголовки и названия. В некоторых случаях, при использовании определенного стиля оформления, заголовки и названия могут начинаться с маленькой буквы.
Замена прописных букв на заглавные
Перевод прописных букв в строчные в мобильном приложении Microsoft 365 (Office)
Если вы используете Microsoft 365 (Office) на своем мобильном устройстве, то вы также можете изменить регистр букв в приложении с помощью настройки шрифта в документе.
Сделайте следующее:
- Откройте документ Word в мобильном приложении Microsoft 365 и выделите текст с помощью маркеров.
- Нажмите «Изменить».
- На нижней части экрана коснитесь стрелки около значка с тремя полосками на панели инструментов, открывшейся над клавиатурой.
- В открывшемся меню найдите, а потом нажмите «Дополнительное форматирование».
- В следующем окне коснитесь параметра «Регистр».
- На открывшемся экране выберите «все строчные» или «Как в предложениях», в зависимости от того, какое форматирование текста вам подходит.

Способ 2
Как сделать большие буквы в ворде
Как сделать прописные буквы в ворде
Способов сделать буквы большими в ворде существует несколько. Первый из них, возможно самый простой, можно использовать в случае набора текста документа с самого начала, так сказать «с чистого листа». Когда вы создали новый документ и печатаете текст заново.
Ворд сделать буквы заглавными
А для того, чтобы в ворде сделать буквы большими , заглавными , прописными , просто-напросто, необходимо нажать клавишу CapsLock на клавиатуре , после чего весь текст будет печататься большими буквами.
Если по каким-либо причинам после нажатия на CapsLock текст по-прежнему набирается маленькими буквами, повторите нажатие — нажмите еще раз. Возможно ранее клавиша случайно была нажата.
Как в ворде сделать текст большими буквами
Аналогично можно использовать вместо клавиши CapsLock клавишу Shift. Однако в этом случае вам будет необходимо непрерывно удерживать Shift одной рукой (пальцем), а второй рукой набирать текст.
Конечно же, этот вариант создает значительные неудобства, но все же имеет место быть в том случае, если, например, кнопка CapsLock не работает.
Ворд сделать маленькие буквы большими
И наконец, еще один вариант, который может быть применен в том случае, когда у вас уже имеется некоторый текст, напечатанный стандартным шрифтом, малыми буквами. Но вам необходимо заменить маленькие буквы на большие, например, объем документа слишком большой, и. перепечатывать весь текст нет желания, да и времени. Для этого делаем следующее:
1 Открываем документ и выделяем текст, для которого нужно изменить регистр , то есть изменить буквы на большие . Если необходимо заменить полностью весь текст в ворде на большие буквы, в таком случае для выделения всего текста нажмите сочетание клавиш Ctrl + A .
2 После того, как текст выделен, нажмите кнопку Регистр на Панели инструментов в Ворде. В стандартном виде расположена в разделе Шрифт и выглядит как две буквы Aa .
Компьютерные новости, обзоры, решение проблем с компьютером, компьютерными играми, драйверами и устройствами и другими компьютерными программами.» title=»программы, драйверы, проблемы с компьютером, играми» target=»_blank»>Компьютерная помощь, драйверы, программы, игры
3 Нажав на Регистр , в появившемся списке выберите соответствующий пункт. В нашем случае будет иметь название ВСЕ ПРОПИСНЫЕ .
Как видно, весь выделенный текст стал большими буквами.
Как в Word отключить автоматический перевод строчных букв в заглавные
Наконец, вы можете отключить в Word автоматический перевод строчных букв в заглавные. Для этого выполните следующие действия:

- Нажмите в главном меню «
Файл», а затем выберите «Параметры»;
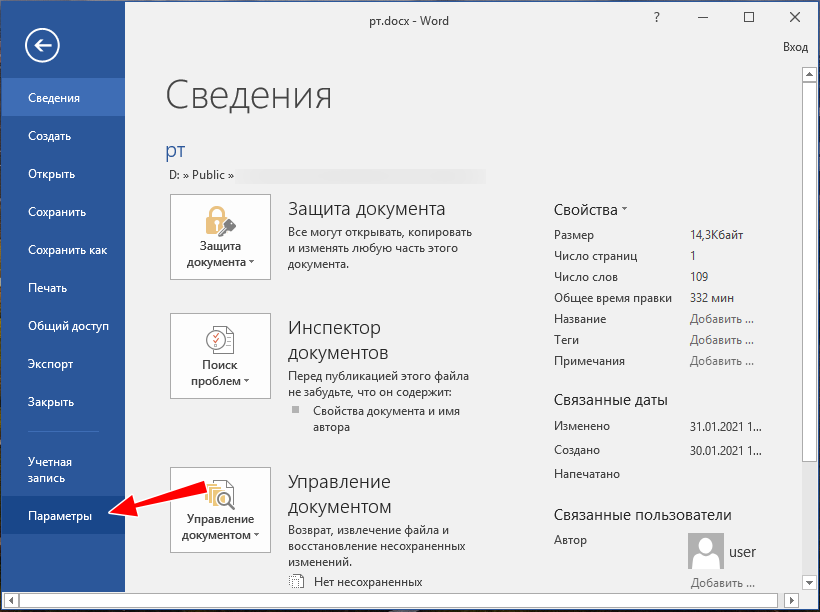
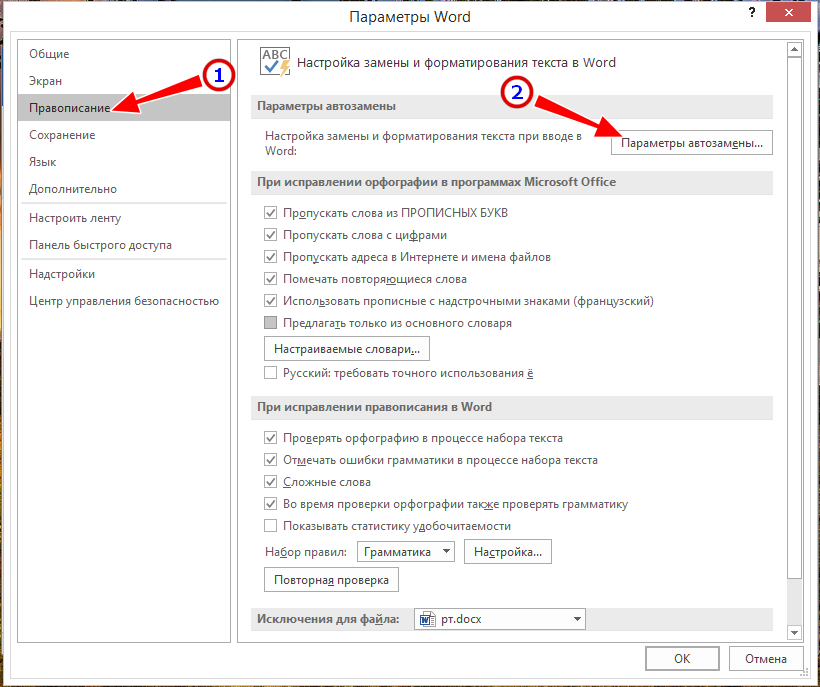
В окне настроек редактора переключитесь в раздел «Правописание» и нажмите кнопку «Параметры автозамены»;
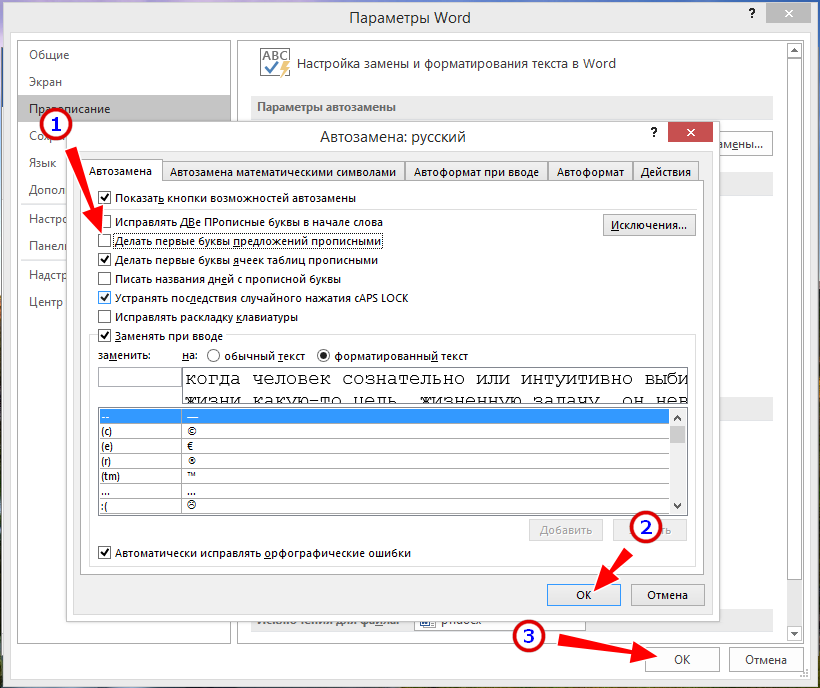
В открывшемся окошке на вкладке «Автозамена» снимите флажок с чекбокса «Делать первые буквы предложений прописными».
Отныне набираться текст будет только маленькими буквами, правда, менять настройки вовсе не обязательно, ведь в любой момент вы можете изменить регистр с помощью той же комбинации Shift + F3 .
Что касается других популярных текстовых процессоров, в них для смены регистра могут использоваться другие инструменты. Например, в бесплатном офисном пакете OpenOffice.org для перевода больших букв в маленькие нужно выделить текст, вызвать для него контекстное меню и выбрать в нём «Регистр» → «нижний регистр».
https://spravkapc.ru/nastrojka-kompyutera/kak-sdelat-malenkie-bykvy-na-klaviatyre.html
Замена прописных букв на заглавные
Как сделать все буквы заглавными или строчными онлайн
Замена заглавных букв строчными при помощи панели инструментов Microsoft Word
По каким причинам следует менять шрифт?
Последствия применения
Изменение регистра клавиатуры может привести к некоторым последствиям. Особенно это касается Caps Lock. Ведь при нечаянном нажатии на данную кнопку настройки регистра изменятся.
Что ждет пользователя, который ошибся регистром? Как правило, многие веб-страницы оснащены системой, чувствительной к данному параметру. Это значит, что при включенном режиме написания заглавных букв и при настройках «по умолчанию» один и тот же пароль/логин будет восприниматься как два разных. Таким образом, обычно возникают проблемы с авторизацией на многих страницах в Интернете. Точнее, почти на всех.
Кроме того, если вы печатаете сообщение в чате, и при всем этом нечаянно нажали на «Caps Lock», то рискуете обидеть кого-то. Ведь во всемирной паутине слово (фраза, предложение), написанное заглавными буквами, трактуется как крик. Фактически, вы накричите на собеседника. А если учесть, что нынче виртуальное общение почти заменило реальное, то это не очень приятная ситуация. Таким образом, всегда следите за индикатором на клавиатуре, под которым написано Caps Lock.
Как исправлять ошибки?
Почему она возникает
Ничего страшного или даже неприятного в данной ситуации нет. Это не неполадка или , а своеобразная настройка, которую пользователь, скорее всего, включил случайно, сам того не заметив.
На самом деле такая функция достаточно удобна для заполнения таблиц или печати большого количества формул, но если пользователь не знает, как отключить такую функцию, она может доставлять серьезное неудобство.
Режимы печати переключаются клавишей Num Lock.
Она может называться или именно так, или обозначаться аббревиатурой NumLk (иногда возможны и некоторые другие варианты).
Расположена данная клавиша в правом блоке функциональных кнопок, обычно, в верхней его части.
Нужно понимать, что если такая кнопка в принципе имеется, то переключение режима ввода при ее случайном нажатии в любом случае произойдет. Это не настройка или особенность, а функция данной кнопки. Таким образом, если вместо кнопок вдруг начали печататься цифры, то вы случайно нажали данную клавишу.
Некоторые клавиатуры (на ноутбуках или съемные) имеют световые индикаторы в верхней части справа, сообщающие о включении горячих клавиш, связанных с режимами ввода – Caps Lock
для печати заглавными буквами, Insert
для замещения (а не сдвигания) текста, Num Lock
для ввода цифр. Соответственно, в случае, если у вас на ПК включена функция Num Lock
, то индикатор Num
будет светиться.
Кнопки на клавиатуре для написания строчных букв
- Если у вас нет заранее напечатанного текста, на клавиатуре найдите клавишу «Капс Лок», расположенную между кнопками «Таб» и «Шифт». Кликните на ней.
Что бы печатать текст большими буквами кликаем на кнопку «Caps lock» - В правом верхнем углу клавиатуры или же на самой клавише «Капс Лок» имеется лампочка. Если она горит, знаки, введенные с клавиатуры, будут большими. В противном случае буквы будут маленькими.
В правом верхнем углу клавиатуры или на самой клавише «Капс Лок» есть лампочка, если она горит, значит кнопка активна
Интересно! Верхним регистром называются буквы заглавные. Строчные же символы именуются регистром нижним.
Использование клавиши «Shift»
В нижнем левом углу клавиатуры найдите клавишу «Шифт»
Для написания заглавной буквы нажмите и удерживайте ее.
В нижнем левом углу клавиатуры находим клавишу «Шифт», нажимаем и удерживаем ее для написания заглавной буквы
Важно! Для написания маленьких букв клавишу «Шифт» нужно будет отпустить.
Введите с клавиатуры текст.
Вводим с клавиатуры текст, отпуская клавишу «Шифт» для ввода маленьких букв. Примечание! Если на клавиатуре нажата клавиша «Капс Лок» и одновременно зажата кнопка «Шифт», буквы, введенные с клавиатуры, будут строчными
Примечание! Если на клавиатуре нажата клавиша «Капс Лок» и одновременно зажата кнопка «Шифт», буквы, введенные с клавиатуры, будут строчными.
Использование сочетания клавиш «Shift+F3»
- Выделите мышью фрагмент текста, который необходимо будет изменить.
Выделяем мышью фрагмент текста, который необходимо будет изменить - На клавиатуре найдите кнопки «Шифт+Ф3», расположенную в верхнем ряду клавиш. Одновременно нажмите на них.
Находим кнопки «Шифт+Ф3», одновременно нажимаем на них - После кликанья на клавишах текст изменится. Продолжайте нажимать на кнопки, пока не появится оптимальный вариант.
Продолжаем нажимать на кнопки «Шифт+Ф3», пока не появится оптимальный вариант
После смены регистра в текстовом документе могут и другие знаки подвергнуться изменениям. Например, слеш после нажатия клавиши фиксации верхнего регистра превратится в вертикальную черту.
Примечание! Если лампочка «Капс Лок» не горит, а в текстовом редакторе вводятся буквы заглавные, значит, зажата одна из клавиш «Шифт». Проверьте обе кнопки.
Как маленькие буквы сделать БОЛЬШИМИ
В моей таблице данные расположены в столбце А, потому формулу я буду вводить в столбце В. Вы же в своей таблице делайте в любом свободном столбце, либо добавьте новый.
Итак, начнем с ячейки А1. Ставим курсор на ячейку В1, открываем вкладку «Формулы» и в разделе «Библиотека функций» выбираем «Текстовые».
В электронных письмах использование всех кепок является признаком плохих манер. В дизайне использование всех кепок является признаком плохой читаемости. Знайте, когда и когда не использовать все кепки, и у вас будет больше шансов сохранить своих пользователей и вашу работу.
Текст с полным текстом, содержащий текст со всеми заглавными буквами, лучше всего используется экономно
Если вам нужно, чтобы читатели обратили внимание на важную часть вашего документа, последнее, что вы хотите, – это их пропустить. Но это неизбежно происходит с параграфами всех шапок, потому что их так трудно читать. Чтобы подчеркнуть абзац, у вас есть лучшие варианты
Добавьте заголовок, на котором это делается. Запустите его в большем размере точки. Термины верхнего и нижнего регистра взяты из традиционных типографий
Чтобы подчеркнуть абзац, у вас есть лучшие варианты. Добавьте заголовок, на котором это делается. Запустите его в большем размере точки. Термины верхнего и нижнего регистра взяты из традиционных типографий.
В выпадающем меню находим «ПРОПИСН». У нас откроется окно «Аргументы функций», которое запрашивает адрес ячейки, из который будут взяты данные. В моем случае – это ячейка А1. Ее я и выбираю.
После этого нажимаю на «ОК», а быстрее, нажать на ENTER на клавиатуре.
Теперь в ячейке В1 написано «=ПРОПИСН(A1)», что значит «сделать ПРОПИСНЫМИ все буквы в ячейке А1». Отлично, осталось лишь применить эту же формулу для остальных ячеек в столбце.
Как маленькие буквы сделать большими
Заглавные буквы, используемые реже, хранились в шкафу на полке над другими буквами. Есть два способа поместить кепки в документ. Популярным методом является включение клавиши блокировки крышки на левом краю клавиатуры и ее удаление. Это работает, но делает капитализацию постоянной функцией вашего текста.
Таким образом, вы можете включать и отключать капитализацию без повторного ввода самого текста. Но это только меняет ситуацию – для достижения наилучших результатов вы также захотите добавить буквенное обозначение и включить кернинг. Формат страниц → Шрифт → Капитализация → Все шапки.
Подводим курсор к правому краю ячейки и курсор становиться в виде жирного крестика. Зажимаем левую кнопку мыши и тащим до конца столбца с данными. Отпускаем и формула применяется для всех выделенных строк.
На этом все. Смотрите, как это выглядит у меня.
Интересно
Первое устройство для ввода информации появилось 150 лет тому назад, когда в конце 19 века была изобретена первая печатная машинка. Знаки, предназначенные для вывода информации на бумагу, были расположены по алфавиту. Такая раскладка доставляла неудобства обладателям этого девайса, именно поэтому расположение клавиш было изменено. Часто используемые символы были перемещены в середину клавиатуры, остальные были распределены по краям устройства.
Видео — Как большие буквы сделать маленькими
Microsoft Office – это самый известный пакет офисных программ для редактирования и создания таблиц, презентаций, текстовых и прочих видом документов. Сегодня речь пойдёт о приложении Word, с которым знаком практически каждый человек: дети обучаются работе с ним в школах, колледжах, университетах. С помощью этой программы подготавливаются рефераты и документы. Однако, мало кто знаком с её обширным функционалом. Именно поэтому сегодня мы хотим рассказать Вам, как большие буквы в Ворде сделать маленькими. В целом, ничего сложного здесь нет – всё решается буквально в несколько кликов, но если Вы столкнулись с данной проблемой впервые, поиск волшебной кнопки, которая сделает все заглавные буквы строчными, может занять длительное время.
Как изменить шрифт в Яндекс браузере
Для удобства людей имеются функции с помощью которых можно изменить масштаб в Яндекс браузере и поменять шрифт в Яндекс браузере. Это сделано для того чтобы в некоторых случаях можно было уменьшить или увеличить масштаб страницы в Яндексе и при необходимости изменить шрифт в Яндекс браузере так как некоторых шрифт установленный по умолчанию раздражает .
Как изменить масштаб браузера Яндекс
Если вы захотите увеличить масштаб в Яндекс браузере то вы тем самым сможете увеличить шрифт в Яндекс браузере и все картинки находящиеся на данной странице. При этом панель инструментов не увеличится и не уменьшится, а сделать шрифт крупнее в Яндексе получится только на отображаемой странице, остальные страницы останутся без изменений. Изменить масштаб в браузере Яндекс можно двумя способами это через меню браузера и с помощью горячих клавиш.
Как уменьшить масштаб экрана в Яндексе
Нажмите на три параллельные полоски которые расположены в правой верхней части браузера и откроется контекстное окно. В этом окне нужно нажимать + или — чтобы увеличивать или уменьшать масштаб страницы отображаемой в браузере.
Как увеличить шрифт в Яндексе
Чтобы изменить масштаб в браузере на просматриваемой вами странице нужно одновременно нажать следующие клавиши:
- Ctrl + С помощью этой комбинации клавиш можно увеличить Яндекс страницу.
- Ctrl — С помощью этой комбинации клавиш можно уменьшить размер страницы в Яндексе.
- Ctrl 0 Эта комбинация клавиш восстанавливает масштаб в первоначальное состояние которое было установлено по умолчанию.
Как изменить шрифт в Яндексе браузере
Меняя шрифт он поменяется на всех страницах. Чтобы настроить шрифт в Яндексе нужно открыть настройки, а для этого нужно нажать на три параллельные полоски которые расположены в правом верхнем углу браузера и в открывшемся контекстном меню выбрать пункт Настройки.
Яндекс шрифты находятся в дополнительных настройках
В этих настройках в самом низу нужно нажать на Показать дополнительные настройки.
Как изменить размер шрифта в Яндексе
Затем в дополнительных настройках находите абзац под названием Веб-содержимое и в нём нажимаете на кнопку на которой написано Настроить шрифты.
Откроется окно в котором можно сделать следующее:
- Стандартный шрифт (Standart font) в этом пункте можно выбрать нужный стиль шрифта, а с помощью ползунка увеличить или уменьшить шрифт в Яндексе. Справа вы увидите как изменился шрифт в браузере Яндекс, а число означает размер выбранного шрифта.
- Шрифт с засечками (Serif) в этом пункте можно выбрать стиль шрифта для текста который будет отображаться с засечками.
- Шрифт без засечек (Sans-serif) в этом пункте можно выбрать стиль шрифта для текста который будет отображаться без засечек.
- Моноширинный шрифт (Fixed-width) в этом пункте можно выбрать стиль шрифта для текста который будет отображаться в колонках и в качестве подписи к картинкам.
- Минимальный размер шрифта (Minimum size) в этом пункте можно увеличить текст в Яндексе написанный маленьким шрифтом установив с помощью ползунка каким он должен отображаться.
Сделав все необходимые изменения со шрифтами нужно не забыть нажать кнопку Готово чтобы все сделанные вами изменения начали работать.
Как изменить регистр заглавных и маленьких букв на клавиатуре и в Microsoft Word
Изменение регистра букв на клавиатуре:
Настройки клавиатуры позволяют вам легко изменять регистр букв во время набора текста. Для того чтобы сделать буквы заглавными, вы можете использовать клавишу «Caps Lock». Когда эта клавиша включена, все буквы, которые вы вводите, будут заглавными. Чтобы вернуться к маленьким буквам, просто выключите «Caps Lock».
Пример:
Маленькие буквы: компьютеры очень полезные.
Заглавные буквы: КОМПЬЮТЕРЫ ОЧЕНЬ ПОЛЕЗНЫЕ.
Еще один способ изменить регистр букв – использование клавиши «Shift». Когда вы удерживаете эту клавишу и нажимаете на букву, она становится заглавной. Этот метод полезен, когда вам нужно сделать только одну букву или несколько букв заглавными внутри слова или предложения.
Пример:
Мы увидели Красивый Закат.
Изменение регистра букв в Microsoft Word:
В Microsoft Word есть несколько способов изменить регистр букв. Вы можете использовать кнопки на панели инструментов или горячие клавиши.
Если вы хотите изменить регистр выбранных букв или слов, выделите их и щелкните правой кнопкой мыши. В контекстном меню выберите «Преобразование» и затем определите нужный регистр: «Маленькие буквы», «Заглавные буквы» или «ПЕРВАЯ ЗАГЛАВНАЯ БУКВА».
Вы также можете использовать комбинации клавиш для изменения регистра букв в Microsoft Word. Например:
Ctrl + Shift + A — сделать буквы заглавными
Ctrl + Shift + L — сделать все буквы маленькими
Теперь вы знаете, как изменить регистр заглавных и маленьких букв на клавиатуре и в программе Microsoft Word. Эти навыки помогут вам создавать профессиональные и читабельные документы.
Изменить размер шрифта с помощью инструмента «System Font Changer».
Теперь чтобы задать наиболее оптимальные для вас размеры: текста заголовков, меню, надписей значков рабочего стола, окна сообщения и некоторых элементов интерфейса – пользователям Windows 10 пришла на помощь удобная утилита System Font Changer.
System Font Changer: это портативная, крошечная программа для Windows, которую можно запускать сразу после загрузки, то есть без установки. Программа абсолютно бесплатна, нет рекламы и каких-либо дополнительных платежей.
Программа была специально разработана для восстановления потерянной функциональности в Windows 10, 7, 8.
При первом запуске, программа предложит вам сохранить текущие настройки шрифта, и это хорошая идея, создать резервную копию, вы легко сможете восстановить настройки системных шрифтов по умолчанию. Файл резервной копии является файлом реестра, который можно запустить и восстановить статус-кво в реестре Windows.
Сама программа отображает настройки, позволяющие легко изменить шрифт следующих элементов на устройствах, работающих под управлением ОС Windows 10:
- Текст Заголовка окна
- Меню
- Окнах сообщений
- Подписях к иконкам
- Всплывающим подсказкам
Вы можете переключаться между темной и светлой темой кликом по надписи Theme. Выберите один из пунктов, и передвиньте ползунок вправо, чтобы изменить размер шрифта. Вы также можете сделать шрифт жирным для каждого поддерживаемого элемента в отдельности.
Новое значение отображается в интерфейсе программы, как только вы нажмете кнопку «Apply»
Обратите внимание, что вам необходимо выйти или перезагрузить компьютер, чтобы Windows 10 применила внесенные вами изменения размера шрифтов
Кроме того, после того как вы установили необходимые размеры шрифта для: текста заголовков, меню и других элементов интерфейса Windows 10, вы можете экспортировать эти настройки в файл реестра, который позволит в дальнейшем вообще отказаться от самой программы и просто применять созданный твик реестра.
Заключение
System Font Changer позволяет легко изменять размеры шрифтов операционная система использует для отображения заголовков окон, значков рабочего стола, окна сообщения и других элементов интерфейса. Программа является портативной, предложит вам создать резервную копию, а также поддерживает экспорт текущей конфигурации в любое время с помощью кнопки экспорта в интерфейсе программы.
Скачать архив с System Font Changer
Как сделать шрифт больше в Windows 10 Anniversary Update.
Известный факт, Microsoft устранила ряд особенностей и опций Windows, начиная с Windows 8. Одним из таких был усовершенствованный диалог настроек внешнего вида, что позволило изменять различные аспекты, такие как цвета и разрешение. В операционной системе Windows 10, осталось несколько настроек для изменения размера текста, остальные настройки удалены в следствии того что они не относятся к темам / визуальных стилей. Они были применимы только к классической теме, которая также была удалена. Изменяя только размер текста все еще можете получить лучший вариант для некоторых пользователей, чем изменение DPI всей системы, поскольку изменение DPI часто приводит к проблемам масштабирования.
Чтобы увеличить только размер текста, щелкните правой кнопкой мыши на рабочем столе, и выберите пункт в контекстном меню — «Параметры экрана».
Откроется страница «Система» → «Экран». Вам необходимо нажать на ссылку «Дополнительные параметры экрана» в нижней части:
После чего, откроется новая страница настройки. Там, вам нужно кликнуть на ссылку — «Дополнительные изменения размера текста и других элементов»:
В открывшимся окне в разделе «Изменение только размера текста» в нижней части, выберите нужный пункт в первом раскрывающемся списке, а затем установите размер шрифта и стиль, который считаете более подходящим для себя.
Результат будет выглядеть следующим образом:
Вот и все. Обратите внимание, вы можете изменить размер строки текста заголовка окна, окна сообщений, меню и значки, подсказки, такие элементы как всплывающие подсказки не будут затронуты, так как всплывающие подсказки используют темы в современных версиях Windows. Только всплывающие подсказки старого типа которые вы видите наведя курсор на кнопку Закрыть / Свернуть / Свернуть Окно
Как сделать маленькие буквы на клавиатуре
Изменение регистра текста
Word для Microsoft 365 PowerPoint для Microsoft 365 Word для Microsoft 365 для Mac PowerPoint для Microsoft 365 для Mac Word для Интернета PowerPoint для Интернета Word 2021 PowerPoint 2021 Word 2021 для Mac PowerPoint 2021 для Mac Word 2019 PowerPoint 2019 Word 2019 для Mac PowerPoint 2019 для Mac Word 2016 PowerPoint 2016 Word 2016 для Mac PowerPoint 2016 для Mac Word 2013 PowerPoint 2013 Word 2010 PowerPoint 2010 Word 2007 PowerPoint 2007 Word Starter 2010 Еще. Меньше
Регистр выделенного текста в документе можно изменить, нажав кнопку Изменить регистр на вкладке Главная.
Примечание: Сведения о правилах автоматического написания прописными буквами см. в статье Настройка автозамены: написание прописными буквами, правописание и символы.
Изменение регистра
Чтобы изменить регистр выделенного текста в документе:
- Выделите текст, регистр которого нужно изменить.
- Перейдите на главная > изменить .
- Выполните одно из указанных ниже действий.
- Чтобы сделать первую букву приложения прописной, а остальные оставить строчными, выберите пункт Как в предложениях.
- Чтобы сделать все буквы строчными, выберите пункт все строчные.
- Чтобы сделать все буквы прописными, выберите пункт ВСЕ ПРОПИСНЫЕ.
- Чтобы сделать первую букву в каждом слове прописной, а остальные – строчными, выберите пункт Начинать С Прописных.
- Чтобы изменить регистр на противоположный (например, переключиться из режима Начинать С Прописных в режим нАЧИНАТЬ сО сТРОЧНЫХ), выберите пункт иЗМЕНИТЬ РЕГИСТР.
- Чтобы применить к тексту написание с малых прописных букв, выделите текст, а затем на вкладке Главная в группе Шрифт щелкните стрелку в правом нижнем углу. В диалоговом окне Шрифт в разделе Видоизменение установите флажок малые прописные.
- Чтобы отменить изменение дела, нажмите CTRL+Z.
- Чтобы использовать сочетания клавиш для изменения регистра, верхнего и верхнего регистра в каждом слове, выберем текст и нажимаем клавиши SHIFT+F3, пока не будет применен нужный регистр.
См. также
Изменение регистра
Чтобы изменить регистр выделенного текста в документе:
- Выделите текст, регистр которого нужно изменить.
- Перейдите на главная > изменить .
- Выполните одно из указанных ниже действий.
- Чтобы сделать первую букву приложения прописной, а остальные оставить строчными, выберите пункт Как в предложениях.
- Чтобы сделать все буквы строчными, выберите пункт все строчные.
- Чтобы сделать все буквы прописными, выберите пункт ВСЕ ПРОПИСНЫЕ.
- Чтобы сделать первую букву в каждом слове прописной, а остальные – строчными, выберите пункт Начинать С Прописных.
- Чтобы изменить регистр на противоположный (например, переключиться из режима Начинать С Прописных в режим нАЧИНАТЬ сО сТРОЧНЫХ), выберите пункт иЗМЕНИТЬ РЕГИСТР.
- Чтобы применить к тексту малые буквы, вы выберите текст, а затем в меню Формат выберите Шрифт ,а затем в диалоговом окне Шрифт в области Эффекты выберите поле Малые буквы.Small Caps shortcut key: ⌘ +SHIFT+K
- Чтобы отменить изменение дела, нажмите ⌘ +Z.
- Чтобы использовать сочетания клавиш для изменения регистра, верхнего регистра и регистра каждого слова, выберем текст и нажимаем клавиши FN+SHIFT+F3, пока не будет применен нужный стиль.
См. также
Веб-приложение PowerPoint поддерживает изменение досье. См. процедуру ниже.
Word в Интернете не поддерживает изменение дела. Откройте документ в настольном приложении и измените его досье. Кроме того, вы можете вручную изменить casing текста в Word в Интернете.
- Select the text you want to change.
- Перейдите на главная >Дополнительные параметры шрифта > Изменение досье.
- Выберите нужный регистр.
Основные способы изменить регистр букв на ноутбучной клавиатуре
Ноутбучная клавиатура предоставляет несколько способов изменить регистр букв при вводе текста
Эти способы могут быть полезны при написании заголовков, подзаголовков, акцентировании важной информации или просто при выборе стилистики текста
Первый и самый простой способ — использовать клавиши «Caps Lock» и «Shift». Клавиша «Caps Lock» переключает клавиатуру в режим полного верхнего регистра, в то время как клавиша «Shift» позволяет вводить отдельные заглавные буквы. Нажатие на клавишу «Caps Lock» один раз включает данный режим, повторное нажатие — отключает его.
Второй способ — использование сочетания клавиш «Ctrl + Shift». Это сочетание позволяет переключаться между различными языками и раскладками клавиатуры, включая смену регистра букв. Чтобы использовать этот способ, нужно нажать и удерживать клавишу «Ctrl», затем нажать и удерживать клавишу «Shift», а затем отпустить обе клавиши. Теперь можно вводить текст с другим регистром букв.
Некоторые ноутбуки также имеют специальные клавиши для изменения регистра букв. Например, некоторые клавиатуры имеют клавишу «Fn», которая объединяется с клавишами F1-F12 для выполнения различных функций. Некоторые из этих функций, включая изменение регистра букв, могут быть доступны через сочетания клавиш с использованием клавиши «Fn». Стоит изучить инструкцию пользователя для вашего ноутбука, чтобы узнать о наличии дополнительных опций изменения регистра букв.
Кнопки на экранной клавиатуре для написания строчных букв
Для вызова экранной клавиатуры:
- Нажмите кнопку «Пуск», расположенную в левом нижнем углу экрана.
Нажимаем кнопку «Пуск», расположенную в левом нижнем углу экрана
- Щелкните по пункту «Панель управления».
Щелкаем по пункту «Панель управления»
- Проверьте или выставьте в категории «Просмотр» категорию «Мелкие значки», найдите и щелкните по строке «Центр специальных возможностей», расположенную в первом столбце.
Выставляем в категории «Просмотр» категорию «Мелкие значки», щелкаем по строке «Центр специальных возможностей»
- Щелкните по кнопке «Включить экранную клавиатуру».
Щелкаем по кнопке «Включить экранную клавиатуру»
Использование клавиши «Caps»
- Если на листе документа текст не был напечатан, нажмите на кнопку «Капс».
Нажимаем на кнопку «Капс»
- В правой верхней части уже материальной клавиатуры или же на самой кнопке «Капс Лок» имеется лампочка. Если она горит, знаки, введенные с виртуального устройства, будут большими. В противном случае буквы будут маленькими.
В правом верхнем углу клавиатуры или на самой клавише «Капс Лок» есть лампочка, если она горит, значит кнопка активна
Использованием клавиши «Shift»
- В нижнем левом углу клавиатуры найдите кнопку «Шифт». Для написания большой буквы нажмите на нее.
В нижнем левом углу клавиатуры находим кнопку «Шифт». нажимаем на нее, что бы написать заглавную большую букву
- Введите с виртуальной клавиатуры текст.
Вводим с экранной клавиатуры текст
- Для написания уже маленьких букв нужно вновь нажать клавишу «Шифт».
Для написания уже маленьких букв нажимаем на клавишу «Шифт»
Использование сочетания клавиш «Shift+F3»
- Выделите мышью фрагмент текста, который необходимо будет изменить.
Выделяем мышью фрагмент текста, который необходимо будет изменить
- На клавиатуре найдите кнопки «Шифт+Ф3», расположенную в верхнем ряду клавиш. Одновременно нажмите на них.
Находим кнопки «Шифт+Ф3», одновременно нажимаем на них
- После кликанья на клавишах текст изменится. Продолжайте нажимать на кнопки, пока не появится оптимальный вариант.
Продолжаем нажимать на кнопки «Шифт+Ф3», пока не появится оптимальный вариант
Возможно вас заинтересует: Можно ли разогнать встроенные видеокарты Intel HD и AMD Radeon? За счет чего поднять их производительность
После смены регистра в текстовом документе могут и другие знаки подвергнуться изменениям. Например, слеш после нажатия клавиши фиксации верхнего регистра превратится в вертикальную черту.





























