Перезапуск для применения параметров конфиденциальности
Если параметры конфиденциальности изменились, вам будет предложено перезапустить Microsoft 365. Если вы не изменили параметры самостоятельно, возможно, ИТ-администратор внес изменения, влияющие на ваше устройство, или что изменения, внесенные на другом устройстве, синхронизированы с этим устройством. Перезапуск необходим, так как мы не можем применить новые параметры конфиденциальности к уже запущенным службам. После перезапуска Microsoft 365 вы сможете возобновить его использование в обычном режиме с выбранными новыми параметрами конфиденциальности.
Чтобы перезапустить, просто закройте приложения Microsoft 365, такие как Word или Outlook, и запустите их снова.
Примечание: Если у вас работает несколько приложений Microsoft 365, необходимо перезапустить все запущенные приложения, чтобы обновленные параметры конфиденциальности вступили в силу.
Перезапуск Microsoft Word на компьютере: подробная инструкция
Шаг 1: Закрытие Microsoft Word
Перед перезапуском необходимо закрыть все открытые документы в Word. Для этого щелкните правой кнопкой мыши на значок Word в панели задач внизу экрана и выберите «Закрыть все окна».
Шаг 2: Завершение процессов Word
Иногда Word может продолжать работать в фоновом режиме даже после закрытия окон. Чтобы полностью остановить программу, вам нужно завершить все связанные с ней процессы. Для этого нажмите комбинацию клавиш Ctrl+Shift+Esc, чтобы открыть диспетчер задач.
Во вкладке «Процессы» найдите все экземпляры процесса Word и щелкните на них правой кнопкой мыши. В контекстном меню выберите пункт «Завершить задачу». Подтвердите завершение процесса, щелкнув на кнопке «Да». Повторите этот шаг для всех экземпляров процесса Word.
Шаг 3: Перезапуск Microsoft Word
Теперь, когда все процессы Word завершены, вы можете перезапустить программу. Для этого найдите ярлык Word на рабочем столе или в меню «Пуск» и дважды кликните по нему.
После запуска Word проверьте, работает ли программа стабильно. Если проблема сохраняется, попробуйте выполнить перезапуск компьютера.
Заключение:
Перезапуск Microsoft Word может помочь в решении проблем со стабильностью работы программы. Если у вас возникают проблемы с Word, попробуйте следовать этой подробной инструкции, чтобы полностью перезапустить программу на вашем компьютере.
Какой способ установки Microsoft Word выбрать?
Каждый из описанных способов имеет свои сложности.
Первый вариант годится, когда на компьютере уже установлен Office. Для второго необходим установочный диск. Нужно помнить, что использование пиратских версий влечет гражданское, административное и уголовное наказание.
Если возможности купить и поставить лицензионный ворд нет, то остается вариант воспользоваться работой редактора Online . Это, скорее, временный вариант, когда надо срочно сделать документ, а приложение на компьютере не установлено. Такой вариант требует хорошей скорости интернета, зато это бесплатный и легальный способ создания и редактирования текстов в ворд с помощью сервиса на официальном сайте.
Из представленных вариантов установка с сайта, пожалуй, наиболее безопасна и доступна. Стоимость пакета сравнительно невелика, поэтому есть шанс, что не пиратский, а цивилизованный вариант приобретения приложения больше заинтересует реальных и потенциальных пользователей.
голоса
Рейтинг статьи
Дополнительные сведения
Вы также можете запустить Windows в безопасном режиме, чтобы проверить, не вызывает ли проблемы другая программа. Подробнее об устранении неполадок в безопасном режиме работы Windows читайте в следующих статьях.
Некоторые пользователи операционной системы windows могут наблюдать периодическое появление сообщения, в котором говориться о том, что на компьютере недостаточно памяти. И чтобы освободить память для нормальной работы программ, сохраните файлы, а затем закройте или перезапустите все открытые программы.
Ошибка «Недостаточно памяти на компьютере закройте программы»
Кто — то ошибочно может подумать, что закончилась память на жестком диске. Но если проверить это, то окажется что на всех локальных дисках есть запас свободного места.
Ошибка windows «недостаточно памяти на компьютере закройте программы» говорит о том, что у вас недостаточно оперативной и виртуальной памяти (еще ее называют файл подкачки)
Восстановление работоспособности Ворд в Виндовс 10
Причин, из-за которых Microsoft Word может не работать в Windows 10, не очень много, и каждая из них имеет свой вариант решения. Так как на нашем сайте есть довольно много статей, рассказывающих в целом об использовании этого текстового редактора и конкретно об устранении проблем в его работе, этот материал мы разделим на две части – общую и дополнительную. В первой рассмотрим ситуации, в которых программа именно не работает, не запускается, а во второй кратко пройдемся по наиболее распространенным ошибкам и сбоям.
Способ 1: Проверка лицензии
Ни для кого не секрет, что приложения из пакета Майкрософт Офис являются платными и распространяются по подписке. Но, зная это, многие пользователи продолжают пользоваться пиратскими версиями программы, степень стабильности которых напрямую зависит от прямоты рук автора дистрибутива. Мы не будем рассматривать возможные причины того, почему не работает взломанный Word, но если вы, будучи добросовестным обладателем лицензии, столкнулись с проблемами, используя приложения из оплаченного пакета, первым делом следует проверить их активацию.
Лицензия Офис может распространяться в разном виде, но проверить ее состояние можно через «Командную строку». Для этого:
Будет начата проверка лицензии, которая займет буквально несколько секунд
После вывода результатов обратите внимание на строку «LICENSE STATUS» — если напротив нее указано «LICENSED», значит, лицензия активна и проблема не в ней, следовательно, можете переходить к следующему способу
Но если там указано иное значение, активация по какой-то причине слетала, а значит, ее нужно произвести повторно. О том, как это делается, мы ранее рассказывали в отдельной статье: Подробнее: Активация, скачивание и установка Microsoft Office
В случае возникновения проблем с повторным получением лицензии вы всегда можете обратиться в службу поддержки продуктов Майкрософт Офис, ссылка на страницу которой представлена ниже.Страница поддержки пользователей Microsoft Office</ol>
Способ 2: Запуск от имени администратора
Возможно и такое, что работать, а точнее запускаться Ворд отказывается по более простой и банальной причине – у вас нет прав администратора. Да, это не обязательное требование для использования текстового редактора, но в среде Windows 10 это нередко помогает устранить аналогичные проблемы с другими программами. Вот что нужно сделать для запуска программы с административными полномочиями:
- Отыщите ярлык Word в меню «Пуск», кликните по нему правой кнопкой мышки (ПКМ), выберите пункт «Дополнительно», а затем – «Запуск от имени администратора».
- Если программа запустится, значит, проблема заключалась именно в ограниченности ваших прав в системе. Но, так как у вас наверняка нет желания каждый раз открывать Ворд таким способом, необходимо изменить свойства его ярлыка, чтобы запуск всегда происходил с административными полномочиями.
- Для этого снова найдите ярлык программы в «Пуске», нажмите по нему ПКМ, затем «Дополнительно», но в этот раз выберите в контекстном меню пункт «Перейти к расположению файла».
- Оказавшись в папке с ярлыками программ из стартового меню, найдите в их перечне Word и снова кликните по нему ПКМ. В контекстном меню выберите пункт «Свойства».
- Кликните по адресу, указанному в поле «Объект», перейдите в его конец, и допишите туда следующее значение: Нажмите расположенные внизу диалогового окна кнопки «Применить» и «ОК». С этого момента Ворд всегда будет запускаться с правами администратора, а значит, вы больше не столкнетесь с проблемами в его работе.
Способ 3: Исправление ошибок в работе программы
Если же после выполнения предложенных выше рекомендаций Microsoft Word так и не запустился, следует попробовать выполнить восстановление всего пакета Office. О том, как это делается, мы ранее рассказывали в одной из наших статей, посвященной другой проблеме – внезапному прекращению работы программы. Алгоритм действий в данном случае будет точно таким же, для ознакомления с ним просто перейдите по представленной ниже ссылке. Подробнее: Восстановление работоспособности приложений Microsoft Office
Дополнительно: Распространенные ошибки и их решение
Подробнее:Исправление ошибки «Прекращена работа программы…»Решение проблем с открытием текстовых файловЧто делать, если документ не редактируетсяОтключение режима ограниченной функциональностиУстранение ошибки при направлении команды Недостаточно памяти, чтобы закончить операцию
Исправить поврежденный документ Word
Если Word работает со сбоями или не отвечает только с определенными документами, с этими документами могут быть проблемы. Один из способов исправить это — восстановить эти поврежденные документы, а затем открыть их в Word.
- Откройте Word на своем компьютере. Используйте безопасный режим, если обычный режим не работает.
- Нажмите кнопку «Открыть» на левой боковой панели.
р>
- На следующем экране выберите «Обзор», чтобы найти на компьютере проблемный документ.
р>
- Перейдите к папке, в которой сохранен ваш документ, выберите ее, нажмите на значок со стрелкой рядом с кнопкой «Открыть» и выберите «Открыть и восстановить».
р>
- Word откроет ваш документ и восстановит его.
Советы по успешному перезапуску Word
Шаг 1. Перезагрузите компьютер Первое, что вам нужно сделать для успешного перезапуска Microsoft Word, — это перезагрузить компьютер
Обязательно получите сохраненные задания и информацию перед перезагрузкой компьютера в качестве меры предосторожности
Шаг 2. Отключите надстройки Перезапустите каждое приложение Office по одному. Отключение надстроек в Microsoft Word поможет вам успешно перезапустить приложение. Вы можете отключить надстройки в Microsoft Word, перейдя в меню «Файл» и выбрав опцию «Параметры». Затем в появившемся диалоговом окне перейдите на вкладку «Плагины» и выберите параметр «Управление сторонними подключаемыми модулями апплета».
Шаг 3: Удалить запись Последним шагом для успешного сброса Microsoft Word является отмена регистрации компьютера. Вы можете удалить реестр компьютера, следуя по пути, указанному в редакторе реестра Windows. Это даст вам возможность удалить устаревшие или поврежденные файлы реестра. Нажмите «Позже», чтобы сохранить реестр компьютера нетронутым. Если вы удалите важный файл реестра, это может привести к сбою приложения Microsoft Word. В заключение, перезапуск Word не является сложной задачей, и это один из лучших способов получить максимальную отдачу от этой программы
Неважно, являетесь ли вы опытным профессионалом или начинающим пользователем, знание того, как сбросить настройки Word, поможет вам избежать досадных проблем с программой. Если вам нужно удалить настройки по умолчанию или изменить поведение приложения, перезапуск Word — лучший вариант
Если у вас все еще есть вопросы о том, как перезапустить Word, не стесняйтесь обращаться за помощью в службу поддержки Microsoft.
Как запустить восстановление системы в Windows 10
Восстановление Windows 10 позволяет вернуть операционную систему к работоспособному или исходному состоянию из созданной автоматически или вручную точки отката системы или хранимого на винчестере полного образа системы.
Также в наборе инструментов «десятки» числятся средство выполнения сброса ОС, которое избавит от длительной переустановки Windows 10, и создание флешки восстановления, необходимой для возобновления функционирования операционной системы в критических ситуациях (когда Windows 10 не загружается и не предоставляет возможности попасть в среду восстановления).
Предложенная статья-инструкция рассказывает обо всех инструментах, из которых состоит среда восстановления системы в Windows 10, механизмах их функционирования, способах использования той или иной функции и эффективности методов восстановления в определенных ситуациях.
Прежде чем приступить к изучению материала, рекомендуется ознакомиться с инструкциями на тему восстановления загрузчика операционной системы, проверки ее файлов на целостность и восстановления поврежденных файлов реестра.
Как мне восстановить Microsoft Word?
Перед сбросом настроек убедитесь, что вы выполнили следующее:
- Сохраните все открытые документы в безопасном месте на своем компьютере и закройте их.
- Создайте резервную копию своей работы.
- Проверьте свой компьютер на наличие вирусов и вредоносных программ, поскольку это может решить любые проблемы без необходимости перезагрузки.
- Перед сбросом сначала попробуйте выполнить ремонт.
- Проверьте наличие обновлений Office и Windows, чтобы исключить любые проблемы с совместимостью.
- Убедитесь, что службы Microsoft Office запущены.
1. Используйте настройки
- Нажмите Windows клавишу и нажмите на Настройки.
- Нажмите на Приложения, затем выберите Приложения и компоненты.
- Найдите Microsoft Office, щелкните по трем многоточиям, затем выберите Дополнительные параметры.
- Прокрутите страницу вниз и нажмите на Сброс.
2. Используйте проводник
- Нажмите клавиши Windows + E, чтобы открыть проводник.
- Вставьте следующий путь в адресную строку:
- Найдите файл Normal.dot или Normal.dotm в зависимости от вашей версии Windows, щелкните по нему правой кнопкой мыши и выберите значок Переименовать .
- Переименуйте его на новое имя, отличное от исходного, например, OldNormal.dot.
Шаблон Normal.dotm — это скрытый файл, в котором хранится информация обо всем форматировании по умолчанию в Word. Удаление этого файла не повлияет на вашу способность создавать или редактировать документы в Microsoft Word.
Если вы удалите его, Word автоматически создаст новый при следующем открытии нового документа.
3. Используйте редактор реестра
- Нажмите клавиши Windows + R, чтобы открыть команду Выполнить .
- Введите regedit в диалоговом окне и нажмите Enter, чтобы открыть редактор реестра.
- Перейдите в следующее расположение в зависимости от версии Office:
- Щелкните правой кнопкой мыши по клавише Word, затем нажмите Удалить.
- Закройте редактор реестра и перезагрузите компьютер. Когда вы откроете Word, на нем должны вернуться настройки по умолчанию.
Перед внесением каких-либо изменений в реестр убедитесь, что вы создали точку восстановления и резервную копию вашего реестра на случай, если что-то пойдет не так.
Если вы не можете выполнить сброс или по-прежнему испытываете эти проблемы, вы можете использовать Word в своем браузере.
Как перезапустить приложение офиса?
Чтобы перезапустить Office, просто зайдите из приложений Office, таких как Word или Outlook, и снова запустите их. Примечание: Если у вас несколько запущенных приложений Office, вам потребуется перезапустить все запущенные приложения Office, чтобы изменения параметров конфиденциальности вступили в силу.
Как восстановить удаленный Microsoft Office?
Следуйте остальным инструкциям на экране, чтобы завершить восстановление.
- Нажмите кнопку Пуск …
- В представлении Категория в разделе Программы выберите Удаление программы.
- Выберите продукт Office, который вы хотите восстановить, и нажмите кнопку Изменить.
Microsoft Office для дома и бизнеса 2019
16 884 руб.
Как восстановить Microsoft Office с помощью панели управления?
- Нажмите кнопку Пуск и выберите Панель управления.
- Дважды щелкните Программы и компоненты.
- Щелкните MicrosoftOffice 365 и нажмите кнопку Изменить.
- Выберите быстрый ремонт и нажмите кнопку Ремонт. После завершения восстановления может потребоваться перезагрузить компьютер.
Как восстановить Microsoft Office 2007?
Восстановление Office 2007
Для Windows XP, войдите в меню Пуск и выберите Панель управления > Установка и удаление программ. Выберите Восстановить и нажмите кнопку Продолжить, далее следуйте мастеру восстановления. После восстановления приложения может потребоваться перезагрузить компьютер.
Как найти удаленные файлы?
Восстановите удаленные файлы и папки или предыдущее состояние файла или папки. «Компьютер» и выберите «Компьютер». Найдите папку, в которой хранился нужный файл или папка, щелкните ее правой кнопкой мыши, а затем щелкните «Восстановить прежнюю версию».
Где скачать Office 365?
Скачивание и установка приложений Office
- Войдите в панель управления электронной почтой и аккаунтами Microsoft 365.
- Выберите Скачать Office. …
- Нажмите Install Office (Установить Microsoft 365). …
- Как только файл будет загружен, откройте его и выполните необходимые шаги для установки приложений Office.
Какой офис скачать для виндовс 10?
к на Windows 10 установится и будет работать абсолютно любая версия Microsoft Office, чего не скажешь уже о более ранних версиях Windows, но об этом позже… — Microsoft Office 2019 Pro Plus — Создана специально для Windows 10, т. к из всей линейки семейства Windows работает только на Windows 10.
Как бесплатно установить MS Office на Mac?
Вы можете приобрести бесплатно пробную версию программного пакета. Для этого нужно зайти на сайт Microsoft, зайти в раздел Office для MacBook и нажать на «Попробовать бесплатно«. Для этого нужно иметь зарегистрированную учетную запись Microsoft. Пакет действует в течение месяца.
Можно ли установить Office 2003 на Windows 10?
Более старые версии Office, такие как Office 2003 и Office XP несовместимы с Windows 10, но их можно запустить в режиме совместимости.
Похожие темы
| Перезагрузите Windows — теперь зависает | 6 | 10 апреля 2021 г. |
| Как перезапустить Microsoft Word? | 2 | 4 мая 2009 г. |
| Как перезапустить Microsoft Word 2007? | 2 | 4 мая 2009 г. |
| перезагружаю компьютер, нужно ли мне повторно покупать Microsoft Office. | 3 | 17 февраля 2009 г. |
| Как изменить файл PDF для работы в Microsoft Office? | 2 | 27 мая 2009 г. |
| Microsoft Office 2007 | 1 | 29 апреля 2010 г. |
| Перезапуск | 1 | 12 марта 2009 г. |
| Перезапустить после контуров | 6 | 25 декабря 2009 г. |
PC Review – это веб-сайт, посвященный обзорам компьютерной техники, с полезными форумами технической поддержки, на которых работают специалисты по ПК. Если у вас возникли проблемы с компьютером, обратитесь за советом на наш форум.
Иногда Microsoft Word может работать неправильно из-за пользовательских модификаций или изменений, внесенных другими программами. В этих случаях самый простой способ восстановить функциональность Word — это сбросить его до заводских настроек по умолчанию.
В этом руководстве вы найдете подробные инструкции о том, как сбросить настройки Word до значений по умолчанию, чтобы удалить любые изменения, внесенные вами или другими лицами.
Особенности использования Office Tab
Программа имеет множество преимуществ, благодаря которым и пользуется популярностью среди пользователей.
Первое и главное из них – простота использования. С помощью платформы одним щелчком мыши в том же окне открывается нужное количество документов;
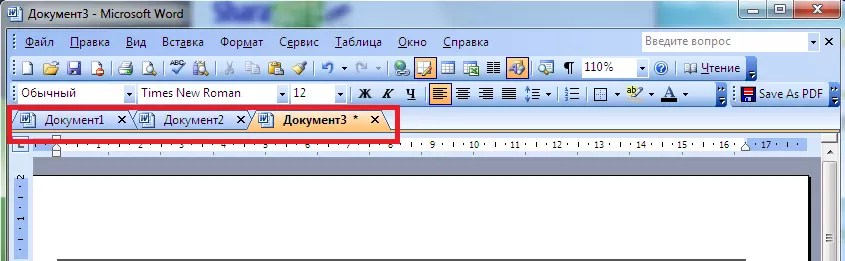
- Высокая функциональность контекстного меню, войти в которое можно нажатием правой кнопки мыши на открытой вкладке или на панели вкладок. Кроме того, меню дублирует часть команд обычного Office, позволяя упростить доступ к некоторым командам;
- Возможность сохранять файлы одним нажатием. Открыв несколько документов одновременно и внеся в них изменения, можно не тратить время на сохранение каждого. Достаточно нажать в контекстном меню Office Tab кнопку «Сохранить всё» и все данные будут сохранены. Таким же способом можно и закрывать группу файлов (команда «Закрыть всё»). Функции отсутствуют у бесплатной версии;
- Удобство управления группой документов, включая добавление в неё новых файлов и открытие всего списка в соответствующем приложении Office;
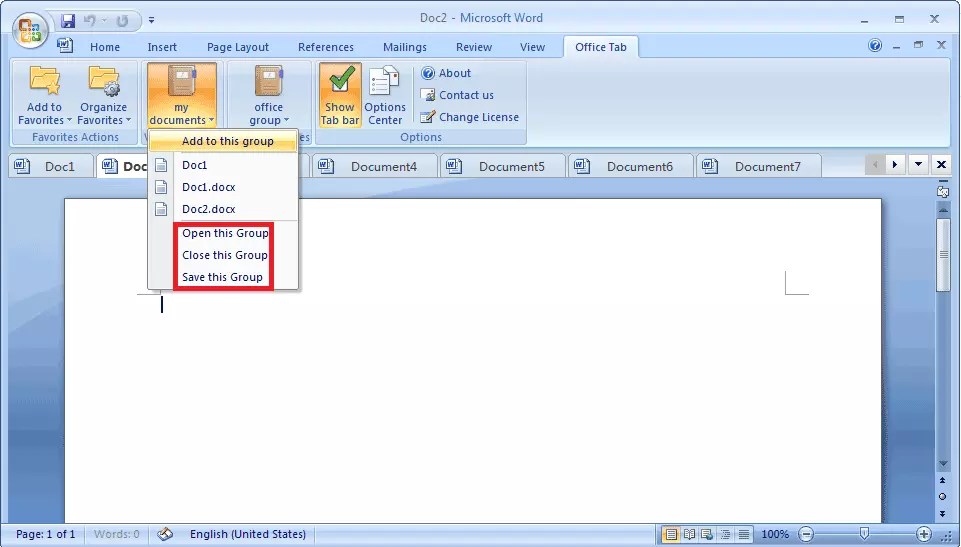
- Возможность увидеть на панели вкладок полное название файла, а не часть, что может помочь при работе с несколькими документами, отличающимися только последними символами в имени (например, рабочий_проект1.doc, рабочий_проект2.doc и рабочий_проект3.doc);
- Упрощённое переименование документа (только для платных версий). Вместо выбора пункта «Сохранить как», пользователь может просто войти в контекстное меню и выбрать файлу новое имя. Документ сохраняется поверх существующего варианта. А при необходимости создать только копию, оставив оригинал нетронутым, придётся всё же воспользоваться командой «Сохранить как».
Среди других преимуществ можно отметить невысокую ресурсоёмкость программы, не столь заметную для владельцев мощных компьютеров, но важную для пользователей не слишком производительной техники.
Это достигается благодаря использованию Office Tab того же программного пакета, что и Офис, и платформа тратит не больше памяти ПК, чем стандартный набор инструментов от Microsoft.
Немаловажной является возможность перемещать вкладки, пользуясь функцией перетаскивания и переключаться между ними (используя мышь или комбинацию клавиш Alt
+«номер вкладки
»). Можно воспользоваться в Office Tab и персонализацией вкладок, настраивая их цвета или выбрать один из стилей коллекции приложения
Можно воспользоваться в Office Tab и персонализацией вкладок, настраивая их цвета или выбрать один из стилей коллекции приложения.
А ещё один плюс платформы – поддержка большого количества языков, включая русский.
Одним из немногих недостатков использования Office Tab можно назвать уменьшение видимого места на экране за счёт вкладок (по умолчанию панель занимает 40 пикселей в высоту, хотя это значение можно изменить).
Эта особенность может быть важной для владельцев небольших мониторов или ноутбуков. Однако для обычного современного ПК этот минус не такой существенный, как увеличение удобство пользования документами
Однако для обычного современного ПК этот минус не такой существенный, как увеличение удобство пользования документами.
Надстройки, которые могут вызвать неполадки в работе Office 2013
Более ранние версии следующих надстроек обычно вызывают проблемы с приложениями Office 2013:
- ABBYY FineReader. Посетите веб-страницу ABBYY FineReader , чтобы установить самую новую версию.
- Broadcom Send-to-Bluetooth. Посетите
Office Tab – что это за программа и как ею пользоваться, – часто спрашивают пользователи MS Windows у поисковиков.
Платформа Office Tab даёт возможность работать с отдельными документами, представляя их в виде вкладок.
Это позволяет не искать нужное название на панели или в выпадающем списке, помогая сэкономить несколько нелишних секунд.
Времени на настройку отображения документов во вкладках требуется немного.
От пользователя требуется всего лишь найти одну из последних версий платформы, выбрав подходящий (платный или бесплатный) вариант и пользоваться преимуществами Office Tab.
Восстановите и сохраните ваш документ
Восстановить пакет Microsoft Office
Проблемы с приложениями Microsoft Office, включая Word, распространены, поэтому эти приложения поставляются в комплекте с утилитой для устранения проблем. Вы можете получить доступ к утилите и выбрать вариант восстановления, который устранит любые проблемы с приложениями Office на вашем компьютере.
Использовать панель управления
- Откройте панель управления на своем компьютере.
р>
- Нажмите «Удалить программу». Вы ничего не удаляете.
- Выберите Microsoft Office в списке и нажмите Изменить вверху.
- Выберите «Быстрое восстановление» в поле на экране и нажмите «Восстановить».
р>
- Если быстрое восстановление не устранило проблему, выберите вариант онлайн-восстановления.
р>
Использовать настройки
- Запустите приложение «Настройки» на своем ПК.
- Выберите Приложения на следующем экране.
- Найдите Microsoft Office в списке, выберите его и нажмите «Изменить».
- Выберите параметр «Быстрое восстановление», чтобы восстановить пакет Office.
Преобразование графики в текст
Но вернемся к ситуации, когда «Ворд» завис. Как сохранить документ в графическом формате, разобрались. Но вставлять в автосохраненный файл графический объект смысла нет, поскольку в большинстве случаев может потребоваться Как поступить в такой ситуации?
Одним из основных решений многие специалисты называют использование специальных программ распознавания текста вроде ABBYY FineReader. В приложении нужно просто произвести сканирование графического файла с выбором преобразования графики в текст Word. В этом случае проблем с распознаванием быть не должно, поскольку вам не нужно сканировать печатный текст на бумажном носителе, электронные копии распознаются моментально, а появление возможных ошибок в исходном тексте исключается практически на все сто процентов.
Возвращаем компьютер/ноутбук в исходное состояние
Самая примечательная функция восстановления, которая появилась в Windows 10, — это возврат Виндовс к исходному состоянию. Воспользоваться ею можно через «Параметры».
1. Вызываем меню при помощи Win→I.
2. Переходим в раздел «Обновление/безопасность».
3. Нажимаем по вкладке «Восстановление».
Пользоваться этой возможностью следует в самую последнюю очередь, когда приведенные ниже варианты не помогли решить проблему, ведь в итоге получите чистую только проинсталлированную операционную систему с личными данными или без них, в зависимости от указанных параметров.
4. Жмем «Начать», после чего появится диалог с предложением указать параметры сброса операционной системы.
Первый вариант — это полная очистка системного тома ото всех файлов и быстрая переустановка «десятки» без задействования установочного диска с дистрибутивом операционной системы, второй способ — быстрая инсталляция Windows 10 с сохранением файлов пользователя и настроек установленных на ПК приложений, сами же программы сохранены не будут.
Существует еще один путь вызвать диалог сброса операционной системы даже без авторизации в системе. Осуществляется все на экране авторизации. Для получения доступа к функции жмём по пиктограмме «Перезагрузка» с зажатой клавишей Shift. После перезапуска компьютера выполняем клик по пиктограмме «Диагностика», затем жмем по кнопке возврата системы в исходное состояние.
Преимуществами способа являются отсутствие необходимости иметь установочный диск/флешку и выполнение всех действий в автоматическом режиме без какого-либо вмешательства со стороны пользователя.
Недостаток всего один — при удалении пользователем образа системы или расположении этого файла в поврежденных секторах жесткого диска совершить быструю переустановку не удастся, но здесь в арсенале «десятки» есть несколько дополнительных инструментов: использование диска восстановления системы при его наличии (очень редкое явление) и резервирование Windows 10 при помощи инструментов ОС на томе, отличающемся от системного.





















![Исправление: большинство функций были отключены [excel / word]](http://portalcomp.ru/wp-content/uploads/4/6/a/46a9b96e649d3bd157e270b2862e87a0.webp)


