Как переустановить Скайп без потери контактов, возможности новой версии Скайпа
В настоящее время новой версией Skype является «8.51.0.86.». Он позволяет быстро переустановить его, чтобы в нем не потерялись ваши контакты.
Для этого он отправляет пользователям уведомление о новой версии Skype. Как правило, оно появляется в разделе «Уведомления» (скриншот 1).
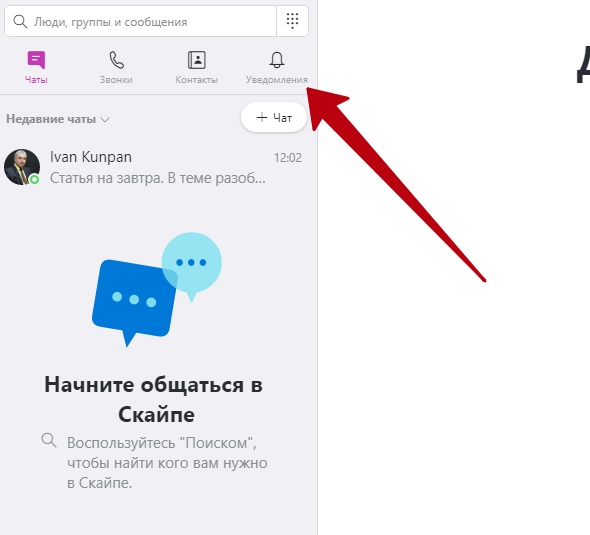
Как сохранить контакты в Скайпе
Для сохранения контактов в Скайпе разработчики Скайпа предусмотрели возможность сохранения контактов. Для этого откройте Скайп. Затем перейдите на страницу «Мой аккаунт». Затем выберите «Экспорт контактов» — эта кнопка поможет вам сохранить все контакты в Скайпе на свой компьютер.
Если контакты не сохраняются после переустановки Скайпа, вы можете загрузить их туда таким же образом, просто нажав кнопку «Импортировать контакты» со своего компьютера. А в других версиях Скайпа сохранение контактов и диалогов может быть другим. Например, в обновленном Скайпе нужно зайти в раздел «Контакты». Затем выберите «Дополнительно» и «Резервное копирование контактов». И загрузите контакты на свой компьютер.
После переустановки Skype вы сможете снова загрузить сохраненные контакты. Для этого нажмите на пункты выше, только в конце выберите раздел «Восстановить список контактов из резервной копии». После этого загрузите файл с сохраненными контактами в Skype со своего компьютера.
Немного о возможностях Скайпа
Каковы особенности новой версии Skype? Добавлены возможности старой версии:
- с помощью Skype можно сохранить все контакты и переписку;
- создавать группы в скайпе и общаться в чате;
- делать записи разговоров в скайпе, делать записи с экрана монитора;
- скайп позволяет звонить на стационарные и мобильные телефоны;
- Skype уведомляет пользователей о выходе новой версии;
- мессенджер имеет функции блокировки контактов пользователей, и их обратного восстановления.
Дополнительные решения
Часто, когда пользователь говорит «Я не могу установить Skype», это обычно не означает, что у него есть антивирус. Вы также можете воспринимать мессенджер как вирусное ПО. Поэтому перед попыткой установки его необходимо отключить.
Что еще можно сделать:
- В некоторых случаях проблема кроется в обновленной версии. В большинстве случаев это наблюдается у тех, кто работает с Windows 7. Им могут порекомендовать установить более старую версию мессенджера. Хотя их невозможно найти на сайте Microsoft, они все же доступны на других ресурсах. Если вам удалось установить другую версию, вам не следует ее обновлять. Нужно дождаться выхода очередного обновления, после чего не устанавливается.
- Некоторые программы обмена мгновенными сообщениями могут блокировать установку Skype. Чаще всего это делает агент Mail.ru.
- Часто из-за выхода в интернет через прокси-серверы Skype не устанавливается. В этом случае следует попробовать войти в сеть через стандартные настройки. Стоит сделать скриншоты с указанными выше настройками, чтобы знать, как восстановить подключение к сети.
- Бывает, что установка не может быть запущена из-за отсутствия прав администратора. Проблема решается просто — нужно щелкнуть правой кнопкой мыши по установочному файлу и выбрать «Запуск от имени администратора». Если для учетной записи администратора установлен пароль, его также необходимо ввести.
Сохраняем необходимые файлы
Скорее всего, вы хотите переустановить Скайп с сохранением всех данных. Для этого, прежде чем удалять программу с ПК, вы сохраняете на компьютере (переносите в другое место) папку с вашим профилем. Также возможно перенести информацию на флешку, если нужны все данные профиля на другом компьютере.
Разработаны также различные программы для сохранения и переноса данных из старого Skype в новый, но этот способ не является надежным, так как пользователь рискует потерять свой аккаунт благодаря таким экспериментам. Лучше использовать старый и эффективный способ копипаста.
При переустановке ОС вы тоже должны сохранять папку с профилем и всеми его данными, так как в новой системе у вас не будет никаких программ. Скачивать Скайп придется также заново.
Следуем инструкции ниже.
- Завершите работу Skype полностью. Простого нажатия на крестик в правом верхнем углу окна недостаточно для этого – так вы просто свернете его. Воспользуйтесь Диспетчером задач или нажмите правой кнопкой мыши по значку мессенджера на панели задач и выберите опцию «Выход из Skype».
- В поисковой строке Пуска (кнопка на панели задач слева) введите запрос: C:\Documents and Settings\. Запустится несколько папок. Нам нужна папка с вашим никнеймом в Скайпе.
- Копируем эту папку в отдельное место на компьютере или на карту памяти. При этом не рекомендуется копировать папку на системный диск. Лучше это сделать на пользовательский.
Что хранится в этой папке? Все ваши контакты и история сообщений. Таким образом, вы сохраните свои контакты и сообщения, отправленные и полученные на данном устройстве. Лучше всего копировать папку, а не вырезать.
В самом мессенджере есть также инструмент, который позволяет сохранить контакты в отдельном файле. Как им воспользоваться?
1.Запустите Skype.
2.Выберите раздел «Контакты» в верхней панели и нажмите на пункт «Дополнительно».
3.Кликните по опции «Сделать резервную копию списка контактов».
4.Сообщите системе, куда вы сохраняете файл. Укажите путь в Проводнике Windows.
Как восстановить историю чата Skype
Восстановить историю также просто: перейдите к указанному выше каталогу (на машине, где вы хотите восстановить историю чата) и скопируйте папку с вашим именем пользователя обратно. Вот и все, вы восстановили историю чата. Теперь вы можете войти в клиент под своей учетной записью и убедиться, что вся переписка на месте.
Если Скайп не сохраняет историю, то вам необходимо убедиться в том, что эта опция активирована в новой версии. Кроме того, папка, на которую вы создаете резервную копию, не несет никаких данных. Вот как это сделать.
После запуска клиента в верхней панели меню разверните «Инструменты» и откройте «Настройки».
В пункте «Сохранять историю…» из выпадающего меню выберите «всегда».
Шаг 5
Итак, в целом вы узнали довольно простой метод, который работает практически безотказно и на ноутбуке, и на компьютере в любых версиях операционной системы. Стоит помнить, что резервное копирование истории чата еще не означает, что вы можете читать и просматривать его вне приложения. Если вы хотите сделать это, вам нужно экспортировать историю в читаемую форму. В более старых версиях Skype поддерживался импорт в html файл. Последние обновления не имеют такой возможности, для этого используется специальная программа, которая «умеет» работать с базами данных.
При переустановке любой программы, люди справедливо опасаются за сохранность пользовательских данных. Конечно, не хочется терять, то, что возможно, не один год собирал, и что в будущем, непременно, понадобится. Безусловно, это относится, и к пользовательским контактам программы Skype. Давайте выясним, как сохранить контакты, во время переустановки программы Skype.
Сразу нужно отметить, что если вы выполняете стандартную переустановку Скайпа, или даже переустановку с полным удалением предыдущей версии, и с очисткой папки appdata/skype, вашим контактам ничего не угрожает. Дело в том, что контакты пользователя, в отличие от переписки, хранятся не на жестком диске компьютера, а на сервере Skype. Поэтому, даже если вы снесете Скайп без остатка, после того, как установите новую программу, и войдете через неё в свою учетную запись, контакты сразу же загрузятся с сервера, отобразившись в интерфейсе приложения.
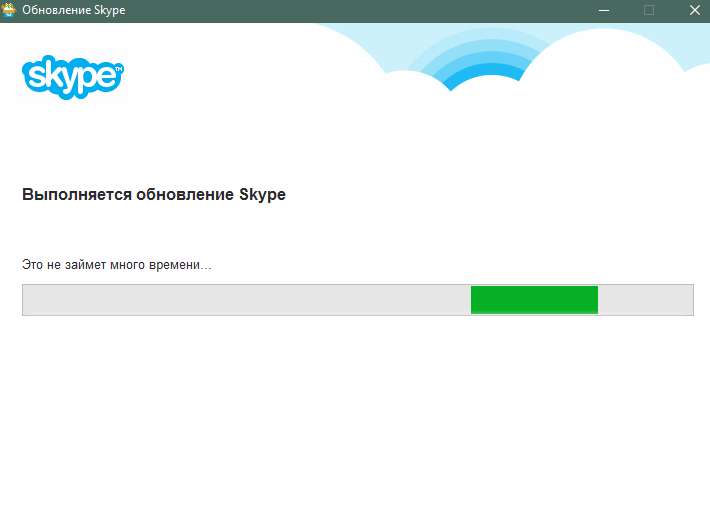
Более того, даже если вы заходите в свою учетную запись с компьютера, за которым до этого никогда не работали, то и тут все ваши контакты будут под рукой, ведь они хранятся на сервере.
Ошибка в Скайпе — Вход невозможен ввиду ошибки передачи данных. Попробуйте перезагрузить Skype.
Столкнулся с ошибкой при запуске Скайпа- Вход невозможен ввиду ошибки передачи данных. Попробуйте перезагрузить Skype. Попытка перезагрузить Скайп или компьютер не принесла никакого результата. Попробовал обновить версию Скайпа- ошибка сохранилась. Все оказалось тривиальней, чем я думал. А вот что нужно, что бы избавить от ошибки — узнаете, прочитав эту статью.
Итак, вы видите окно с ошибкой — Вход невозможен ввиду ошибки передачи данных. Попробуйте перезагрузить Skype, приступим к ее исправлению.
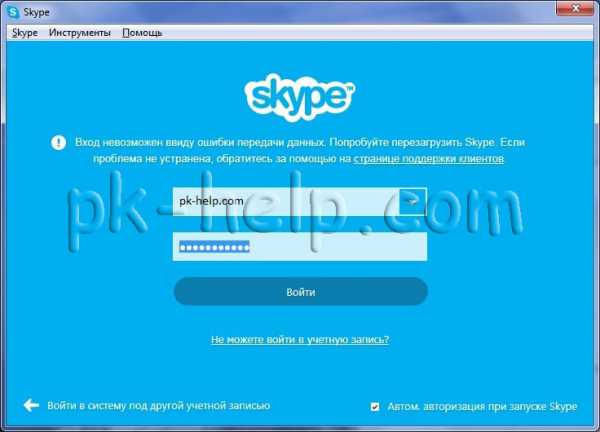
Первым делом закройте Скайп, для этого нажмите на значке в правом нижнем углу и выберите «Выход из Skype».

После этого необходимо зайти в папку C:\Users\\AppData\Roaming\Skype\, для этого необходимо сделать видимыми скрытые файлы или же вы можете нажать кнопку «Пуск» (можно воспользоваться сочетание клавиш Win + R) и в строке поиска ввести %appdata%\skype
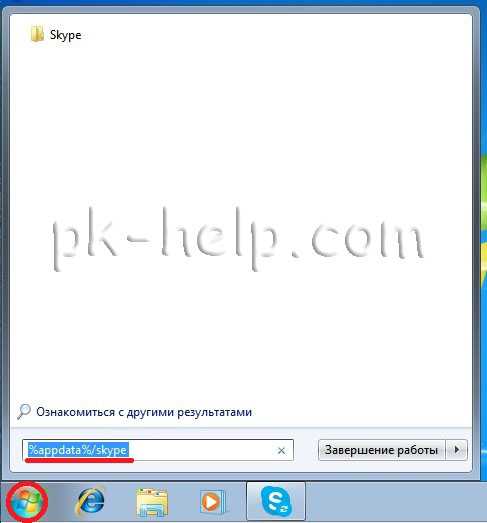
Откройте папку с Вашим логином Skype (в данном примере это pk-help.com).
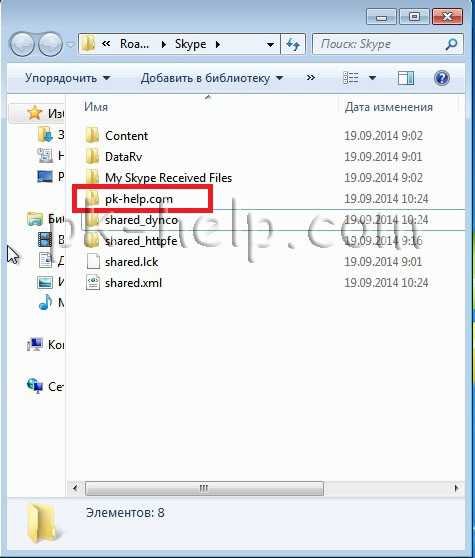
После того как вы оказались в своем профиле Скайп найдите и удалите файл main.iscorrupt.
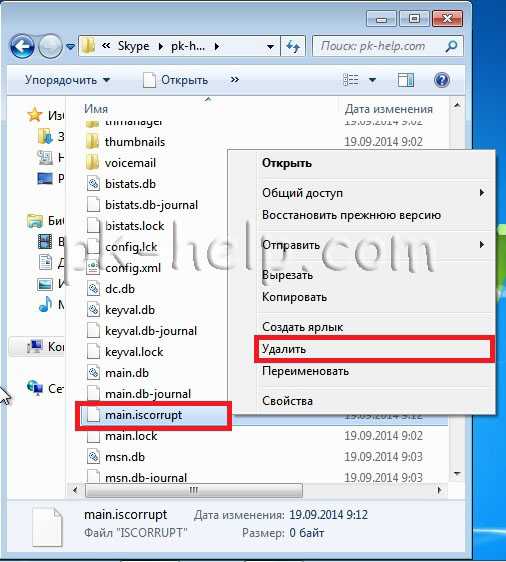
Теперь запустите Скайп, после этой непродолжительной процедуры можете наслаждаться общением.
Удаление профиля Скайп с сохранением переписки.
Если первый способ вам не помог, можно удалить профиль Скайпа, с сохранением истории переписки. Для этого выйдите из Скайпа (правой кнопкой на значок — «Выход из Skype»)

Зайдите в профиль («Пуск» и строке поиска ввести %appdata%\skype) и переименуйте профиль, (например добавьте в конце OLD).
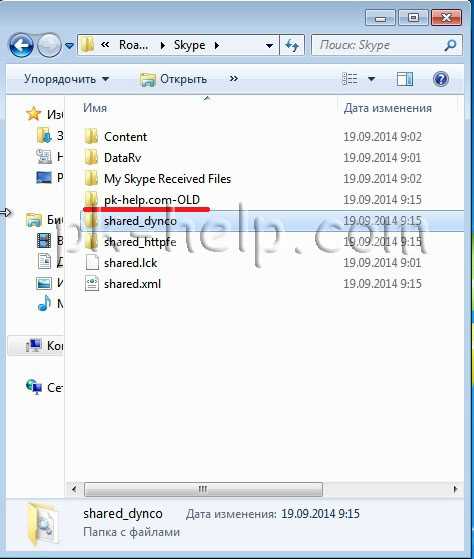
После этого запустите Скайп введите свой логин и пароль. После входа в Скайп нажмите выход и выйдите из него (правой кнопкой на значок — «Выход из Skype»). Затем в папке где у вас находятся профили зайдите в старый профиль (с окончание OLD)
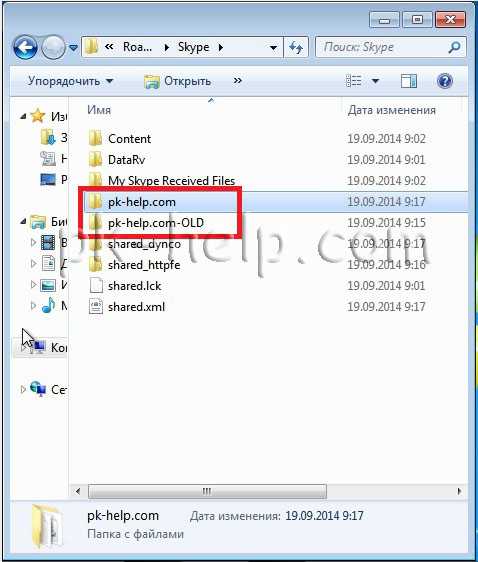
И скопируйте файл main.db (в нем храниться история переписки) в новый профиль ( с заменой старого main.db). После этого запустите Скайп у вас он должен запуститься без ошибки Вход невозможен ввиду ошибки передачи данных. Попробуйте перезагрузить Skype.
Удаление профиля Скайп.
Если переписка вам не важна, вы можете просто удалить свой профиль Скайп (при этом удалиться вся история переписки!!! контакты останутся).
Для этого способа закройте Скайп — правой кнопкой мыши на значки — «Выход из Skype».

Затем находите свой профиль, для этого нажимаете кнопку «Пуск» и в строке поиска введите %appdata%\skype. Далее вы увидите папку со своим профилем ее необходимо удалить, нажимаете на ней правой кнопкой мыши и в контекстном меню выбираете «Удалить».
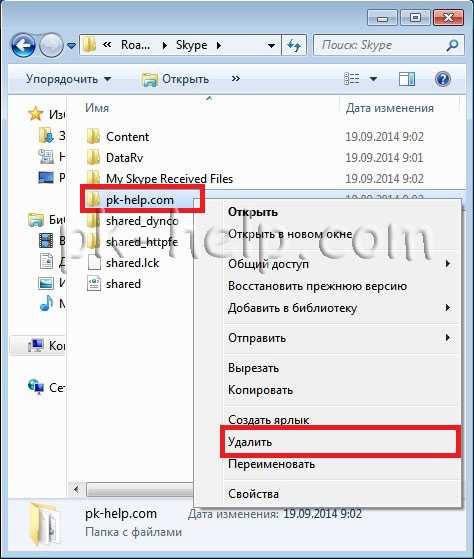
После этого можно запустить Скайп, ввести свой логин и пароль и наслаждаться общением.
Проблема в Internet Explorer
Подобная проблема существовала с давних пор, ещё выхода версии 5.5, когда Skype привязали к IE. При входе в программу происходит авторизация, которая активирует ActiveX и некоторые JavaScript фреймфорки, расположенные в IE. Если настройки браузера будут изменены в ходе манипуляций пользователя или других программ, Скайп может прекращать свою работу. Для данной ошибки характерны трудности в добавлении новых контактов.
Для большинства популярных систем до Windows 8 может использоваться специальный фикс, который был изготовлен сами разработчиком. Для некоторых пользователей достаточно только обновить браузер.
Сброс настроек в IE помогает во многих случаях, для этого следует:
Закрыть все окна IE и другие вкладки в Проводнике.
Повторно запустить обозреватель IE.
Используя раздел «Сервис» стоит перейти к пункту «Свойства»
Открыть окно с разделом можно нажав на шестерёнку.
Далее стоит перейти в раздел «Дополнительно» и нажать на «Сброс».
Важно поставить выделение возле пункта «Удалить личные данные»: посещённые страницы, куки, хэш и т.п.
- В новом окне стоит подтвердить действие нажав на кнопку «Сброс».
- После выполнения манипуляции следует закрыть программу.
Когда действия будут выполнены, стоит проверить исправность Skype, программа должна снова заработать.
Если у Вас остались вопросы по теме «Что делать, если не открывается Skype?», то можете задать их в комментария
Переустановка и восстановление данных
Устанавливать мессенджер нужно с официального сайта: https://www.skype.com/ru/get-skype.
Скачав приложение, нужно установить его, предварительно выбрав место расположения. Затем принять все пользовательские соглашения.
После переустановки мессенджера нужно восстановить переписки.
Для Windows
- Чтобы открыть скачанные данные, нужно открыть меню «Выполнить», зажав клавиши Виндовс и R. В строке набрать «cmd». В открывшемся меню после «C:\Users\User>» нужно ввести аббревиатуру CD (смена каталога). Затем через пробел ввести название папки, в которую был скачан файл и нажать Enter.
- Затем надо ввести «tar -xvfИМЯ_ФАЙЛА_export.tar» и нажать Enter. Имя файла – это соответственно — название архива.
- После этого из архива в каталог будет извлечен файл «messages.json».
- Далее необходимо скачать программу Skype Parser, открыть его и выбрать «index.html».
- Перейти к файлу «messages.json» и нажать «Загрузить» («Load»).
Для macOS
На макбуках восстанавливать данные проще, так как имеется встроенная поддержка файлов TAR. Чтобы открыть скачанные беседы и файлы, нужно только открыть архив.
Возможные причины и решения
1. Проблемы с интернет-соединением: Проверьте ваше подключение к интернету. Убедитесь, что у вас стабильное и быстрое соединение. Если вы используете Wi-Fi, попробуйте подключиться к сети напрямую через LAN-кабель.
3. Обновление Skype: Убедитесь, что у вас установлена последняя версия Skype. Проверьте обновления в настройках программы или загрузите последнюю версию с официального сайта.
4. Проблемы с компьютером или операционной системой: Проверьте, что ваш компьютер работает без сбоев. Перезагрузите компьютер, чтобы обновить систему и закрыть все ненужные программы. Также убедитесь, что ваша операционная система находится в актуальном состоянии и что все необходимые драйверы установлены.
5. Проблемы с антивирусным программным обеспечением или брандмауэром: Проверьте настройки вашего антивирусного программного обеспечения и брандмауэра, чтобы убедиться, что они не блокируют Скайп. Разрешите Скайпу доступ к интернету и убедитесь, что он не представляет угрозы безопасности для вашего компьютера.
6. Проблемы с аудио и видео устройствами: Проверьте настройки аудио и видео устройств в Skype. Убедитесь, что выбраны правильные устройства в настройках программы. Попробуйте также проверить работу устройств в других программах для общения.
7. Проблемы с аккаунтом Skype: Если все остальные варианты не работают, попробуйте выйти из своего аккаунта Skype и войти снова. Если проблема не решается, свяжитесь с технической поддержкой Скайпа для получения дополнительной помощи.
Если все вышеперечисленные решения не помогли, возможно, проблема связана с серверами Skype или сетью провайдера интернета. В таком случае, лучше подождать некоторое время и повторить попытку позднее.
Как перед переустановкой Скайпа сохранить свои контакты?
Рассмотрим для примера, как переустановить Скайп в Windows 7, поскольку этой ОС сейчас пользуется наибольшее число наших читателей. Итак, вам необходимо сохранить все личные данные в отдельный файл.
- Откройте Скайп и нажмите вкладку «Контакты», в выпавшем окошке найдите «Дополнительно», а в следующем окошке выберите пункт записи резервной копии.
- В открывшемся окне выберите на своём компьютере место, куда будет записана копия ваших контактов. Файлу в формате.vcf автоматически присваивается имя вашего логина в Скайпе, но вы, конечно, можете записать его под любым другим именем. Не рекомендуется сохранять резервную копию на жёстком диске компьютера, так как в случае краха системы она будет безвозвратно потеряна. Оптимальное место сохранения — съёмный диск, или флешка.
- Выбрав место для хранения резервного файла.vcf, нажмите «Сохранить».
Теперь вы можете быть спокойны за свои контакты и диалоги в Skype: всё сохранится, как в сейфе швейцарского банка.
Неподдерживаемая версия
Одной из возможных причин проблем с работой Скайпа через минуту может быть использование неподдерживаемой версии программы. Если у вас установлена устаревшая версия Скайпа, это может привести к нестабильной работе программы и возникновению различных ошибок.
Для решения данной проблемы, вам следует обновить вашу версию Скайпа до последней доступной версии. Для этого откройте программу Скайп и выберите пункт меню «Справка». Затем выберите опцию «О программе» или «О Скайпе», в зависимости от версии вашей программы. В открывшемся окне вы увидите информацию о версии Скайпа. Если вы используете устаревшую версию, вам будет предложено обновить программу до последней версии. Следуйте инструкциям на экране, чтобы скачать и установить обновление.
После обновления Скайпа до последней версии, рекомендуется перезапустить компьютер. После перезапуска вы сможете повторно запустить Скайп и проверить его работу. В большинстве случаев, обновление Скайпа до последней версии решает проблемы с его работой и обеспечивает стабильную работу программы.
| Проблема: | Неподдерживаемая версия Скайпа |
| Причина: | Установлена устаревшая версия Скайпа |
| Решение: | Обновить Скайп до последней версии |
Как грамотно удалить старый Скайп для переустановки?
Перед переустановкой Skype удалите с компьютера все старые папки и файлы. Для этого вы можете:
- использовать специальный деинсталлятор;
- выполнить полное удаление вручную с помощью инструментов для Windows 7.
Если удаление будет неполным, новая версия программы может конфликтовать с остатками старой, что приведет к повторной неисправности Скайпа. Прежде чем продолжить, полностью закройте Skype на своем компьютере. Сверните его на панели задач, затем левой кнопкой мыши откройте окно и в разделе «Задачи» выберите «Выйти из Skype».
Удаление Скайпа перед переустановкой сторонней утилитой
Это самый простой вариант, не требующий от вас особых усилий. Существует множество специальных утилит, которые сами выполняют полную деинсталляцию, находят и «рутируют» все папки и отдельные файлы удаляемой программы. При этом удаляются не только основные папки, но и всевозможные временные и съемные файлы.
Существует множество программ удаления, и большинство из них можно использовать бесплатно. Самые известные пользователи это Unlocker, CCleaner, Uninstaller, FileASSASSIN и т.д. Достаточно открыть реестр программы, выбрать Skype и дать команду на удаление, все остальное программа сделает сама.
Удаление Скайпа вручную для переустановки
Чтобы переустановить Скайп без потери контактов и добиться безошибочной работы программы, можно удалить старую версию вручную, используя возможности Windows 7.
- В правой части меню «Пуск» найдите «Панель управления», в открывшемся окне выберите «Программы и компоненты». Найдите и удалите Skype, щелкнув правой кнопкой мыши.
- Найдите и удалите все папки и отдельные файлы, связанные со Skype. Для этого откройте «Мой компьютер», на системном диске (обычно это диск С), найдите их с помощью функции поиска, в качестве поискового маркера используйте название программы Skype. Удалить все найденные папки. Некоторые из них не будут удалены — в этом случае нажмите кнопку «Пропустить».
- После этого нужно почистить реестр. В правой части меню «Пуск» выберите «Выполнить» (если этого пункта нет, щелкните правой кнопкой мыши в настройках «Пуск» и задайте команду «Выполнить»). В открывшемся окне наберите «regedit» и введите, после чего откроется окно редактора реестра. Нажмите «Редактировать» и введите имя Skype в соответствующее поле в открывшемся окне. Удалите файл, отображаемый в правой части окна, с помощью кнопки «Поделиться» и нажмите кнопку F3, чтобы продолжить поиск. Повторяйте это, пока вам не сообщат, что поиск завершен.
После выполнения всех этих действий можно смело приступать к переустановке Скайпа с сохранением контактов в Windows 7.
Если вас не слышат
Иногда пользователи жалуются: «Меня не слышат в Скайпе». При этом есть интернет, поскольку видео идет. Как устранить проблему со звуком в таком случае?
Сначала проверьте, работает ли ваш микрофон.
- Откройте окно «Настройки», а в нем «Настройки звука».
- В пункте «Микрофон» будет строка «Громкость». Скажите что-нибудь. Если индикатор станет хотя бы частично зеленым, то ваш микрофон работает. Если у вас есть гарнитура, подключите ее заново и сделайте ее актуальной.
Если микрофон оказался исправным, посмотрите, стоит ли галочка в меню «Настройка звука» напротив фразы «Разрешить автоматическую настройку микрофона». После этого снова проверьте работоспособность устройства, как указано выше.
How can I fix Skype crashing on Windows 11?
1. Reset the app
- Press the Windows key + I to open the Settings app then click on Apps followed by Apps & features from the right side.
- As soon as you’re inside the Apps & features box, look for the Skype application by typing its name into the search field and selecting it from the three-dot menu, followed by the Advanced options option.
- Scroll down until you find the Reset section, then click on the Reset option.
When you reset the Skype application, you will lose all of the data that was previously stored in the program. As a result, we recommend that you create a backup of any important data before beginning the process of resetting your device.
2. Run Windows troubleshooter
- Press the Windows key + I to open the Settings app, and navigate to System in the left panel followed by Troubleshoot from the right side.
- Once you are inside the Troubleshoot menu, click on the Other trouble-shooters option.
- Now scroll down until you meet the Windows Store Apps troubleshooter and click Run next to it.
Once the troubleshooter ends searching for errors, it will display you the exact bug that occurred and how to fix it.
Make sure to follow the instructions displayed, step by step. In case that does not help, using specialized repair software is recommended as it can repair damaged system files and replace missing DLLs.
3. Install the Media Feature Pack for Windows 11 N
- Press the Windows key + I to open the Settings app, and navigate to Apps in the left panel followed by Optional features from the right side.
- Now click on View features next to the Add an optional feature option.
- Search for Media Feature Pack in the search bar, select it and click on Next, followed by Install.
Note that the feature is only available for the Windows 11 N version, as the other versions already have it installed by default along with other media applications.
4. Reinstall Skype
- Press the Windows key + I to open the Settings window and click on Apps followed by Apps & features.
- Once you’re inside the Apps & features window, search for the Skype app by typing it in the search bar and click on the three-dot menu, followed by the Uninstall button.
Now head back to your browser and search for the Skype application, then download it back and follow the instructions you are presented.
Is Microsoft Teams better than Skype?
Essentially the same as Skype for Business Online, Microsoft Teams adds a number of new and improved capabilities to make organizations more collaborative and productive. 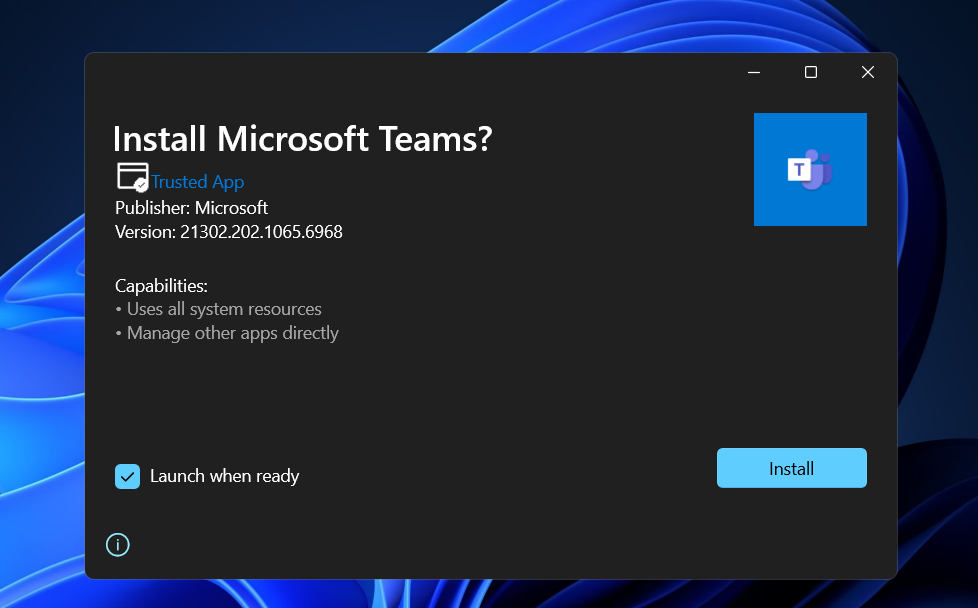 Microsoft has invested significant resources in ensuring that Teams is feature-parity with Skype for Business Online. The app provides the same video, and chat features as before, but goes above and beyond by facilitating more effective group interactions, including social networking elements. Users can get notifications, mentions, and comments, as well as incorporate rich media content, GIFs, and emojis in their chats. They may also send messages to other users.
Microsoft has invested significant resources in ensuring that Teams is feature-parity with Skype for Business Online. The app provides the same video, and chat features as before, but goes above and beyond by facilitating more effective group interactions, including social networking elements. Users can get notifications, mentions, and comments, as well as incorporate rich media content, GIFs, and emojis in their chats. They may also send messages to other users.
Furthermore, tight integration with Office 365 programs such as Word, Excel, and Yammer is another significant benefit that Teams has over Skype for Business Online. Consequently, users can have quick access to the files, people, and apps that they require to perform work inside their groups in an efficient manner. This strong working relationship streamlines procedures and saves time for staff.
If you’re using Skype, it can be difficult to find the information you’re looking for because the service lacks sophisticated archive or search options. Microsoft Teams provides sophisticated search features, persistent chats, and bookmarks to make life easier for team members and administrators.For more information and details about how Teams compares next to Skype, check out our article with a full comparison between the two relative to Windows 11.Alternatively, if you are interested in knowing what other features have been replaced or sent to oblivion altogether, take a look at our post on apps removed by Microsoft in Windows 11.And finally, to complete your expertise on the operating system, you will want to read what the performance differences are between Windows 10 and Windows 11 as well as what the best features are in the latter.
Let us know in the comments section below which solution worked best for you as well as whether you will switch to Microsoft Teams or stick with Skype. Thanks for reading!
Удаление
Чтобы перезагрузить Скайп, его нужно грамотно удалить.
Для Windows
| Закрыть Скайп | Выйти из Скайпа. Отобразить скрытые значки на панели быстрого доступа. Нажать на Скайп правой кнопкой мышки и выбрать «Закрыть». |
| Удалить из приложений | Нажать «Пуск», открыть «Параметры». В меню выбрать «Приложения». В списке программ найти Skype, нажать «Удалить». |
| Удалить из системы | Затем нужно удалить все оставшиеся данные. Это делается через «Редактор реестра». Одновременно зажать клавиши Windows и R. Откроется меню «Выполнить». В строку поиска ввести слово «regedit» и начать Enter. Файлы Skype находятся в меню «HKEY_CURRENT_USER». Данные Скайпа должны находиться по адресу «Компьютер\HKEY_CURRENT_USER\SOFTWARE\Microsoft\Skype». После этого желательно очистить корзину и осуществить перезагрузку компьютер. |
Для macOS
- Завершить работу Скайпа тем же образом.
- Найти папку мессенджера и переместить в корзину.
- Открыть файловый менеджер Finder и ввести в поиске «Skype». Все найденные данные удалить.
- Очистить корзину.
- Перезагрузить компьютер.
Общие рекомендации
Ниже приведем несколько общих рекомендаций, которые часто оказываются действенными при запуске приложения.
- Попробуйте выйти из учетной записи и снова войти. Особенно, если на компьютере используется несколько аккаунтов.
- Иногда помогает проверка системных файлов на целостность. Какой-то поврежденный файл может мешать адекватно работать приложению. Подробно о том, как запустить проверку, мы писали здесь.
Причин неработающего Скайпа может быть множество. Программа не запускается из-за отсутствия интернет-подключения, неисправности Internet Explorer, отключенной камеры и т.д. Выше приведены советы для решения неисправности, которые мы собрали, исходя из отзывов пользователей. Также привели общие рекомендации, включающие проверку компьютера на вирусы, смену учетной записи и тест на целостность файлов.
Как переустановить Скайп?
Обычная переустановка программы состоит из двух этапов:
- полное удаление с вашего компьютера;
- повторная установка с сайта производителя, флешки, компакт-диска и т.д.
После переустановки личные данные теряются, и все пароли, контакты и другую информацию приходится вводить заново.
Скайп устроен несколько по-другому: он сохраняет пользовательскую информацию на своих серверах. Достаточно авторизоваться в программе, чтобы все ваши контакты восстановились в автоматическом режиме. Таким образом, вопрос, как переустановить Скайп без потери контактов, перед большинством пользователей не встаёт — контакты после переустановки берутся с «облака». Если вы авторизуетесь в Skype на чужом компьютере, все контакты, с которыми вы обычно работаете, будут полностью в вашем распоряжении.
Но, к сожалению, никто не застрахован от сбоев, и ваша личная информация случайно может быть утеряна. Чтобы этого не случилось, нужно заранее позаботиться о сохранении своих контактов, записав их в специальный файл и сохранив на своём компьютере или, ещё лучше, на отдельной флешке.
Если «тормозит» видео
Итак, мы рассмотрели несколько причин, почему лагает скайп. Некоторые пользователи жалуются на то, что в программе «тормозит» видео. Если вы уверены, что это связано не со скоростью соединения, то исправляется ситуация несколькими способами. К примеру, можно поступить следующим образом.
- Зайдите в настройки .
- Откройте вкладку «Фаервол».
- Перейдите в раздел Пользовательские приложения.
- Настройте новое соединение, где выберите протокол TCP.
- Диапазон значений порта установите в 57283.
- Сохраните изменения.
Обычно после проведения данной операции проблемы с видео исчезают. Следует отметить, что подобные неполадки характерны для Skype 5 версии и выше.
Связано это с тем, что программа, скорее всего, пытается передать видео данные через несколько портов, не обращая внимания на то, открыты они или закрыты.
Если говорить о других способах исправления проблем с видео, то можно отметить установку предыдущей версии.
Этот вариант подходит для тех, кто заметил, что его Skype лагает после того, как приложение было обновлено. Среди стабильных версий программы пользователи отмечают четвертую, но здесь у каждого могут быть свои предпочтения.
Тем, кто жалуется на то, что в Skype постоянно появляются какие-либо ошибки, «зависания» и прочие проблемы, можно попробовать исправить работу приложения. Несколько способов того, как это сделать, указано выше. Если же у вас все равно постоянно возникают проблемы, то как альтернативный вариант, можно попробовать перейти на , тем более, что сейчас их предлагается пользователям достаточно много.
Есть ряд программ, о которых знает каждый и, которыми пользуются миллионы людей со всего земного шара. Одной из них является Skype, самый известный мессенджер. Он применяется для разных целей, даже для бизнеса.
В одной из наших статей мы рассказывали о системе , позволяющей на автомате получать доход со своего аккаунта.
Сегодня речь пойдет о распространенном вопросе — как очистить от истории, медиа файлов и ускорить Скайп?
Медленная работа этой программы заставляет искать альтернативы, но выполнив несколько простых действий, удается ускорить работу софта. Поэтому не торопитесь удалять программу, всё можно исправить.
Способ 3: Перезапуск Skype в диспетчере задач
Иногда Скайп «зависает», это может произойти с любой программой, особенно если компьютер или ноутбук загружен задачами. Исправить ситуацию поможет диспетчер задач. Запустить его можно щелкнув правой кнопкой мыши по панели задач в нижней части экрана. В выпавшем списке нужно выбрать «Запустить диспетчер задач».
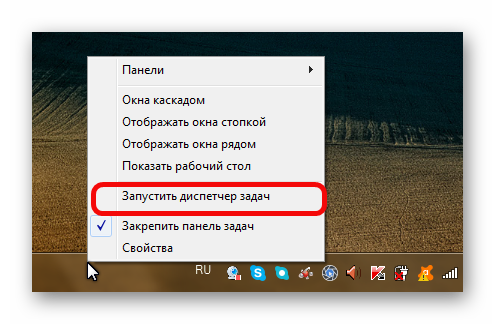
Еще один способ вызвать требуемую службу — это сочетание клавиш «Ctrl + Alt + Del». В диспетчере на вкладке «Приложения» будут отображены все работающие в данный момент программы. В графе «Состояние» напротив «зависшего» мессенджера указывается либо «Не отвечает», либо «Не работает». Чтобы принудительно закрыть приложение, нужно выбрать приложение и нажать «Снять задачу».
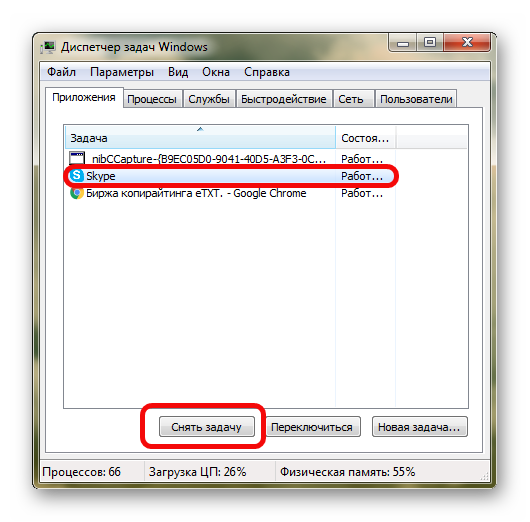
Пользователю стоит изучить основной набор горячих клавиш для работы в ОС. Например в Виндоус быстро закрыть любое окно можно комбинацией «Ctrl + F4» или «Alt + F4», в зависимости от модели ноутбука.


























