Способ 3: «Диспетчер процессов»
В некоторых версиях операционной системы Android есть возможность открыть «Диспетчер процессов» и принудительно завершить программу, которая на данный момент работает. Этот вариант более удобный, чем предыдущий, но предусматривается не во всех оболочках:
- Откройте системные «Настройки», затем выберите «Дополнительные настройки».
В открывшемся окне найдите пункт «Диспетчер процессов».
Отобразятся списки работающих приложений, которые установлены дополнительно, а также предустановленных программ. Выберите нужную вкладку.
В случае со сторонними приложениями понадобится нажать на точки справа для вызова дополнительного меню, затем выбрать пункт «Завершить».
Если перезагрузить надо системное приложение, на соответствующей вкладке тапните по значку в виде квадрата в круге, что позволит принудительно завершить процесс в фоне.
Где-то предусматривается и функция «Глубокая очистка», с помощью которой можно завершить работу всех приложений всего одним нажатием.
Если вы не можете отыскать диспетчер, воспользуйтесь поисковой строкой внутри «Настроек» или же поищите его как отдельное системное приложение.
Решение возможных проблем
Во всех версиях системы Android есть функция перезагрузки приложений, хоть и алгоритм действий может различаться. Но бывают ситуации, когда штатная функция сбоит или ее выполнению препятствует какая-либо системная неполадка.
Если завершить процесс не удается, самый простой способ исправить это заключается в обычной перезагрузке Android-устройства. В итоге все ошибки будут сброшены, оперативная память полностью очистится, а всех процессы перезапустятся. Удерживайте аппаратную кнопку включения для вызова меню питания, откуда и выберите пункт перезагрузки девайса.
Перезагрузка Android-устройства без кнопки питания
Также можно попробовать вручную очистить кеш, сбросив таким образом все накопившиеся ошибки, связанные с программным обеспечением. В большинстве версий Андроида уже предустановлено средство для оптимизации работы системы, которое также позволяет и очищать оперативную память. Если такой инструмент есть от производителя, тогда лучше воспользоваться им. Например, в нашем случае это предустановленное приложение «Диспетчер телефона»: достаточно запустить его, затем нажать на кнопку «Оптимизировать», после чего останется дождаться результата.
Приложений для оптимизации работы операционной системы и очистки кеша или ненужных данных существует довольно большое количество. Вы можете выбрать и другой вариант, введя соответствующий запрос в поисковой строке маркета софта.
Похожие инструкции:
Приложения для управления приложениями на устройстве с Android
Почему приложения занимают много места на Android-устройстве
Настройка приложения Сбербанк Онлайн на Android-устройстве
Удаление данных удаленного приложения на Android-устройстве
Что такое перезагрузка компьютера
Для понимания концепции “перезагрузки” сначала нужно понять, что вообще означает загрузка по отношению к компьютерам. Сам термин “загрузка” (bootstrap) возник из выражения “поднять себя за шнурки ботинок”. Это идиоматическое выражение означает “улучшить свое состояние собственными усилиями”.
В аппаратную часть компьютера встроена одна небольшая программа, называемая “загрузчик”. Когда компьютер включают, именно эта маленькая программа управляет компьютером и загружает другую, большую программу, которая служит компьютеру в качестве “операционной системы”. Мы знаем эти системы по таким именам, как Windows, Android, и Unix.
Операционная система делает для компьютера то же, что родители делают для своего ребенка в первые пять лет его жизни. Мама приносит и раскладывает необходимые для ребенка вещи. Примерно также операционная система организует распределение ресурсов компьютера и управляет тем, что программы могут делать, и чего им нельзя делать.
Однако у родителей маленького ребенка возникают неожиданные, порой даже чрезвычайные ситуации, например, когда они слышат звонок в дверь в тот момент, когда потекла стиральная машина, а домашний кролик выбрался из клетки.
А теперь представьте, что похожая, непредвиденная ситуация произошла с компьютера, когда система «теряется» и не может справиться с ней. Рассмотрим подробнее, что же такое непредвиденное может случиться с компьютером.
Почему приложение перестает работать?
Когда одна из программ, которые мы используем в Windows, перестает работать без видимой причины, это может быть по разным причинам. Это наиболее распространенные:
Обновления
Программа может остановиться, если операционная система, в которой она работает, не обновлена должным образом. Возможен и обратный случай: после обновления устаревшая программа перестает работать. В этом случае необходимо скачать его обновленную версию.
Драйверы
Драйверы необходимы для правильной работы Windows, поскольку они обеспечивают совместимость различных программ с системой. Когда они устаревают или перестают работать, приложения могут зависать и закрываться.
Недостаточно памяти
Недостаточно места в оперативной памяти(Оперативная память) или диск хранения также являются распространенными причинами сбоя программного обеспечения
Иногда это может распространяться и на остальные компоненты нашего компьютера, поэтому очень важно проверять минимальные требования любого программного обеспечения перед его установкой
Конфликт программы
Это не очень распространено, но может случиться. Иногда для работы обеих программ им может потребоваться использовать один и тот же ресурс. В этих случаях вторая программа, которую мы хотим использовать, не будет работать.
Вирусы и антивирусы
Мы уже знаем, что когда компьютер заражается каким-либо вирусом, возникают всевозможные проблемы. Это может быть причиной. Но антивирусное программное обеспечение может работать и против нас: если оно обнаружит подозрительную программу, то заблокирует ее, и мы не сможем ею воспользоваться.
Понятие перезапуска приложения и его значение
Перезапуск приложения — это процесс закрытия и повторного открытия приложения с целью обновления или восстановления его работы. В процессе работы приложений могут возникать различные ошибки, глюки или проблемы устаревших данных. Перезапуск приложения позволяет устранить эти проблемы и обновить его состояние.
Значение перезапуска приложения заключается в:
- Устранении технических проблем: В процессе работы приложение может столкнуться с ошибками, неожиданным поведением или другими проблемами. Перезапуск приложения помогает сбросить его состояние и начать заново.
- Очистке памяти: Приложения могут потреблять различные ресурсы, включая память, во время своей работы. Перезапуск позволяет освободить память, которую приложение занимало, и улучшить производительность устройства.
- Обновлении данных: Перезапуск приложения позволяет обновить его данные, что может быть полезно, если приложение зависит от внешних источников данных, таких как серверы или базы данных. Новые данные могут быть получены и обработаны при повторном запуске приложения.
Перезапуск приложения может быть выполнен различными способами, в зависимости от операционной системы и типа устройства. Например, на мобильных устройствах обычно можно просто закрыть приложение и снова открыть его, а на компьютерах можно использовать команду перезапуска или закрытие/открытие программы.
Программа «Перезапуск»
Ещё один способ перезапустить смартфон под управлением ОС Андроид — с помощью бесплатной программы «Перезагрузка», доступной как в Гугл Плей Маркете (ссылка — play.google.com), так и на сторонних ресурсах. Скачав и установив её, владелец должен:
По умолчанию перезагрузка начнётся через пять секунд. Если времени недостаточно, следует нажать на кнопку «Отмена».
И, войдя в «Настройки» приложения.
Установить другое удобное время обратного отсчёта.
Теперь нужно просто подождать, пока телефон или планшет перезагрузится — а при необходимости отменить процесс, снова воспользовавшись кнопкой «Отмена».
Как сбросить настройки приложения в Windows 10 Preview
Как мы уже говорили, сбросить настройки приложения в Windows 10 Preview build 14328 очень просто. Все, что вам нужно сделать, это открыть приложение «Настройки» и сбросить нужное приложение. Вот как это сделать:
Вот и все. Как только вы нажмете кнопку сброса, все данные приложения будут удалены, и приложение будет таким же, как если бы вы его только что установили. Имейте в виду, что сброс приложения приведет к удалению всех сохраненных данных, поэтому, если у вас нет веской причины для сброса, мы советуем вам не делать этого.
Этот метод намного проще, чем сброс приложения с помощью PowerShell, как это делали до сих пор многие пользователи. И риск сброса неправильного приложения также минимален.Однако, если вам не нравится этот метод, вы всегда можете удалить приложение и установить его снова, но сброс настроек намного проще и быстрее.
Эта функция пока доступна только участникам программы предварительной оценки Windows, у которых на компьютере установлена как минимум сборка 14328. Постоянным пользователям придется дождаться выхода юбилейного обновления этим летом, чтобы иметь возможность легко сбросить настройки приложения. Так что, если вы не участвуете в программе предварительной оценки Windows, вам придется сбрасывать приложения старомодным способом, пока эта функция не появится в вашей версии Windows 10.
СВЯЗАННЫЕ ИСТОРИИ, КОТОРЫЕ НУЖНО ПОСМОТРЕТЬ:
По-прежнему возникают проблемы? Исправьте их с помощью этого инструмента:
-
Xnview, что это за программа
-
Как вырезать сложный объект в Photoshop cs6
-
Программное обеспечение для жестких дисков
-
Взломанные приложения для iphone
- Как добавить метки обрезки в фотошопе
Популярные консольные команды в CS:GO
Данные консольные команды используют многие игроки:
- console — открывает консоль;
- -novid — при запуске игры убирает заставку;
- -threads 4 — использование 4 ядра процессора;
- -refresh 120 — частота обновление монитора;
- -noforcemparms —скорость мышки одинаковая;
- -high — запуск игры с высоким приоритетом;
- -tickrate 128 — рекомендуемое значение сетевого параметра;
- +cl_cmdrate 128 — рекомендуемое значение сетевого параметра;
- +cl_updaterate 128 — рекомендуемое значение сетевого параметра;
- +rate 128000 — рекомендуемое значение сетевого параметра;
- +ex_interpratio 1 — рекомендуемое значение сетевого параметра;
Использование обработчика команд
Обработчик команд – наследство эпохи дисковой операционной системы (DOS, MS-DOS), когда у ОС персональных компьютеров не было пользовательского интерфейса. Работы происходила путем последовательного набора команд.
Шаг 1. Для запуска обработчика воспользуйтесь ускорителем «Win+R». В появившемся приложении введите команду «cmd».
Вызываем обработчик команд сочетанием клавиш «Win+R», вводим команду «cmd», нажимаем «Enter»
Шаг 2. Используйте заранее заданные ключи для управления компьютером.
Окно обработчика команд
Список основных команд для работы с операционной системой представлен в таблице.
| Команда | Результат выполнения |
|---|---|
| cd (chdir) | Смена директории |
| cls | Обнуление интерфейса интерпретатора |
| copy | Копирование файла/папки |
| del | Перемещение файла/папки в корзину |
| dir | Просмотр содержимого директории |
| erase | Удаление файла/папки без посредства корзины |
| exit | Закрытие командной строки |
| help | Вызов справки |
| ipconfig | Вывод данных о настройке сетевого адаптера |
| logoff | Выход из активного пользователя (завершение сеанса) |
| md | Создание новой директории |
| move | Перемещение файла/папки в другую директорию |
| ren | Изменение имени файла/папки |
| shutdown | В зависимости от использованного ключа – перезагрузка, завершение работы Windows, либо выход из активного пользователя (завершение сеанса) |
| systeminfo | Представление данных о системе |
Помощь по каждой из команд вводим по запросу следующего вида « help», например, shutdown he
Способ 1: Список открытых приложений
Даже после того, как приложение оказалось свернуто, оно продолжает работать в фоновом режиме. И чем больше их открыто в фоне, тем сильнее нагружаются оперативная память и процессор мобильного устройства, поэтому некоторые ресурсоемкие программы лучше закрывать. Таким же образом можно и перезагрузить программу полностью, выгрузив ее из фонового режима, а затем снова запустив.
Панель навигации на различных Android-устройствах (зависит от модели и производителя, а также от настроек самой системы) может быть включена или отсутствовать. Сперва рассмотрим первый вариант: на любой панели навигации присутствует кнопка для вызова режима многозадачности, при нажатии на которую отображаются окна всех работающих приложений. Она визуализирована в виде трех горизонтальных полосок и может располагаться как слева, так и справа. Нажмите на нее, после чего с помощью свайпа вправо найдите программу, которую нужно перезагрузить, и смахните окно вверх – таким образом вы полностью прекратите ее работу.
«Закрыть все»
«Настройки»
- Откройте системные «Настройки» и выберите раздел «Дополнительные настройки».
- Далее нажмите на строку «Навигация в системе».
- Если отмечен пункт «Кнопки», будет возможность выбрать их последовательность на панели.
- Возможность управления жестами также настраивается пользователем, если есть в этом надобность.
Когда завершите работу приложения в фоновом режиме, останется просто его запустить стандартным способом. В результате оно будет принудительно перезагружено.
Как восстановить Windows без переустановки?
В некоторых случаях, смена конфигурации аппаратной части компьютера, или другие обстоятельства, приводят к тому, что Windows перестает загружаться. Чтобы не переустанавливать операционную систему, можно прибегнуть к помощи режима автоматического восстановления. Для того, чтобы сделать это, загрузите компьютер с установочного компакт-диска, и запустите установку Windows. После чего действуйте согласно описанным ниже пунктам:
1). Когда появиться экран установки, нажмите клавишу R, что вызовет окно выбора операции восстановления. Здесь также нажмите R. Далее появится экран, предлагающий выбрать режим восстановления – ручной или быстрый.
2) Быстрый режим займет гораздо меньше времени, однако он не столь эффективен, как ручной. Чтобы выбрать быстрый режим, нажмите клавишу F. Если после завершения операции восстановления Windows все равно не загружается, то необходимо воспользоваться ручным режимом восстановления – делайте то же самое, только вместо клавиши F нажмите клавишу M.
3) Когда вы выберете быстрый режим восстановления, на экране вновь появиться запрос диска аварийного восстановления.
4) Выберете вариант «Диск аварийного восстановления отсутствует», нажав клавишу L. Будут найдены все установленные копии Windows, а если их несколько, то будет предложено выбрать из списка копию, которую нужно восстановить.
5) При помощи стрелок выбираете копию Windows, которую необходимо восстанавливать и нажмите Enter. После проверки файловой системы установщик запустит процесс восстановления. Когда процесс завершится, компьютер автоматически перезагрузится.
6) Если быстрое восстановление не принесло результатов и Windows не загружается, делайте все, что описано в пунктах 1-2, только на этот раз нажатием клавиши M выберите ручной режим восстановления.
7) В ручном режиме следует выбрать действия, которые будут выполняться в процессе восстановления. Когда вы нажмете Enter, вам предложат вставить диск автоматического восстановления в дисковод. Если диск отсутствует, нажмите L. В пункте 4 уже писалось, что будут найдены все установленные копии Windows, а если их несколько, то будет предложено выбрать из списка копию, которую нужно восстановить. Выбрав нужную вам копию Windows, установщик сначала проверит файловую систему, а затем произведет восстановление, по завершении которого произойдет перезагрузка компьютера.
8)Возможно, что и восстановление в ручном режиме не принесет желаемого результата. Тогда можно попробовать установку Windows в режиме восстановления. Отличие этого режима от ранее описанных в том, системные файлы будут скопированы из дистрибутива так, как будто установка происходит в первый раз. Будет проведена ревизия всех сведений об оборудовании, которые хранятся в реестре, и при необходимости они будут обновлены. Большинство программ сможет работать и дальше, и только незначительно количество нужно будет переустановить. Для переустановки Windows в режиме восстановления необходимо будет загрузиться с компакт-диска и запустить установку. Появиться экран установки Windows, в котором необходимо выбрать новую установку и нажать Enter. Когда вы примете лицензионное соглашение (кнопка F8), установщик проверит все жесткие диски, найдет копию Windows, которая была установлена ранее, и предложит выбрать между восстановлением существующей копии Windows или установкой новой.
9) Чтобы выбрать вариант, предлагающий восстановить выделенную копию Windows, нажмите клавишу R. После чего установщик займется проверкой дисков и копированием файлов, а затем перезагрузит компьютер. Дальнейшая установка Windows будет происходить в графическом режиме, так же как и установка новой копии Windows. Когда она завершится, восстановление будет выполнено.
iclubspb.ru
Консольные команды для настройки FPS в CS:GO
Количество FPS является чуть ли не самым важным фактором, влияющим на игру в целом. Именно от него зависит, насколько плавно движется картинка на экране, а это, в свою очередь, влияет на ваше качество игры в CS:GO.
- net_graph 3 — показывает количество fps;
- fps_max 300 — максимальное количество fps в игре;
- func_break_max_pieces 0 — установит количество осколков от объектов;
Как увеличить FPS в CS:GO вы сможете узнать в этом гайде.
Ну вот и всё! Надеемся, что данная статья была полезной для вас и вы нашли для себя всё то, что вам было необходимо! Экспериментируйте и оставляйте ваши комментарии. Также мы советуем взглянуть на наши другие статьи.
Как закрыть зависшую программу?
В большинстве случаев это незначительные «тормоза». Немного подождите, и утилита продолжит работать. Не надо хаотично кликать по рабочей области программы в надежде, что она отвиснет. Также не стоит повторно запускать «залагавшее» приложение. Или открывать другие окна.
В Windows версии 7 и выше, вообще, не надо ничего делать дополнительно. Когда утилита зависает, появляется диалоговое окно с предложением закрыть не отвечающий объект. Также завершить работу программы можно, нажав Alt+F4.
Если ничего не получилось, запускайте Диспетчер задач:
- Используйте сочетание клавиш Ctrl+Shift+Esc или Ctrl+Alt+Del;
- Также можно щёлкнуть правой кнопкой мыши на панели задач (там, где «Пуск») и в выпавшем контекстном меню выбрать Диспетчер. Но есть риск, что при клике всё зависнет окончательно;
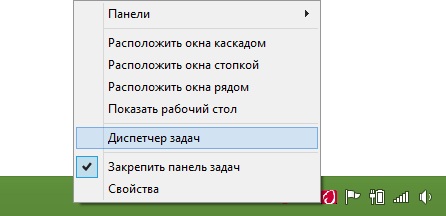
В меню выбираем Диспетчер задач
- В открывшемся окне перейдите на вкладку «Приложения»;
- Найдите программу, которая не работает. Рядом с ней будет написано «Не отвечает»;
- Нажмите кнопку «Снять задачу»;
- Подтвердите действие.
У этого способа есть недостаток. Если в программе были какие-то не сохраненные данные, восстановить их не удастся. Например, когда зависает документ Word с напечатанным текстом. Чтобы не потерять важную информацию, активируйте функцию автосохранения.
Закрытое приложение может остаться в процессах. Ему по-прежнему будут выделяться ресурсы. И вы не сумеете его заново запустить. Что делать в таком случае?
- В Диспетчере задач перейдите в раздел «Процессы»;
- Найдите нужный пункт. Обычно название процесса совпадает с именем исполняемого файла утилиты;
- Чтобы отыскать его быстрее, кликните на категорию ЦП. Фоновые программы выстроятся по степени загрузки процессора. Самый высокий процент — у зависших приложений;
- Не трогайте системные процессы (в столбце «Пользователь» написано «Система»);
- Выделите нужный пункт и нажмите «Завершить».
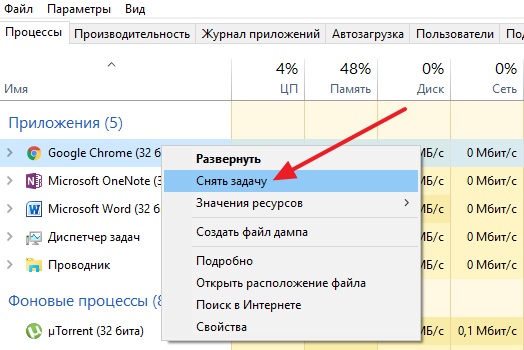
Нажимаем на «Снять задачу»
Программа всё ещё висит, что делать?
- Кликните правой кнопкой мыши на процессе в Диспетчере задач и нажмите «Завершить дерево процессов»;
- Перейдите в Пуск — Программы — Стандартные. Запустите командную строку от имени администратора. Введите команду «taskkill /f /im process.exe /t», где «process.exe» — название процесса.
Как закрыть программу, которая зависла?
Шаг 2. Чистка реестра
Дело в том, что при удалении программ штатными средствами после них в системе может оставаться большое количество различных «хвостов» — записи в реестре, различные файлы и папки и т.п. И чтобы гарантировано избавиться от всех проблем последней инсталляции, все эти «хвосты» настоятельно рекомендуется вычистить перед новой установкой.
Идём в Пуск, жмём Выполнить (или сразу давим комбинацию клавиш Win+R). В открывшемся окошке вбиваем
regedit
и закрываем по OK:
Мы запустили редактор реестра. Далее Правка → Найти:
В поле для поиска вбиваем название удалённой программы (или его часть) и запускаем поиск:
Всё найденное ВНИМАТЕЛЬНО просматриваем и удаляем ненужное, то есть то, что относилось к удалённой программе.
Любая работа с системным реестром требует внимания, знаний и опыта. Так как малейшая ошибка здесь может привести к полной неработоспособности операционной системы.
После чистки реестра нужно вычистить оставшиеся файлы. В первую очередь следует искать папки с названием удалённой программы в системных директориях — программных файлах (Program Files) и в профиле (Documents and Settings).
Как перезапустить программу на компьютере
Самый простой способ перезагрузить программу на компьютере это выключить и опять включить – произойдет перезапуск.
Только в зависимости от программы есть варианты по лучше. Выключить и включить отлично подойдет, например для ultraiso.
Если вам понадобилось перезагрузить скайп, то об этом читайте здесь, а если браузер – то здесь
А вот перезапустить проводник обычным способом не получится. Вам понадобится нажать три клавиши одновременно: Ctrl+Alt+Del и кликнуть на строку: «выйти из системы».
Можно и по-другому. Нажмите пуск, подведите курсор как на картинке ниже, к опции «завершение работы» и кликните «выйти из системы» — проводник перезагрузится.
Намного сложнее перезапустить антивирус, например аваст. В этом случае вам придется перезагрузить компьютер полностью.
Как на компьютере перезагрузить зависшую программу
В windows 7, а еще чаще виндовс 8 программа может зависнуть. Чтобы вы не делали, она на ничего не реагирует.
Перезагружать компьютер полностью в таких случаях не обязательно – есть более быстрый способ.
Для этого нажмите три клавиши одновременно: Ctrl+Shift+Esc. Включиться диспетчер задач.
В нем выделите нужную программу и внизу нажмите: «снять задачу», как показано на примере интернет эксплорер (картинка выше).
Далее просто запускайте приложение опять – оно будет перезагружено. Успехов.
Непонятные команды
- cl_bobcycle 0.8 – устанавливает частоту раскачивания изображения у игрока при беге;
- cl_bobup 0.5 – устанавливает количество подскакиваний изображения игрока при беге;
- cl_drawhud 1 – включить меню HUD;
- cl_extrapolate 1 – простое линейное предсказание позиций объектов на основе истории их поведения ранее;
- cl_extrapolate_amount 0.20 – экстраполяция совершается только для потери пакетов до 0.20 секунды;
- cl_predict 1 – производит прогнозирование движений игрока на стороне клиента;
- cl_phys_timescale 1.0 – устанавливает масштаб времени на стороне клиента;
- cl_removedecals 0 – не удалять декали из объекта под прицелом;
- cl_wpn_sway_scale 1.0 – амплитуда анимации модели оружия при стрельбе;
- mat_fastnobump 0 – выключить быстрый алгоритм отрисовки объемных текстур;
- mat_frame_sync_enable 1 – разрешить форсировать синхронизацию фреймов;
- mat_frame_sync_force texture 0 – форсировать синхронизацию фреймов для блокировки управляемых текстур;
- mat_tonemap_algorithm 1 – старый алгоритм прорисовки карт;
- net_fakeloss 0 – имитация потери пакетов в процентом количествo;
- r_modelwireframedecal 0 – не показывать повреждения противнику;
Завершение работы ПК кнопкой выключения/включения компьютера
Этот способ не лучший вариант для выключения планшета или смартфона. Потребуется длительное время нажатия на кнопку устройства, открывающее наплывающую картинку, схожую с slidetoshutdown.exe, но для ПК этот способ может быть очень даже не плохим.
Причина выключения компьютера, работающего на Windows 10, без сомнения будет, так же часто требуется перезагрузка устройства. Windows даёт достаточно возможностей для этого. Получается, для завершения работы нужно выбрать для себя и использовать самый простой и удобный способ.
-
Как настроить время в яндекс браузере на телефоне
-
Какой тип рекламы в приложении имеет полноэкранный формат
-
Почему при удалении приложения перезагружается телефон
-
Как удалить временные файлы приложений
- Ps4 не удалось запустить приложение данные повреждены
Аварийное выключение
Если ноутбук завис, и перезапустить систему с помощью клавиатуры не получается, можно выполнить аварийное выключение. Сделать его можно двумя способами: длительным нажатием кнопки включения или полным отключением лэптопа от всех источников питания. Оба метода следует применять только в крайнем случае, когда остальные способы испробованы и признаны неподходящими для решения возникшей проблемы.
Чтобы сделать аварийную перезагрузку, нажмите и удерживайте в течение примерно 5 секунд кнопку питания. Держать её следует до тех пор, пока экран лэптопа не погаснет, а его кулеры не перестанут шуметь.
Когда вы убедитесь, что ноутбук вырубился, снова нажмите кнопку питания, чтобы включить его (однократное нажатие, как обычно, держать ничего не нужно). Перезагрузка через длительное удержание кнопки питания реализована на аппаратном уровне, поэтому даже если лэптоп завис намертво, таким способом вам удастся его выключить.
1. Выключение используя Пуск
Самым простым и основным способом выключения компьютера, управляемого Windows 10 будет завершение работы при помощи меню Пуск . Для того что бы это сделать, нужно открыть Пуск нажав на значок в левом нижнем углу экрана.
После нажатия на кнопку, меню должно развернуться, а в нём следует выбрать Завершение работы появятся три основных варианта: спящий режим, завершение работы и перезагрузка. Читать:«Спящий режим или полное выключение компьютера?».
Если же меню Пуск настроено на отображение в полноэкранном режиме, это будет выглядеть не много по-другому.
При использовании планшета, работающего на Windows 10, Панель задач будет отличаться, традиционного рабочего стала не будет, но по-прежнему остаётся возможность нажать кнопку Пуск , для открытия полноэкранного режима.
Какое приложение не позволяет выключить/перезагрузить компьютер?
Добрый день, друзья. В последнее время (пару дней) и на рабочем компе, и на домашнем ноуте (везде win8.1) вижу сообщение «Это приложение не позволяет вам выключить/перезагрузить компьютер». Причём иконки приложения не видно, нет и названия. Понятно, что это какой-то скрытый процесс.
Ситуация возникает, даже если не запускать никаких посторонних приложений. Т.е. включаю комп, дожидаюсь полной загрузки windows со всеми приложениями в автозапуске (скайпы, шмайпы и т.д.), пробую перезагрузить — вижу такое. Стоит Касперский. Он ни разу не «визжал». Вопрос, собственно, в следующем: как понять, что это за процесс такой? Хотя бы просто обнаружить его местонахождение!
- Вопрос задан более трёх лет назад
- 26647 просмотров
Комментировать
Решения вопроса 2
Смотрите попроцессно в таск менеджере. Прибил задачку, попробовал ребут. в AVZ более удобный менеджер процессов ну или любым специализированным попробуйте. Может быть приложение запущено вообще не от Вашей учетки через планировщик.
Ответ написан более трёх лет назад
Нравится 1 1 комментарий
Александр Цымбал @AlexanderTsymbal Автор вопроса
Так и сделал. Методом «киллов и ребутов» удалось определить, что это приложение Viber PC. После последнего обновления он начал выкидывать такую ерунду. Я уж думал, вирок.
Недействительная сессия, перезапустите лаунчер и игру
Что такое в Майнкрафт ошибка входа: недействительная сессия, перезапустите лаунчер и игру? Популярная компьютерная игра Minecraft, к сожалению, имеет множество проблем с запуском и стабильностью работы.
Многие пользователи сталкиваются с неожиданными ошибками, несмотря на то, что до этого момента игра работала нормально. Одной из самых распространенных проблем является невозможность подключения к игровому серверу с последующим сообщением: «Недействительная сессия». В данной статье рассмотрим основные способы восстановления работоспособности игрового клиента.

Почему происходит ошибка входа?
Основные причины, приводящие к данной ошибке в версиях 1.12.2 и 1.13.2:
- отсутствие или временная потеря соединения с сетью;
- использование нелицензионной версии игры;
- вредоносное программное обеспечение на компьютере;
- блокировка со стороны брандмауэра или антивируса;
- попытка подключиться к официальному серверу, используя пиратскую версию;
- несоответствие версии игры и установленных модификаций к требованиям сервера.
Зачастую, причиной потери соединения становится обновление игры или установка новых модов. В таком случае, возвращение к прежней версии и отключение модификаций вернет игру в работоспособное состояние. Если с момента последнего удачного запуска не проводилось никаких изменений в игровом клиенте, то причину следует искать в другом.
Обратите внимание:
Как исправлять ошибку?
Самый простой способ – это перезапуск игры. После закрытия клиента следует открыть «Диспетчер задач» (alt+ctrl+del для пользователей Windows) и закрыть все процессы, связанные с Minecraft. А еще лучше полностью перезагрузить компьютер.
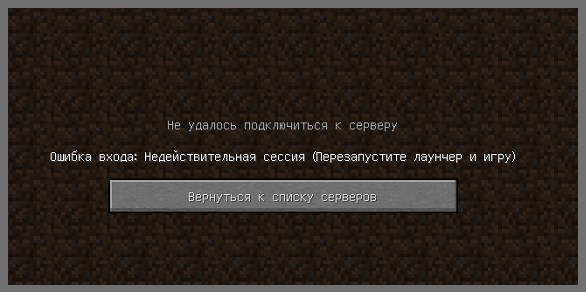
Так как ошибка может быть в интернет-соединении, то следует выполнить перезапуск роутера. Для этого нужно просто отключить его от питания на 5 – 10 минут. Перезагрузка роутера особенно полезна тем, кто использует подключение с динамическим IP-адресом.
Если перечисленные способы не помогли, то следует почистить реестр с помощью программы CCleaner и во время запуска Minecraft закрывать все другие приложения. Особенно те, которые требуют активного подключения к интернету.
Рекомендуется проверить компьютер на наличие вредоносного ПО программами DrWeb CureIt, Malwarebytes, AdwCleaner или другими антивирусными сканерами.
Переустановка игры также может исправить проблему. Следует внимательно проверить соответствие версии игры у всех участников подключения. Если используются неофициальные моды, то их лучше отключить.
При использовании лицензионной версии проблемы с работоспособностью игры возникают гораздо реже. Но и у владельцев пиратских версий есть возможность играть по сети со своими друзьями или на неофициальных серверах. Чаще всего для этого используют программу Hamachi, которая позволяет обходить блокировку со стороны разработчиков.
Обратите внимание:
Для этого необходимо скачать и установить программу Hamachi. Отключить все, что может блокировать соединение (брандмауэр, антивирус и аналогичные защитники). После этого необходимо создать сеть, к которой должны присоединиться все участники игры.
После этого в Minecraft нужно создать новый мир, в настройках которого должна быть включена опция «Открыть для сети». Далее потребуется ввести IP-адрес и порт
Важно, чтобы у всех подключающихся к серверу игроков были аналогичные версии игрового клиента. В противном случае игра работать не будет. В папке с игрой можно отключить защиту, встроенную разработчиками
Для этого необходимо найти файл server.properties и открыть его с помощью любого текстового редактора
В папке с игрой можно отключить защиту, встроенную разработчиками. Для этого необходимо найти файл server.properties и открыть его с помощью любого текстового редактора.
Найдя строку online-mode=true следует заменить значение «true» на «false», без кавычек. После этого надо сохранить внесенные изменения и перезагрузить операционную систему.
Обратите внимание:
При использовании Hamachi, адрес сервера и порта назначается игрой, а значит его будет необходимо передавать всем, кто захочет присоединиться к игровой сессии. Для игроков, использующих одну и ту же локальную сеть, узнать адрес можно в самом игровом клиенте, использовав команду ipconfig.
Для того, чтобы узнать свой IP-адрес, в интернете есть множество способов. Одним из самых быстрых и удобных станет использование сайта 2ip.ru, где можно моментально узнать адрес своего компьютера.
Как перезагрузить компьютер с помощью Ctrl+Alt+Del
Используйте сочетание клавиш Ctrl+Alt+Del, чтобы открыть диалоговое окно завершения работы во всех версиях Windows. Этот подход является дополнительным методом, который работает так же хорошо, как и использование меню «Пуск» или начального экрана.
Экраны выглядят по-разному в зависимости от используемой версии Windows, но каждый из них дает возможность перезагрузить компьютер:
Windows 11, 10 и 8: нажмите значок питания в правом нижнем углу экрана, чтобы найти параметр «Перезагрузить».
Windows 7 и Vista: нажмите стрелку рядом с красной кнопкой питания в правом нижнем углу экрана, затем выберите «Перезагрузить».
Windows XP: выберите в меню «Завершение работы», а затем «Перезагрузить».




















