Общие сведения
Перезапуск устройства требуется не только при зависании, но и для скачивания рабочих программ, установки нового программного сервиса. Рассмотрим варианты, как это сделать.Простой способ переустановки ноутбука любой серии: Леново, Асус, Самсунг можно произвести с помощью пускового меню. Однако, для разных версий Windows есть свои нюансы.
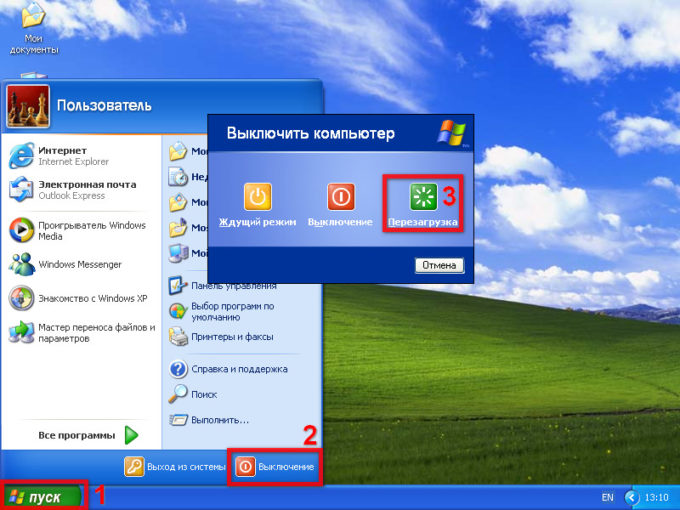
Основные клавиши пускового меню: «пуск», «Выключение», «Перезагрузка» (обозначено красным)
Схема для Windows 7:
- задействовав мышь, нажимаем клавишу «Пуск» (внизу, слева).
- нажимаем на стрелочку возле опции «Завершение работы».
- в открывшемся окне отмечаем опцию «Перезагрузка», активизируем ее.
- перезагрузка версии осуществлена.
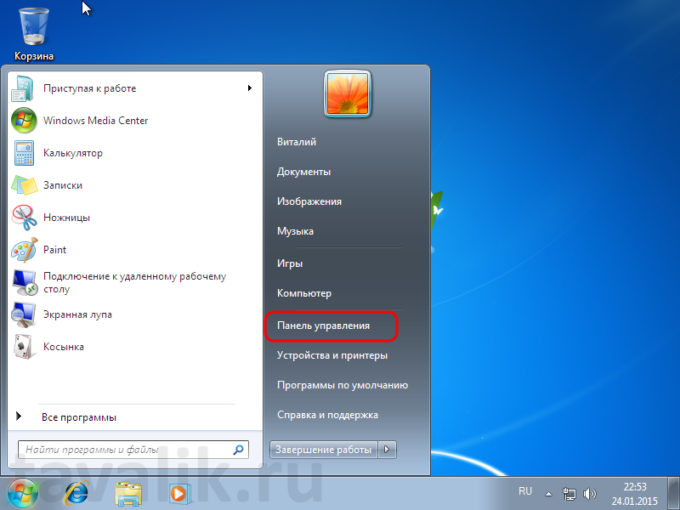
Схема для Windows 7: клавиши «Пуск», «Панель управления», «Завершение работы»
Схема для Windows 8:
- проведем курсором мыши снизу доверху в правой части экрана ноутбука, открыв меню.
- находим опцию «Параметры» (значок шестеренки).
- активизируем нажатием.
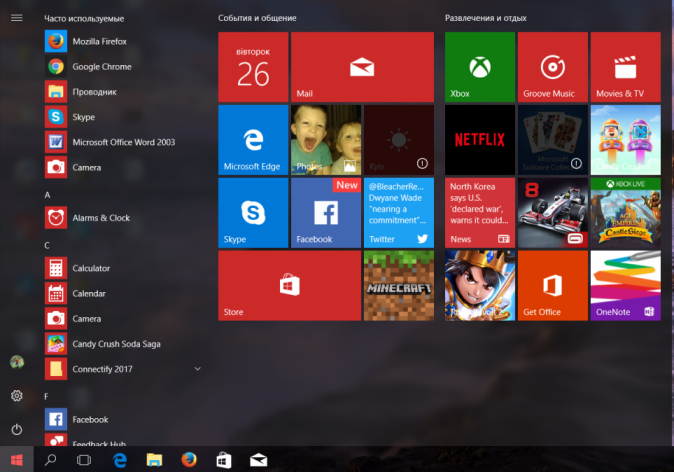
Открываем опцию «Параметры»
- нажимаем клавишу «Выключение».
- находим опцию «Перезагрузка», активизируем ее.
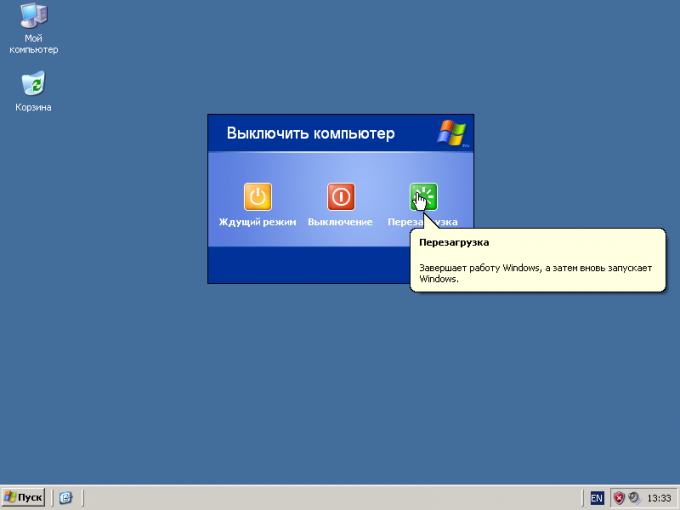
Схема для Windows 10:
- вводим в действие пусковое меню.
- на появившейся панели выбираем опцию «Завершение работы».
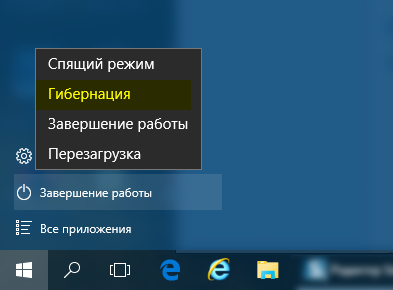
Выбор опции «Завершение работы»
в открывшемся меню нажимаем клавишу «Перезагрузить».
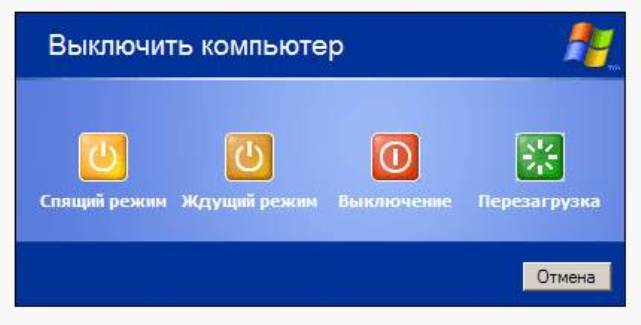
Выбор опции «Перезагрузить»
Примечание: Перезапуск ноутбука проходит в течении минуты. В исключительных случаях, можно попробовать вариант отключения устройства от питания, затем, повторное включение. Действие ведет за собой ошибки системы, поэтому злоупотреблять таким способом не стоит.Схема для Windows 10, разные варианты:
Рассмотрим подробнее разные варианты перезагрузки ноутбука версии 10:
- с помощью клавиши «Пуск» (см. действия выше).
- с помощью клавиш Win+X.
- при помощи комбинации ALT + F4.
- с помощью кода Shutdown.
- используя утилиту.
Как использовать клавишу «Пуск» для перезапуска устройства, мы описали выше.
Используя клавиши Win+X:
- нажимаем вышеуказанные клавиши, одновременно.
- входим в меню.
- выбираем опции: выйти из системы, завершить работу или перезагружаться.
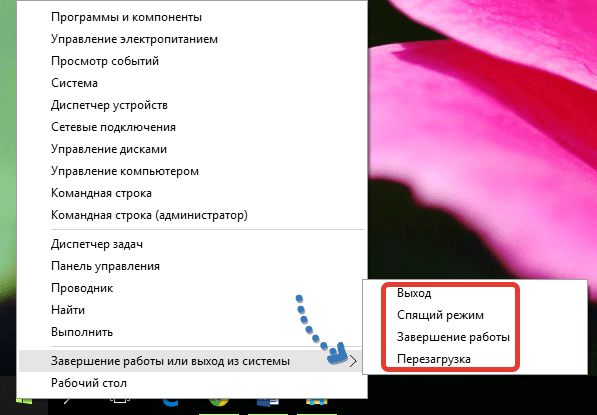
Выбираем опции: выйти из системы, завершить работу или перезагружаться
С помощью кнопок ALT + F4:
нажимаем данное сочетание, открывается меню.
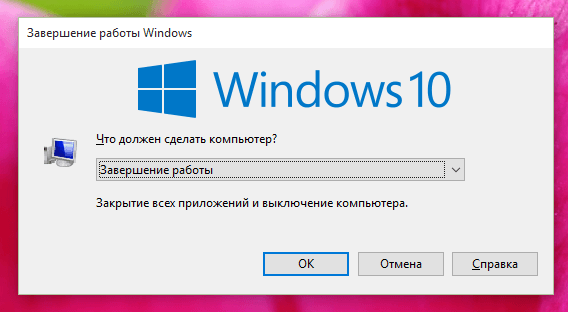
Нажимая клавиши ALT + F4, открываем меню
по меню, также, выбираем требуемую опцию.
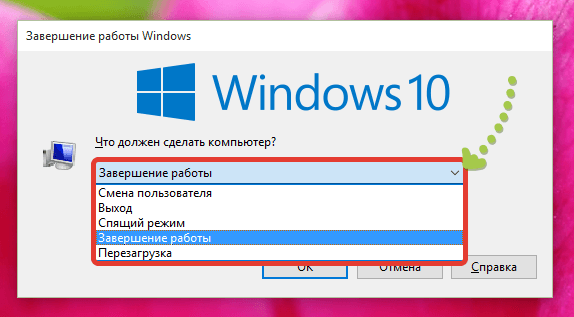
После активизации клавиши «Завершение работы», выбираем опцию «Перезагрузка», нажимаем «Окей»
Применение кода Shutdown для перезагрузки можно следующим образом:
- активизируем опцию «Выполнить».
- набираем сочетание win+ r, введя код shutdown /s.
- нажимаем клавишу «Окей», подтверждая проделанную работу.
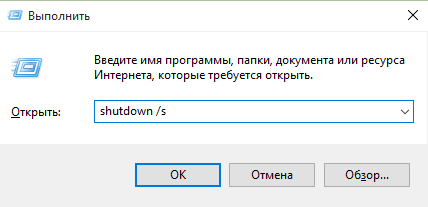
Активизируем клавишу «Выполнить», вводим код, подтверждаем
Установка соответствующей утилиты, также, справится с перезапуском:
- вводим в работу опцию «Выполнить».
- набираем сочетание win+ r, введя код slidetoshutdown.exe.
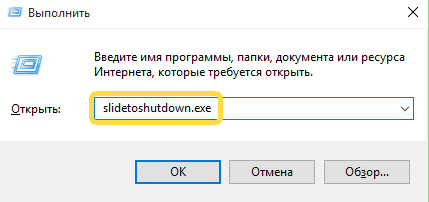
Активизируем клавишу «Выполнить», вводим другой код, подтверждаем
- подтверждаем проделанную работу клавишей «Окей».
- просматриваем информацию на экране «Проведите пальцем для завершения работы или перезагрузки».
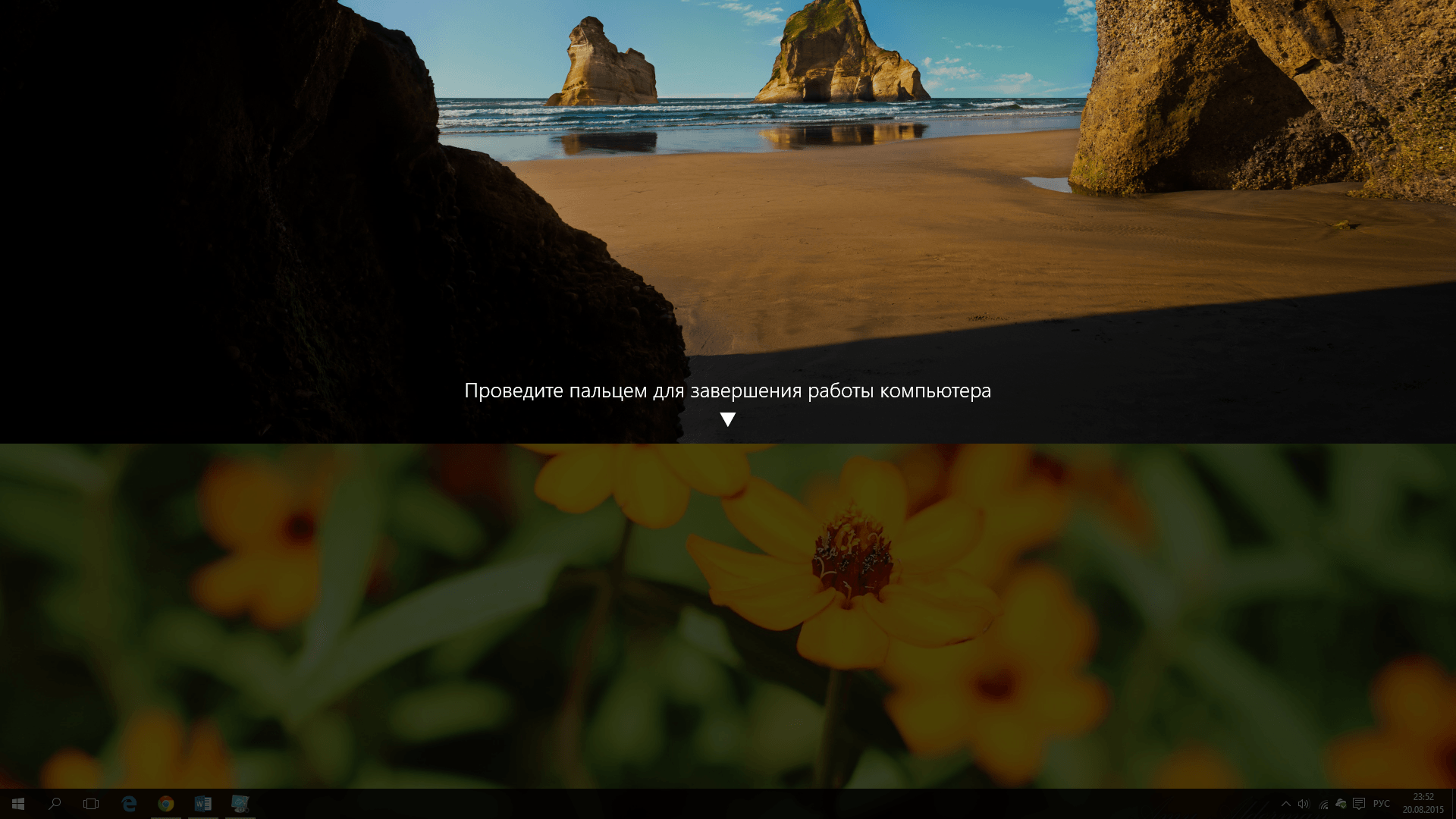
Совершаем действие, указанное на экране: «Проведите пальцем для завершения работы или перезагрузки»
В некоторых случаях отказываются работать следующие составные части ноутбука: мышь, тачпад и сама клавиатура. Как решить проблему, опишем ниже.
Как перезагрузить ноутбук с помощью клавиатуры на Windows
Существует несколько комбинаций клавиш, которые можно использовать для быстрой и правильной перезагрузки ноутбука. Для работы клавиши должны быть нажаты одновременно.
ALT + F4 — Сначала перейдите на рабочий стол, а затем нажмите эту комбинацию клавиш. Откроется окно выключения, выберите Перезапустить. Вы также можете отключиться от рабочего стола, нажав один раз WIN + D.
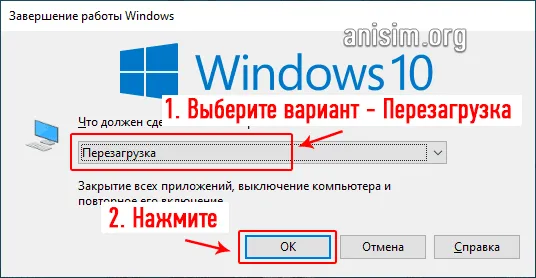
CTRL + ALT + DEL — После нажатия этих клавиш откроется страница счета. Нажмите на значок выключения в правом нижнем углу и выберите Перезапустить.

WIN + X — в Windows 10 и 8 эта комбинация открывает панель с часто используемыми функциями операционной системы. Установите курсор на позицию отключения и выполните нужную операцию.
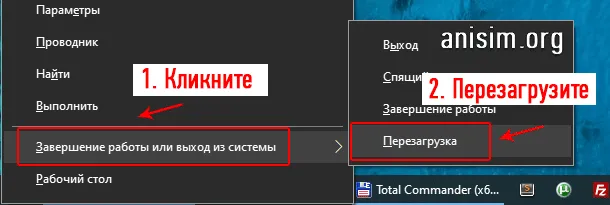
WIN + L — Открывает экран блокировки, нажмите Enter или другую клавишу. На следующем экране нажмите на значок выключения в правом нижнем углу и выберите нужный элемент.
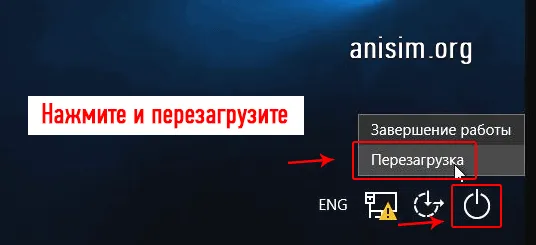
Менее известные способы выключения ноутбука
Разработчики Windows потрудились над тем, чтобы у пользователей было множество возможностей, как выключать ноутбук.
Коротко о тех методах, которые неизвестны многим компьютерщикам:
- Выключение с помощью клавиш Alt+F4. При нажатии этой комбинации появится окно обновления системы с предложением завершения работы.
- Выключение через командную строку, которая открывается нажатием клавиш Win+R. В появившемся окошке следует написать команду shutdown/s.
- Выключение с помощью дополнительного меню «Пуск», вызвать которое можно нажатием клавиш Win+X. Далее, как и в стандартном способе, остается выбрать нужные пункты.
- Выключение ноутбука по расписанию. Метод довольно простой и разобраться в нем не составит труда даже новичку. Для того чтобы ноутбук выключался ежедневно в одно и то же время (например в 00:00), необходимо вызвать командную строку (Win+R) и ввести следующую команду:
Schtasks.exe/Create/RL Highest/TN Shutdown/SC Daily/ST 23:57/TR «%WINDIR%system32shutdown.exe/s/t 180/c.
Здесь цифра 180 указывает на секунды до выключения. В данном случае установлено 3 минуты (180 секунд).
Чтобы остановить расписание, в командную строку вводится следующая фраза: shutdown /a. Эта команда отменяет расписание выключения.
Выключение ноутбука через ярлык. Что это такое и как создавать, знает каждый пользователь. Ярлык можно поместить в удобное место и при двойном нажатии на него гаджет будет выключаться. В командную строку нужно ввести shutdown/s/t0, где 0 – это время до выключения, которое можно установить по своему усмотрению.
Как перезагрузить Windows 7
Выберите вариант загрузки. Сделайте это с помощью клавиш со стрелками. На экране отобразятся следующие варианты загрузки:
- Безопасный режим с загрузкой сетевых драйверов. Безопасный режим служит для диагностики компьютера. В этом режиме загрузятся только самые необходимые драйверы, службы и программы (включая сетевые драйверы).
- Безопасный режим с поддержкой командной строки. В этом случае вместо графического интерфейса пользователя откроется командная строка. Рекомендуем переходить в этот режим только опытным пользователям.
- Ведение журнала загрузки. В этом режиме будет создан файл «ntbtlog.txt», с помощью которого можно устранить неполадки. Рекомендуем переходить в этот режим только опытным пользователям.
- Включение видеорежима с низким разрешением (640 × 480). В этом режиме загрузится видеодрайвер, который обеспечит низкое разрешение и частоту обновления. Так можно устранить неполадки с графикой или видеокартой.
- Последняя удачная конфигурация (дополнительно). Если вы не можете запустить Windows, выберите этот вариант, чтобы загрузить последнюю конфигурацию Windows, которая работала.
- Режим отладки. Windows загрузится в режиме устранения неполадок с поддержкой расширенной диагностики и протоколирования. Этот режим предназначен для ИТ-специалистов.
- Отключить автоматическую перезагрузку при отказе системы. Если в работе системы произойдет сбой, и вы увидите «синий экран смерти», эта опция предотвратит автоматическую перезагрузку компьютера. Это полезно, если система «застряла» в бесконечном цикле перезагрузок (когда система дает сбой, перезагружается, сразу снова дает сбой, перезагружается и так далее).
- Отключение обязательной проверки подписи драйвера. Так можно устанавливать драйверы, подписи которых не распознаются системой. Выберите этот вариант только в том случае, если уверены в надежности источника сторонних драйверов.
- Обычная загрузка Windows. Windows будет загружена в обычном режиме (без каких-либо дополнительных условий и параметров).
Даже незначительные отклонение в работе сложной бытовой техники могут свидетельствовать о серьёзных программных или аппаратных неполадках. Например, если ноутбук перестал видеть батарею, то не следует откладывать в долгий ящик поиск и устранение такой проблемы, иначе в скором времени может произойти полный сбой в работе компьютера.
5 способов выключить или перезагрузить ноутбук без мышки и тачпада
Стандартная функция
Я покажу на примере ОС Windows 10 (как самой современной на сегодняшний день). В отличных Windows — действия аналогичны.
- сначала необходимо нажать на клавишу Win на клавиатуре (должен открыться «ПУСК»);
- далее с помощью клавиш TAB и стрелочек выбрать кнопку «выключения» (), нажать Enter;
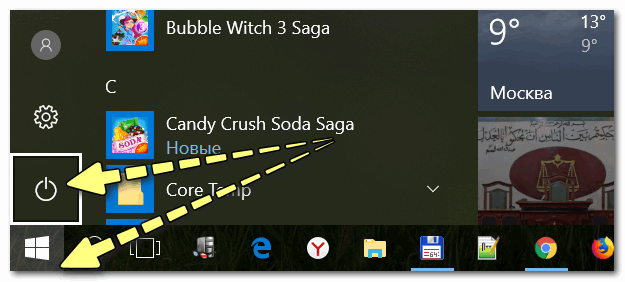
далее в списке с помощью стрелочек выбрать «Перезагрузка/завершение работы» (в зависимости от требований), нажать Enter.
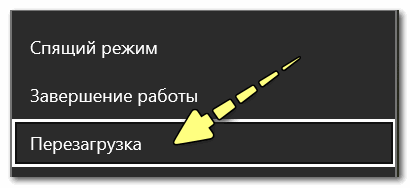
Выключить, спящий режим или перезагрузка
собственно, всё. Если с ноутбуком все в порядке, он выполнит поставленную задачу.
Дополнение : если реакции на команду выше никакой не последовало, то возможно ваша Windows зависла. Также можете попробовать альтернативные способы, описанные ниже.
С рабочего стола
В любой версии Windows (XP, 7, 8, 10), если у вас открыт рабочий стол, просто нажмите сочетание кнопок Alt+F4 (означает закрытие окна, но на раб. столе альтернативная функция) .

ALT+F4 на рабочем столе
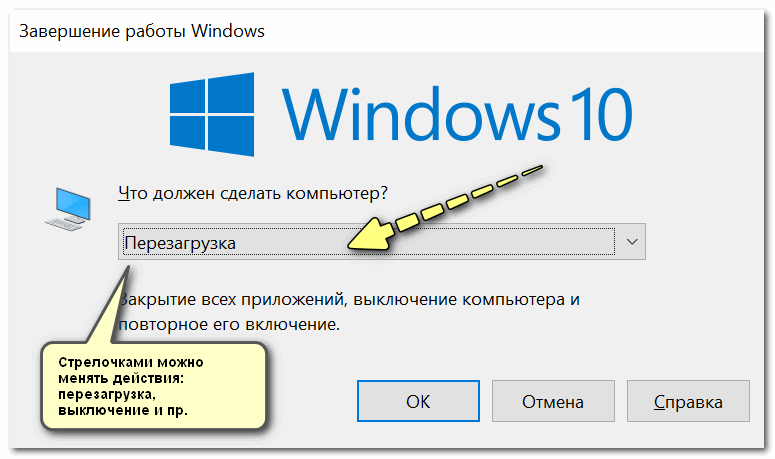
Через мгновение ноутбук должен уйти в перезагрузку.
С помощью Ctrl+Alt+Del
Если система не отзывается на ваши нажатия клавиш, попробуйте сочетание Ctrl+Alt+Del (оно помогает выходить из множества проблемных ситуаций).
Должен появиться небольшой список, из него нужно выбрать вариант «Выйти» (для выбора нужного варианта используйте TAB и стрелочки на клавиатуре) .
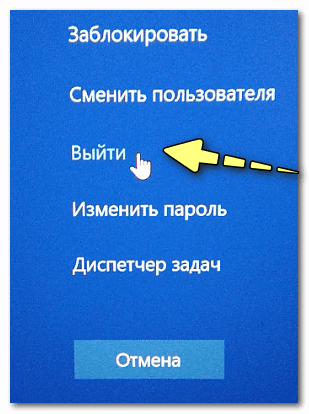
Далее в правом углу экрана выберите значок «Выключить» (), нажмите на нем Enter и в появившемся небольшом списке выберите нужную функцию (как правило: перезагрузка, выключение и спящий режим).
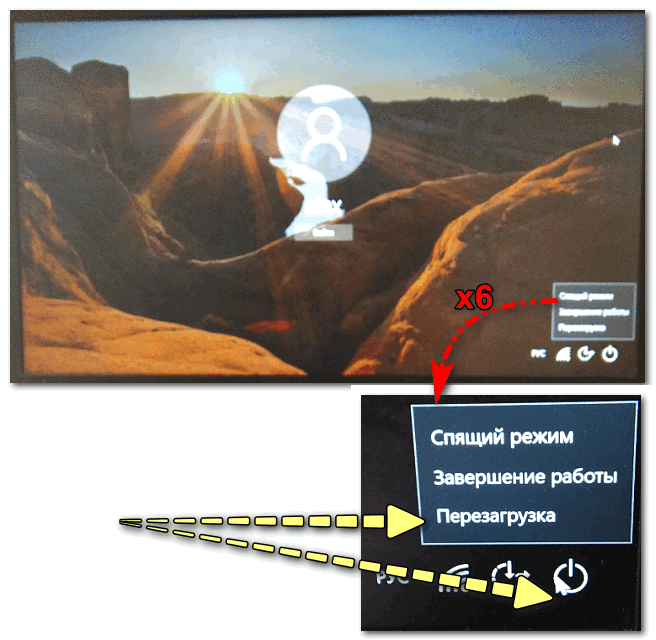
Перезагрузка или выключение
С помощью спец. команды shutdown
- нажмите сочетание кнопок Win+R (должно открыться окно «Выполнить» в левом нижнем углу экрана);
- далее введите команду shutdown.exe -r -f -t 20 (перезагрузка через 20 сек.), или shutdown /s /t 60 (выключение через минуту).
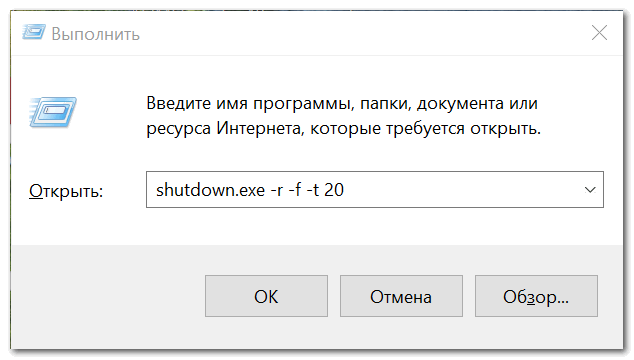
shutdown.exe -r -f -t 20 (команда перезагрузки через 20 сек.)
если команда сработала, появится небольшое предупреждающее окно (на скрине ниже показано, как оно выглядит).
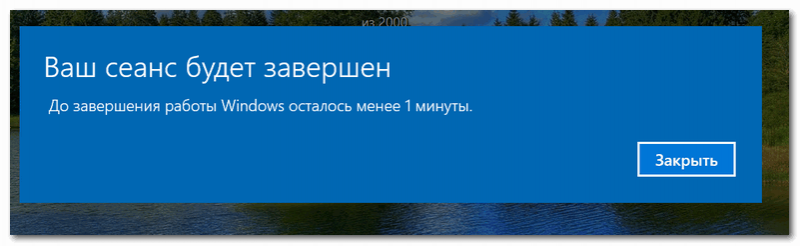
Ваш сеанс будет завершен
Кстати, обращаю внимание, что через указанное время компьютер будет перезагружен (выключен) без предупреждения. Поэтому выполнять ее необходимо, когда все открытые файлы и документы были сохранены!
Аварийное выключение
Если ноутбук вообще не реагирует на нажатия клавиш, то выключить его можно только с помощью кнопки «Включения». Для этого ее необходимо зажать на 5-10 секунд — затем произойдет аварийное выключение (на некоторых моделях также слышен слабый «писк»).
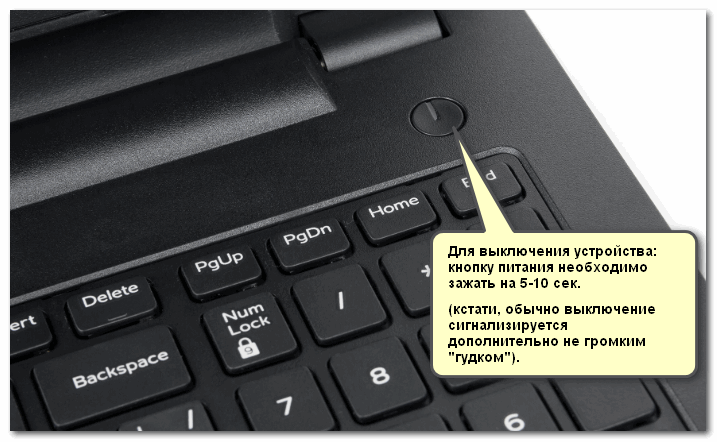
Типовой ноутбук (кнопка питания крупным планом)
Кстати, если ноутбук не реагирует и на кнопку питания — то здесь можно только перейти к крайней мере: отключить ноутбук от сети и вынуть аккумуляторную батарею. Тогда он 100% будет обесточен и не сможет работать
Правда, подобные меры применять следует осторожно, и только при различных неисправностях (когда устройство вообще не воспринимает никакие нажатия)

Вынимаем аккумуляторную батарею (фото из прошлых статей для примера)
Не все обладатели ноутбуков знают, как правильно выключать устройство. Многие из них считают, что достаточно закрыть крышку. Но это не так! В данной статье пойдет речь о способах выключения ноутбука с любыми операционными системами и при разных обстоятельствах.
Не все знают, что после закрытия крышки ноутбук перейдет в режим ожидания. Но для того, чтобы полностью отключить его, этого недостаточно
Важно сохранить информацию и не потерять процесс работы, а для этого необходимо знать, как выключать ноутбук правильно. Разобраться в этом сможет даже ребенок
Экстренные способы
Ситуация, когда компьютер не отвечает ни на какие команды, может случиться с каждым. При этом перезагрузить зависший ноутбук с помощью приведённых выше способов не получится. Придётся использовать экстренные меры. Если кнопка перезагрузки ноутбука присутствует, то воспользуйтесь ею.
Такие кнопки встречаются редко, поэтому вместо неё зажмите кнопку включения на несколько секунд, пока ноутбук полностью не выключится. Потом снова включите ноутбук. Ещё один способ — отключить устройство от питания. Для этого отсоедините шнур питания, выньте батарею, а потом верните всё обратно.
Использование этих способов может привести к потере данных и возникновению ошибок. Старайтесь не использовать их. Чаще всего можно дождаться момента, когда компьютер начнёт отвечать и отключить его стандартными способами.
Все приведённые выше способы подходят для ноутбуков Асус, Леново, Тошиба и так далее. Главное, чтобы на них была установлена операционная система Windows. Наличие кнопки перезагрузки зависит от конкретной модели ноутбука. Обычно её нет, поскольку изготовители ноутбука не хотят, чтобы пользователь часто перезагружал ноутбук и создавал ошибки.
Вне зависимости от сложности проблемы, связанной с невозможностью пользоваться мышкой и тачпадом, существует множество способов перезагрузить устройство. Сделать это просто, если знать порядок действий или использовать советы этой статьи.
Осторожность при принудительной перезагрузке ноутбука Lenovo
Принудительная перезагрузка ноутбука Lenovo может быть необходима в случаях, когда операционная система не отвечает или заблокирована
Однако, при проведении данной процедуры необходимо проявлять осторожность, чтобы избежать непредвиденных последствий
Во-первых, при принудительной перезагрузке ноутбука Lenovo с клавиатуры, необходимо сохранить все текущие данные, чтобы избежать их потери. Многие программы и приложения автоматически сохраняют изменения, однако, рекомендуется вручную сохранить все открытые файлы, чтобы быть уверенным в сохранности информации.
Во-вторых, при выполнении принудительной перезагрузки необходимо быть готовым к потере некоторого количества данных. В некоторых случаях, запущенные процессы и операции могут быть прерваны, что может привести к утрате несохраненной информации. Поэтому, перед принудительной перезагрузкой, рекомендуется сохранить все важные данные и информацию.
В-третьих, при использовании клавиатурных комбинаций для принудительной перезагрузки, следует быть внимательным и не случайно вызывать другие команды или функции, которые могут повлиять на работу ноутбука. Рекомендуется внимательно ознакомиться с инструкцией производителя и использовать только подтвержденные и безопасные методы для перезагрузки.
В-четвертых, в случае, если проблемы с ноутбуком Lenovo повторяются и перезагрузка не решает проблему, рекомендуется обратиться к специалистам или подробной документации производителя, чтобы получить более точные рекомендации и решить проблему без ущерба для системы.
В целом, принудительная перезагрузка ноутбука Lenovo может быть эффективным способом решения проблем, связанных с заблокированной операционной системой или зависшими программами. Тем не менее, необходимо быть осторожным и учитывать потенциальные риски и потерю данных. Если проблема повторяется или вызывает беспокойство, рекомендуется обратиться к профессионалам для получения дополнительной помощи и поддержки.
Штатные методы перезагрузки
Для того чтобы перезагрузить ноутбук только с помощью клавиатуры, нужно знать нужные комбинации и приёмы. Как перезагрузить ноутбук клавиатурой:
- перезагрузка через «Пуск»;
- перезагрузка горячими клавишами Alt+F4;
- с помощью Ctrl+Alt+Del;
- с помощью командной строки.
Это самые часто используемые способы, которых обычному пользователю хватит для перезагрузки ноутбука почти в любой ситуации. Выбор каждой из них зависит от сложности ситуации. Например, если компьютер завис, то перезагрузить его проще комбинацией Ctrl+Alt+Delete, а если произошло обновление, то операцию можно выполнить в штатном режиме — через «Пуск».
Вам обязательно пригодится информация о том, .
Использование меню Пуск
Использовать этот вид перезагрузки оптимально в том случае, когда нужно просто обновить драйвера или установить обновления, но нет возможности воспользоваться мышью. На Windows 10 без использования мыши это можно сделать, следуя алгоритму:
- Нажать клавишу «Пуск».
- Один раз нажать Tab.
- Нажимая стрелку вниз выделить значок выключения и нажать на него.
- В выплывшем окне выбрать перезагрузку, выключение или сон.
Этот вариант не подходит в случае зависания компьютера. Зато он работает во всех версиях операционной системы Windows.
С помощью комбинации Ctrl+Alt+Delete
Эта команда вызывает отдельное окно, в котором, помимо выключения и перезагрузки, можно заблокировать пользователя, сменить профиль и открыть диспетчер задач. Этот вариант лучше всего подойдёт при зависании, потому что с его помощью можно попробовать решить проблему без перезагрузки.
Порядок действий такой же, как и в случае с «Пуском». Нажимаете комбинацию клавиш Ctrl+Alt+Del. В открывшемся окне с помощью Tab переходим на нужную нам строчку, выбираем на ней значок выключения и в открывшемся окне нажимаем на операцию, которая нам нужна — выключение, перезагрузка или сон.
С помощью Alt+F4
Эта комбинация отвечает за отключение активной программы, а когда её нет — открывает окно, через которое можно перезагрузить компьютер. Для того чтобы это окно открылось, можно просто несколько раз нажать Alt+F4. После этого откроется окно, в котором с помощью стрелочек влево или вправо можно выбрать одну из команд: сменить пользователя, заблокировать, перезагрузить, выключить или войти в сон.
Вызываем командную строку
Использование командной строки подразумевает знание команд. Нужно лишь знать специальную команду «shutdown/r», а также комбинацию клавиш, запускающую командную строку — Win+R.
Порядок действий при перезагрузке:
- Используя комбинацию клавиш Win+R, вызвать командную строку.
- Ввести в неё команду: «shutdown/r».
- Ждать, когда компьютер выключится.
Сразу после введения команды появится окно, предупреждающее, что компьютер выключится через десять секунд. В этом окне можно отменить выключение.
https://youtube.com/watch?v=GtuashAfRc4






























