Перезагрузка при полном зависании ноутбука
Бывают моменты, когда устройство зависает намертво. Что делать?Придется использовать принудительный вариант переустановки. Нажмите клавишу, ответственную за выключение, подержите в этом состоянии несколько секунд. Ноутбук отключится. Как вариант, можно убрать аккумуляторное устройство, отключить от сети. Действие не является перезагрузкой, но это шанс восстановить работу. Риск есть, могут не сохраниться данные.
В некоторых случаях, помогает не полное отключение, а комбинация трех клавиш ctrl+alt+del. После нажатия появляется меню «Выйти из системы», затем система обновиться в автоматическом режиме. Данный вариант грамотнее.

Клавиши ctrl+alt+del на клавиатуре ноутбука
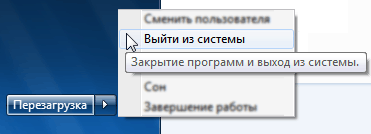
Меню «Выйти из системы», затем система обновиться в автоматическом режиме
Мы рассмотрели варианты переустановки ноутбука разных версий, подходящие для устройств Леново, Асус, Самсунг.
Успеха!
Способы перезагрузки
Так как в разных операционных системах от Microsoft пользовательский интерфейс выглядит по-своему, мы опишем процесс перезагрузки индивидуально.
На Windows 7
На старой доброй «Семерке» до сих пор работает как минимум половина всех компьютеров и ноутбуков мира. Поэтому начнем мы именно с нее:
- Откройте меню «Пуск» и кликните по маленькой стрелочке в правой части окошка. Открыть список можно и с помощью клавиатуры (кнопка Win). Если вы работаете без мышки, для навигации по имеющемуся меню используйте кнопку tab.
- Далее в появившемся меню выбираем пункт, обозначенный на скриншоте.
После этого начнется и сама перезагрузка.
Также перезагрузить ноутбук можно и через командную строку «Виндовс». Делается это так:
- Открываем меню «Пуск» и в поисковом поле вводим «CMD». Когда нужный результат появится в выдаче, жмем по нему правой кнопкой мыши и в контекстном меню выбираем «Запуск от имени администратора».
- Так как мы выбрали суперпользовательский режим, намерение потребуется подтвердить.
- В черное окошко, которое вскоре откроется, введите команду, приведенную ниже, а затем нажмите Enter.
shutdown/r
- Далее последует предупреждение о том, что до автоматической перезагрузки осталась одна минута. Жмем «Закрыть».
По прошествии минуты наш ноутбук перезагрузится самостоятельно.
Windows 8/8.1
В «Восьмерке» разработчики пытались внедрить инновационную идею, которая так и не прижилась. Поэтому выключается ПК или ноутбук тут особым способом. Выглядит он так:
- Наводим указатель мыши в правый нижний угол и ждем появления выдвигающейся панели. Уже в ней выбираем иконку шестеренок (отмечена цифрой «2»).
- Далее жмем обозначенную на скриншоте кнопку.
- Во всплывающем меню выбираем нужный вариант. В данном случае нам необходима перезагрузка.
В итоге машина приступит к выключению, чтобы потом запуститься вновь.
Перезагрузка ноутбука на «Десятке»
В Windows 10 выключить или перезагрузить наш ноутбук проще всего. Делаем следующее:
- Жмем иконку меню «Пуск», кликаем по кнопке выключения и из всплывающего меню выбираем перезагрузку.
Готово. Устройство перезагружается.
Также в Windows 10 и других ОС можно перезапустить ноутбук на заблокированном экране. Например, если вы забыли пароль. Для этого просто жмем иконку питания и выбираем нужный пункт из появившегося перечня.
С помощью клавиши включения
Ну и, наконец, поговорим о том, что делать, если воспользоваться стандартными методами не получается. К примеру, ваш ноутбук просто «завис» или виден черный экран. Если это произошло, зажмите и удерживайте физическую кнопку включения до тех пор, пока экран устройства не погаснет. В результате оно уйдет на перезагрузку.
Принудительный способ
Если кнопка по какой-то причине вам не помогает, можно прибегнуть к самому действенному способу перезагрузки ноутбука: просто вытащите из него батарею, а потом вставьте ее и запустите гаджет.
Для того чтобы извлечь аккумулятор, сначала отодвиньте его фиксаторы и только потом прилагайте небольшое усилие.
Перезагрузка командной строкой
Наиболее продвинутым способом рестарта устройства является применение возможностей командной строчки. Чтобы ею воспользоваться придется нажать Win+R, а потом в окошечке набрать Shutdown/r и нажать клавишу Ввода.
Причинами зависания устройства могут быть разные команды, однако самой часто встречающейся проблемой становится вирус. Часто случаются сбои в работе операционной системы, несоответствие настроенных параметров, сброс ПО.
Надеемся, наша статья и видео позволят вам успешно и быстро справиться с задачей.
Как и любое другое устройство, ноутбук может зависнуть. Это может случиться из-за программного или аппаратного сбоя. Если проблема программная, то чаще всего, ее можно решить с помощью закрытия программы, которая вызывает зависание. Но, для решения серьезных проблем с программами и аппаратных сбоев нужно использовать принудительную перезагрузку. В данной статье мы расскажем о том, что делать если ноутбук завис и не на что не реагирует.
завис ноутбук-что делать, как перезагрузить. Чёрный экран.
Не надо вынимать аккумулятор! Надо задержать кнопку выключени до того момента, пока он не выключится! Это 6 секунд! И потом снова включить.
Остальные ответы
Вынуть аккумулятор.
CTRL +ALT+Delete
Нажать и подольше подержать кнопку, которой ты его включила
Опишите более детально проблему, из того, что Вы написали, сделать какие-либо выводы очень сложно.
Похожие вопросы
Ваш браузер устарел
Мы постоянно добавляем новый функционал в основной интерфейс проекта. К сожалению, старые браузеры не в состоянии качественно работать с современными программными продуктами. Для корректной работы используйте последние версии браузеров Chrome, Mozilla Firefox, Opera, Microsoft Edge или установите браузер Atom.
Источники проблем
Проблемы с ноутбуком могут случиться в любой момент. Как правило, это приводит к медленной работе ОС, а затем и к полному зависанию компьютера.
Чаще всего причинами «глюков» являются следующие факторы:
- несовместимость ПО;
- нехватка оперативной памяти;
- загруженность процессора;
- системные сбои;
- вирусы;
- неправильно установленная операционная система;
- сбитые настройки ОС.
Нередко исправить ситуацию помогает откат системы или увеличение оперативной памяти. Но для начала придется выключить ПК. Завис ноутбук? Что делать? Как осуществить перезагрузку или выключение лэптопа? Обо всех возможных вариантах развития событий будет рассказано ниже.
Питание и ожидание
Как перезагрузить ноутбук, если он завис и не отвечает на действия юзера? Все зависит от обстоятельств. Ведь иногда удается осуществить перезагрузку обычным отключением лэптопа от сети.
Что делать, если ноутбук имеет несъемную батарею и работает от питания напрямую? Подобные обстоятельства, если исключить выключение при помощи кнопки Power, предусматривают только один вариант развития событий — ожидание.
Что это значит? Нужно следовать таким указаниям:
- Отключить лэптоп от шнура питания.
- Попытаться перезагрузить компьютер ранее перечисленными способами (при помощи клавиатуры).
- Подождать несколько часов.
Можно обойтись без 2 шага. То есть просто отключить лэптоп от питания и ждать. Правда, необходимо запастись терпением — ожидание будет долгим. До тех пор, пока батарея устройства не разрядится в полной мере. Даже в состоянии зависания ОС расходует запас энергии.
Что произойдет? Компьютер просто разрядится и выключится. После этого останется просто подключить лэптоп к питанию через провод, подождать несколько минут (не обязательно, но желательно), а затем включить его при помощи кнопки Power.
Решения
Самым распространённым фактором появления данной проблемы является невнимательность или неопытность пользователей: штекер, по которому подводится питание к устройству, может быть повреждённым (в местах изгиба кабеля визуально этого может быть и не видно, на самом же деле тонкие жилы провода вследствие многократных сгибаний просто перетёрлись).
Либо отсоединённым. Особенно подобная ситуация касается старых устройств от Asus.
При работе от аккумулятора он может разрядиться или быть незаряженным, также возможен выход батареи из строя.
Необходимо всё проверить и убедиться в отсутствии подобных проблем либо решить их: зарядить аккумулятор, заменить повреждённый кабель, включить его штекер в розетку, если она действительно рабочая.
Рис. 1 – Не загорелся экран после включения портативного компьютера
Батарея
Чтобы убедиться в работоспособности батареи, нужно подключить питание к устройству, после чего загорится соответствующий индикатор: наличия электропитания и зарядки съемной батареи.
Рис. 2 – Смотрим на индикаторы заряда батареи и наличия питания
Если подсветка зарядки батареи не светится, вытащите её из посадочного места, в большинстве случаев выдвинув пару защёлок.
Рис. 3 – Отодвигаем защелки для снятия аккумулятора
После берём ластик и прочищаем контакты на батарее и на ноутбуке, если они имеют что-то вроде налёта или поменяли медный цвет на иной (серый, зеленоватый – попросту окислились).
Рис. 4 – Чистим контакты
Зажимаем кнопку подачи питания, дабы остаточный заряд, накопившийся на силовых элементах, израсходовался.
Теперь можно вставлять аккумулятор и попытаться включить девайс. Без исправного адаптера, разъема и кабеля питания все эти манипуляции не проделать.
Если выполнение приведённых шагов не помогло, скорое всего съемный аккумулятор вышел из строя.
Проблема с контактами и работоспособностью планок оперативной памяти – ещё одна распространённая причина отсутствия картинки на дисплее ноутбука или невозможности его запуска.
Часто к этому приводят разлитые на клавиатуру напитки, последствия чего не были вовремя ликвидированы (просушка).
Для проверки модулей ОЗУ необходимо проделать следующее.
- Отсоединяем кабель питания от сети и от устройства.
- Извлекаем аккумуляторную батарею.
- Зажимаем кнопку питания на несколько секунд, дабы израсходовать оставшийся заряд.
- Отвинчиваем болтики, которые держат крышку, прикрывающую планки оперативной памяти.
Рис. 5 – Отвинчиваем винты, которые держат крышку
Извлекаем модули ОЗУ, для чего нужно отвести в противоположные стороны два фиксатора для каждой планки.
Рис. 6 – Отодвигаем фиксаторы модулей оперативной памяти
Чистим контакты (очень осторожно) при помощи того же школьного ластика.
Вставляем их обратно и фиксируем в гнёздах защелками.
Завинчиваем винты, поставив обратно крышку, и включаем устройство.
Основные причины
Преимущественно проблемы с зарядкой вызваны причинами:
Изнашивание аккумулятора.
Любое зарядное устройство имеет определенный срок эксплуатации или установленное количество зарядок. В такой ситуации необходимо заменить старую батарею на новую
Если компьютерное устройство новое, тогда аккумулятор вынуть и снова поставить на место.
Неполадки в блоке питания.
При включенной батарее стоит обратить внимание на состояние материнской платы. На ней располагается микросхема с электрическими цепями и распределителями питания
В случае если она повреждена, компьютерное устройство не сможет заряжаться.
Энергетический сбой.
Чтобы устранить ошибку, необходимо проверить подключение кабеля и сетевого адаптера ноутбука.
Загрязнение или окисление контактов АТБ.
Наличие пыли или кислоты приводит к плохому соединению с материнской платой. Лучшим решением в сложившейся ситуации выступает тщательная зачистка контактов. Далее требуется снова запустить аккумуляторную батарею. Дополнительно следует протестировать разъем для зарядки.
Переустановка при зависании клавиатуры
Для ноутбука любого производителя Леново, Асус, Самсунг, клавиатура может перестать работать.
Причины и решения:
- поломка тачпада, USB портов. Относим в ремонт или покупаем новую клавиатуру.
- если не работает часть клавиш. Решение: нажмите клавиши NuLk и fn, проблема будет устранена.

Клавиши NuLk и fn на ноутбуке
- вирусное заражение устройства. Решение: придется восстанавливать систему Windows стандартным способом или с помощью опции «Диспетчер задач».
- загрязнение клавиатуры. Решение: снятие клавиатуры, чистка спиртовым раствором, мыльным раствором, просушка. Оптимальный вариант: очищение специальным воздушным баллончиком.

Снимаем клавиатуру перед очищением
если аккумуляторная батарея разряжается, на ноутбуке всплывает сообщение: «Низкий заряд. Подключите зарядное устройство». Следует ноутбук подключить к электро питающей сети.
Способ 2: Меню «Пуск»
Когда операционная система работает и у вас есть доступ к «Пуску», перезагрузить ноутбук можно и через это меню.
Windows 11
Нажмите по клавише Win на клавиатуре и нажмите несколько раз клавишу Tab — так, чтобы выделенным белой обводкой оказался ваш профиль, как на скриншоте ниже.
Теперь нажмите стрелку вправо столько раз, чтобы белым контуром была обведена кнопка питания. Когда это будет выполнено, нажмите Enter. Из раскрывшегося меню стрелкой вниз выделите вариант «Перезагрузка» и нажмите Enter.
Второй вариант — использование меню быстрых ссылок, которое вызывается нажатием правой кнопкой мыши по кнопке «Пуск». Чтобы вызвать это меню с клавиатуры, используйте клавиши Win + X. Стрелкой вниз доберитесь до пункта «Завершение работы или выход из системы», нажмите Enter, снова стрелкой вниз выделите «Перезагрузка» и подтвердите решение.
Вместо этого после нажатия Win + X можно нажать букву З, а затем букву П, подтвердив Enter.
Windows 10
В «десятке» принцип действий практически не отличается от последнего выпуска Windows. Вызовите «Пуск» клавишей Win и нажмите Tab — выделиться должна кнопка с тремя горизонтальными полосами.
Нажмите стрелку вниз несколько раз, чтобы в белом контуре стала кнопка питания, и нажмите Enter. Из раскрывшегося меню стрелкой вниз выделите пункт «Перезагрузка» и подтвердите клавишей ввода.
Использование меню быстрых ссылок полностью идентично Windows 11: Нажимаете Win + X, затем стрелкой вниз либо буквой З выделяете строку «Завершение работы или выход из системы» > Enter и выделяете «Перезагрузка» либо просто жмете букву П и Enter.
Решение программных проблем, из-за которых зависает планшет
Все вышеперечисленные варианты в подавляющем большинстве случае указывают на то, что завис планшет ACER из-за программных проблем. В этой ситуации решить проблему можно и самостоятельно, не привлекая специалистов нашего центра. Мы предлагаем выполнить следующие действия:
- попытаться открыть диспетчер задач и остановить все приложения, которые открыты в настоящий момент;
- перезагрузить устройство. Очень часто эта простая процедура позволяет решить проблему с зависаниями всего за несколько секунд;
- удалить часть файлов или приложений, либо перенести их на карту micro SD. Данная операция потребуется в том случае, если внутренняя память устройства переполнена и зависание возникает именно по этой причине;
выполнить жесткую перезагрузку. В различных моделях планшетов для этого приспособлены разные комбинации нажатия кнопок включения и громкости. Прибегать к данной мере нужно лишь после того, как вы испробовали предыдущие способы, так как hard reset возвращает планшет в исходное состояние и удаляет все файлы, приложения, настройки из его памяти.
Аппаратные поломки, из-за которых зависает планшет ACER
Если у вас завис планшет ACER, если проблема повторяется снова и снова даже после его возвращения к заводским настройкам, то причина может крыться в поломке каких-либо деталей. В такой ситуации лучше всего не пытаться предпринимать какие-то меры, а вызвать нашего специалиста.
Опытный специалист, который приедет к вам домой, проведет диагностику и обязательно отыщет причину зависания. Кроме того, он сможет устранить неисправность прямо на месте, без необходимости доставлять аппарат в мастерскую. После завершения ремонтных работ мы предоставим вам гарантию, подтверждающую качество работ и позволяющую бесплатно восстановить работоспособность устройства при повторении тех же проблем.
Ноутбук является персональным переносным компьютерным устройством. Одно из его достоинств заключается в возможности работать определенное время без подключения к электросети. Однако частой проблемой пользователей выступает ситуация, когда батарея ноутбука подключена, но не заряжается. Это становится препятствием в работе с переносным устройством. Возможно самостоятельно определить причину, почему перестал заряжаться ноутбук, и устранить ее.
Кнопки питания
Как перезагрузить ноутбук, если он завис? Иногда бывает так, что операционная система перестает реагировать на любые действия пользователя. В этом случае, как правило, перезагрузка не помогает. Приходится экстренно выключать лэптоп.
Сделать это можно тоже несколькими способами. Мы выяснили, почему зависает ноутбук. Независимо от причины «глюков», в некоторых случаях пользователь должен экстренно завершить работу с ОС. Для этого достаточно нажать на кнопку включения лэптопа и удерживать ее в подобном положении несколько секунд (5-10).
Что произойдет? Компьютер будет экстренно выключен. После его включения пользователю будет предложено несколько вариантов загрузки операционной системы — к примеру, в безопасном режиме и в обычном.
Что делать если ноутбук завис при установке обновлений после выключения
Если вы установили обновления и после выключения ноутбук завис, то откатите их и больше не устанавливайте.
Часто сделать откат системы получается только в безопасном режиме, так как ноут в обычном состоянии — не запускается.
При установке обновлений виндовс всегда создает точку восстановления (семерка, в десятке по умолчению эта функция отключена).
так что с этим проблем быть не должно – выключите принудительно и сделайте откат.
Правда ноутбук может зависнуть и так, что этот вариант не прокатит. Тогда вытащите батарею и отсоедините питание.
Потом при включении система на выбор предоставит вам несколько способов запуска виндовс. Вначале можете выбрать обычный.
Если не запустится, то выбирайте с автоматическим исправлением запуска. Успехов.
Рубрики: Без рубрики
У пользователя завис ноутбук? Что делать? Ответить на этот вопрос нам предстоит далее. Ведь каждый юзер может столкнуться с зависанием операционной системы. Зачастую в случае с лэптопами осуществить перезагрузку ПК можно при помощи более обширного перечня приемов. О них будет рассказано далее. К сожалению, перезапуск ОС в случае «глюков» не всегда безопасен. И это необходимо учесть в первую очередь. Поэтому постараемся изучить сначала более безопасные приемы перезагрузки.
Батарея не заряжается полностью до 100%
Пользователи ноутбуков сталкиваются с полной или неполной зарядкой устройства, когда батарея подключена, но доступно 0 заряда или встроенный индикатор не доходит до 95, 100%.
Состояние аккумулятора
В первую очередь следует протестировать работоспособность и состояние аккумуляторной батареи.
Для этой цели используется утилита Battery Care, в которой отображаются необходимые показатели эксплуатации: номинальная/максимальная мощность, процент износа АКБ. Увеличение данных износа указывают на неисправность батареи.
Диагностика программ
Компьютер может не видеть батарею по причине установленной программы, потребляющей большое количество энергии. В результате ноутбук быстро разряжается, не успевая пополнить растраченный энергетический запас.
Диагностика программ проводится, согласно пошаговой инструкции:
- Открыть Диспетчер задач, применив клавишную комбинацию Ctrl+Alt+Delete.
- Запустить анализ работы процессора по отношению к работающим приложениям.
По результатам диагностики компьютера определить, какая программа растрачивает внушительный запас энергии.
Замена
Замена АКБ на ноутбуке необходима при длительной зарядке, малом времени автономной работы (быстром расходе энергетического запаса), сильном нагревании источника питания; отсутствии включения устройства без доступа к электросети.
Важно соблюдать ряд правил:
- Обратиться в сервис по ремонту.
- Тестирование АКБ специалистом.
В случае непригодности, деталь ремонтируют или заменяют новым комплектующим элементом. Ремонт АКБ подразумевает замену отработанных ячеек, деталей аккумуляторной батареи. Оценив работу устройства, специалисты могут предложить восстановление элемента.
Переустановка при зависании тачпада
Схема действий:
тачпад, чуткое устройство. Проверьте его на загрязнение, очистите тачпад с помощью намыленного кусочка ваты, протрите увлажненной салфеткой, дайте подсохнуть.

Тачпад на ноутбуке подлежит чистке
проверьте параметры чувствительности (для Леново, Асус, Самсунг).
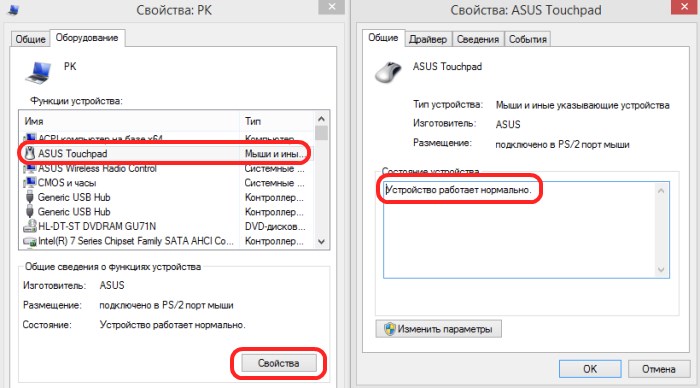
Параметры чувствительности на примере ноутбука Асус
проверьте рабочие программы для тачпад.
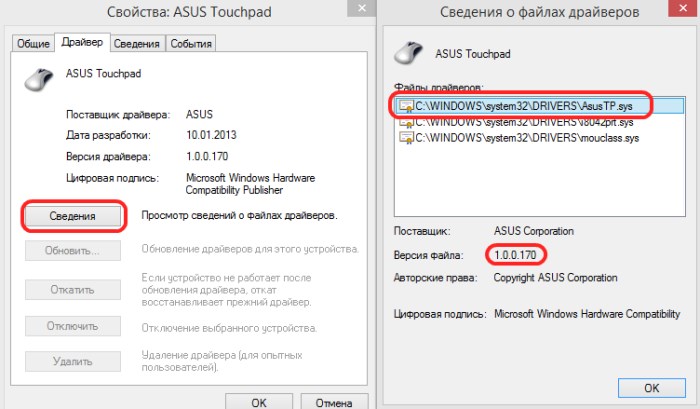
Проверка драйверов тачпад
проверьте подключение клавиатуры. Подключение возможно при действии клавиш Fn и любой из F1-F12.
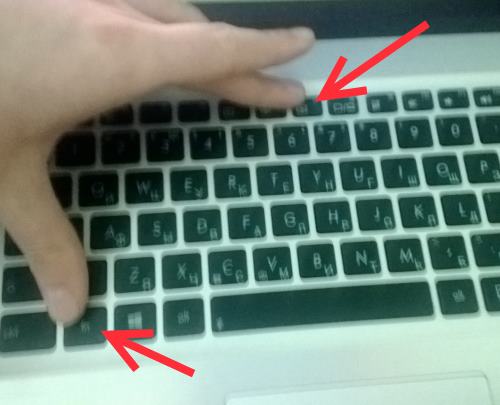
Проверьте подключение клавиатуры, нажав указанные клавиши
нажмите клавишу включения тачпада.

Клавиша включения/выключения тачпада
отключите компьютерную мышь, действие поведет за собой включение клавиатуры.

Отключите мышь, заработает клавиатура
Источники проблем
Проблемы с ноутбуком могут случиться в любой момент. Как правило, это приводит к медленной работе ОС, а затем и к полному зависанию компьютера.
Чаще всего причинами «глюков» являются следующие факторы:
- несовместимость ПО;
- нехватка оперативной памяти;
- загруженность процессора;
- системные сбои;
- вирусы;
- неправильно установленная операционная система;
- сбитые настройки ОС.
Нередко исправить ситуацию помогает откат системы или увеличение оперативной памяти. Но для начала придется выключить ПК. Завис ноутбук? Что делать? Как осуществить перезагрузку или выключение лэптопа? Обо всех возможных вариантах развития событий будет рассказано ниже.

Батарея в помощь
Что делать, если на ноутбуке черный экран? Исправить ситуацию помогут перечисленные ранее приемы. А как быть, если они не сработали?
При определенных обстоятельствах пользователь может попытаться осуществить выключение лэптопа так:
- Отключить провод питания.
- Перевернуть ноутбук.
- Отсоединить батарею от основного корпуса.
- Вставить ее обратно.
Дело сделано! После перечисленных действий юзер может снова включать компьютер. Данный прием актуален не для всех лэптопов. Он не подходит для устройств, батареи которых не снимаются. Поэтому далеко не всегда снятие элемента питания помогает избавиться от «глюков» и зависания.





![[решено] не включается ноутбук - черный экран. все способы решения.](http://portalcomp.ru/wp-content/uploads/8/9/b/89b4c5d15d9af24e81384b81c9857a26.jpeg)






















