Экстренный способ перезагрузки
На каждом системном блоке есть физическая кнопка Reset, которая перезагружает операционную систему. Обычно она располагается рядом с кнопкой включения-выключения. Она немного меньше, и нажать ее сложнее. Это сделано специально, чтобы пользователи не нажимали на нее случайно. Эту кнопку используют только в экстренных случаях, когда требуется мгновенная перезагрузка Виндовс 10.
Важно! Не рекомендуется постоянно использовать для перезапуска Reset, это рано или поздно приведет к поломке компьютера. При осуществлении перезагрузки система закрывает абсолютно все включенные приложения
Поэтому перед тем как начать перезапуск, следует сохранить все важные данные
При осуществлении перезагрузки система закрывает абсолютно все включенные приложения. Поэтому перед тем как начать перезапуск, следует сохранить все важные данные.
На ноутбуках такая кнопка Reset бывает очень редко. Чтобы перезагрузить ноутбук с помощью клавиатуры Виндовс 10, можно просто зажать кнопку включения, и когда лэптоп выключится, тут же отпустить её и нажать снова, это полностью перезагрузит ноут.
Перезагрузить компьютер можно несколькими способами, каждый пользователь может выбрать для себя подходящий. Однако рекомендуется использовать для перезапуска меню «Пуск», это самый простой и безопасный метод.
Как полностью отключить обновления Windows 11 в O&O ShutUp10++
Бесплатная программа O&O ShutUp10++ от известного немецкого производителя, предназначена для контроля над функциями приватности, конфиденциальности и безопасности в Windows 10 и Windows 11. Приложение не требует установки — его можно просто запустить непосредственно на вашем ПК.
Сделайте следующее:
- Перейдите на официальную страницу веб-сайта, чтобы скачать программу O&O ShutUp10++: https://www.oo-software.com/en/shutup10.
- В окне программы «O&O ShutUp10++ (Администратор)» откройте вкладку «Локальный компьютер».
- В разделе «Управление обновлениями Windows» включите параметр «Отключить автоматическое обновление системы (Windows-Update)».
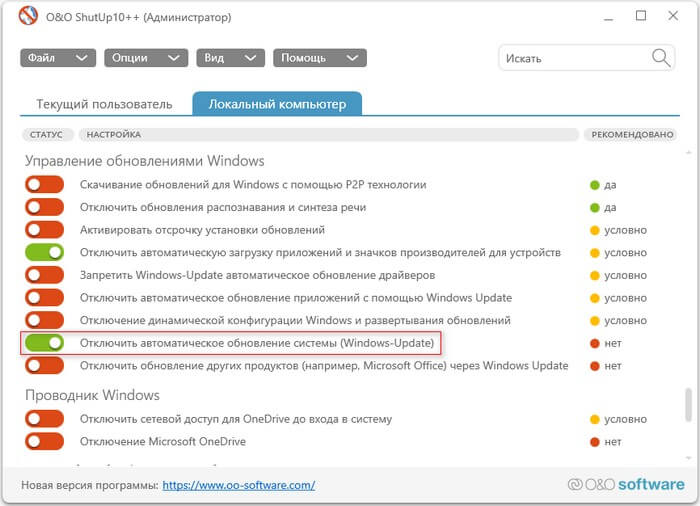
- Перед применением новых настроек приложение предложит вам создать точку восстановления Windows 11, чтобы иметь возможность откатить систему, если что-то пошло не так.
Если щелкнуть по нужному параметру, то можно получить подробную информации об этой опции программы.

- Перезагрузите ПК.
В некоторых случаях вам может понадобиться включить еще несколько других параметров, например, «Отключение динамической конфигурации Windows и развертывания обновлений» и «Скачивание обновлений для Windows с помощью P2P технологии».
Для отмены этих изменений в окне программы O&O ShutUp10++ передвиньте переключатель в положение отключенного статуса, а затем перезапустите систему.
Все способы выключения Windows 10
Поскольку меню питания отвечает не только за перезагрузку, но и за спящий
режим, гибернацию и завершение работы, способы выключения компьютера на
Windows 10 практически идентичны описанным выше способам перезагрузки
Windows 10.
Первый способ
Первый способ выключить Windows 10 классический – через меню Пуск. Нажмите
на меню Пуск в левом нижнем углу, а затем нажмите на иконку питания и
выберите Завершение работы.
Примечание: на компьютерах с поддержкой быстрого старта описанное выше действие выполняет гибридное отключение работы, которое в дальнейшем
позволяет быстрее включить компьютер (питание при этом можно полностью
отключать без каких-либо нюансов). Полное завершение работы можно
выполнить с зажатой кнопкой Shift.
Второй способ
Второй способ подразумевает выключение компьютера на Windows 10 через
контекстное меню Пуск. Нажмите правую кнопку мыши по кнопке Пуск (или
нажмите кнопки Win + X на клавиатуре). В появившемся меню выберите
Завершение работы или выход из системы – Завершение работы.
Третий способ
Третий метод выключить компьютер на Windows 10 – сочетание клавиш Ctrl + Alt + Delete. Как и в случае с перезагрузкой, срабатывает из любой игры/приложения и часто позволяет привести компьютер «в чувства», если он завис.
Нажмите на кнопку питания в правом нижнем углу и кликните Завершение работы.
Четвертый способ
Вы можете выключить Windows 10 с помощью четвертого метода, который
заключается в использовании команды в Командной строке или интерфейсе
«Выполнить» (вызывается кнопками Win + R).
Введите следующую команду:
Как и в случае с перезагрузкой, число после параметра t обозначает время в
секундах. Чтобы не вводить лишние символы, воспользуйтесь сокращенной
версией этой команды: .
После нажатия на кнопку Enter система сразу же завершит работу.
Пятый способ
Пятый метод – комбинация клавиш Alt + F4
Важно! Она
срабатывает только при условии, что пользователь находится на рабочем столе
и на экране нет окон в фокусе. В противном случае эта комбинация
срабатывает как команда закрыть окно текущего приложения
Если у вас нет открытого приложения, на экране появится меню питания с
логотипом Windows 10. Из выпадающего меню вы можете выбрать нужную вам
опцию. В данном случае – Завершение работы. Нажмите Ок и компьютер выключится.
Шестой способ
Шестой и последний метод – физическая кнопка на корпусе устройства, правда
срабатывает он не всегда. То, что происходит при простом нажатии на кнопку
питания, определяют настройки Windows и в различных устройствах они могут
быть разными. К примеру, не выключить компьютер, а перевести его в спящий
режим. Вы можете сменить этот параметр следующим образом:
- Нажмите Win + X и выберите Управление электропитанием.
- В новом окне нажмите Дополнительные параметры питания в правой части
окна или снизу, если у вас узкое окно. - В новом окне слева нажмите Действие кнопки питания.
- В новом окне из выпадающего списка выберите Завершение работы или другое нужное вам действие.
- Сохраните изменения с помощью кнопки Сохранить изменения.
Подсказка: длинное нажатие на физическую кнопку питания на корпусе
компьютера всегда принудительно завершает работу компьютера, но мы
рекомендуем пользоваться ею только в крайних случаях, когда не срабатывают
остальные методы.
На этом все. Теперь вы знаете все способы перезагрузить Windows 10 или
выключить компьютер c Windows 10.
Эта статья — совместный труд и , она написана в соавторстве.
Узнавайте о новых статьях быстрее. Подпишитесь на наши каналы в Telegram и .
Судя по тому, что вы читаете этот текст, вы дочитали эту статью до конца. Если она вам понравилась, поделитесь, пожалуйста, с помощью кнопок ниже. Спасибо за вашу поддержку!
Вы здесь:
Главная страница » Windows » Windows 10 » Все способы выключить или перезагрузить компьютер с Windows 10
Очистка веток реестра от мусорных записей, когда не открывается пуск
Одной из причин, по которой у вас может не работать и не открываться кнопка пуск в Windows 10, это проблема с реестром. Есть некоторые ветки реестра, которые со временем накапливают огромное количество записей, которые по сути уже не нужны системе, например этим грешит брандмауэр Windows. Так же в логах Windows вы можете наблюдать ошибку:
Сбой CreateAppContainerProfile для AppContainer Microsoft.Windows.Cortana_cw5n1h2txyewy из-за ошибки 0x800705AA
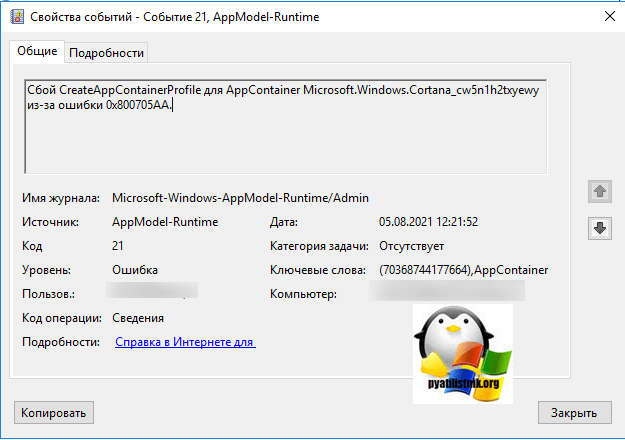
Вот вам пример нормального содержимого, количество записей свыше 7000
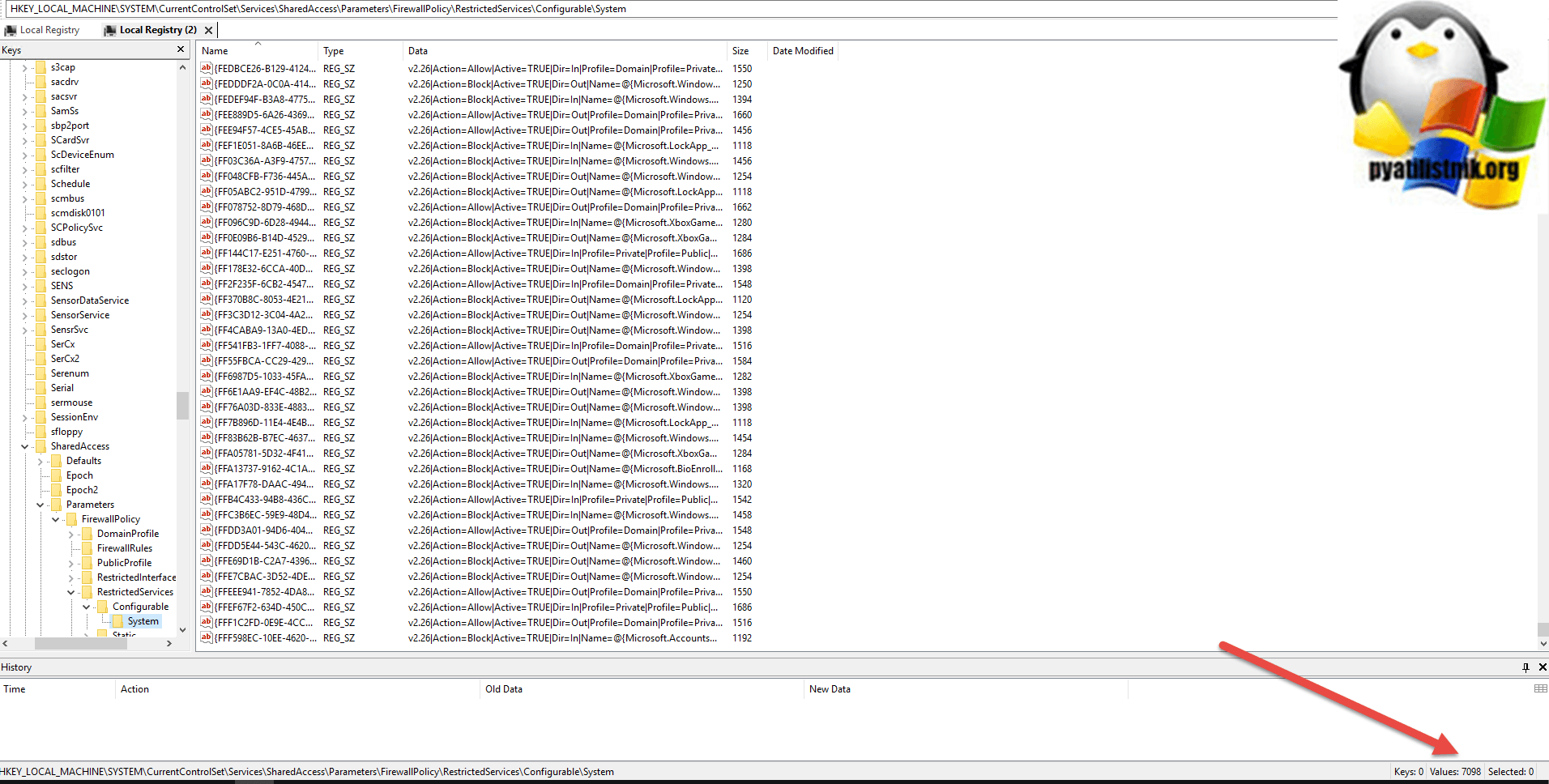
А вот пример, где количество записей превышает свыше 250 00 и это не нормально, и может спокойно ломать кнопку пуск.
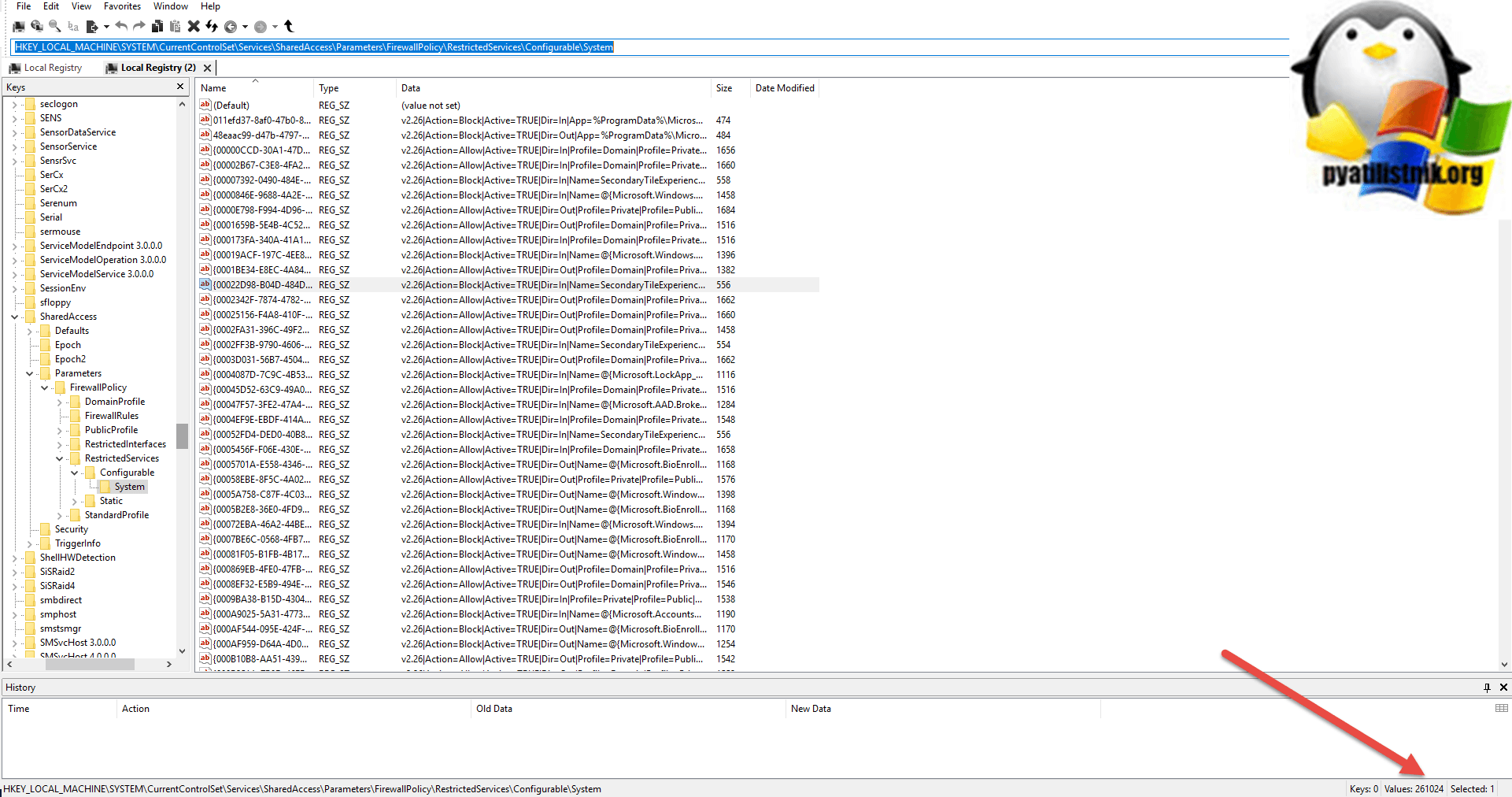
Чтобы это исправить вам необходимо произвести чистку реестра, именно конкретных веток. Ниже я приведу команды в PowerShell, которые помогут полностью удалить ветку и воссоздать ее. PowerShell нужно запускать в режиме администратора.
Remove-Item «HKLM:\SYSTEM\CurrentControlSet\Services\SharedAccess \Parameters\FirewallPolicy\FirewallRules» New-Item «HKLM:\SYSTEM\CurrentControlSet\Services\SharedAccess \Parameters\FirewallPolicy\FirewallRules»
Remove-Item «HKLM:\SYSTEM\CurrentControlSet\Services\SharedAccess \Parameters\FirewallPolicy\RestrictedServices\Configurable\System» New-Item «HKLM:\SYSTEM\CurrentControlSet\Services\SharedAccess \Parameters\FirewallPolicy\RestrictedServices\Configurable\System» Remove-Item «HKLM:\SOFTWARE\Microsoft\Windows NT\CurrentVersion \Notifications» -Recurse New-Item «HKLM:\SOFTWARE\Microsoft\Windows NT\ CurrentVersion\Notifications»
не забываем потом перезагрузить сервер.
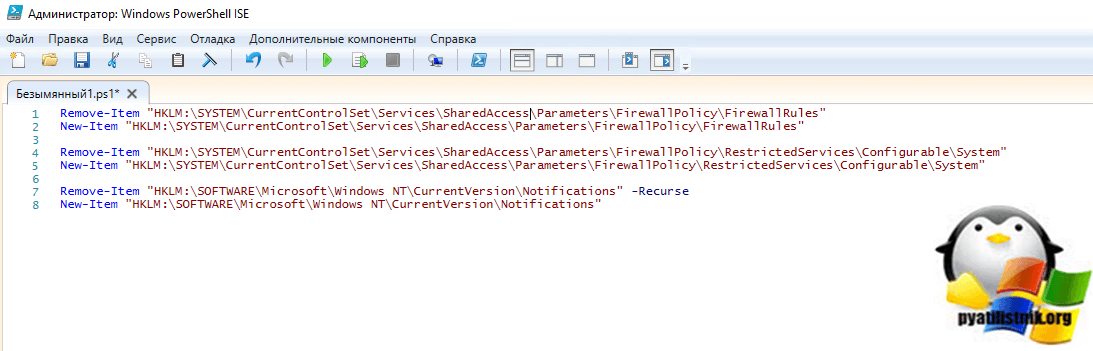
Как видим NT AUTHORITY\Прошедшие проверку есть в списке, по идее кнопка пуск у вас сразу должна заработать, но если не заработает, то нужно перезагрузиться или сделать выход из системы (logoff). Вот так решается ошибка когда не открывается меню пуск в Windows 10.Материал сайта pyatilistnik.org
Как остановить автоматические обновления в Windows 11
Один из способов остановить автоматические обновления в Windows 11 — настроить параметры обновления. При использовании этого метода вы можете приостановить обновления на срок до пяти недель в Windows 11 Home или Pro.
Чтобы приостановить обновления в Windows 11, выполните следующие действия:
- Нажмите на Кнопка Пуск или нажмите Ключ Windows и нажмите на Настройки.
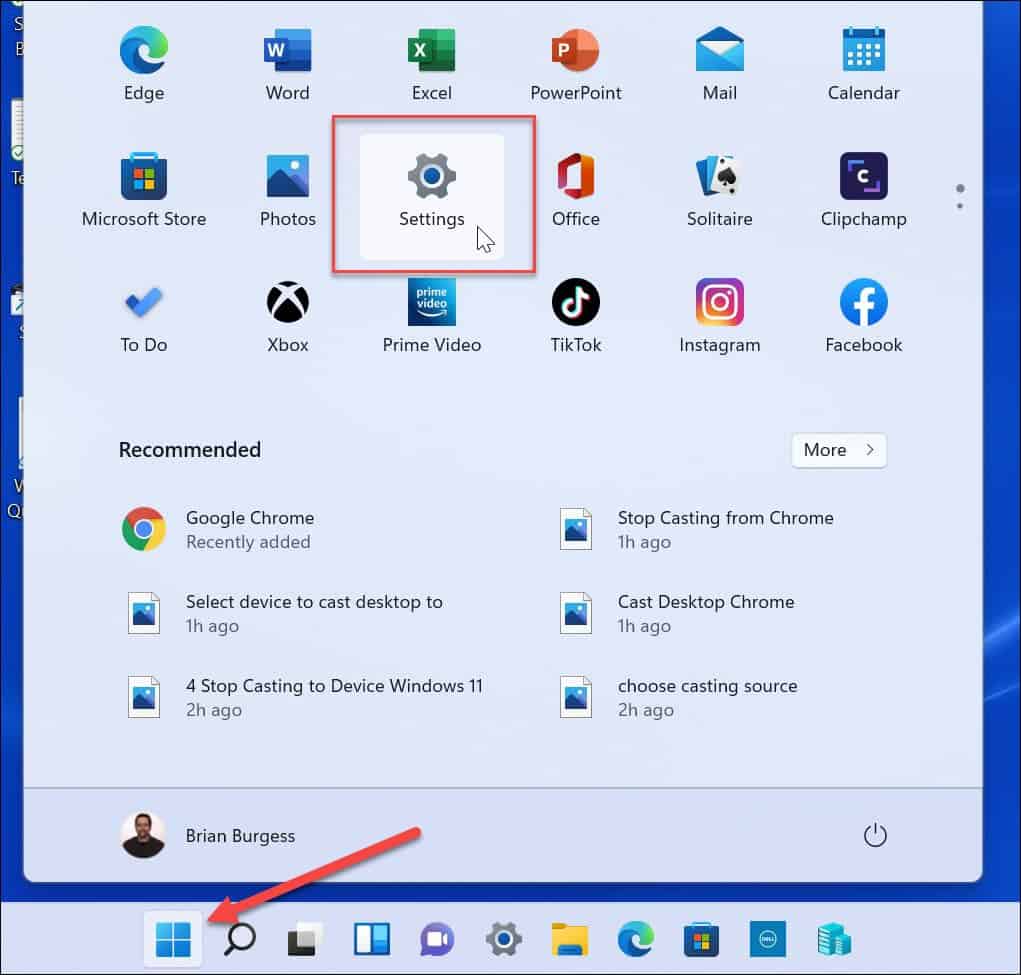
- В Настройкивыберите Центр обновления Windows вариант слева.
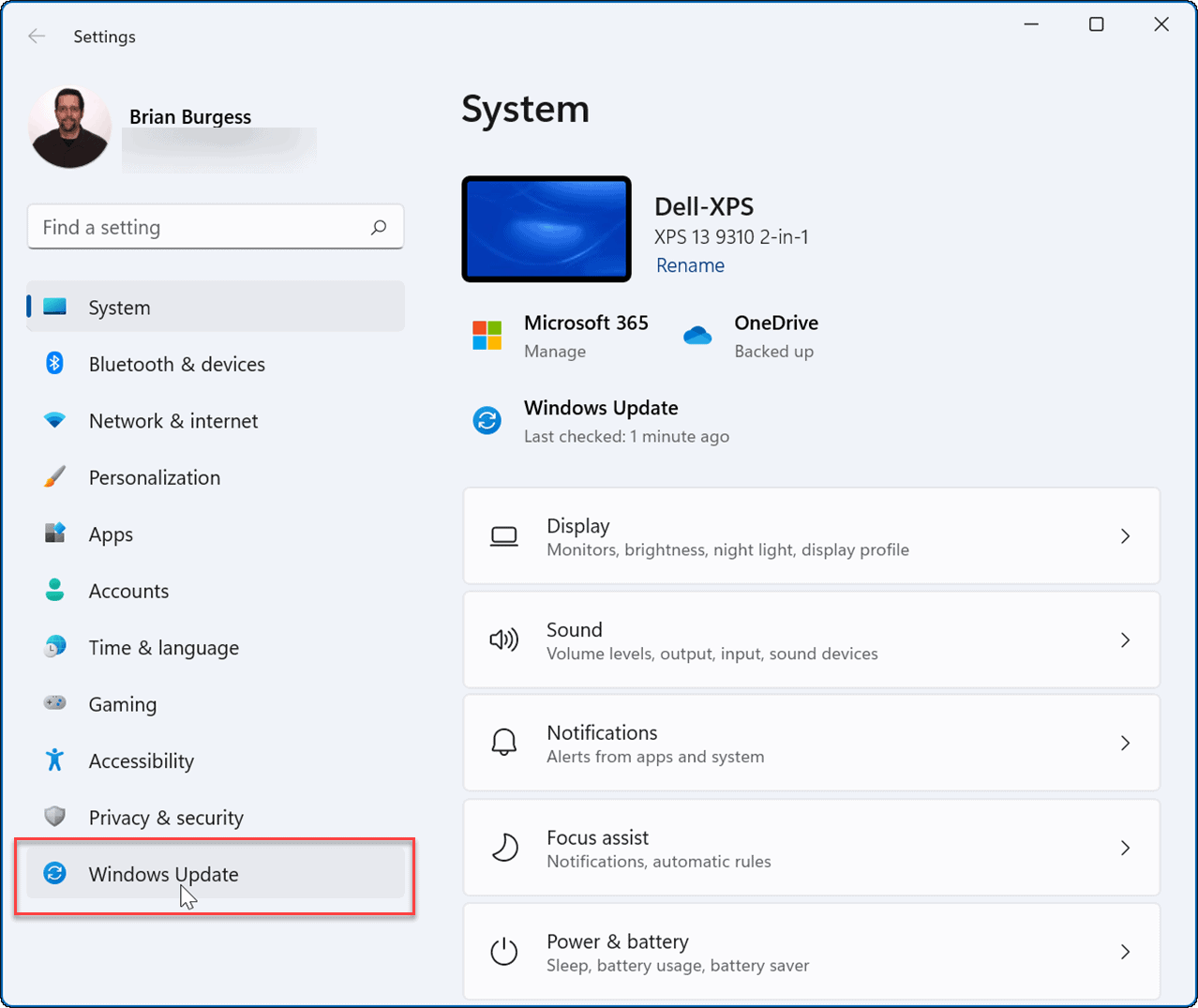
- в Центр обновления Windows меню, нажмите раскрывающееся меню рядом с Приостановить обновления вариант. Выберите время приостановки автоматических обновлений, выбрав от одной до пяти недель.
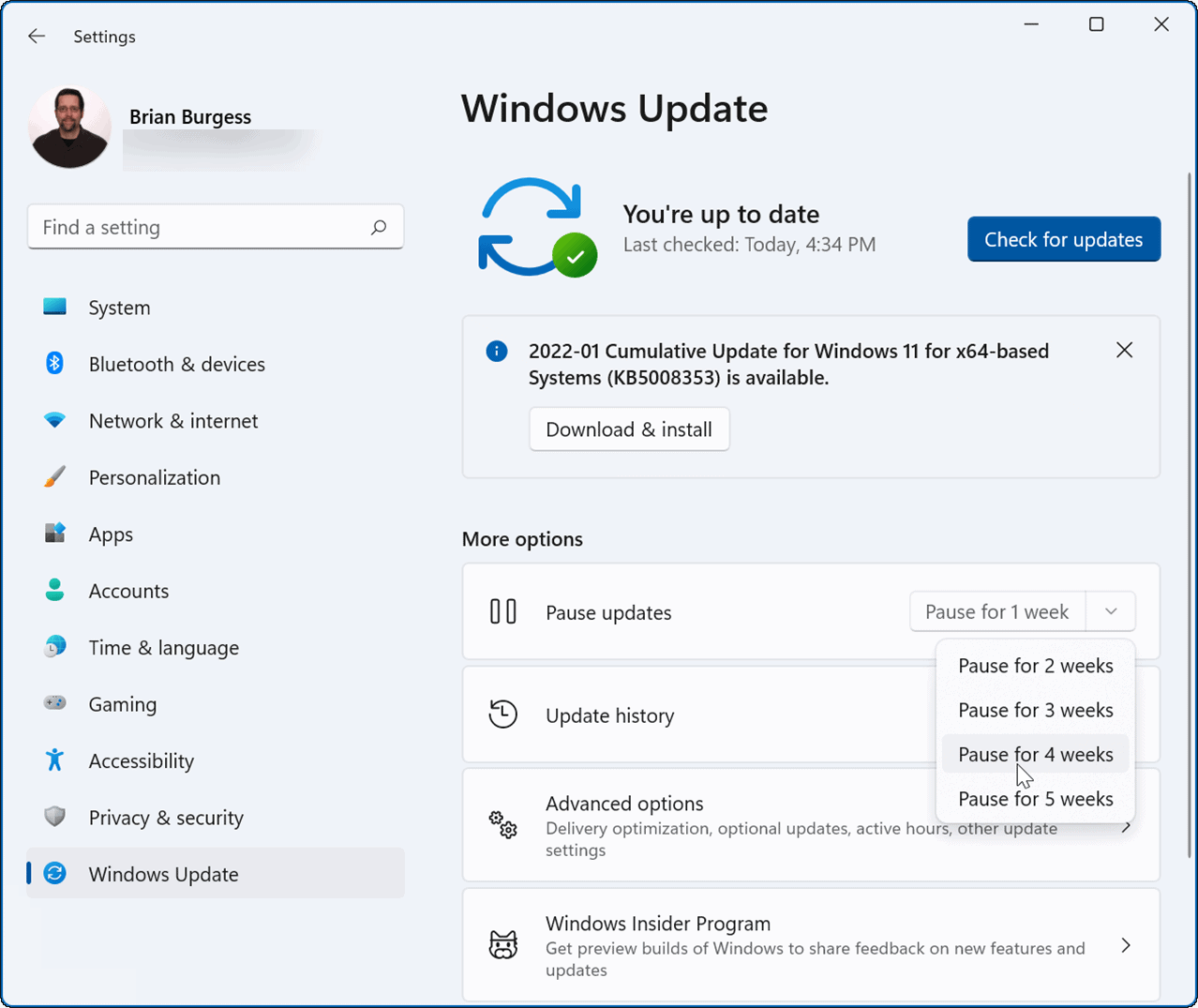
Как только вы выберете вариант, Windows приостановит обновления на этот период времени. Если вы хотите возобновить обновления до окончания этого периода, перейдите на Пуск > Параметры > Центр обновления Windows и нажмите на Возобновить обновления кнопка.

Создание нового аккаунта
Если никакие средства не помогают, остается последнее решение: создать нового пользователя.
- Запускаем описанным выше способом оболочку PowerShell в режиме администратора. Вводим команду «net user Nemo test /add» и нажимаем клавишу ввода. В приведенном примере «Nemo» обозначает имя нового пользователя, а «test» – пароль для входа в систему. Завершение процесса подтверждается информационной строкой, появляющейся ниже текста команды.
- Не закрывая окно PowerShell, набираем «logoff» для завершения текущего сеанса.
- На начальном экране, в левом нижнем углу, появится меню выбора пользователей. Переключаемся на Nemo и набираем заданный в тексте команды пароль. В результате получаем вариант системы с начальными настройками и уже установленным программным обеспечением. Остается только перенести все необходимые файлы из старой учетной записи во вновь созданную.
Специальная программа
Официальная утилита Майкрософт
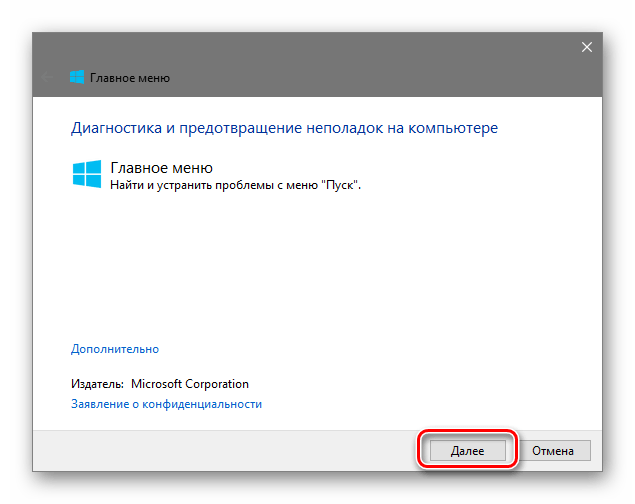
Найденные проблемы будут автоматически устранены, и приложение выдаст отчет о своей работе.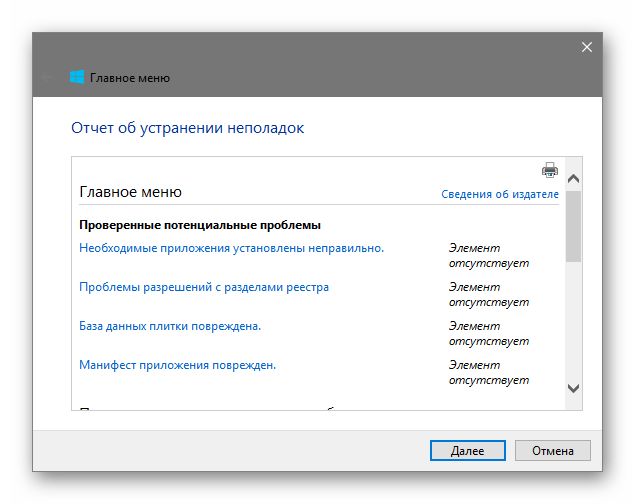
Существует еще один метод наладить работу стартового меню.
Чтобы воспользоваться этим способом потребуется сделать следующее:
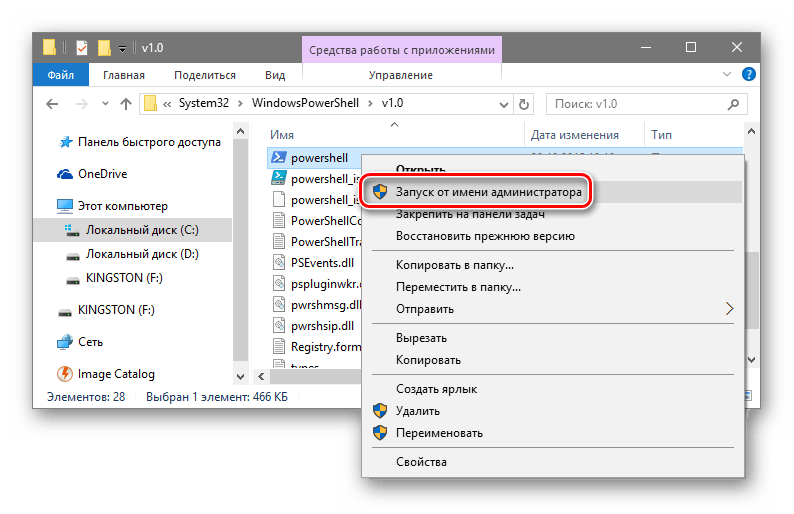
Выполнение операции займет несколько секунд, после чего можно проверить работу кнопки. со скриншотами как откатить систему Windows 10 с помощью точек восстановления.
Надеемся, что с помощью этих инструкций вам удастся разрешить возникшие неполадки со стартовым меню.
Windows 10 считается одной из лучших операционных систем в линейке Microsoft. С момента её появления пользователи отмечали некоторые баги и проблемы, большинство из которых к настоящему времени уже окончательно решены. К сожалению, неполадки «десятки» продолжают оставаться актуальными, и постоянно нужен поиск решений.
Одна из таких неисправностей – проблема с работой кнопки «Пуск» Windows 10. К этому багу зачастую добавляется невозможность открытия других системных элементов (например, окна «Все параметры»). Кнопка «Пуск» может не работать после обновления. Также проблема с меню и кнопкой может возникнуть после установки Windows 10 «с нуля».
Постараемся описать все варианты, почему это происходит, и способы разрешения ситуации, эффективность которых уже была доказана пользователями Windows 10.
Среди методик решения проблемы с работой меню «Пуск» выделяется банальная перезагрузка процесса explorer.exe на персональном компьютере с Windows 10. Чтобы это сделать, нажимаем комбинацию клавиш CTRL+ALT+DELETE для вызова «Диспетчера задач». Другой способ попасть в «Диспетчер задач» – нажать CTRL+SHIFT+ESC. Здесь кликаем на «Подробнее». Если такого окна нет, просто заходим на вкладку «Процессы».
Среди всех процессов ищем «Проводник». В английской версии Windows 10 этот процесс отображается как Windows Explorer. Правой кнопкой мыши по этому процессу вызываем контекстное меню и нажимаем на «Перезапустить». Этот способ малоэффективен, но если особенной проблемы с работой кнопки «Пуск» Windows 10 ранее не было этот метод может сработать. Более серьезные проблемы потребуют более серьезных мер.
Возможные причины
Если попытки выключить компьютер с помощью кнопки Пуск безуспешны и вместо этого выполняется его перезагрузка, следует выяснить, что привело к этому течению процесса. Причины такого поведения системы могут быть разными:
- Сбой в системе;
- Ошибка реестра; ;
- Драйвер любого из устройств;
- Вирусное ПО;
- Проблемы с сетевой картой;
- Подключённые внешние устройства;
- Недостаток подачи питания.
Поскольку в точности неизвестно какой именно из факторов поспособствовал тому, что при выключении компьютера на ОС Windows 10 или другой версии он перезагружается, причину придётся искать путём использования разных методов, что попутно может и решить проблему.
2 Способ перезапуск процесса Microsoft.Windows.ShellExperienceHost
Хочу отметить, что данный процесс Microsoft.Windows.StartMenuExperienceHost появился в версии Windows 10 1903 и выше, поэтому не удивляйтесь, если вы его не обнаружите у себя в диспетчере задач. В диспетчере задач вы его можете увидеть в двух вкладках:
Напоминаю вам методы определить версию Windows
Во первых вы можете на вкладке «Процессы» найти процесс «Запустить (Start)», через правый клик вызовите контекстное меню и выберите пункт «Снять задачу». После этого процесс отвечающий за работу кнопки пуск, будет пере запущен и все должно заработать.
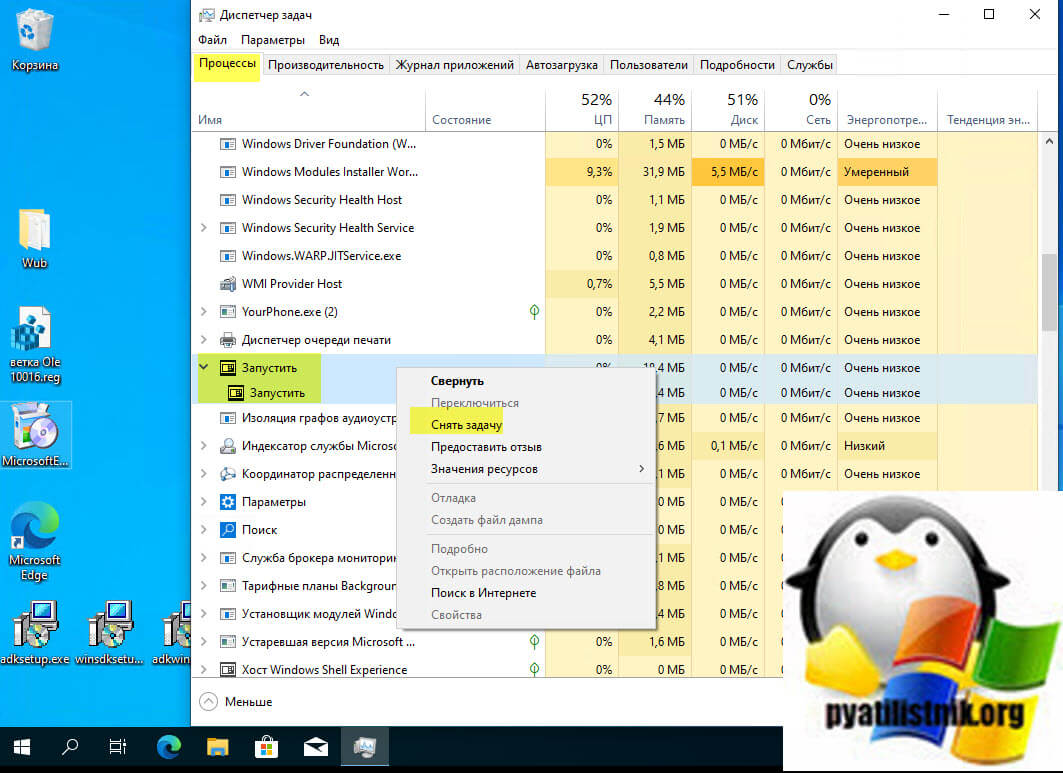
Второй вариант, это зайти на вкладку «Подробности», где найдите имя процесса «StartMenuExperienceHost.exe», так же снимите с него задачу. Система ее сама перезапустит, после чего проверьте, как открывается меню пуск.
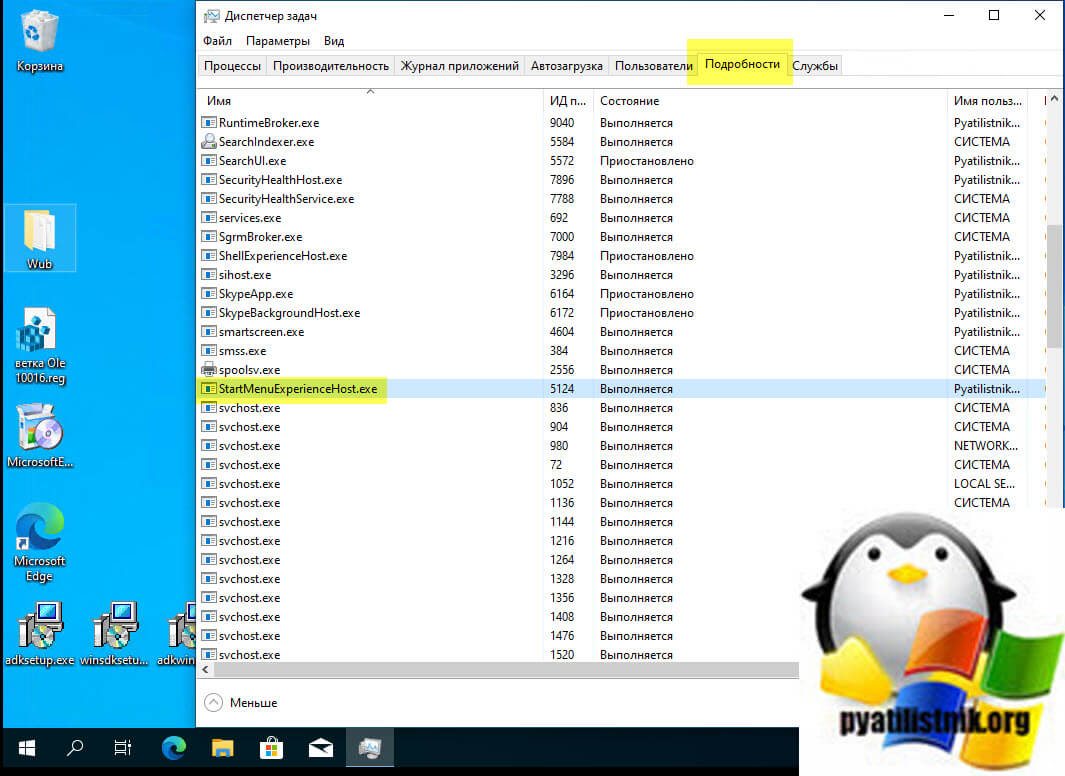
Повреждены системные файлы
Вы обращаетесь к меню «Пуск», но ничего не работает и не происходит отклика, кроме того Windows 10 выдает критическую ошибку, используя встроенные утилиты попробуем отыскать проблему и избавиться от нее. Речь пойдет о sfc – качественно осуществляет проверку системных файлов и самостоятельно при надобности заменяет их на работающие. Запустить в работу утилиту можно только с привилегированными правами из командной строки. Итак.
Вызывает cmd от админа горячими клавишами через Диспетчер задач, т.к. заветная кнопка не работает.
++ → «Файл» → удерживая жмем левым кликом на «Запустить новую задачу» → запуститься командная строка с правами administrator
Если не успели зажать клавишу → в диалоговом окне при открытии, наберите «cmd» и поставьте галку «Создать задачу с правами администратора».
Наберите команду «sfc_/scannow» , где _ пробел, смотрите на скрине ниже.
После запуска должно пройти какое-то время, ожидаем завершения.
Перезагрузите windows 10 и проверьте, сохранилась ли проблема, если меню пуск так и не работает, переходим к следующему методу.
Использование горячих клавиш
Если кнопка «Пуск» на компьютере не работает и вы не можете перезагрузить систему с ее помощью, вы можете воспользоваться горячими клавишами для выполнения этой операции.
Вот несколько горячих клавиш, которые могут помочь вам перезагрузить компьютер:
Ctrl + Alt + Delete — эта комбинация клавиш открывает «Диспетчер задач», где вы можете завершить некорректно работающие процессы и перезагрузить компьютер.
Ctrl + Shift + Escape — эта комбинация клавиш также открывает «Диспетчер задач» напрямую, без промежуточного окна выбора.
Alt + F4 — эта комбинация клавиш закрывает текущее активное окно. Если вы последовательно нажмете эту комбинацию несколько раз, вы закроете все открытые приложения и перейдете к экрану выключения компьютера.
Ctrl + Alt + Delete + Enter — эта комбинация клавиш выведет вас на экран выбора действий, где вы сможете выбрать опцию перезагрузки компьютера.
Важно помнить, что горячие клавиши могут отличаться в зависимости от операционной системы и настроек компьютера. Поэтому, возможно, вам потребуется обратиться к документации или поисковой системе для получения соответствующей информации для вашей системы
Обновлено: май 2024 г.
Этот инструмент настоятельно рекомендуется, чтобы помочь вам исправить вашу ошибку. Кроме того, этот инструмент обеспечивает защиту от потери файлов, вредоносных программ и аппаратных сбоев, а также оптимизирует работу вашего устройства для достижения максимальной производительности. Если у вас уже есть проблема с компьютером, это программное обеспечение может помочь вам решить ее и предотвратить повторение других проблем:
- Шаг 1: (Виндовс 10, 8, 7, ХР, Виста).
- Шаг 2: Нажмите Начать сканирование чтобы определить, какие проблемы вы испытываете с вашим компьютером.
- Шаг 3: Нажмите Починить всечтобы решить все проблемы.
Как перезагрузить компьютер
Перезагрузка компьютера может быть необходима в случаях, когда система не отвечает или работает некорректно. Если кнопка «Пуск» не работает, есть несколько альтернативных способов перезагрузки системы.
Вот несколько способов:
- Использование кнопки «Reset» на системном блоке — нажатие этой кнопки приведет к немедленной перезагрузке компьютера. Обычно кнопка «Reset» находится на передней панели системного блока и имеет вид небольшой округлой кнопки.
- Использование комбинации клавиш — некоторые клавиатуры имеют специальные клавиши или комбинации клавиш, которые позволяют перезагрузить компьютер. Обычно это клавиши «Ctrl» + «Alt» + «Delete» или «Ctrl» + «Shift» + «Esc». Нажатие этих комбинаций клавиш запустит меню, где можно выбрать опцию перезагрузки.
- Использование системного меню — кликните правой кнопкой мыши на панели задач и выберите «Диспетчер задач». В открывшемся окне диспетчера задач выберите вкладку «Приложения» и нажмите кнопку «Завершить задачу» рядом с приложением, которое вызывает проблемы. После этого выберите вкладку «Файл» и в выпадающем меню выберите «Выключить» или «Перезагрузить».
- Использование командной строки — откройте командную строку, набрав «cmd» в поле поиска или выбрав «Выполнить» в меню «Пуск». В командной строке введите команду «shutdown /r» и нажмите клавишу «Enter». Это запустит процедуру перезагрузки компьютера.
Выберите один из этих способов, чтобы перезагрузить компьютер, если кнопка «Пуск» не работает. Перезагрузка может помочь восстановить нормальную работу системы и исправить проблемы, вызванные некорректной работой программ или драйверов.
Кнопка включения для перезагрузки
Все компьютеры и ноутбуки имеют кнопку включения-выключения, и с помощью этой кнопки можно перезагрузить устройство. Но для этого потребуется произвести правильную настройку нужной команды. Делается это очень просто и быстро, каждый пользователь может настроить команды.
Последовательность действий для настройки команд кнопки включения:
- Зайти в меню «Пуск» и перейти в «Параметры».
- В меню параметров нужно выбрать значок «Система».
- Теперь нужно зайти в раздел «Питание и спящий режим».
- Открыть действия кнопки питания.
- Найти и зайти в категорию параметров кнопки питания.
- В новом окошке поменять команду «Выключения» на «Перезагрузка».
- Нажать на кнопку включения.
Как найти «Действие кнопки питания»
Этот способ самый долгий. Он будет удобен тем пользователям, которые почти никогда не выключают компьютер, но вынуждены иногда его перезагружать. В этом случае можно оставить настройки кнопки с перезапуском навсегда.
Обновление и его отключение
Для самого обновления системы тебе ничего не нужно делать — оно выполняется в фоновом режиме, а когда обновления будут загружены, они установятся при следующем перезапуске компа. При этом в меню завершения работы появятся новые варианты: завершение работы с последующей установкой обновления или без таковой. Например, можно просто перезагрузить компьютер, а можно перезагрузить и обновить систему. Наконец‑то в Microsoft догадались, что установка обновлений занимает немало времени и не всегда у пользователя есть возможность ждать, пока они будут установлены. А еще наконец‑то в Windows 11 поменяли цвет фона экрана обновлений — он стал черным, а не синим, как было раньше (все мы знаем, что еще с Windows 98 синий цвет ассоциируется с экраном смерти Windows).
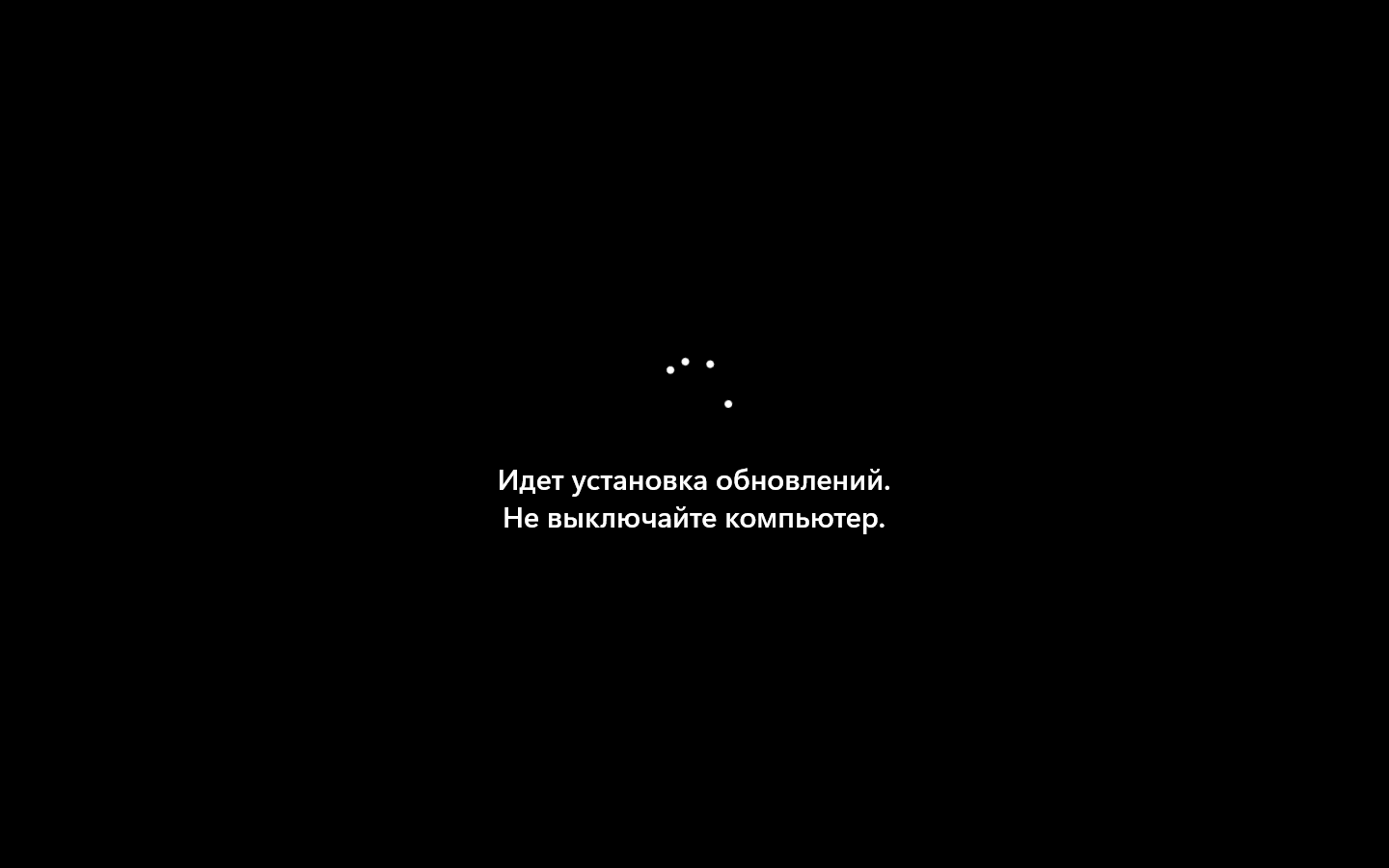 Тайна черного экрана. Можешь прогуляться на кухню и выпить чашку такого же черного кофе. И не одну…
Тайна черного экрана. Можешь прогуляться на кухню и выпить чашку такого же черного кофе. И не одну…
Экран «Параметры, Центр обновления Windows» позволяет управлять обновлениями системы. Например, пользователь может приостановить обновления на некоторое время. Для их возобновления раньше указанного периода используется кнопка «Возобновить обновления».
Здесь же можно вызвать журнал обновлений, позволяющий просмотреть, какие обновления были установлены до этого. Кнопка «Удалить обновления» позволяет удалить загруженные, но еще не установленные обновления.
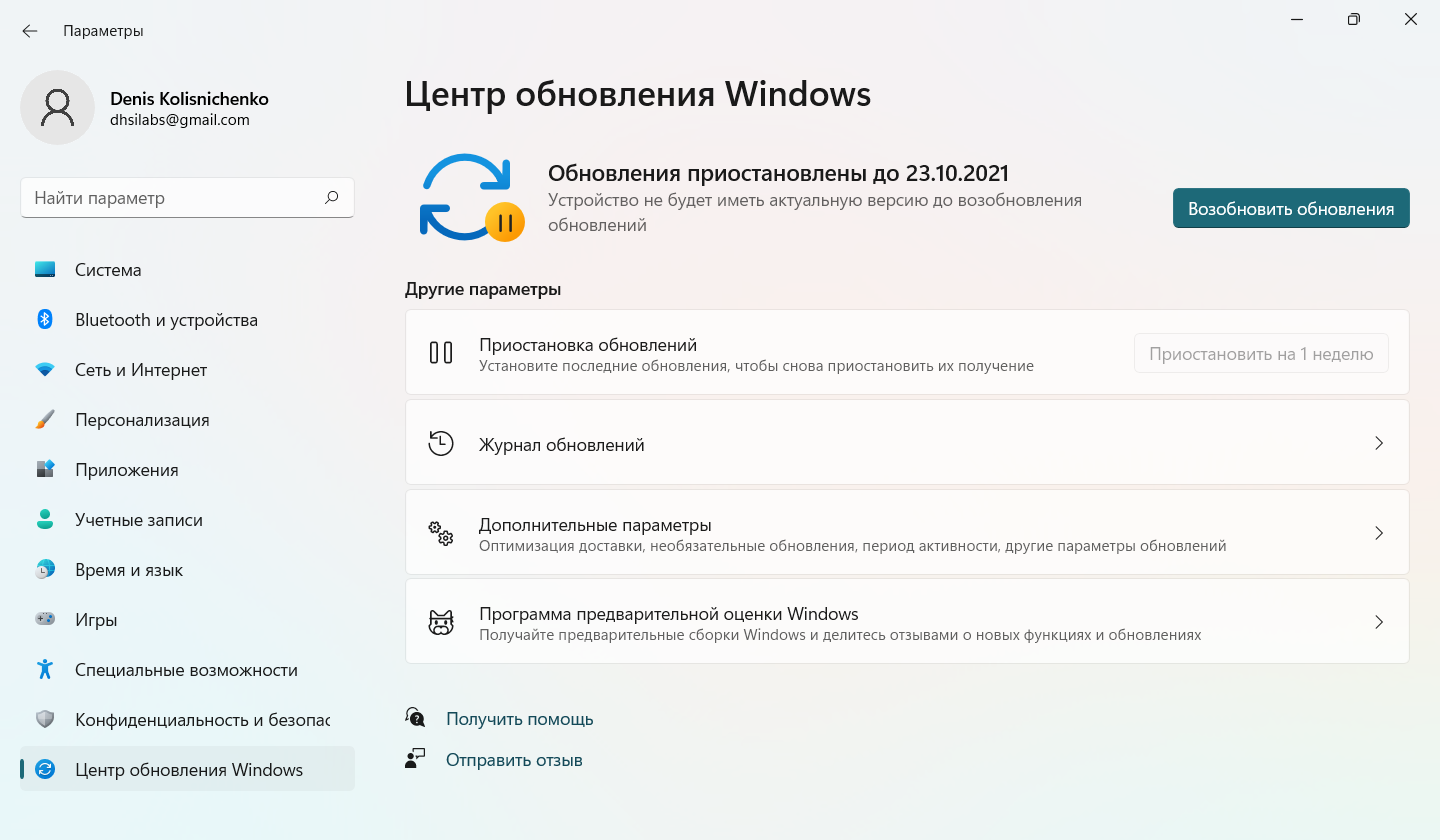 Центр обновления
Центр обновления
В дополнительных параметрах спрятаны различные настройки обновлений. Самые полезные из них — «Период активности», «Скачивать обновления через лимитные подключения» и «Уведомлять меня о необходимости перезагрузки для завершения обновления».
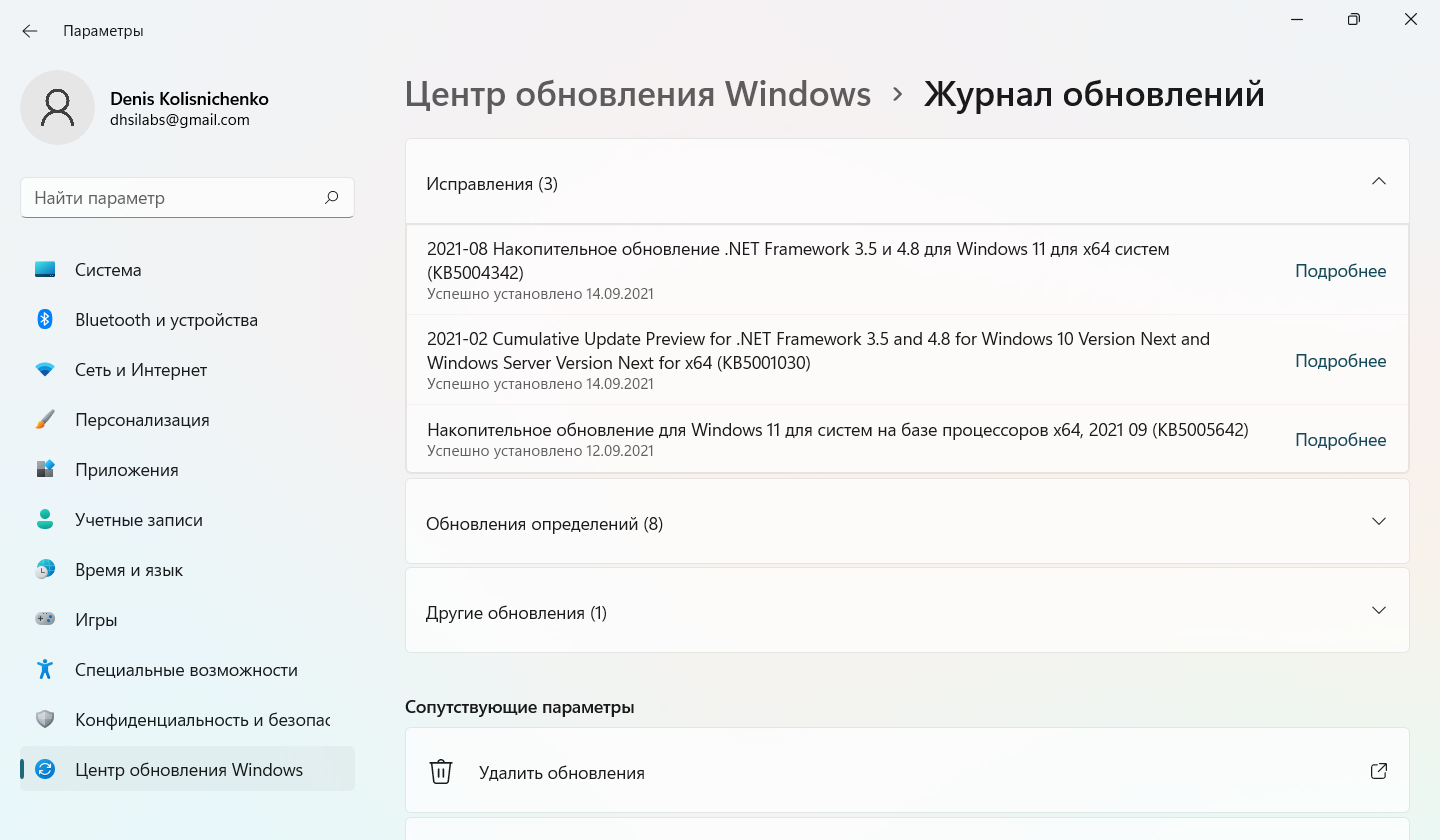 Журнал обновлений
Журнал обновлений
«Период активности» говорит системе, чтобы она не мешала тебе предложениями обновить систему, когда ты работаешь за компом. По умолчанию используется значение с 8:00 до 17:00, думаю, нужно изменить как минимум с 8:00 до 20:00, учитывая современный «удаленный» график.
Обязательно нужно убедиться, что выключен параметр «Скачивать обновления через лимитные подключения» и включен «Уведомлять меня о необходимости перезагрузки для завершения обновления» — тогда перезагрузка при обновлении не станет неожиданностью, а когда ты в отпуске или в командировке, ты будешь пользоваться услугами роуминга или тарифицируемым Wi-Fi. В такие периоды нужно, чтобы твое соединение, через которое ты подключаешься к интернету, было помечено как лимитное. Кстати, это один из простых способов отключить обновления навсегда — если у тебя стационарный компьютер или ноутбук, который используется только дома, и ты подключаешься постоянно к сети через одно и то же соединение (неважно, Ethernet или Wi-Fi), просто пометь его как лимитное (так можно пометить даже Ethernet-соединение).
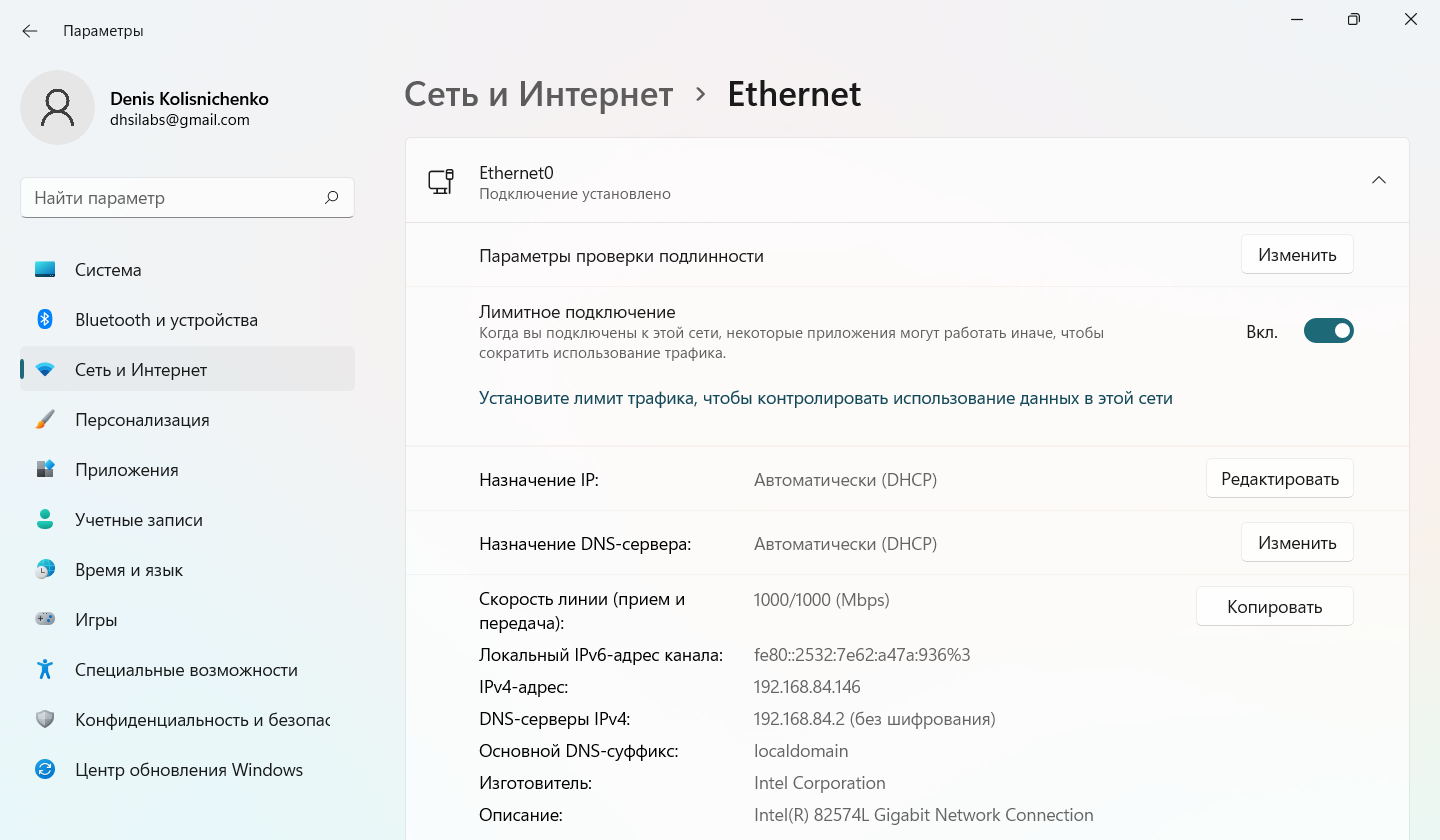 Помечаем соединение как лимитное
Помечаем соединение как лимитное
Теперь о том, как отключить обновления насовсем. Во‑первых, можно пометить соединение как лимитное, как я уже предлагал выше. Но при подключении к сети через другое соединение, которое не помечено как лимитное, система начнет загружать обновления снова.
Не хочется долго дискутировать на тему, нужно ли отключать обновления или нет, лучше расскажу, как их выключить, а там уже каждый сам решает — воспользоваться советом или нет. Итак, для отключения обновлений выполни следующие действия:
- Нажми Win + R и запусти редактор групповой политики .
- Перейди в раздел «Конфигурация компьютера → Административные шаблоны → Компоненты Windows → Центр обновления Windows → Управление интерфейсом пользователя» и найди политику «Настройка автоматического обновления».
- Дважды щелкни по политике и задай значение «Отключено». Нажми кнопку OK.
- Перезагрузи компьютер.
- Открой окно «Параметры» и перейди в раздел «Центр обновления Windows», чтобы убедиться, что обновления выключены. Ты должен увидеть сообщение, что «что‑то пошло не так». Хотя в Windows 10 в этом случае было уведомление о том, что обновлениями управляет организация. Но в любом случае цель достигнута.
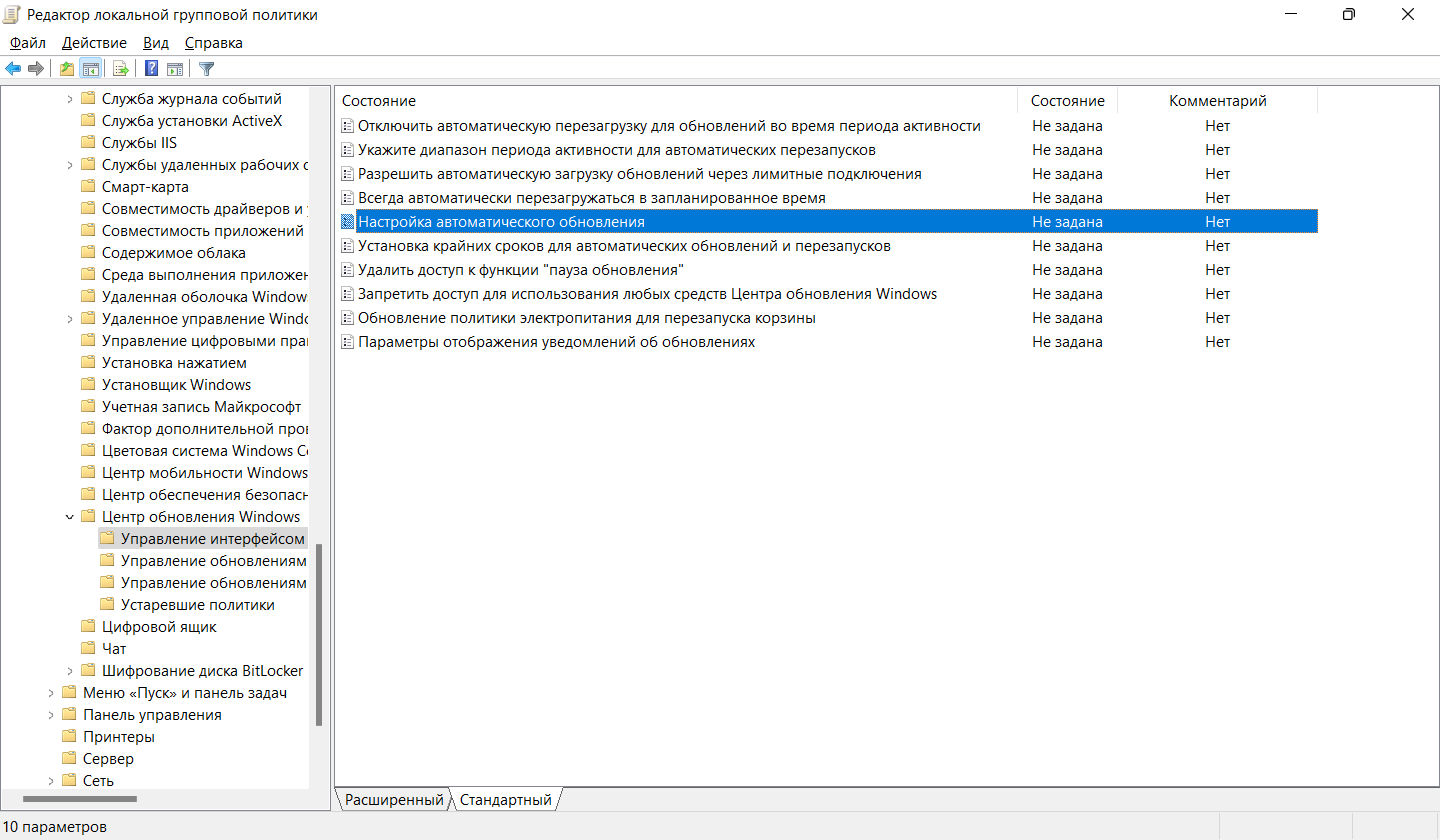 Редактор групповой политики
Редактор групповой политики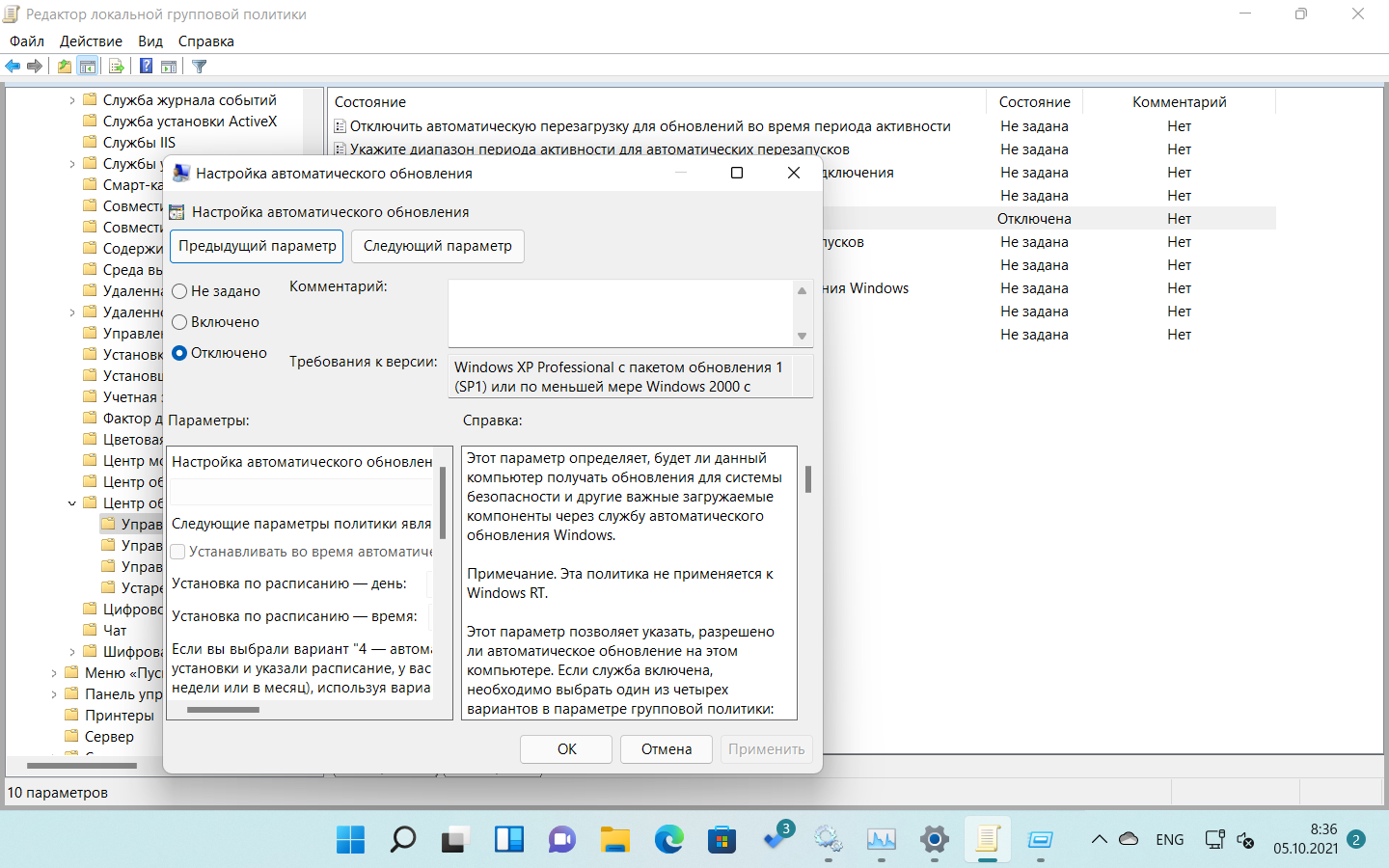 Отключение обновлений
Отключение обновлений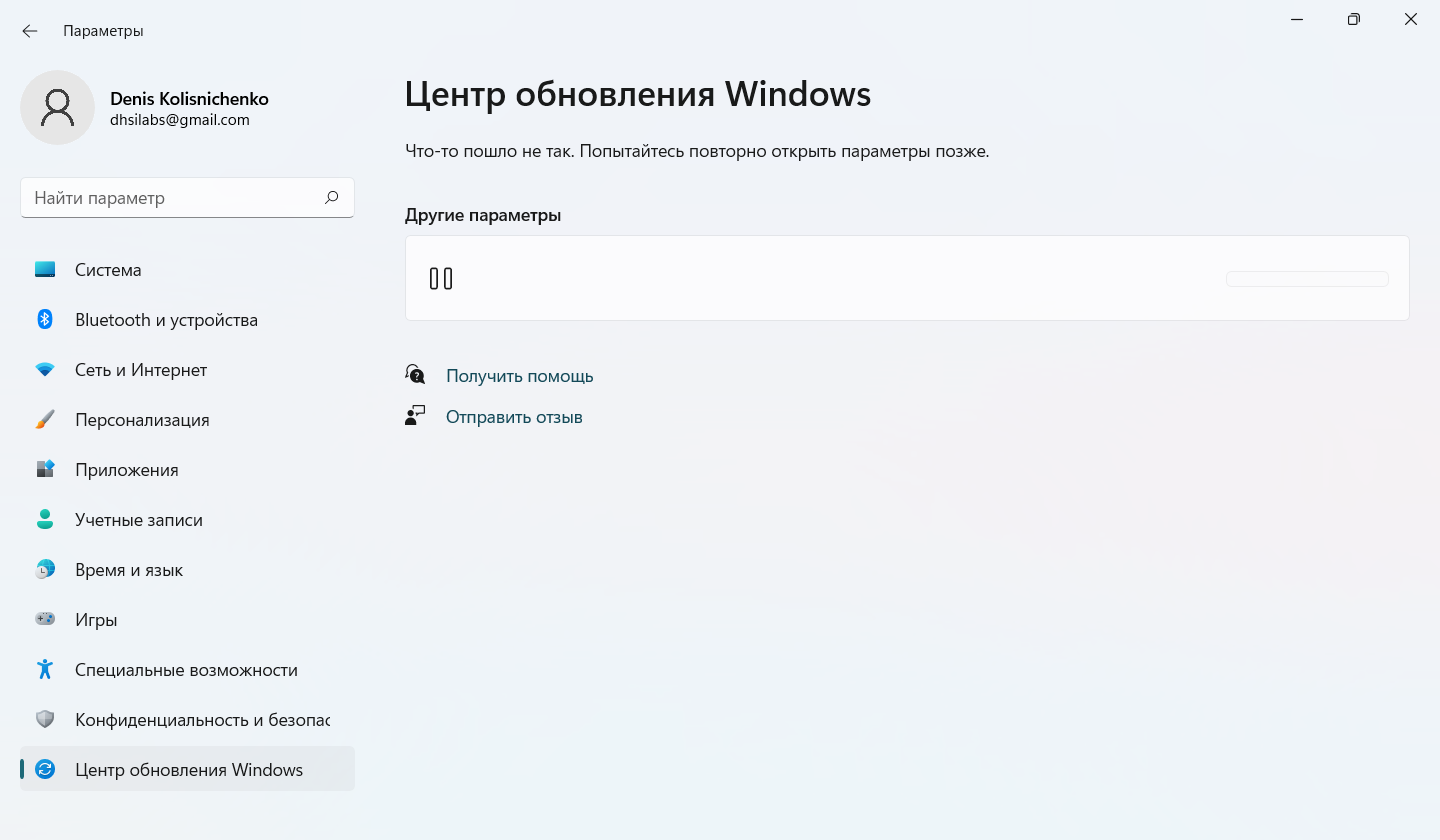 Обновления выключены
Обновления выключены
WinX перезагрузка
Этому методу пользователи дали такое название из-за клавиш Win и Х. Используя такое сочетание, открывают специальное окно, в котором есть список некоторых функций.
К сведению! Это меню впервые появилось в восьмой версии операционной системы Виндовс. Основная задача его – заменить часть команд, располагающихся в меню «Пуск».
Итак, как перезагрузить Windows 10 через WinX:
- Нажать на указанные клавиши одновременно (языковая раскладка не имеет значения).
- Нажать на раздел «Завершение работы».
- Откроется новое окно, в котором требуется выбрать функцию «Перезагрузка».
Теперь ничего нельзя трогать. Через несколько секунд система начнет закрывать все запущенные программы и начнется процесс перезагрузки компьютера. Любой пользователь ПК может перезагрузить компьютер с клавиатуры Windows 10, ведь это очень легко.
Перезагрузка системы с помощью клавиш «Win» и «Х»
Для чего нужны обновления?
Улучшение безопасности далеко не единственная цель обновлений Windows. Отдельные версии предназначены для интеграции дополнительных возможностей программного обеспечения, устранения проблем в работе и многого другого. Всего насчитывается три типа обновлений операционных систем Windows:
- важные обновления предназначены для усиления безопасности компьютера, улучшения конфиденциальности и повышения надежности, поэтому они должны устанавливаться сразу после появления;
- рекомендуемые обновления должны устранять проблемы предыдущих версий, которые могут быть вызваны как ошибками программистов, так и особенностями совместимости, поэтому их основное предназначение – улучшение работы компьютера;
- необязательные обновления включают в себя новые версии драйверов и программ от Microsoft, которые могут сделать работу более функциональной и удобной.
Центр обновления Windows предлагает пользователям три вида обновлений:
- Обновления безопасности должны устранять проблемы уязвимости в отдельных программах системы.
- Критические обновления предназначаются для ликвидации проблем, не связанных с уязвимостью.
- Пакеты обновления представляют собой “сборную солянку” различных исправлений и дополнений, которые были выпущены за все время после появления базового продукта.
Узнать как отключить автоматические обновление в windows 7 можно узнать в следующей статье.
Запуск ноутбука без кнопки включения через материнскую плату
Как остановить автоматические обновления с помощью реестра
Для пользователей домашней версии Windows 11 нет редактора групповой политики, но вы можете остановить автоматические обновления с помощью реестра.
Чтобы остановить автоматические обновления в Windows 11 с помощью реестра, выполните следующие действия:
- Нажимать Клавиша Windows + R чтобы запустить диалоговое окно «Выполнить», введите regeditа затем щелкните ХОРОШО.
- Перейдите по следующему пути — вы можете скопировать и вставить его в адресное поле редактора реестра вверху:
HKEY_LOCAL_MACHINE\SOFTWARE\Policies\Microsoft\Windows
- Щелкните правой кнопкой мыши Окна папку и выберите Создать > Ключ из подменю.
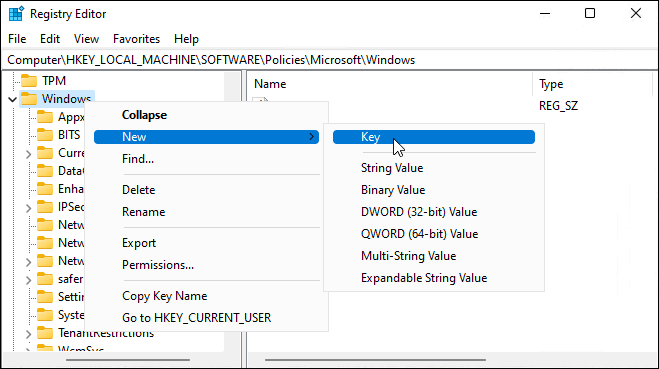
- Назовите новый ключ для Центр обновления Windowsщелкните его правой кнопкой мыши и выберите Создать > Ключ из подменю.
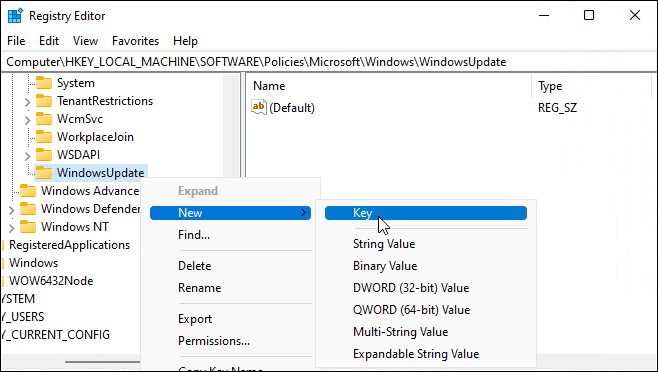
- Назовите новую ключевую папку АС.
- Щелкните правой кнопкой мыши АС и выберите Создать > DWORD (32-битное значение) из меню.
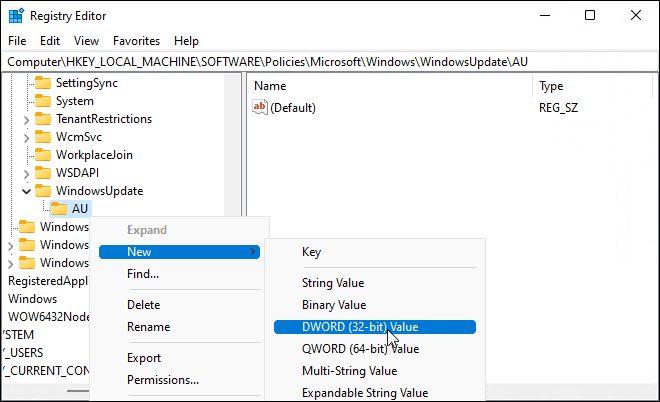
- Назовите новый ключ DWORD Нет автообновлениядважды щелкните его и измените Значение данных к 1.
- Нажмите ХОРОШО сохранить.
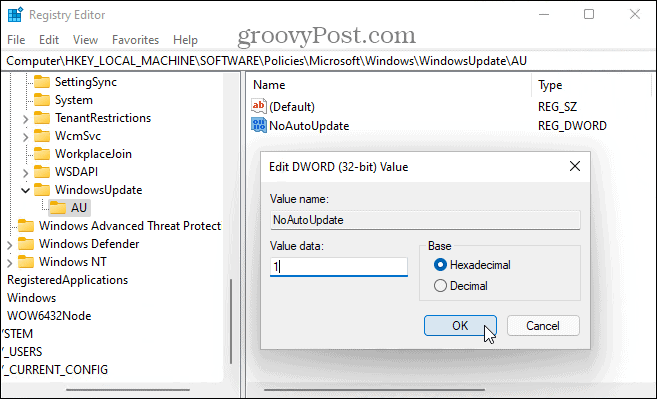
Выполнив описанные выше шаги, перезапустите Windows 11 и снова войдите в систему. Как и при использовании групповой политики, автоматические обновления теперь отключены, но вы по-прежнему можете обновить свою систему вручную через Центр обновления Windows в настройках.



























