Сбои на уровне ОС и как их исправить
Если восстановление системы не помогло, то следует применить самые радикальные меры, вплоть до переустановки операционной системы.
Переустановка ОС
Для выполнения этой операции понадобится загрузочный диск с windows, который необходимо установить в дисковод. Затем следует перезагрузить ноутбук и зайти в БИОС. В открывшемся окне необходимо найти раздел, в котором отображается последовательность выбора загрузочных дисков.
Для загрузки First следует выбрать CD-ROM. Затем сохранить настройки и попытаться загрузиться с установочного диска. Далее система устанавливается стандартным образом.
Восстановление заводских установок
Этот способ позволит восстановить работоспособность ноутбука только в том случае, если ранее пользователем не производилась переустановка операционной системы. В процессе выполнения этой операции информация с жёсткого диска будет удалена, поэтому следует заранее сохранить важные документы на съёмном носителе. Восстановление заводских установок ноутбука осуществляется в такой последовательности:
- Ноутбук включается.
- Удерживается клавиша
- В открывшемся окне необходимо выбрать «Windows setup».
- Выбрать опцию «Восстановить Windows на первый раздел».
- Нажать кнопку «Готово».
Далее системы выполнить автоматическое восстановление заводских настроек. В зависимости от модели ноутбука функциональные клавиши для открытия Boot menu могут отличаться.
Нижняя линия:
Когда вы сталкиваетесь с проблемой зависания ноутбука HP на экране HP, вы можете один за другим следовать вышеуказанным методам для устранения проблемы. Вам может показаться, что они сложны и трудны в эксплуатации, но это не имеет большого значения по сравнению с риском потери данных. Чтобы этого избежать, лучше всего сделать резервную копию.
Если вы столкнулись с какими-либо проблемами при использовании MiniTool ShadowMaker, вы можете оставить сообщение в следующей зоне комментариев, и мы ответим вам как можно скорее. Если вам нужна помощь при использовании программного обеспечения MiniTool, вы можете связаться с нами через .
Почему зависает ноутбук во время работы и как это устранить
Ноутбуки являются неотъемлемой частью нашей повседневной жизни, и мы используем их для решения самых разных задач, от работы и развлечений до общения и образования. Однако, несмотря на передовые технологии и возможности, ноутбуки иногда могут зависать или зависать во время работы, нарушая рабочий процесс и вызывая разочарование. Далее мы обсудим причины зависания ноутбуков и дадим несколько советов по устранению этой проблемы.
Причины зависания ноутбука:
- Перегрев. При работе ноутбуки выделяют тепло и, если внутренняя температура ноутбука становится слишком высокой, это может привести к зависанию системы. Это может произойти, если пользователь осуществляет работу с ноутбуком на мягкой поверхности, не обеспечивающей должной вентиляции, или если происходит эксплуатация в течение длительного времени без перерыва
- Нехватка памяти. Если у вас одновременно запущено слишком много программ или если вы используете большие файлы в работе, вашему ноутбуку может не хватить памяти.
- Неработающий жесткий диск или почти заполненный жесткий диск в отдельных случаях приводит к торможению ноутбука. Система не будет реагировать на команды, когда жесткий диск испытывает проблемы с доступом или записью данных.
- Вредоносное ПО или вирус. Вирусы могут вызвать зависание ноутбука, потребляя ресурсы или повреждая системные файлы. Регулярное обновление антивирусного программного обеспечения и сканирование ноутбука на наличие вредоносных программ может помочь предотвратить эту проблему.
- Проблемы с драйверами. Устаревшие или конфликтующие драйверы могут привести к зависанию ноутбука. Обновление драйверов и проверка на наличие конфликтов помогут решить эту проблему.
Экстренные способы
Ситуация, когда компьютер не отвечает ни на какие команды, может случиться с каждым. При этом перезагрузить зависший ноутбук с помощью приведённых выше способов не получится. Придётся использовать экстренные меры. Если кнопка перезагрузки ноутбука присутствует, то воспользуйтесь ею.
Такие кнопки встречаются редко, поэтому вместо неё зажмите кнопку включения на несколько секунд, пока ноутбук полностью не выключится. Потом снова включите ноутбук. Ещё один способ — отключить устройство от питания. Для этого отсоедините шнур питания, выньте батарею, а потом верните всё обратно.
Использование этих способов может привести к потере данных и возникновению ошибок. Старайтесь не использовать их. Чаще всего можно дождаться момента, когда компьютер начнёт отвечать и отключить его стандартными способами.
Все приведённые выше способы подходят для ноутбуков Асус, Леново, Тошиба и так далее. Главное, чтобы на них была установлена операционная система Windows. Наличие кнопки перезагрузки зависит от конкретной модели ноутбука. Обычно её нет, поскольку изготовители ноутбука не хотят, чтобы пользователь часто перезагружал ноутбук и создавал ошибки.
Вне зависимости от сложности проблемы, связанной с невозможностью пользоваться мышкой и тачпадом, существует множество способов перезагрузить устройство. Сделать это просто, если знать порядок действий или использовать советы этой статьи.
Причины зависания ноутбука HP на экране HP
Перегрев
Если ваш компьютер перегрет, он будет работать все медленнее и медленнее, и даже возникнет серьезное явление застревания страниц, что приведет к черному экрану компьютера, сбою загрузки и т. д.
Есть несколько причин, приводящих к перегреву:
- Слишком много открытых вкладок браузера
- Отказ вентилятора
- Заблокированные вентиляционные отверстия
- Устаревшее программное обеспечение
Вирусная атака
Вирусное вторжение на ваш компьютер является одной из основных причин, по которой установленное программное обеспечение не работает должным образом. А неисправная установка Windows может вызвать проблему «ноутбук HP, зависший на экране с логотипом HP».
Аппаратная проблема
Если ваше оборудование подверглось какому-либо физическому повреждению или аппаратному сбою, ваш компьютер застрял на логотипе HP. Проблема с оборудованием может быть вызвана несколькими причинами, такими как экстремальные условия окружающей среды, влажность, попадание пыли или жидкостей, удары, отсоединение кабеля и т. д.
Ошибка BIOS
Ошибка BIOS может быть причиной того, что ноутбук застревает в логотипе HP. Вы можете непреднамеренно изменить параметры BIOS на неправильные значения, что может привести к тому, что ваш BIOS перестанет работать.
Проблема с графическим драйвером
Есть несколько ситуаций, которые вы можете рассмотреть. Ошибка или сбой графического драйвера могут привести к тому, что ноутбук HP застрянет на черном экране с логотипом HP. Проблема может быть вызвана несколькими причинами.
- Устаревший или поврежденный драйвер дисплея
- перегрев графического процессора
- Старая или неисправная видеокарта на вашем компьютере
- Повреждены системные файлы или файлы реестра
- Слишком много программ запущено на вашем компьютере
Примите необходимые меры предосторожности
Основываясь на пяти возможных причинах, указанных выше, мы можем знать, как избежать такой ситуации. В то же время многие из этих причин взаимосвязаны, а не изолированы. Когда вы решаете одну из этих проблем, вы можете избежать некоторых компьютерных ошибок или сбоев.
Поэтому, если вы хотите избавиться от этой ошибки и полностью вылететь, и больше не возникает проблема «ноутбук застрял в логотипе HP», вы можете принять некоторые меры предосторожности
- Используйте охлаждающую подставку для ноутбука и очистите ноутбук от пыли.
- Используйте оригинальное зарядное устройство для ноутбука.
- Защитите свой компьютер от вирусов. Для более подробной информации вы можете обратиться к этой статье: Как защитить свой компьютер от вирусов .
- Всегда устанавливайте правильную версию Windows.
- Продолжайте обновлять жесткий диск, Windows и программное обеспечение.
Как перезагрузить ноутбук через командную строку
Командная строка, что понятно из самого ее названия – это место, где компьютеру можно отдать команду, и он обязан вам подчиниться. Действуем так.
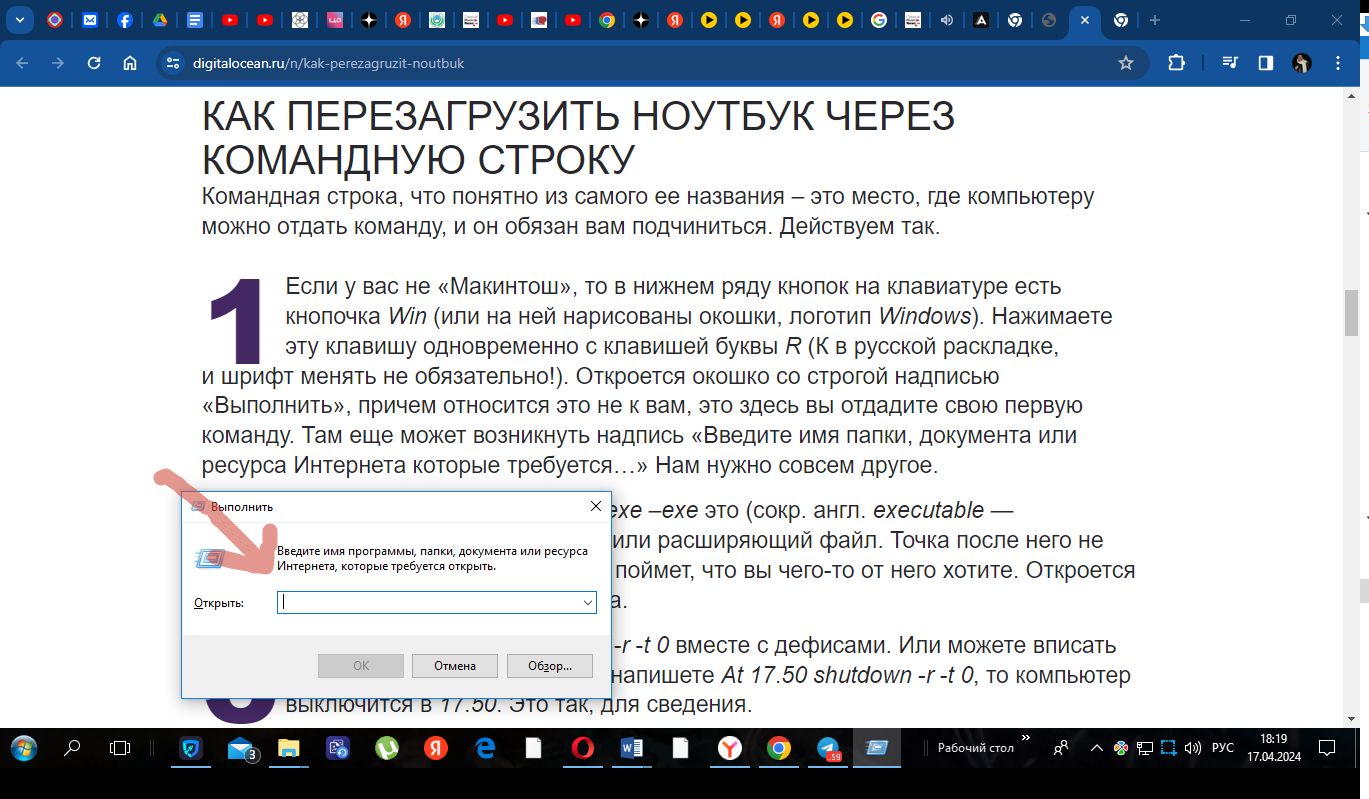
— Если у вас не «Макинтош», то в нижнем ряду кнопок на клавиатуре есть кнопочка Win (или на ней нарисованы окошки, логотип Windows). Нажимаете эту клавишу одновременно с клавишей буквы R (К в русской раскладке, и шрифт менять не обязательно!).
— Откроется окошко со строгой надписью «Выполнить», причем относится это не к вам, это здесь вы отдадите свою первую команду. Там еще может возникнуть надпись «Введите имя папки, документа или ресурса интернета которые требуется…» Нам нужно совсем другое. В этой строке мы пишем cmd.exe –exe это (сокр. англ. executable — исполнимый) т.н. исполнимый или расширяющий файл. Точка после него не ставится, иначе компьютер не поймет, что вы чего-то от него хотите. Откроется теперь уже та самая командная строка.
— И вот тут вы пишете shutdown —r —t 0 вместе с дефисами. Или можете вписать команду shutdown /r /t 0. Если напишете At 17.50 shutdown —r —t 0, то компьютер выключится в 17.50. Это так, для сведения.
— А если без указания времени – то вырубится сразу, как только вы нажмете Enter – больше этой клавиши только пробел! Компьютер выключится, как затихнет – снова его включайте.
Если у вас macOS, принцип действий тот же, но кнопки и буковки немного отличаются.
— Сперва нажимаете control и пробел. Откроется менюшка Spotlight.
— Набираете в строке Terminal. Нажимаете Enter.
— В строке открывшегося окошка вводите sudo shutdown —r now без точки.
Сбои на уровне BIOS и как их исправить
Если батарея подключена правильно, но не определяется компьютером, то причиной нарушения работы ноутбука может являться неисправная BIOS.
Сбросить настройки
Самый простой способ восстановления работы системного программного обеспечения является сброс настроек. Выполняется эта операция в такой последовательности:
- Включить ноутбук.
- Зайти в БИОС нажав на функциональную клавишу.
- Перейти в меню Exit.
- Выбрать пункт Load setup defaults.
- Нажать клавишу
Если все рекомендованные шаги были выполнены правильно, то произойдёт полный сброс настроек БИОС.
Обновить BIOS
Иногда разрешить проблему можно обновлением БИОС до более новой версии. Чтобы выполнить эту операцию правильно необходимо придерживаться следующих рекомендаций:
- Зайти на сайт производителя БИОС и найти раздел поддержки вашей модели.
- Найти последнюю версию программного обеспечения.
- Скачать утилиту обновления БИОС.
- Запустить программу на компьютере.
БИОС ноутбука обновиться автоматически, но чтобы во время выполнения этой операции не произошёл сбой необходимо заранее зарядить аккумулятор до максимального значения, чтобы устройство не отключилось в самый неподходящий момент.
Если ноутбук пишет, что не видит батарею, то практически всегда можно устранить такую неисправность самостоятельно. В большинстве случаев достаточно зачистить контакты на ноутбуке либо просто перевоткнуть батарею.
Как перезагрузить ноутбук горячими клавишами
Не волнуйтесь, зажигалка не потребуется, и вы не обожжетесь.
— Нажимаем Win (вы с ней уже давние знакомые) одновременно с D. И вы сразу на рабочем столе.
— Теперь жмите одновременно кнопки Alt + F4, и когда появится окно «Завершение работы Windows» жмите стрелочку вниз, пока вам не будет предложено действие «перезагрузить».
— Скажите компу «ну давай уже»… то есть, нажмите Enter.
На Маке такая комбинация достигается кнопками Control и Power. Вас спросят «А вы действительно хотите перезагрузить компьютер?» Вы не кричите ему «Ты еще спрашиваешь?!», а без лишних разговоров нажимаете Enter. Не помогает? Тогда Control, Command и Power одновременно.
И старайтесь никогда не ругать свой комьютер за зависания: вы-то шевелитесь, что-то соображаете, а ему, бедняге, ни курсором шевельнуть, ни окошко свернуть! Электронный друг нуждается в вашем сочувствии и добром отношении, особенно когда ему плохо.
Видео: как перезапустить компьютер
Ваш смартфон жестко завис и не реагирует не на какие действия, сильно нагревается, кнопки не работают, сенсорный экран не отвечает на прикосновения? На этой странице вы найдете информацию, как перезагрузить зависшие смартфоны Asus, возможно принудительная перезагрузка подойдет и к другим Android устройствам. Данная перезагрузка безопасна и не удаляет контакты, личную информацию, установленные игры и приложения, а так же другие файлы. Если ваше устройство со съемной батареей, то для перезагрузки нужно снять и снова вставить батарею. А что делать, если на зависшем смартфоне аккумулятор не съемный? Ниже вы найдете несколько простых способов, которые помогут вывести Андроид смартфоны из зависания.
Почему зависают смартфоны Асус? У каждого устройства может быть своя причина, у некоторых проблема с нехваткой оперативной памяти, процессор или видеопроцессор не справляется с открытыми приложениями, зависает при съемке видео, фото или при выполнении другой задачи. Но бывает так, что Андроид завис просто без причины, например во время или после зарядки, при приеме звонка, просто лежал на столе или в кармане. Чтоб вам не было обидно за свой зависший телефон Asus скажу, что зависают смартфоны и планшеты большинства производителей и даже самых известных и продвинутых брендов. Все гонятся за новейшими технологиями и не всегда успевают проверить работу и совместимость всех компонентов в различных условиях в следствии чего пользователи испытываю неудобства с зависанием телефона.
Чтоб перезагрузить зависший Асус или смартфон на Андроид сделайте следующее:
Способ 1 подходит для большинства Android устройств. Нажимаем и держим на телефоне кнопку «питание/блокировка» от 10 до 20 секунд, обычно этого времени достаточно чтоб смартфон принудительно перезагрузился. Возможно, придется сделать несколько попыток, а так же держать кнопку нажатым до 1 минуты.
Способ 2 подходит к Андроид смартфонам Нокиа и подобным устройствам. Нажимаем и удерживаем одновременно две кнопки, кнопку «питание/блокировка» и кнопку «регулировки громкости вверх» от 10 до 20 секунд. Если не помогло, то возможно придется выполнить несколько попыток или удерживать кнопки дольше до 1 минуты.
Способ 3 подходит к Самсунг и к подобным смартфонам и планшета на Android. Нажимаем одновременно на три кнопки, кнопку «питание/блокировка» и кнопки «регулировки громкости с обеих сторон», так же держим от 10 до 20 секунд, возможно, придется выполнить несколько попыток или пробовать держать кнопку дольше до 1 минуты.
Способ 4. Можно попробовать нажать и держать секунд 10 — 20 кнопки «питание/блокировка» и «регулировки громкости вниз». Так же можно удержать кнопку дольше или сделать несколько раз данную процедуру.
Способ 5. Если зависший смартфон не отвис и по-прежнему не реагирует не на что, то можете попробовать подключить ваше устройство к зарядке и так же выполнить способы выше, пока ваш телефон заряжается.
Надеюсь вы смогли вывести из зависания Asus или другой Android. Не забудьте оставить отзыв о том, помогла ли вам информация перезагрузить зависший Андроид или нет и указать способ и модель своего устройства, чтоб и другим осталась от вас полезная ифа.
- Мы будем рады, если вы добавите отзыв, полезный совет или дополнительную информацию.
- Спасибо за отзывчивость, взаимную помощь и полезные советы по теме статьи!
Увы, торможение и зависание ноутбука — довольно распространенная ситуация. Что же делать и как перезагрузить ноутбук, если он висит? На лэптопах отсутствует кнопка для перезагрузки, а потому операцию осуществляют по-другому.
Как стандартно перезагрузить ноутбук, если он надолго завис?
Простым методом считается обращение к возможностям кнопки «Пуск». Это меню невозможно отыскать в системе Windows 8, а потому там придется пользоваться другими решениями.
В системе седьмой версии делают следующее:
- тачпадом либо мышкой запускают пусковое меню
- кликают по стрелочке с левой стороны от кнопки с завершением работы с целью открытия дополнительного меню
- выбирают надпись о перезагрузке
В восьмой версии:
- по правому краю монитора вверху проводят курсором вниз
- должна появиться панель, а там следует кликнуть по знаку с изображением шестеренки
- активируется кнопка выключения и в меню выбирают пункт для перезагрузки
Как перезагрузить ноутбук HP, если экран черный?
Если экран вашего ноутбука HP черный, возможно, вам не нужно перезагружать его. Попробуйте нажать одну из клавиш на клавиатуре или сенсорную панель — возможно, она находится в режиме гибернации или экран может быть выключен в целях энергосбережения.
Вы также можете попробовать нажать клавишу Windows+ Ctrl+ Shift+ B для перезапуска графического драйвера, поскольку в случае сбоя графического драйвера экран иногда снова включается.
Если ничего из этого не работает, принудительно выключите систему, нажав и удерживая кнопку Питание в течение 5-10 секунд, и подождите, пока система выключится. После этого подождите минуту, пока память полностью не очистится, затем снова нажмите кнопку Power, чтобы запустить резервное копирование системы. После этого экран должен включиться, и ваш ноутбук HP снова загрузится в Windows.
Если экран остается черным, вам может потребоваться устранить проблемы с черным экраном в Windows, чтобы узнать, есть ли другая проблема, которую вы могли бы решить.
Ноутбук HP зависает на экране HP. Часто задаваемые вопросы
Как разморозить экран ноутбука HP?
Войдите в диспетчер задач, нажав Ctrl + Все + Удалить .
Он покажет вам, какие приложения и фоновые процессы запущены.
Обратите внимание, сколько процессора и памяти использует каждый из них.
Если какое-либо число близко или превышает 100 %, следует нажать кнопку Завершить задачу кнопка на нескольких программах.
Почему мой ноутбук завис на стартовом экране?
В некоторых случаях проблема «зависание Windows на экране загрузки» вызвана обновлениями Windows или другими проблемами. Теперь вы можете войти в Безопасный режим а затем перезагрузите компьютер, чтобы снова запустить его в обычном режиме. Безопасный режим запускается с минимальным набором драйверов, программного обеспечения и службы.
Как обойти HP Sure Start?
- Включите или перезагрузите компьютер.
- Нажимать F10 войти в Настройка биоса .
- Выбирать Безопасность .
- Найдите BIOS уверенный старт .
- Снимите флажок Защита настроек Sure Start BIOS .
- Нажмите Сохранять чтобы сохранить изменения и выйти Настройка компьютера HP .
Почему мой ноутбук HP не отвечает?
Это может быть аппаратная проблема. Попробуйте перезагрузить блокнот. Извлеките аккумулятор и нажмите кнопку питания на 5 секунд, затем снова вставьте аккумулятор и попробуйте перезагрузить компьютер. Если это не поможет вам, это может быть серьезной аппаратной проблемой.
Перезагрузка командной строкой
Наиболее продвинутым способом рестарта устройства является применение возможностей командной строчки. Чтобы ею воспользоваться придется нажать Win+R, а потом в окошечке набрать Shutdown/r и нажать клавишу Ввода.
Причинами зависания устройства могут быть разные команды, однако самой часто встречающейся проблемой становится вирус. Часто случаются сбои в работе операционной системы, несоответствие настроенных параметров, сброс ПО.
Надеемся, наша статья и видео позволят вам успешно и быстро справиться с задачей.
Как и любое другое устройство, ноутбук может зависнуть. Это может случиться из-за программного или аппаратного сбоя. Если проблема программная, то чаще всего, ее можно решить с помощью закрытия программы, которая вызывает зависание. Но, для решения серьезных проблем с программами и аппаратных сбоев нужно использовать принудительную перезагрузку. В данной статье мы расскажем о том, что делать если ноутбук завис и не на что не реагирует.



























