Ворд — «Сбой активации продукта»: что делать, как убрать?
Устраняем неполадки с помощью учетной записи
Что же, перейдем к следующему методу, который направлен на активацию работоспособности приложения «Почта», которое с каждым новым обновлением становится все капризней. Итак, данный способ подразумевает использование настроек главного меню системы. В разделе «Параметры», в пункте «Электронная почта и учетные записи» выбираем в правом окошке строку, которая начинается со слов «Войти вместо этого…».
В появившемся окне необходимо подтвердить учетную запись Microsoft. Сделать это очень просто – достаточно в поле «Текущий пароль» ввести заветный набор символов. После этого появится еще одно окно с несколькими полями. Нам понадобится только первое (остальные три связаны с паролем, их заполнять нет необходимости). Заполните строчку «Имя пользователя».
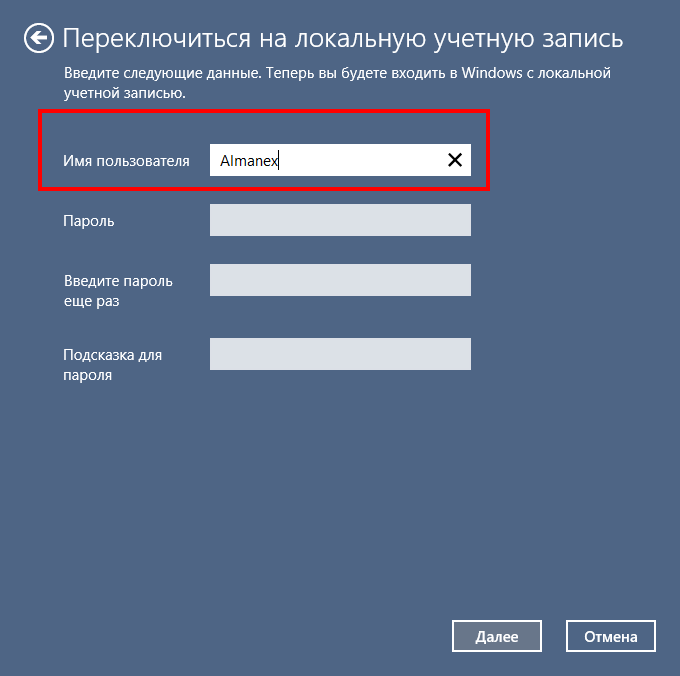 После этого нажмите кнопку «Далее», которая располагается в нижней части окна. Затем система оповестит Вас о готовности почты, сохранении данных и использовании нового пароля при последующем входе. Ознакомившись с информацией, нажмите на кнопку «Выйти из системы и закончить работу». После этого ввойдите в систему.
После этого нажмите кнопку «Далее», которая располагается в нижней части окна. Затем система оповестит Вас о готовности почты, сохранении данных и использовании нового пароля при последующем входе. Ознакомившись с информацией, нажмите на кнопку «Выйти из системы и закончить работу». После этого ввойдите в систему.
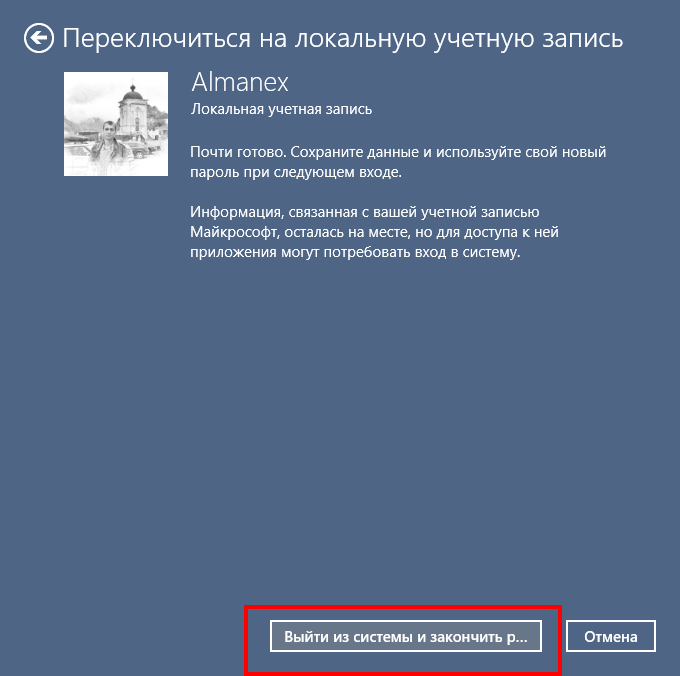 Затем в папке Local (находим ее по пути C:\Users\имя пользователя\AppData) следует переименовать «фолдер» под названием Comms на Comms.old. После редактирования названия перезагрузите компьютер.
Затем в папке Local (находим ее по пути C:\Users\имя пользователя\AppData) следует переименовать «фолдер» под названием Comms на Comms.old. После редактирования названия перезагрузите компьютер.
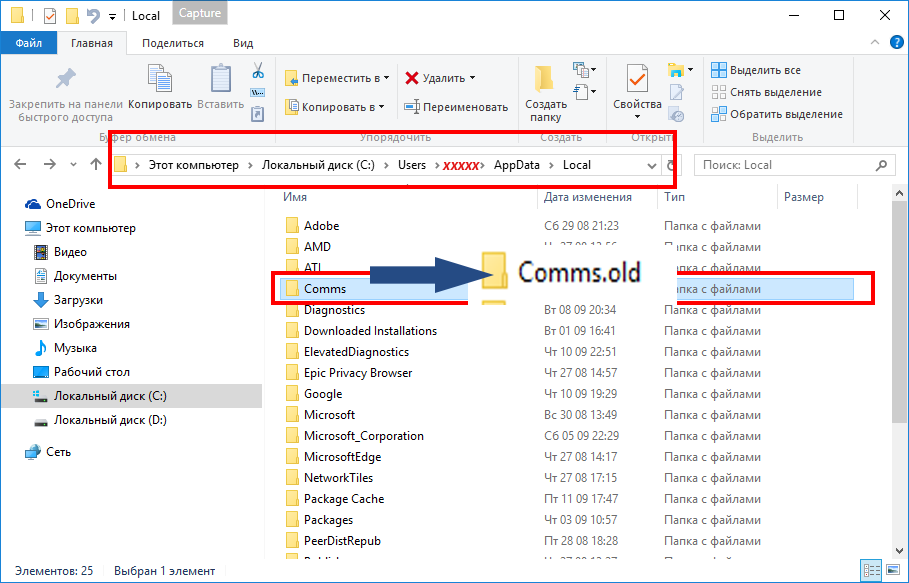 Далее необходимо повторить начальный процесс данного метода и перейти на ссылку «Войти вместо этого с локальной учетной записью», а переименованная папка свою роль уже сыграла и ее можно удалять. На этом выполнение пошагового метода заканчивается.
Далее необходимо повторить начальный процесс данного метода и перейти на ссылку «Войти вместо этого с локальной учетной записью», а переименованная папка свою роль уже сыграла и ее можно удалять. На этом выполнение пошагового метода заканчивается.
Ответы (1)
Я Джон, независимый консультант и пользователь Microsoft, как и вы. Я здесь, чтобы работать с вами над этим вопросом.
Эта проблема возникает, если выполняются все следующие условия: — У вас установлен Outlook 2019 вместе с более ранней версией Outlook. -У вас запущена более ранняя версия Outlook, чем Outlook 2019, когда вы пытаетесь отправить файл.
В этом случае, когда у вас установлено несколько версий Office, вам необходимо запустить последнюю версию Outlook, чтобы отправить файл по электронной почте из другой программы.
Чтобы решить эту проблему, выполните следующие действия. 1. Выйдите из более ранней версии Outlook, которая работает в данный момент (ранее — любая версия до Outlook 2019). 2. Запустите Outlook 2019. 3. Отправьте файл из другой программы.
Если вам необходимо отправить файл из более ранней версии Outlook, прикрепите файл к сообщению электронной почты, которое вы инициируете из Outlook. Другими словами, не инициируйте процесс отправки электронной почты из другой программы (например, Word или Excel).
Надеюсь, у вас все получилось. Если нет, ответьте на этот форум, и я буду рад помочь вам в дальнейшем.
Сообщить о нарушении
Домогательство – это любое поведение, направленное на то, чтобы побеспокоить или расстроить человека или группу людей. К угрозам относятся любые угрозы самоубийства, насилия или причинения вреда другому человеку. Любой контент на тему для взрослых или неуместный для веб-сайта сообщества. Любое изображение, ссылка или обсуждение наготы. Любое поведение, которое является оскорбительным, грубым, вульгарным, оскверняет или демонстрирует неуважение. Любое поведение, которое может нарушать лицензионные соглашения с конечными пользователями, включая предоставление ключей продукта или ссылок на пиратское программное обеспечение. Незапрашиваемая массовая рассылка или массовая реклама. Любые ссылки на вирусы, шпионское ПО, вредоносное ПО или фишинговые сайты или их пропаганда. Любой другой неприемлемый контент или поведение, как это определено Условиями использования или Кодексом поведения. Любое изображение, ссылка или обсуждение, связанные с детской порнографией, детской наготой или другим жестоким обращением с детьми или их эксплуатацией.
Способ 2: Запуск средства восстановления программ Office
Если на вашем компьютере или ноутбуке установлен Outlook, значит, присутствует и пакетное приложение от Microsoft под названием Office, которое отвечает за работу всех входящих в него компонентов. Для него поддерживается специальное средство восстановления, которое проверит установленный софт из данного пакета, повторно установит нужные файлы и исправит ошибки, если это понадобится.
- Для запуска соответствующего средства сначала откройте «Пуск» и перейдите в «Параметры», кликнув по значку с изображением шестеренки из списка закрепленных.
- На панели слева выберите «Приложения», затем кликните по плитке «Приложения и возможности».
- Пролистайте список и найдите установленную программу «Microsoft Office» со значком, который вы видите на следующем изображении. Справа от названия программы нажмите по трем точкам для открытия меню и из него выберите пункт «Изменить».
- Запустится средство восстановления, в котором нужно сначала выбрать режим «Быстрое восстановление» и воспользоваться им. Этот процесс выполняется быстрее, поскольку задействует только локальные файлы.
- Подтвердите запуск проверки, щелкнув по «Восстановить».
- Не закрывайте следующее окно, иначе весь прогресс будет сброшен. Просто ожидайте окончания восстановления и пока не взаимодействуйте с программами Office.
- По завершении вы получите уведомление об успешном восстановлении. Если ошибка с запуском Outlook все еще остается, используйте второй режим, повторно запустив данное средство и отметив маркером соответствующий пункт.
Включение подробного ведения журнала
При устранении ошибок установки Office убедитесь, что включено подробное ведение журнала MSI. В Office существует файл журнала setup.exe, который создается по умолчанию. Тем не менее, это не дает сведений, которые обычно необходимы для диагностики сбоя установки. При включенном подробном ведении журнала MSI вы получите подробный файл журнала для каждого компонента, устанавливаемого Office. Вы получите подробный журнал для установки компонента Word, Excel и т. д.
Чтобы включить подробное ведение журнала, задайте следующие разделы реестра:
HKEY_LOCAL_MACHINE \Софтваре\полиЦиес\микрософт\виндовс\инсталлер
«Debug» = DWORD:00000007
«Ведение журнала» = «воицевармуп»
Для получения дополнительных сведений о ведении журнала установщика Windows Узнайте, как включить ведение журнала установщика Windows.
Part 1: How to Restart Outlook If It Has Stopped?
There can be several reasons for Outlook to stop working. As we’ve mentioned initially, Outlook can work perfectly now and stop working the next moment. In most cases, a simple restart will solve that issue, and Outlook will function normally.
If Outlook is already stopped and you want to fix it, here’s what to do. In this case, we will be using the Windows Task Manager.
- First, you should simultaneously hold the ‘Ctrl’ and ‘Alt’ keys on your keyboard with the ‘Delete’ key.
- On the new screen, you can click on the option labeled ‘Task Manager.’
- You can see a new window once again. This window shows the list of programs that run on the computer.
- Choose the option labeled ‘Outlook’ and then choose ‘End Task’ from the dropdown. Outlook will be closed now.
- You can then restart Outlook and see if it works as it worked before. However, if it doesn’t work yet, you should move to the next step and try to resolve it.
- Press the ‘Windows’ and ‘R’ keys. Then, you will see that the ‘Run’ dialog box is opened. You can now enter the ‘outlook.exe /resetnavpane’ in the given space.
- Then, you should hit enter; then Outlook will start.
Besides, if you are bothered by Outlook keeps asking for password issues, click to fix them now.
Microsoft Office Outlook столкнулся с проблемой и нуждается в закрытии
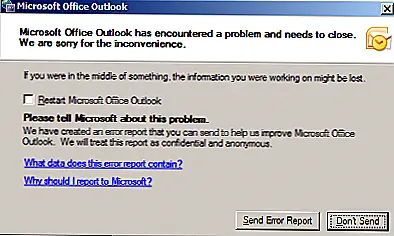 В статье рассказывается о возможных причинах проблемы и о том, как ее исправить.
В статье рассказывается о возможных причинах проблемы и о том, как ее исправить.
Накопительное обновление для Microsoft Outlook
В большинстве случаев небольшое изменение в коде может помочь предотвратить и устранить проблему, когда Microsoft Outlook периодически падает. Чтобы обновить Microsoft Outlook, откройте панель управления и откройте «Обновления Windows». Нажмите на Проверить наличие обновлений в левом столбце. После проверки обновлений нажмите «Дополнительные обновления» и проверьте, доступно ли какое-либо обновление для Microsoft Outlook. Если да, выберите его и нажмите Хорошо, Затем нажмите Установить обновления для обновления Microsoft Outlook на вашем компьютере.
Кроме того, вы можете проверить веб-сайт Microsoft на предмет накопительных обновлений.
- Для Office 2007 посетите KB2685445.
- Для Office 2010 посетите KB2685449.
После установки обновлений включите Microsoft Outlook, чтобы узнать, не исчезла ли проблема. Если нет, вы можете удалить ненужные записи в реестре, они могут стать причиной сбоя Outlook.
Очистить профиль Outlook
Чтобы очистить профиль Outlook:
- Закройте Microsoft Outlook, если он открыт
- Нажмите клавишу Windows + R, чтобы открыть диалоговое окно «Выполнить»
- В диалоговом окне «Запуск» введите Outlook / cleanprofile
- Нажмите Хорошо или нажмите Enter.
Запустите Microsoft Outlook и проверьте, не решена ли проблема. Если нет, вам нужно будет увидеть, создают ли какие-либо надстройки эту проблему.
Запустить Outlook в безопасном режиме
- Закрыть Microsoft, если он открыт
- Нажмите клавишу Windows + R, чтобы открыть диалоговое окно запуска
- В диалоговом окне «Выполнить диалог» введите Outlook / безопасный
- Это запустит Outlook в безопасном режиме, если какие-либо сторонние надстройки отключены.
- Проверьте, правильно ли работает Microsoft Outlook
Если MS Outlook работает корректно в безопасном режиме, это означает, что надстройка создает причину закрытия Outlook. Теперь вам нужно изолировать и удалить надстройки, которые могут привести к сбою Outlook. Сделать это:
- Откройте меню «Файл» или «Офис».
- Нажмите на опции
- Нажмите Надстроек
- В нижней части окна вы увидите, выберите COM и нажмите Идти.
- Теперь вам будет представлен список надстроек в Microsoft Outlook
- Отключите все надстройки (снимите галочку).
- Включите одно добавление за раз (установите флажок напротив каждого из них по одному) и запустите Microsoft Outlook, чтобы убедиться, что он работает правильно
Это объясняет, как исправить это, когда вы получаете сообщение о том, что Outlook столкнулся с проблемой и должен закрыть.
Если вы все еще сталкиваетесь с проблемой после выполнения вышеуказанных действий, оставьте примечание ниже, в котором упоминается ваша версия MS Outlook и Windows, чтобы мы могли помочь вам в поиске и устранении неисправностей.
Восстановить или сбросить почтовое приложение
Если приложение «Почта» по-прежнему не работает, вы можете попробовать восстановить и/или сбросить настройки приложения. Первое, что вы хотите попробовать, это восстановление приложения. Если это не поможет, можно сделать сброс. Просто имейте в виду, что сброс удаляет все данные из приложения и восстанавливает их до значений по умолчанию. Вам нужно будет заново настроить почту.
Чтобы восстановить или сбросить настройки приложения Почта, выполните следующие действия:
- Использовать Клавиша Windows + I чтобы открыть Настройки.
- Выбирать Программы на левой панели и выберите Установленные приложения справа.
- Тип Почта в поле поиска нажмите кнопку три точки кнопка рядом с Почта и Календарь, и выбрать Расширенные настройки.
- Прокрутите вниз под Перезагрузить раздел и нажмите кнопку Кнопка ремонта. После ремонта проверьте, Почта работает.
- Если он по-прежнему не работает, нажмите кнопку Перезагрузить кнопку и проверьте. Опять же, сброс удаляет все данные из приложения.
Общая ошибка почты, выйдите из Excel и перезапустите почтовую систему. – Похожие темы — Общая ошибка почты
Сбой почтового приложения.
Сбой почтового приложения.: Почта отлично работает на этом ноутбуке, которому несколько лет. У моей жены есть новый ноутбук с W10, который просто отказывается принимать настройку Mail. Все, что показывает, это «пустая» страница с надписью «Нет новой почты» и ничего больше — мертвый, как додо. Учетные записи отображаются в окне настройки.
Сообщения об ошибках доставки почты
Сообщения об ошибках доставки почты: я получаю 20 или более писем со старого, несуществующего адреса электронной почты. Это старый адрес электронной почты, который у меня был, хостинг и учетная запись электронной почты были удалены. Как я могу остановить эти электронные письма? Это сообщение было создано автоматически почтовой системой ecelerity. Сообщение, которое вы.
Мои электронные письма перестали приходить
Мои электронные письма перестали приходить: во-первых, я не очень хорошо разбираюсь в компьютерах. Но у меня есть интернет-сервис wildblue/excede. Мои электронные письма обычно приходят, я проверяю их и иду дальше. У меня есть Windows 10 и пока что. Вчера мой Microsoft обновился, и тогда я заметил, что электронные письма перестали приходить. Я проверил.
общий сбой
общий сбой: почему на значке присоединения-отсоединения появляется маленький крестик как общий сбой, когда устранение неполадок не помогает устранить общий сбой.
Если вы не знаете, почему вы не можете отправить электронную таблицу Excel по электронной почте. Или как исправить проблему с обменом Excel по электронной почте? Тогда и не нужно напрягаться.
Как и сегодня, в этой статье я собираюсь обсудить некоторые наиболее подходящие исправления для устранения общей ошибки электронной почты в Excel.
Для восстановления потерянных данных Excel мы рекомендуем этот инструмент:
Это программное обеспечение предотвратит повреждение и потерю данных рабочей книги Excel, таких как данные бизнес-аналитики, финансовые отчеты и другую аналитическую информацию. С помощью этого программного обеспечения вы можете восстановить поврежденные файлы Excel и восстановить каждое визуальное представление и набор данных в исходное неповрежденное состояние за 3 простых шага:
- Загрузите средство восстановления файлов Excel с оценкой отлично от Softpedia, Softonic и CNET.
- Выберите поврежденный файл Excel (XLS, XLSX) и нажмите «Восстановить», чтобы начать процесс восстановления.
- Просмотрите восстановленные файлы и нажмите «Сохранить файл», чтобы сохранить файлы в нужном месте.
Restarting Outlook in Safe Mode
Sometimes, it may be necessary to restart Outlook in safe mode. This is useful if Outlook is malfunctioning and cannot be opened normally. To start Outlook in safe mode, open the Start menu and type “Outlook.exe/safe” into the search bar. This will open Outlook in safe mode.
Using Command Prompt to Restart Outlook
If the above methods do not work, it may be necessary to use the command prompt to restart Outlook. To do this, open the Start menu and type “cmd” into the search bar. Then, type “Outlook.exe/restart” into the command prompt window. This should restart Outlook and it should be ready to use.
Using Task Manager to Restart Outlook
If Outlook is locked up or unresponsive, it may be necessary to use the task manager to restart it. To do this, open the task manager by pressing the “Ctrl + Alt + Delete” keys simultaneously. Then, locate the Outlook process in the list of processes and select it. Finally, select the “End Task” button. This should restart Outlook and it should be ready to use.
Возвращаем файл Outlook
Появление ошибки 0x8004010F означает, что файл Outlook, хранящий всю почту, поврежден или утерян
Унесло весенним ветром? На самом деле не важно, из-за чего это произошло. Вы легко сможете восстановить утраченные рассылки, если пользуетесь сервером с поддержкой протокола IMAP (Exchange Server, Office365, Gmail, Mail.ru и др.)
Как это работает? Сервер автоматически сохраняет копию хранящегося на жестком диске файла, следовательно, мы в любой момент можем обратиться к потерянным данным. Для этого необходимо отказаться от локального файла, который перестал отвечать, и создать новый при помощи специального инструмента Outlook.
Очень похоже на синхронизацию локальных данных с облаком, не так ли? Специальные знания для восстановления не нужны, а сам процесс состоит из шести легких шагов. Далее подробно…
Удаление профиля в приложении Microsoft Outlook
Иногда в Outlook невозможно открыть набор папок из-за некорректного введения данных, иными словами, проблема возникает по вине самого пользователя, который неправильно ввёл информацию в профиле. Избавиться от сложившейся проблемы поможет удаление профиля, с последующим созданием учётной записи, которая будет содержать исключительно верные данные. Однако, несмотря на полезность этих советов, иногда не удаётся создать новую запись, ведь приложение, по сути, не запускается полностью, что образует замкнутый круг. Помочь пользователю может закрытый Outlook. Изначально стоит обратиться к Панели управления ОС посредством кнопки «Пуск».
На экране монитора появится окно, в представленном списке следует найти строку «Учётные записи», нажав на которую следует перейти в раздел «Почта». Как только это будет сделано, обладатель приложения сможет самостоятельно редактировать настройки почты. Перейдя в раздел «Учётные записи», нужно удалить каждую из них. Как только список будет пуст, пользователь сможет создать в приложении новые учётные записи.
Как исправить ошибку «Набор папок не открывается» в Outlook
⇒ Важное примечание : Создайте резервную копию данных Outlook , прежде чем применять решения, указанные ниже
Запустить Outlook в безопасном режиме
Нажмите клавиши Windows и R, чтобы открыть новое окно Выполнить . Затем введите Outlook.exe/safe и нажмите ОК.
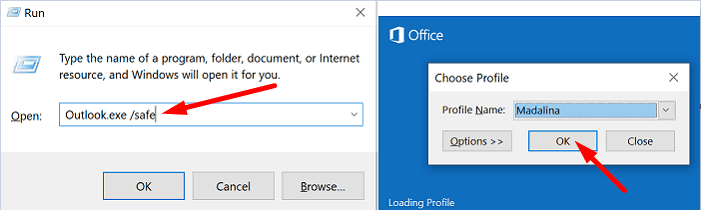
Если проблема исчезла в безопасном режиме, скорее всего, виноваты ваши надстройки. Перейдите к следующему шагу и отключите надстройки.
Отключите надстройки
- Запустите Outlook и перейдите в Файл .
- Выберите Параметры и нажмите Надстройки .
- Нажмите Управление и нажмите кнопку Перейти .
- Выберите надстройки, которые нужно отключить, и сохраните изменения.
Не забудьте обновить версию Outlook. Нажмите Файл , выберите Учетная запись Office и перейдите в Обновление Office . Нажмите Параметры обновления и выберите Обновить сейчас , чтобы обновить почтовый клиент.
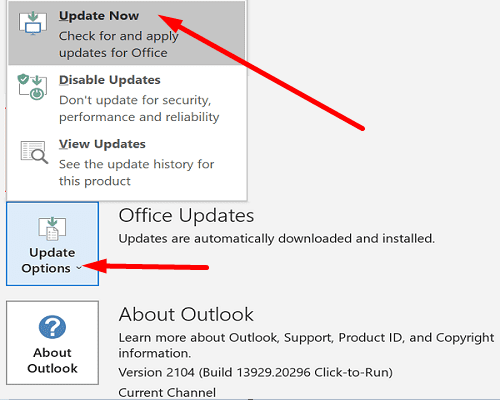
Восстановите свой профиль электронной почты
Некоторым пользователям удалось исправить эту ошибку, воссоздав свои профили электронной почты.
- Введите regedit в строке поиска Windows и запустите редактор реестра.
- Затем перейдите к Компьютер\HKEY_CURRENT_USER\ SOFTWARE\Microsoft\Office\16.0\Outlook\Profiles
- Удалите все папки, перечисленные в разделе Профили
Примечание . В зависимости от версии Office вам может потребоваться перейти в папку Computer \ HKEY_CURRENT_USER \ SOFTWARE \ Microsoft \ Office \ 15.
- Перезапустите Outlook и заново создайте свой профиль электронной почты.
- Перейдите в Файл , выберите Настройки учетной записи и нажмите Управление профилями .
- Затем перейдите в Показать профили и нажмите кнопку Добавить .
- Введите все необходимые данные в поле”Имя профиля”и сохраните изменения.
Кроме того, если вам неудобно пользоваться редактором реестра, вы можете только выполнить шаги с 5 по 8, чтобы создать новый профиль.
Если вы не можете создать новый профиль с помощью Outlook, перейдите в Панель управления → Почта → Показать профили → Добавить.
Ремонтный офис
- Перейдите в панель управления и выберите Программы .
- Нажмите Программы и компоненты и выберите пакет Office.
- Нажмите кнопку Изменить и запустите инструмент Быстрое восстановление .
- Если ошибка повторяется и вы по-прежнему не можете использовать Outlook должным образом, запустите также инструмент Онлайн-ремонт .
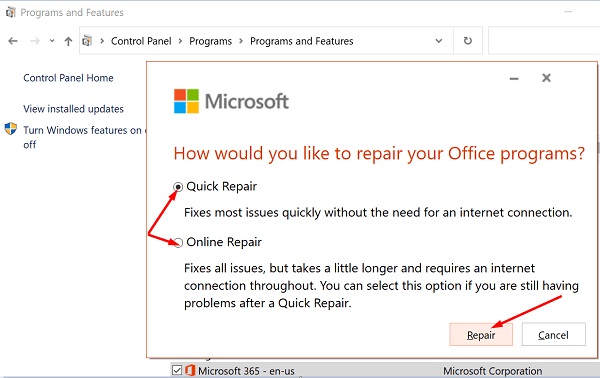
Восстановить Outlook
- Перейдите в Настройки и выберите Приложения .
- Затем нажмите Приложения и функции и выберите Outlook (или интеграция с Outlook Desktop).
- Перейдите в Дополнительные параметры и нажмите кнопку Восстановить .
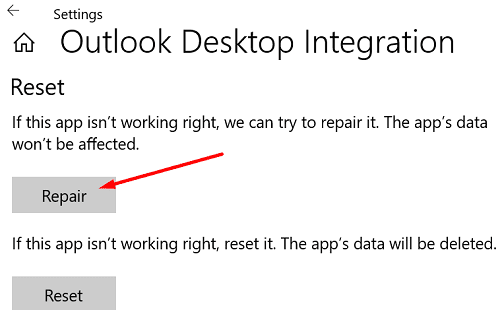
Вы также можете восстановить файл данных Outlook (PST-файл) напрямую.
- Закройте Outlook и перейдите к Outlook 2016/2019: C: \ Program Files (x86) \ Microsoft Office \ root \ Office16 или Outlook 2013: C: \ Program Files (x86). \ Microsoft Office \ Office15 (в зависимости от версии Office).
- Найдите и запустите SCANPST.EXE .
- Нажмите Обзор , чтобы выбрать файл данных Outlook (.pst).
- Нажмите кнопку Пуск и выберите вариант Восстановить .
Запустите Помощник по поддержке и восстановлению Microsoft
Есть еще один удобный инструмент, который можно использовать для восстановления Outlook. Помощник по поддержке и восстановлению Майкрософт может быстро найти и исправить различные проблемы с Office и Outlook. Загрузите инструмент из Microsoft , установите его на свой компьютер и следуйте инструкциям на экране, чтобы восстановить Outlook.
Уменьшить размер данных Outlook
Открытие больших почтовых ящиков может занять очень много времени. Кроме того, они могут вызывать различные ошибки при загрузке. Уменьшите размер почтового ящика и файлов данных Outlook и проверьте, сохраняется ли ошибка.
- Запустите Outlook, нажмите Файл , выберите Инструменты и нажмите Очистка почтового ящика .
- Выберите элементы, которые хотите удалить, и подтвердите свой выбор.
- Чтобы уменьшить размер файла данных, очистите папку Удаленные .
- Затем нажмите Файл и выберите Настройки учетной записи .
- Перейдите на вкладку Файлы данных и выберите файл, который нужно сжать.
- Перейдите в Настройки и нажмите Сжать сейчас .
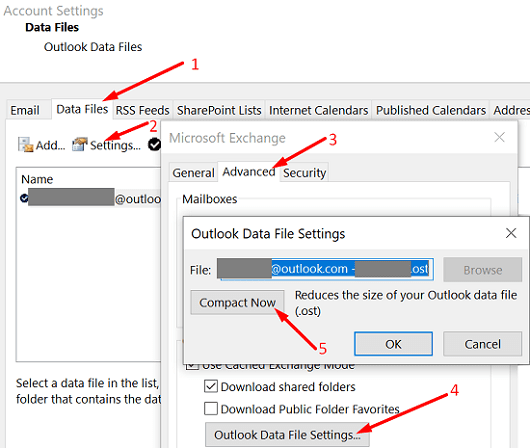
Пользователи Exchange и Outlook.com должны нажать Настройки → Дополнительно → Настройки файла данных Outlook .
Если вы используете автономное настольное приложение, удалите его и перезагрузите компьютер. Затем снова загрузите Outlook (64-разрядная версия). Если ошибка не исчезнет, перейдите в Панель управления и выберите Удалить программу . Затем удалите пакет Office, снова перезагрузите компьютер и переустановите Office. Проверьте результаты.
Ошибки в процессе работы
Предположим, вы работали с почтовым клиентом, и внезапно он завис, а вскоре появилось сообщение, что процесс остановлен, и программа будет закрыта. После повторного запуска всё повторяется вновь. Ниже изложено несколько способов устранения неисправности.
Восстановление файлов
- Войдите в «Панель управления» – «Установка и удаление программ» (в Windows 10 это гораздо удобнее сделать через поиск, просто впишите туда последнюю фразу).
- Вам открылся список, выберите «Outlook 2010» (или вашу версию, или весь пакет Microsoft, если вы устанавливали всё вместе) и щёлкните по нему. В новом интерфейсе Windows непосредственно под выделенным названием появляются кнопки «Удалить» и «Изменить», в классическом они располагаются вверху списка.
- Кликните «Изменить» – система автоматически обнаружит неполадки и устранит их.
- Перезагрузите компьютер и проверьте, помог ли этот способ.
Ошибка при получении корреспонденции
Часто сбой рабочего процесса происходит при чтении полученных писем. Попробуйте поступить так:
- Закройте программу.
- Зайдите в системный диск С. Если у вас Outlook 2007, откройте папку «Program Files и найдите там файл Scanpst.exe. Иногда нужный компонент отыскать невозможно – приложение Outlook 2013 и новейших версий часто сохраняется в раздел С:\Пользователь\Имя пользователя\AppData\Local\Outlook.
- Как только найдёте вышеназванный файл, запустите его двойным щелчком.
- Здесь необходимо выбрать повреждённый элемент и восстановить его (если нет уверенности, в каком именно причина неполадки, проверьте каждый).
- Теперь перезапустите систему и взгляните, исчезла ли проблема.
Проблемы с учётной записью
При запуске «Аутлук» загрузка профиля внезапно оборвалась, и приложение закрылось? Вероятно, источник неисправности связан с потерей данных учётной записи. Можно создать новую:
- Вбейте в поисковую строку Windows «Панель управления» и откройте «Учётные записи пользователей» – «Почта» – «Добавить».
- «Имя конфигурации» пишем любое и жмём «Ок».
- Заполните форму: имя, фамилия (или псевдоним) и адрес вашей почты вместе с системным паролем.
- Подключитесь к интернету и нажмите «Проверка учётной записи».
В следующий раз, когда откроете Outlook, войдите через новый профиль.
Способ 3: Сброс панели навигации
Нарушение в работе панели навигации Outlook — одна из частых проблем, что приводит к ошибкам с запуском программы. Специально для этого даже была добавлена команда, позволяющая сбросить данную панель и восстановить работоспособность почтового сервиса. Возможно, именно этот метод и окажется эффективным конкретно в вашем случае, поэтому потратьте на него всего одну минуту, чтобы выполнить сброс и проверить запуск программы.
- Откройте «Пуск» и отыщите утилиту «Выполнить» по ее названию или через команду «Run».
- После запуска вставьте команду и нажмите Enter для ее применения.
- Сброс происходит практически мгновенно, поэтому никаких дополнительных уведомлений на экране не отобразится. Если ошибка была решена, Outlook должен открыться автоматически.
Как исправить Microsoft Outlook столкнулся с проблемой и должен быть закрыт?
Что ж, вот несколько простых советов и приемов для решения этой ошибки «Microsoft Office Outlook обнаружил проблему и необходимо закрыть» в версиях Outlook 2019, 2016, 2013, 2010, 2007, 2003.
Уловка 1. Отключить Outlook в режиме совместимости
Существует высокая вероятность того, что вы настроили Outlook в «режиме совместимости с Windows», но ваша ОС работает в более старой версии.
Чтобы отключить режим совместимости в Outlook, выполните шаги, указанные ниже:
- Поиск ‘outlook.exe‘в вашей системе.
- Щелкните правой кнопкой мыши программу outlook.exe.
- Выберите “Свойства Outlook‘.
- В ‘Характеристикидиалоговое окно, перейдите кСовместимостьвкладка.
- Проверять ‘Запустите эту программу в режиме совместимости дляфлажок установлен или нет.
- Если да, это означает, что Outlook настроен всовместимость‘ Режим. Затем снимите флажок.
Если Outlook не находится в режиме «совместимости» или отключение режима совместимости не решает проблему. Затем переходите к следующим методам.
Уловка 2. Запустите Outlook в «безопасном режиме» и отключите надстройки.
Запуск приложения Outlook в безопасном режиме помогает пользователям определить, являются ли надстройки причиной ошибки или нет. Если Outlook запускается нормально в безопасном режиме и не отображает сообщение об ошибке, это означает, что надстройки несут ответственность за ошибку.
Выполните указанные ниже действия, чтобы удалить или отключить надстройки Outlook.
- Нажмите ‘Начинать‘и выполните поиск “outlook.exe /”
- Дважды щелкните программу, чтобы открыть Outlook в безопасном режиме.
- Если Outlook открывается нормально, щелкните Файл >> Параметры >> Надстройки >> Кнопка перехода.
- Затем удалите все внешние надстройки из нового всплывающего диалогового окна, которое появляется на экране.
Теперь перезапустите приложение Outlook, чтобы проверить, решена ли проблема. А если не прошло, попробуйте другой способ.
Уловка 3: создайте новый профиль Outlook
Еще одна причина получения сообщения «Microsoft Office Outlook обнаружила проблему и его необходимо закрыть» – это поврежденный профиль Outlook. Поэтому необходимо создать новый профиль в учетной записи Outlook. Следуйте инструкциям, чтобы сделать то же самое:
- Идти к Панель управления> Почта.
- Теперь нажмите на значок “Показать профили‘ кнопка
- В следующем появившемся диалоговом окне нажмите “Добавлять‘, дайте имя профилю и щелкните значок’Ok‘ кнопка.
- Заполните соответствующие данные учетной записи электронной почты.
- Вернитесь к ‘Почта‘, измените открытый профиль Outlook по умолчанию.
- Щелкните кнопку ОК.
- После завершения перезапустите Outlook, чтобы проверить, смогли ли вы исправить ошибку.
Уловка 4: восстановить поврежденный файл Outlook PST
Как мы уже упоминали ранее, поврежденный файл PST может привести к множеству ошибок Outlook. Чтобы исправить это, «Microsoft Office Outlook обнаружил проблему и должен быть закрыт», вызванный повреждением файла Outlook PST. Выполните следующие действия для восстановления поврежденного файла:
- Прежде всего, найдите Инструмент восстановления папки “Входящие”.
- Дважды щелкните на SCANPST.EXE чтобы открыть программу.
- Просмотрите поврежденные файлы PST.
- Нажмите на “Начинать», Чтобы определить ошибки файла PST.
- Затем нажмите «Ремонт», Чтобы начать процесс восстановления.
Ограничения инструмента восстановления папки “Входящие”
- Scanpst.exe может восстанавливать только файлы размером до 2 ГБ.
- Возможность потери данных, если пользователь пропустит какой-либо шаг.
- Восстановить серьезный файл выходит за рамки возможностей инструмента восстановления папки «Входящие»
Альтернатива SCANPST.EXE для восстановления очень поврежденного файла
Если вы не можете восстановить файл с помощью вышеуказанного решения, вам необходимо использовать это расширенное программное обеспечение для восстановления Outlook. Инструмент специально разработан для восстановления нескольких файлов за один раз. Инструмент оснащен множеством функций для восстановления всех данных почтового ящика, включая электронные письма, вложения, контакты, календари, задачи, журналы, заметки и т. Д. В новом файле. Помимо этого, он предоставляет возможность восстанавливать восстановленные данные в файлах PST, PDF, EML, MSG и HTML.
Собираем все вместе
В этом блоге мы объяснили причину появления проблемы «Microsoft Outlook обнаружил проблему и необходимо закрыть» в Outlook. Мы упомянули различные методы решения этой проблемы. Вы можете попробовать любой из вышеупомянутых методов в зависимости от причины. Однако, если вы обнаружили, что ошибка вызвана повреждением файла PST, вам необходимо исправить повреждение файла PST.
Выключите и снова включите компьютер и маршрутизатор
Это стандартная реакция каждого ИТ-отдела, но его отключение и повторное включение по какой-то причине является клише. Выключение и включение питания вашего компьютера и маршрутизатора может быть всем, что вам нужно сделать, чтобы Outlook снова заработал.
Попробуйте включить питание в следующем порядке:
- Выключите компьютер.
- Выключите маршрутизатор. Возможно, вам придется обратиться к документации вашего маршрутизатора, чтобы узнать, как это сделать лучше всего.
- Как только ваш маршрутизатор полностью выключится, перезагрузите его.
- Подождите, пока маршрутизатор полностью перезагрузится и полностью подключится к Интернету.
- Включите компьютер.
- Откройте Outlook и посмотрите, возникает ли ошибка.
Отключение антивируса для решения проблем с Outlook
Если вы столкнулись с проблемой входа в Outlook и получили сообщение «Outlook не может войти в систему, убедитесь, что вы подключены к сети», то одним из возможных решений может быть временное отключение антивирусного программного обеспечения на вашем компьютере.
Антивирус может блокировать доступ к серверам и портам, которые необходимы для работы Outlook, что может приводить к ошибкам при входе в программу. Попробуйте отключить антивирус на короткое время и попробовать снова войти в Outlook.
Однако, не забудьте включить антивирус как только проблема будет устранена, так как это важное средство защиты вашего компьютера от вирусов и других вредоносных программ. Если отключение антивируса не помогло решить проблему с входом в Outlook, попробуйте обратиться за помощью к специалистам в IT-сфере или в службу поддержки Microsoft, чтобы получить дополнительную информацию о том, как решить данную проблему
Если отключение антивируса не помогло решить проблему с входом в Outlook, попробуйте обратиться за помощью к специалистам в IT-сфере или в службу поддержки Microsoft, чтобы получить дополнительную информацию о том, как решить данную проблему.
Не забывайте про актуализацию антивирусного ПО и использование лицензионной версии, чтобы обеспечить надежную защиту своего компьютера от любых видов угроз.
Вывод:
Я перечислил все лучшие опробованные и протестированные исправления ошибки Excel общая ошибка почты. Попробуйте все указанные исправления, чтобы избавиться от проблемы с отправкой вложения в Excel, которая не работает.
Однако, если ни одно из ручных решений не помогло вам, попробуйте использовать утилиту автоматического восстановления, чтобы исправить ошибку и восстановить все данные, хранящиеся в ней.
Кроме того, Excel является важным приложением и используется в повседневной жизни, поэтому рекомендуется правильно обращаться с файлом Excel и следовать лучшим профилактическим мерам, чтобы защитить ваши файлы Excel от повреждения.
Несмотря на это, всегда создавайте действующую резервную копию важных данных Excel, а также сканируйте свою систему с помощью хорошей антивирусной программы на наличие вирусов и вредоносных программ.
Вы тот, кто получает общую ошибку сбоя почты в Excel, попробуйте решения, приведенные в статье, чтобы избавиться от ошибки и снова начать отправлять файлы Excel по электронной почте.
Маргрет
Маргрет Артур – предприниматель и эксперт по контент-маркетингу. Она ведет технические блоги и делится знаниями по MS Office, Excel и другим техническим дисциплинам. Ее самобытное искусство представления технической информации простым для понимания языком очень впечатляет. Когда она не пишет, она любит незапланированные путешествия.
-
Как вставить таблицу Excel в Corel
-
Samsung знает, что это за программа для Android
-
Президент Photodex, что это за программа
-
Как закрепить Excel поверх всех окон
- С каким вкусом синий водитель

























