«Пунто Свитчер»: незаметный шпион
Помимо функции смены раскладки клавиатуры, в программе «Пунто Свитчер» есть также опция ведения дневника. Заключается она в том, что программа будет заботливо фиксировать в текстовом файле все нажатия клавиш клавиатуры.
Дневник в Punto Switcher может пригодиться для восстановления случайно удаленных текстов. Например, вы долго печатали или работу, и вдруг пропало электричество. Офисная программа зачастую способна воспроизвести после сбоя не весь текст или вовсе не сохранить файл, а дневник Punto Switcher «помнит» все и позволит спастись от необходимости печатать все заново.
Опция ведения дневника в Punto Switcher некоторыми пользователями применяется и для того, чтобы вспомнить вводимые ранее пароли. Кстати, сам дневник можно также закрыть на пароль, чтобы никто кроме вас не смог прочитать ваши логи клавиатуры. Закрытие дневника на пароль выполняется через настройки программы, вкладка – «Дневник».
Смена пола — сложная и дорогая операция, которая предполагает изменение половых органов на гениталии противоположного пола. Как правило, на нее решаются уже взрослые люди старше 30 лет, у которых нет и тени сомнения в своей истинной половой принадлежности.

Инструкция
Половая принадлежность во многом определяет индивидуальность человека, она присуща каждому еще с рождения. Иногда ребенок рождается с врожденными аномалиями, то есть деформированными половыми органами, представляющими нечто среднее между мужскими и женскими, или имеет сразу гениталии обоих полов. Аномалии развития связаны, как правило, с нарушениями гормонального фона, и при правильном лечении успешно преодолеваются. В этом случае родители или врачи сразу выбирают для него пол и оперируют. Если член ребенка достигает 2,5 см или более, он становится мужчиной, если же меньше — женщиной. Даже если у ребенка мужские хромосомы, ему легче привыкнуть к роли бесплодной женщины, чем стать неполноценным мужчиной.
К операции смены пола прибегают также люди, осознающие себя лицами противоположного пола. Они много лет живут не в ладу с собой и окружающими, ощущают себя другим человеком. Поскольку сменить пол можно только один раз, у человека не должно быть и тени сомнений на этот счет, важна поддержка окружающих и семьи.
Все горячие клавиши можно настроить, и кроме комбинаций, заложенных по умолчанию, вы можете задать любую клавишу в сочетании с Shift
, Ctrl
, Alt
или Windows
. Отключить любую комбинацию можно, удалив содержимое поля ввода комбинации.
Вы можете настроить комбинации клавиш для следующих действий программы:
- Настройки программы
- Переключение раскладки
- Автозамена
- Работа с окнами
Автозамена
Открыть настройки автозамены — вызов окна для работы с автозаменами.
Использование автозамен позволяет сэкономить значительное время при выполнении рутинных действий.
Показать/скрыть список автозамены — вызов списка быстрой вставки в главном меню. Список также можно вызвать, нажав значок программы левой кнопкой мыши.
Показать меню вставки автозамены — вывод меню, содержащего полные фразы, указанные в списке автозамены. Выберите из списка нужную фразу, и она вставится в текст.
Добавить выделенный текст в автозамену — запись выделенного текста или фразы в Автозамену. Опция будет полезна для тех, кто активно использует автозамену.
Автозамена
Открыть настройки автозамены
— вызов окна для работы с автозаменами .
Использование автозамен позволяет сэкономить значительное время при выполнении рутинных действий.
Показать/скрыть список автозамены
— вызов списка быстрой вставки в главном меню. Список также можно вызвать, нажав значок программы левой кнопкой мыши.
Показать меню вставки автозамены
— вывод меню, содержащего полные фразы, указанные в списке автозамены. Выберите из списка нужную фразу, и она вставится в текст.
Добавить выделенный текст в автозамену
— запись выделенного текста или фразы в Автозамену
. Опция будет полезна для тех, кто активно использует автозамену.
Поиск и публикация в интернете
Найти в Яндексе
— поиск в Яндексе текста, выделенного на экране.
По умолчанию для этого используется комбинация клавиш Win
+ S
.
Найти перевод в Яндекс.Переводчике
— перевод выделенного слова или словосочетания в Яндекс.Переводчике.
Найти адрес в Яндекс.Картах
— поиск выделенного на экране адреса или географического названия в Яндекс.Картах.
Найти товар на Яндекс.Маркете
— поиск выделенного слова в товарах на Яндекс.Маркете.
Найти новость в Яндекс.Новостях
— поиск выделенного на экране слова в Яндекс.Новостях.
Найти изображение на Яндекс.Картинках
— поиск выделенного на экране слова в изображениях на Яндекс.Картинках.
Найти в русской Википедии
— поиск выделенного на экране слова или термина в русской Википедии.
Найти в английской Википедии
— поиск выделенного на экране слова или термина в английской Википедии.
Отправить выделенный текст в Twitter
— отправка выделенного текста в Twitter.
Клавиша клавиатуры DELETE
Ввод текста
Когда вам нужно ввести текст в приложение, сообщение электронной почты или текстовое поле, вы увидите мигающую вертикальную черту (), который называется маркером или точкой вставки. Он показывает, где будет отображаться введенный вами текст. Вы можете перемещать курсор, щелкая мышью в нужном месте или используя клавиши навигации (см раздел «Использование клавиш навигации» в этой статье).
В дополнение к буквам, цифрам, знакам препинания и символам, клавиши включают SHIFT, CAPS LOCK, TAB, ENTER, ПРОБЕЛ и BACK.
Использовать
СДВИГ
Буквы, набираемые при нажатой клавише SHIFT, пишутся заглавными. Если вы нажмете другие клавиши, одновременно нажимая клавишу SHIFT, будут введены символы, отображаемые в верхней части этих клавиш.
ЗАГЛАВНЫЙ ЗАМОК
Чтобы ввести заглавные буквы, нажмите клавишу CAPS LOCK один раз. Повторное нажатие клавиши CAPS LOCK отключает эту функцию. Используемая вами клавиатура может иметь световой индикатор, указывающий, нажата ли клавиша CAPS LOCK.
Вкладка
С помощью клавиши TAB вы можете переместить курсор на несколько позиций вперед. Вы также можете использовать клавишу табуляции для перехода к следующему текстовому полю в форме.
ВОЙТИ
Вы можете использовать клавишу ENTER, чтобы переместить курсор в начало следующей строки. В диалоговом окне вы можете использовать клавишу ENTER, чтобы щелкнуть выделенную кнопку.
НОМЕР
Нажмите ПРОБЕЛ, чтобы переместить курсор вперед на одну позицию.
ЗАДНЕЕ ПРОСТРАНСТВО
Клавиша BACKSPACE может использоваться для удаления символа перед курсором или выделенным текстом.
Другие программы для переопределения клавиш
Конечно, названными утилитами ассортимент не ограничивается. Программ для переопределения клавиш довольно много. Все они просты в использовании, так как функционал у них строго ограничен. Вот еще пара удобных и популярных программ:
- MapKeyboard – после распаковки архива нужно запустить от имени администратора и затем на виртуальной клавиатуре выбрать клавиши, которые нужно переопределить. Можно вернуть настройки по умолчанию нажатием одной кнопки.
- SharpKeys – эта утилита может не только создавать новые сочетания клавиш, но и отключать старые, если они не нужны совсем.
Помните – разработчики Windows предусмотрели защиту от неумелых действий и заблокировали некоторые настройки, изменение которых может привести к нестабильности системы. Поэтому переопределить можно далеко не все сочетания клавиш. Особенно это актуально для Windows 10, где такие возможности еще больше ограничили.
Как изменить переключение языка на клавиатуре
Чтобы поменять характеристики отображения текста на мониторе, используют настройки операционной системы, описанные в предыдущем пункте, либо параметры, которые пользователь выбрал самостоятельно. Чтобы настроить внутренние блоки, необходимо выполнить следующую инструкцию:
запустить рабочее окно «Параметры» для работы с операционной системой персонального устройства (стационарного, портативного) с помощью поисковой строки на Панели задач (обычно расположена в нижней части Рабочего стола ПК) или через комбинацию горячих кнопок «Win» и «I»;
перейти к вкладке «Время и язык», затем – в подраздел с выбором региона;
в правой части открытой рабочей панели кликнуть по строке «Дополнительные параметры клавиатуры» (обычно в нижней части списка представленных функций);
в новом окне следует перейти к строке «Параметры языковой панели»;
выбрать соответствующий подпункт для изменения данных, следующая вкладка – «Сменить комбинацию кнопок»;
обычно стоит сочетание «Ctrl» + «Shift»;
в данном пункте можно выбрать необходимые значения, нажать «Применить» и закрыть окна.
Внимание! В некоторых вариациях Виндовса указанные пункты инструкции могут отличаться – другие названия, иногда иной порядок
Важно читать предложенные варианты, переходить по пунктам со схожими наименованиями
Данные изменяются после нажатия кнопки «Применить» на мониторе; дополнительной активации, работы через профиль Администратора или других действий не требуется.
Зачем нужны?
Горячие клавиши помогают пользователю действовать максимально оперативно и четко во время работы в текстовых, графических, видео- и аудиоредакторах, при серфинге в интернете и т.д. С их помощью, прежде всего, ускоряется выполнение тех операций, которые приходится делать часто. Они иногда заменяют мышь, вместо бесконечных кликов по пунктам из выпадающего меню проще зажать на клавиатуре несколько кнопок.
Есть и минус – хоткеев очень много, запомнить их все нереально. Но не стоит забивать голову лишней информацией, достаточно распечатать список на листке бумаги и повесить рядом с ПК.
Настройка параметров по умолчанию
Установленные производителем системы настройка раскладки по умолчанию может быть легко изменена самим пользователем.
С этой процедурой могут справиться даже новички.
Это делается не только в случае настройки более комфортных сочетаний, но и когда клавиша Shift не работает или есть проблемы с клавишей Alt.
Чтобы поменять, перейдите в панель управления и выберете пункт со временем и языком.
Перейдите в подменю язык и в правой части экрана выберете настройки для ввода.
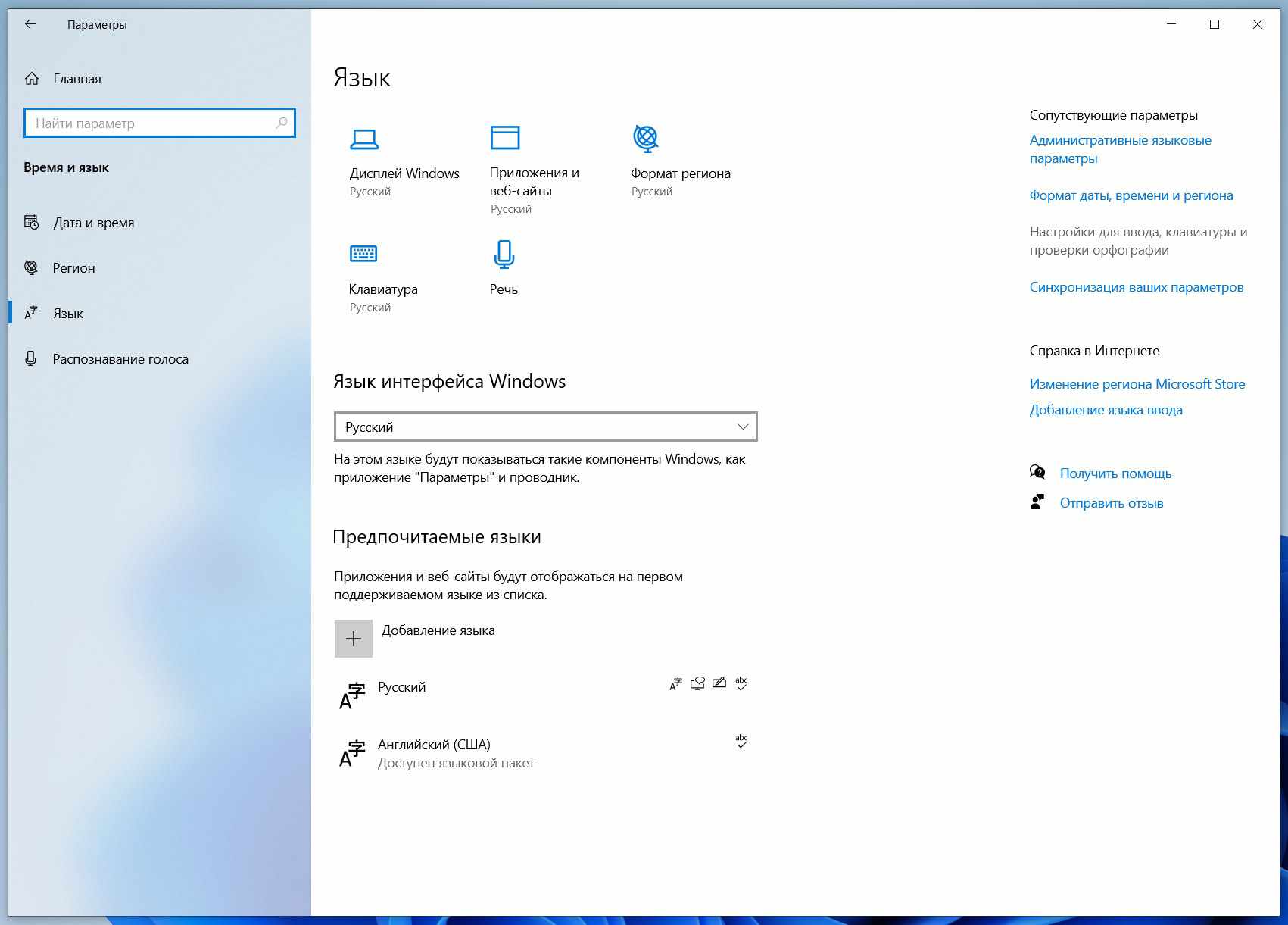
Настройки ввода клавиатуры.
Вас перекинет на другую страницу панели управления.
Пролистните до конца и выберете настройку дополнительных параметров клавиатуры.
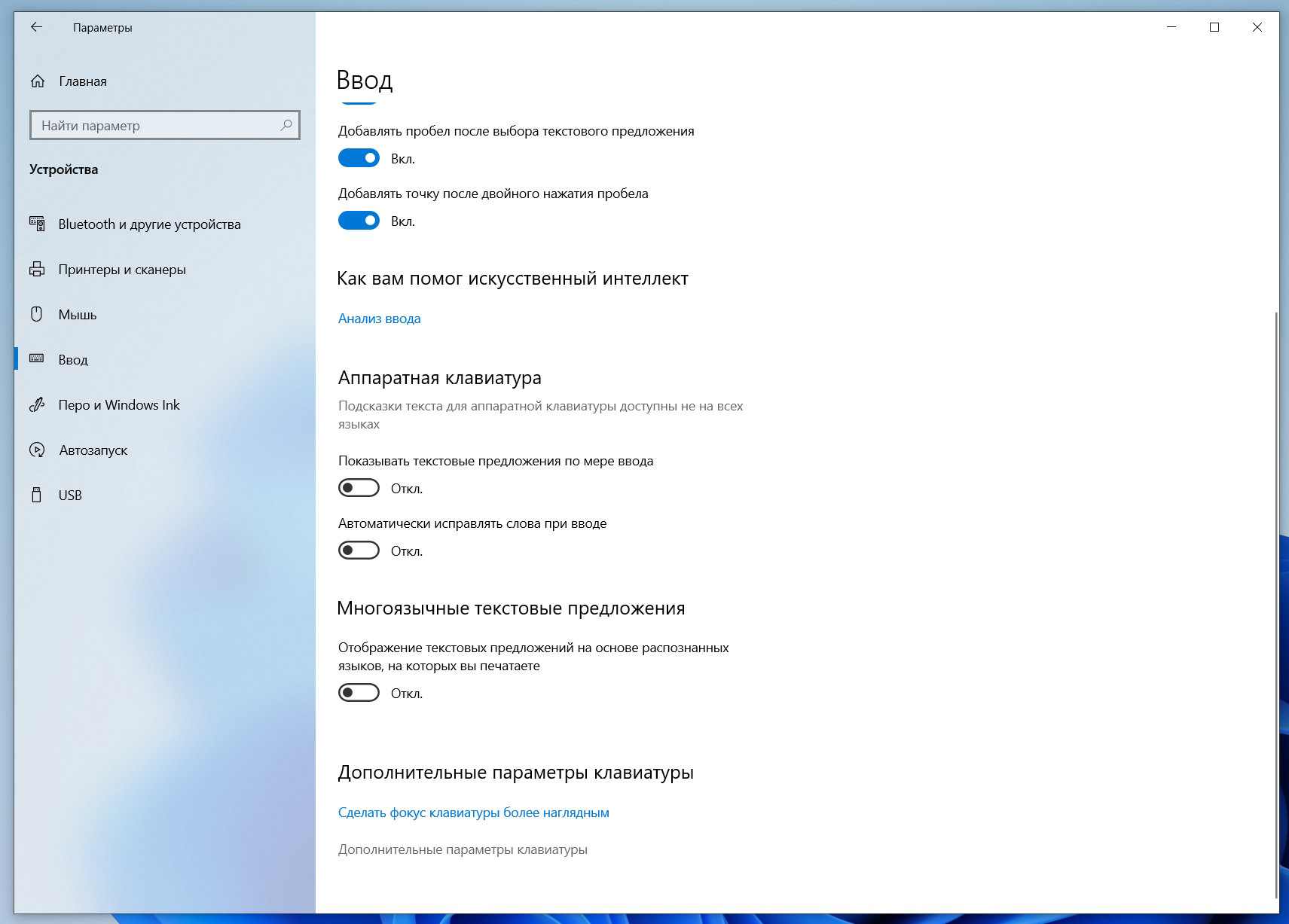
Дополнительные параметры клавиатуры
Кликните на сочетание клавиш для языков ввода.
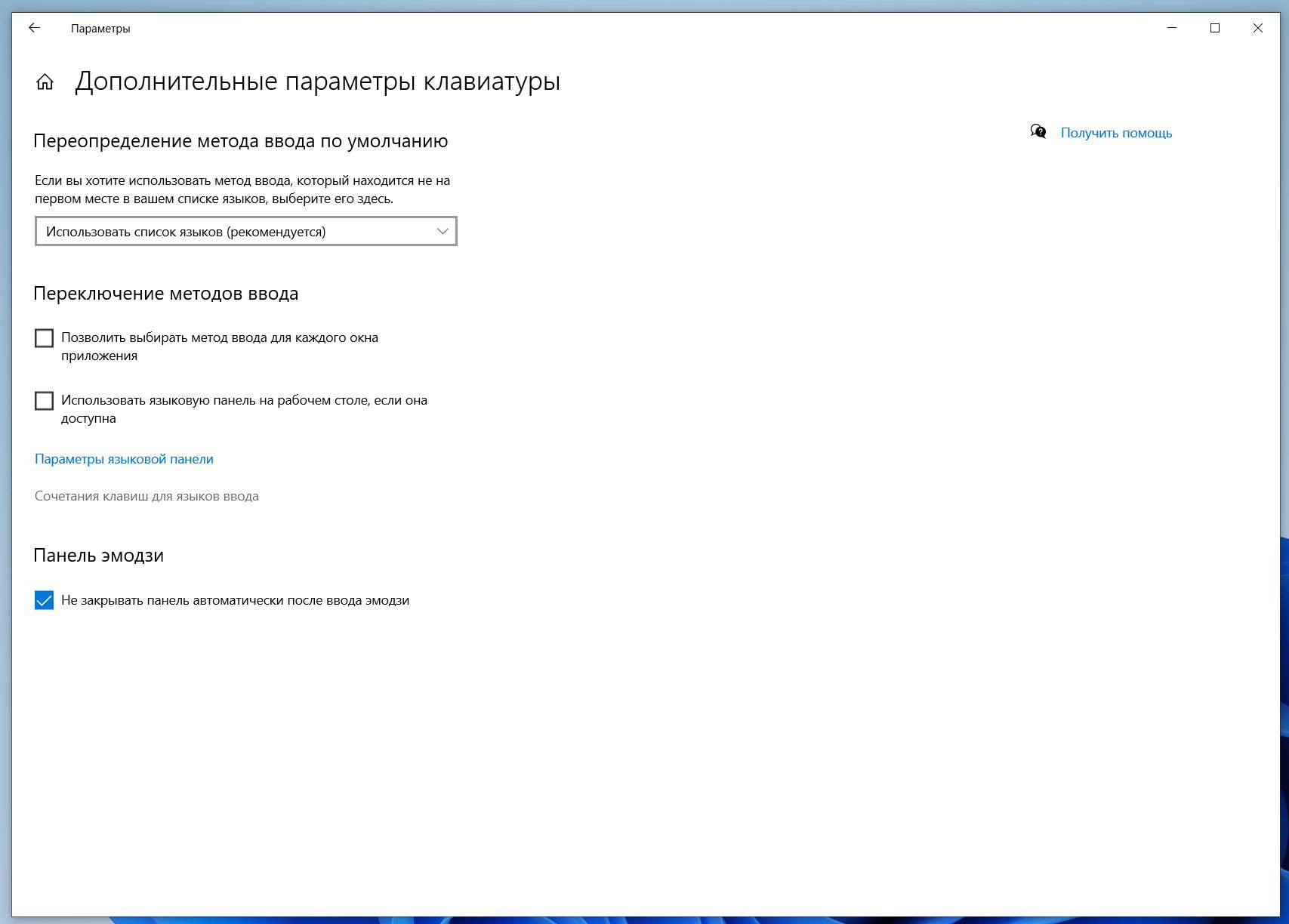
Сочетание клавиш для языкового ввода
В открывшемся окошке можно настраивать удобную для вас связку клавиш для переключения языка ввода.
Установить пользователь может любую клавишу, которая ему покажется удобной для смены языка на английский или какой другой.

Языки и служба текстового ввода
Список наиболее часто используемых сочетаний горячих клавиш Windows.
Как открыть программу из меню Пуск
Открываем меню Пуск одновременно нажимая горячие клавиши Windows+ Ctrl + Esc. В Windows 8 нет меню «Пуск», поэтому при нажатии Windows +Ctrl + Esc откроется начальный экран или рабочий стол. В меню «Пуск» используются клавиши со стрелками на клавиатуре для навигации курсора вверх, вниз, влево или вправо. Нажмите клавишу Enter для открытия нужной программы. Вы также можете открыть программу нажав клавишу Windows и набрав имя программы нажать на Enter.
Как открыть программы на рабочем столе.
Горячая Клавиша Tab на клавиатуре переместит вас на Рабочий Стол, также Tab может переключаться между рабочим столом, Пуском и элементами на панели задач. В некоторых случаях может потребоваться неоднократное нажатие на Tab, чтоб перейти к значкам на рабочем столе.
В некоторых случаях может потребоваться несколько раз нажать на клавишу Tab, прежде чем перейти к значкам на рабочем столе. После выбора одного из значков на рабочем столе вы можете переходить к другим значкам с помощью клавиш со стрелками. Выбрав нужный значок, нажмите клавишу Enter, чтобы открыть программу.
Горячая клавиша закрытие окна
Одновременное нажатие на горячие клавиши Ctrl + F4 на клавиатуре, приведет к закрытию окна программы или вкладок. Также можно использовать сочетание клавиш Alt+ пробел в открывшемся меню нажимая на стрелку вниз перейти к параметрам «Закрыть» или «Выход» и нажать Enter.
Сворачивание или уменьшение окна
Чтобы свернуть окно, одновременно нажмите клавишу Windows + стрелку вниз.
Увеличение окна
Чтобы развернуть окно, одновременно нажмите клавишу Windows и стрелку вверх.
Перемещение окна
Чтобы перемещать окно оно должно быть в оконном режиме, перейти можно горячими клавишами Alt+ пробел. Чтобы окно отображалось в оконном режиме, нажмите одновременно горячие клавиши Alt и пробел, перейдите к параметру “Восстановить” и нажмите Enter. Там же вы можете переместить окно если выберите «Переместить», а затем с помощью клавиш со стрелками переместите его.
Переключение между вкладками
Для перемещения слева направо в выбранном окне, одновременно нажмите горячие клавиши Ctrl+ Tab, а чтобы перемещаться справа налево, нажмите Ctrl+Shift+Tab.
Переход между открытыми окнами и приложениями
Чтобы перемещаться между открытыми программами на вашем рабочем столе, удерживайте нажатой клавишу Alt, затем нажмите клавишу Tab для отображения всех открытых на данный момент окон. Для выбора нужного окна продолжайте нажимать Tab одновременно удерживая Alt. Когда выбрано нужное вам окно или программа, отпустите обе клавиши, чтобы сделать ее текущим окном.
Перемещение между полями и кнопками в окне
Для перемещения курсора между объектами полей в диалоговом окне используйте клавиши Tab, пробел, стрелку и Enter. Если вам нужно нажать кнопку OK или Отмена, нажмите пробел или клавишу Enter.
Управление текстом и перемещение по нему
При работе с текстом для экономии времени можно пользоваться клавишами со стрелками перемещая курсор вверх, вниз, влево или вправо в документе. Удерживание нажатой клавишу Ctrl и одновременно нажимая клавиши со стрелками влево или вправо перемещает курсор на одно слово. Удерживая Ctrl при нажатии, вверх или вниз перемещает курсор по абзацам.
Клавиши End и Home.
Нажатие клавиши End переводит вас в конец строки или документа, а нажатие клавиши Home перемещает вас в начало.
Горячая клавиша Shift позволяет выделять текст. Удерживание клавиши Shift при использовании клавиш со стрелками вправо или влево выделяет текст. Если вы удерживаете shift, одновременно нажимая клавиши со стрелками вниз, вы выделяете по одной строке в этом направлении. Нажатие и удерживание Shift + Ctrl и использование стрелок выделяет слово за раз. Удерживая нажатой клавишу Shift и нажимая клавишу End, выделяется от текущей позиции курсора до конца строки или документа.
Прокрутка в окне
Прокрутка вверх или вниз в окне часто выполняется с помощью клавиш со стрелками вверх и вниз, клавиш Page up и Page down или клавиши пробела.
Щелчок правой кнопкой мыши по значку или другому элементу Windows
В некоторых ситуациях вам может потребоваться щелкнуть правой кнопкой мыши на значок, текст или другой элемент Windows. Чтобы сделать это без мыши, выберите значок или переместите курсор на текст, который необходимо щелкнуть. Затем нажмите и удерживайте клавиши Shift и F10 одновременно.
Меняем горячие клавиши в настройках Windows 10
Разработчики не предусмотрели стандартных инструментов для настройки горячих клавиш. В параметрах Windows 10 доступно лишь изменение комбинации клавиш для переключения раскладки клавиатуры или языка ввода, а также возможность переназначить клавишу для отключения режима «Caps Lock». Вот пошаговый процесс:
- Запустим приложение «Параметры», для этого откроем меню «Пуск» щелчком на кнопку на панели задач или нажатием клавиши с логотипом Windows на клавиатуре, а затем щелкнем на значок с изображением шестеренки. Альтернативный способ попасть в окно «Параметры Windows» — использование горячих клавиш «Windows» + «I».
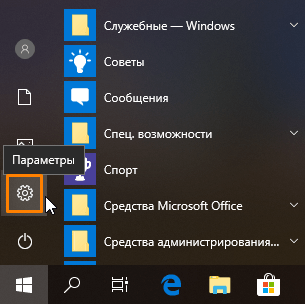
Запускаем программу настроек под названием «Параметры».
- Далее выбираем раздел «Устройства».
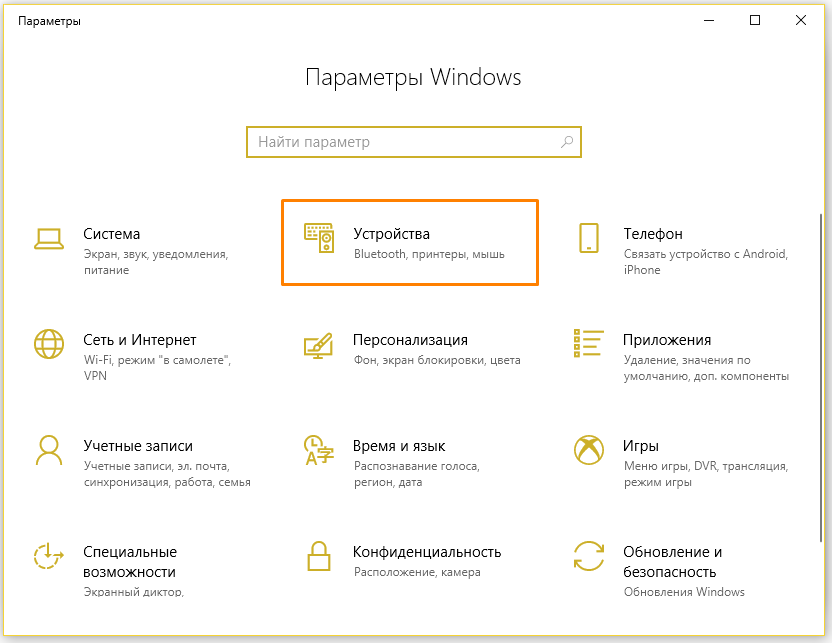
Ищем подраздел «Оборудование».
- В появившемся окне слева ищем раздел настроек «Ввод», прокручиваем список параметров в правой части окна до секции «Дополнительные параметры клавиатуры» и кликаем на ссылку.
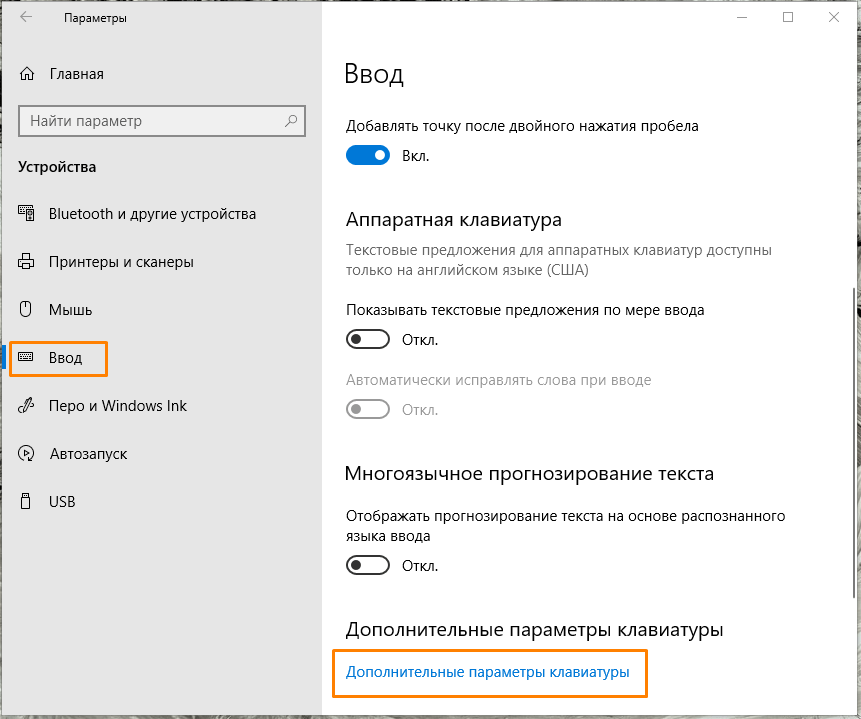
Находим гиперссылку с названием «Дополнительные параметры клавиатуры» и активируем ее, нажав на нее.
- В новом окне нас интересует пункт «Параметры языковой панели».
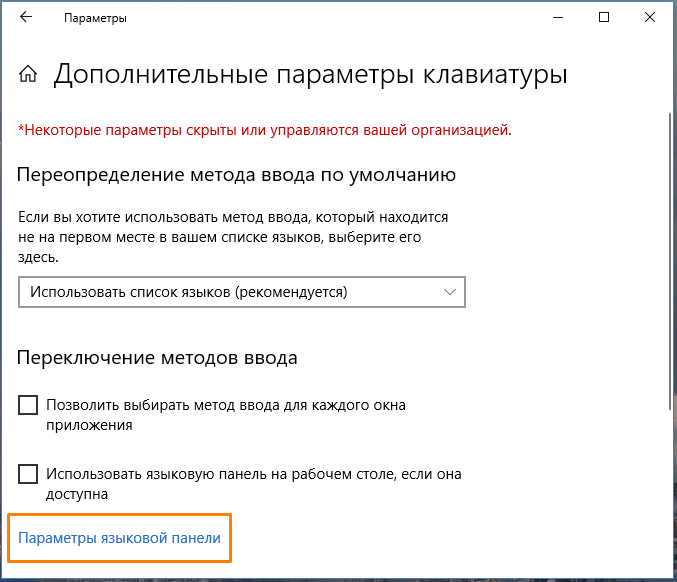
Запускаем настройки «Панели языковых параметров».
- Откроется окно «Языки и службы текстового ввода», в котором нам следует перейти на вкладку «Переключение клавиатуры». Нужная нам опция «Переключить язык ввода» активна по умолчанию, поэтому сразу можно нажать кнопку «Сменить сочетание клавиш».
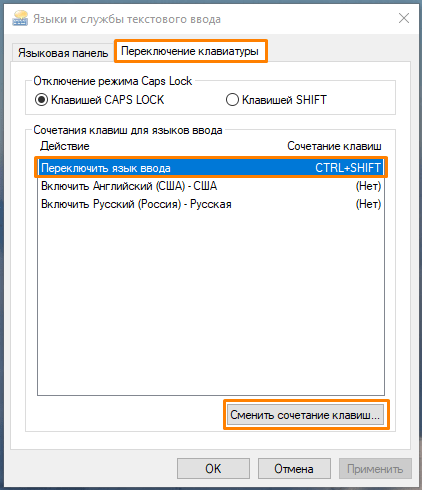
Нажимаем кнопку «Изменить комбинацию клавиш».
- В окне «Изменение сочетания клавиш» мы можем выбрать для переключения языка клавиатуры сочетание клавиш: левый «Alt» + «Shift» (эта комбинация обычно назначена по умолчанию) либо «Ctrl» + «Shift» (я использую именно этот вариант, так как он работает и слева, и справа). Можно также назначить переключение языка клавиатуры на клавишу с буквой «Ё», но, по моему мнению, это не очень удачное решение. Кстати, не стоит забывать, что в Windows 10 есть еще одна удобная комбинация для переключения языка ввода — «Windows» + «Пробел», которую нельзя изменить с помощью штатных средств. После выбора сочетания клавиш нажимаем кнопку «ОК».
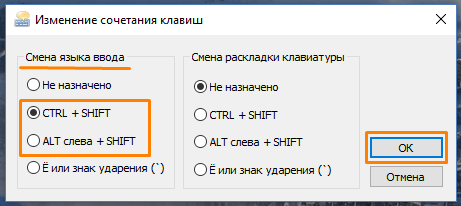
Выбор сочетания клавиш для переключения языка ввода
- Мы снова окажемся в окне «Языки и службы текстового ввода». Для того чтобы сделанные настройки вступили в силу, нажимаем кнопку «Применить».
- Кроме смены сочетания клавиш для языков ввода в этом окне есть возможность выбрать клавишу для отключения режима ввода заглавных букв «Caps Lock». Мы можем оставить вариант по умолчанию — клавишу «Caps Lock» или выбрать для отключения этого режима клавишу «Shift». После задания всех настроек нажимаем кнопку «ОК» для подтверждения и закрытия окна.
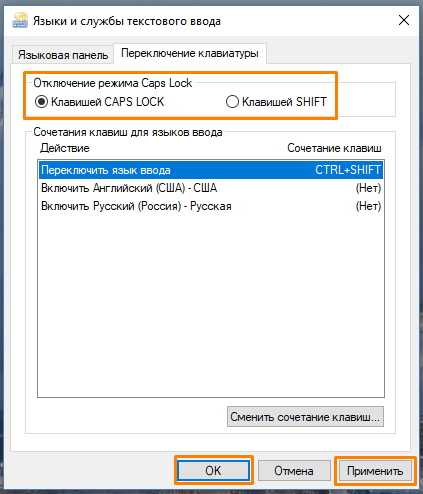
Выберите кнопку для выключения функции «Большие буквы».
Переключение языка в Windows: способы (+настройка). Alt+Shift не работает, как изменить кнопки для выбора раскладки Ru/En
Подскажите, как переключить язык с русского на английский, если сочетание Alt+Shift не работает. У меня установлена ОС Windows 10.
Сам грешу на продавцов в магазине, т.к. компьютер я покупал с предустановленной системой. Может они что-то настраивали и забыли сбросить? Или еще что?
Может быть и так. Но вообще, я не удивлюсь, если у вас в ОС Windows просто установлен один язык, как было с одним моим знакомым (а в этом-то случае и переключение невозможно, и значок языка не отображается на панели задач).
Впрочем, для начала попробуйте проверить все распространенные сочетания клавиш для изменения раскладки.
Поиск и публикация в интернете
Найти в Яндексе
— поиск в Яндексе текста, выделенного на экране.
По умолчанию для этого используется комбинация клавиш Win
+ S
.
Найти перевод в Яндекс.Переводчике
— перевод выделенного слова или словосочетания в Яндекс.Переводчике.
Найти адрес в Яндекс.Картах
— поиск выделенного на экране адреса или географического названия в Яндекс.Картах.
Найти товар на Яндекс.Маркете
— поиск выделенного слова в товарах на Яндекс.Маркете.
Найти новость в Яндекс.Новостях
— поиск выделенного на экране слова в Яндекс.Новостях.
Найти изображение на Яндекс.Картинках
— поиск выделенного на экране слова в изображениях на Яндекс.Картинках.
Найти в русской Википедии
— поиск выделенного на экране слова или термина в русской Википедии.
Найти в английской Википедии
— поиск выделенного на экране слова или термина в английской Википедии.
Отправить выделенный текст в Twitter
— отправка выделенного текста в Twitter.
Дневник и работа с буфером обмена
Показать дневник — вызов программы просмотра дневника.
Показать историю буфера обмена — вывод меню, каждая строка которого соответствует тексту буфера обмена Punto Switcher.
Программа может запомнить 30 последних текстов. Выберите строку, чтобы вставить ее в текст.
Сменить раскладку буфера обмена — перевод содержимого буфера обмена из символов латиницы в кириллицу и наоборот (например, «ghbdtn» — «привет»).
Транслитерировать текст в буфере обмена — перевод содержимого буфера обмена из кириллицы в латиницу и наоборот (например, «привет» — «privet»).
Записать текст из буфера обмена в дневник — сохранение содержимого буфера обмена в дневник.
Записать выделенный текст в дневник — сохранение в дневник выделенного текста.
Настройка полезна для сохранения текстовой информации в одном месте. Сохранение текста сопровождается кратковременным изменением цвета значка на красный.
Вставка текста без форматирования — вставка копируемого текста, очищенного от форматирования.
По умолчанию используется комбинация клавиш Ctrl + Win + V.
Клавиша END
Другие программы для переопределения клавиш
Конечно, названными утилитами ассортимент не ограничивается. Программ для переопределения клавиш довольно много. Все они просты в использовании, так как функционал у них строго ограничен. Вот еще пара удобных и популярных программ:
- MapKeyboard – после распаковки архива нужно запустить от имени администратора и затем на виртуальной клавиатуре выбрать клавиши, которые нужно переопределить. Можно вернуть настройки по умолчанию нажатием одной кнопки.
- SharpKeys – эта утилита может не только создавать новые сочетания клавиш, но и отключать старые, если они не нужны совсем.
Помните – разработчики Windows предусмотрели защиту от неумелых действий и заблокировали некоторые настройки, изменение которых может привести к нестабильности системы. Поэтому переопределить можно далеко не все сочетания клавиш. Особенно это актуально для Windows 10, где такие возможности еще больше ограничили.
Общие настройки клавиатуры Windows 10
Важные настройки клавиатуры можно найти в отдельном разделе. Перейдите в расположение Параметры > Специальные возможности > Клавиатура. Пользователю доступны следующие упрощения ввода с клавиатуры и использования сочетаний клавиш:
- Экранная клавиатура. Позволяет осуществлять набор текста с помощью мыши или сенсорного экрана на компьютере. Нажмите сочетание клавиш Win+Ctrl+O для быстрого включения или выключения экранной клавиатуры.
- Залипание клавиш. Режим позволяет использовать клавиши Shift, Ctrl, Alt и Windows, нажимая каждую из них по отдельности. Например, с их залипанием для запуска диспетчера задач нужно нажать по очереди Ctrl, Shift, Esc.
- Озвучивание переключений. Подаёт звуковые сигналы при нажатии клавиши Caps Lock, Scroll Lock или Num Lock. Чтобы его включить или отключить нужно удерживать клавишу Num Lock не менее пяти секунд.
- Фильтрация ввода. Позволяет игнорировать краткие или повторные нажатия клавиш и изменить скорость повторного нажатия. Для включения клавиш фильтра нажмите и удерживайте Shift в течении восьми секунд.
- Клавиша Print Screen. Используйте кнопку Print Screen, чтобы запустить новую функцию создания фрагмента экрана. По умолчанию отключено и для запуска используется сочетание клавиш Win+Shift+S.
Набор новичка
Начнем с самых азов. При работе с перемещением, копированием и вставкой файлов или символов можно использовать сочетания клавиш Ctrl + Х, Ctrl + C и Ctrl + V, полностью игнорируя правую кнопку мыши и аналогичные в ней пункты. А если потребуется отменить последние действия — Ctrl + Z к вашим услугам. Создать папку с помощью горячих клавиш также можно — для этого нажмите Ctrl + Shift + N, а чтобы переименовать ее просто нажмите F2. Эта возможность доступна для любых файлов. Чтобы просмотреть буфер обмена в данный момент нажмите Win + V — особенно полезна эта функция при синхронизированном буфере с вашим смартфоном. Ах да, быстро открыть проводник можно, выполнив комбинацию Windows (далее Win) + E, а закрыть — Ctrl + W, и эта функция работает абсолютно с любым окном, помимо привычного всем Alt + F4. А одновременное нажатие Win + D сворачивает все открытые окна на рабочем столе.
Для тех, кто очищает корзину после каждого удаления, есть клавиша Shift. Зажмите ее перед удалением, игнорируя тем самым перемещение файлов корзину. А для забывчивых полезной может оказаться клавиша F3 — нажмите ее в окне проводника, чтобы воспользоваться поиском. Ctrl + P служит универсальной командой для перехода к окну печати выбранного файла, текста или страницы в браузере.
| Ctrl + Х | вырезать файл или текст для перемещения |
| Ctrl + C | скопировать файл или текст |
| Ctrl + V | вставка вырезанного или скопированного файла |
| Ctrl + Z | отменить действие |
| Ctrl + Shift + N | создать папку |
| F2 | переименовать папку |
| Win + V | открыть буфер обмена |
| Win + E | открыть проводник |
| Ctrl + W, Alt + F4 | закрыть текущее окно |
| Shift | безвозвратное удаление файлов |
| Ctrl + P | окно печати |
| Win + D | свернуть все окна на рабочем столе |





























