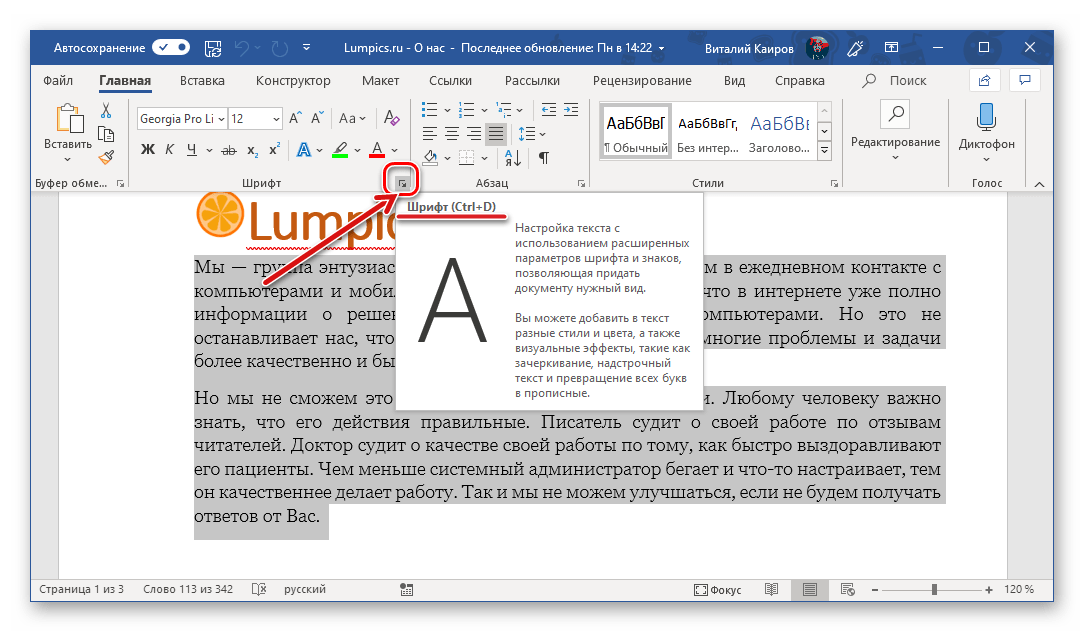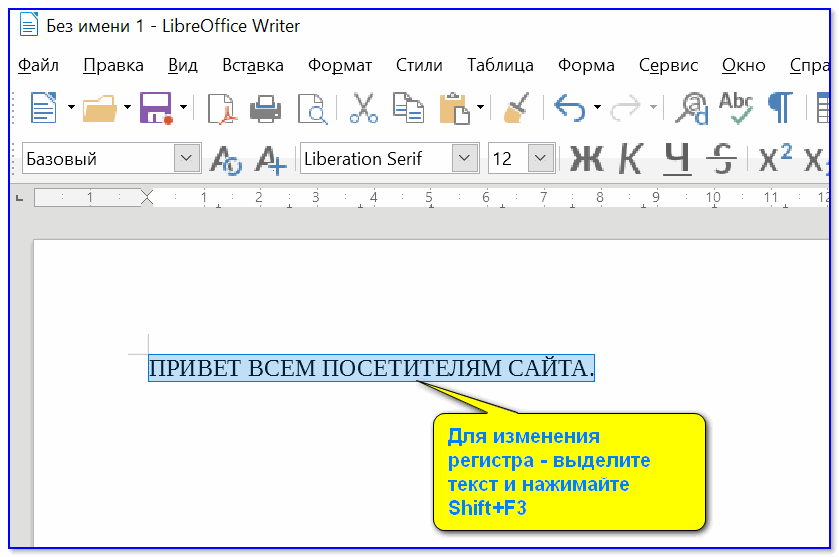Как найти настройки языка на Mac
Настройки языка на компьютере Mac можно легко найти, следуя нескольким простым шагам. Следуйте инструкциям ниже, чтобы найти нужные настройки:
1. Откройте меню «Apple»
Кликните на иконку яблока в левом верхнем углу экрана и выберите «System Preferences» (Настройки системы) в выпадающем меню.
2. Откройте настройки «Language & Region» (Язык и регион)
Выберите пиктограмму «Language & Region» (Язык и регион) в окне «System Preferences» (Настройки системы).
3. Выберите нужный язык
Во вкладке «Language» (Язык) выберите желаемый язык вашей клавиатуры. Можно также настроить языковые предпочтения для программ и системы.
4. Перезапустите компьютер
Чтобы изменения вступили в силу, перезапустите компьютер.
Теперь вы знаете, как найти настройки языка на Mac и изменить язык вашей клавиатуры. Удачи в использовании вашего Mac!
Кнопки клавиатуры, которые нужно запомнить
Только клавиатура
Как выбрать английский язык
Если вам нужно выбрать английский язык в качестве основного на клавиатуре, следуйте этим простым инструкциям:
Шаг 1: Включите клавишу Caps Lock (она обычно находится слева от клавиши A), чтобы выключить режим заглавных букв. Это обеспечит выбор английского языка.
Шаг 2: Нажмите комбинацию клавиш Alt + Shift для переключения языка ввода на английский.
Шаг 3: Убедитесь, что символы на клавишах поменялись с кириллицы на латиницу. Теперь вы можете печатать на английском языке, используя маленькие буквы.
Если вы хотите вернуться к русскому языку, просто повторите шаги 1-3.
Заметьте, что эти инструкции могут немного отличаться в зависимости от вашей операционной системы или типа клавиатуры. В случае затруднений, обратитесь к инструкции пользователя для вашей конкретной модели и типа клавиатуры.
Включения и выключения режима CapsLock

Вы можете переключать режим верхнего и нижнего регистра на клавиатуре. Для этого используем кнопку:
Один раз на неё нажмите, чтобы включить или выключить режим ввода заглавных букв. Помимо стандартной надписи «Caps Lock» можно также увидеть сокращения – «Caps», «CapsLk», «CL» и т.д. В более редких случаях некоторые производители вместо надписи добавляют значок или стрелочку, которая указываем вниз. В любом случае запомните, что эта клавиша всегда будет находиться над левой кнопкой .
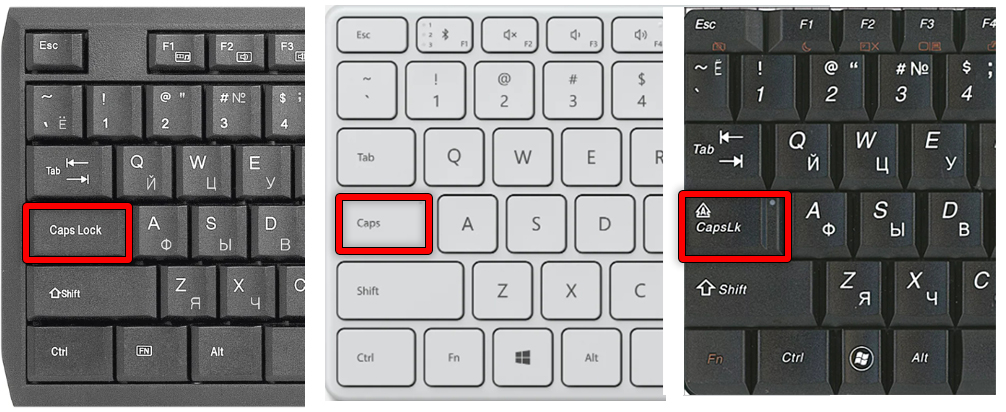
Причем неважно какой программой вы пользуетесь. Как только вы нажмете на неё, включится режим ввода заглавных букв
Чтобы его выключить и обратно вернуть режим ввода нижнего регистра – опять жмем по этой кнопке.
Где искать настройки языка в Windows
Настройки языка в операционной системе Windows можно найти в разделе «Параметры» или «Настройки». Для того чтобы переключить клавиатуру на маленькие английские буквы, вам необходимо выполнить следующие действия:
1. Откройте меню «Пуск» и выберите «Настройки» или «Параметры».
2. В открывшемся окне выберите раздел «Время и язык» или «Язык и регион».
3. Затем выберите «Регион и язык».
4. В списке языков найдите нужный язык (английский) и нажмите на него.
5. Затем нажмите «Параметры» и выберите «Клавиатура».
6. В разделе «Приведение регистра» выберите «Маленькие буквы».
7. Нажмите «OK» или «Применить», чтобы сохранить изменения.
Теперь ваша клавиатура настроена на маленькие английские буквы. Вы можете использовать их при вводе текста.
Постоянство
Как в «Ворде» изменить буквы на заглавные с помощью мыши?
Для этого сделайте выделение нужного текста, наведите на него мышь и нажмите правую кнопку. Вы увидите контекстное меню, а в нем — «Шрифт». Откроется небольшой дополнительный редактор текста
Вам нужно обратить внимание на пункт «Видоизменение». В третьей колонке выберите «Все прописные», нажимаете «Ок», и буквы станут большими
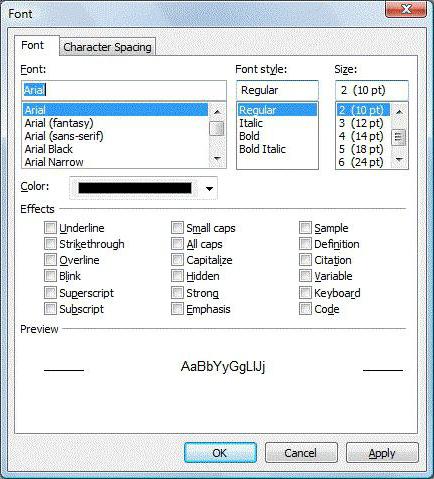
Третий способ, как сделать текст заглавными буквами в «Ворде», заключается в следующем. Вы должны находиться во вкладке «Главная». Она установлена по умолчанию при открытии нового документа. Снова выделяем нужный кусок текста. На панели «Шрифт» (там, где выделение текста жирным, курсивом, подчеркиванием и др.) вы увидите небольшой значок с двумя буквами «Аа» и небольшой стрелочкой вниз. Нажмите на него и выберите «ВСЕ ПРОПИСНЫЕ», таким образом буквы изменятся сразу же.
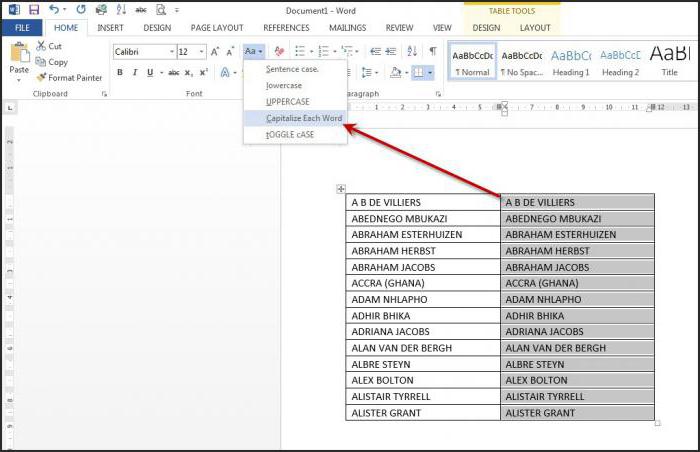
Теперь вы знаете, как сделать текст заглавными буквами в «Ворде». Но как насчет других маленьких хитростей?
Кроме такой интересной функции, как изменение регистра, в нашем текстовом редакторе есть еще ряд секретов. Например, с помощью комбинации Alt+7+6+9 можно поставить ударение. Это очень удобно при написании литературного текста и юридических документов. Также вы можете поставить пароль на документ, чтобы защитить личную информацию. Такая манипуляция доступна в меню «Файл». С помощью Ctrl+Z можно отменить последнее действие. Если нужно выделить большой кусок текста (например, не на одну страницу) можно поставить курсор в точке начала и держать нажатой кнопку Shift, затем просто переместиться в конец отрывка.
Теперь вы знаете, как сделать все буквы заглавными в «Ворде». Создавайте и редактируйте текст быстро и просто!
Который обладает очень широкими возможностями для обработки различных текстовых документов, является программа «Майкрософт Ворд», входящая в пакет «Майкрософт Офис»
Очень важно то, что в «Ворде» есть все необходимые средства для форматирования любого текста. Для разных фрагментов одного текста можно задать почти любую настройку: цвет, размер и тип шрифта, визуальный эффект, а также применять большой набор стилей для того, чтобы оформить написанное. В данной статье пойдет речь о возможностях данной программы, а также о том, как сделать все буквы заглавными в «Ворде» и наоборот
В данной статье пойдет речь о возможностях данной программы, а также о том, как сделать все буквы заглавными в «Ворде» и наоборот.
Кнопки на клавиатуре для написания строчных букв
Использование клавиши «Caps Lock»
- Если у вас нет заранее напечатанного текста, на клавиатуре найдите клавишу «Капс Лок», расположенную между кнопками «Таб» и «Шифт». Кликните на ней.
Что бы печатать текст большими буквами кликаем на кнопку «Caps lock» В правом верхнем углу клавиатуры или же на самой клавише «Капс Лок» имеется лампочка. Если она горит, знаки, введенные с клавиатуры, будут большими. В противном случае буквы будут маленькими.
В правом верхнем углу клавиатуры или на самой клавише «Капс Лок» есть лампочка, если она горит, значит кнопка активна
Интересно! Верхним регистром называются буквы заглавные. Строчные же символы именуются регистром нижним.
Использование клавиши «Shift»
- В нижнем левом углу клавиатуры найдите клавишу «Шифт». Для написания заглавной буквы нажмите и удерживайте ее.
В нижнем левом углу клавиатуры находим клавишу «Шифт», нажимаем и удерживаем ее для написания заглавной буквы
Важно! Для написания маленьких букв клавишу «Шифт» нужно будет отпустить. Введите с клавиатуры текст
Введите с клавиатуры текст.
Вводим с клавиатуры текст, отпуская клавишу «Шифт» для ввода маленьких букв
Примечание! Если на клавиатуре нажата клавиша «Капс Лок» и одновременно зажата кнопка «Шифт», буквы, введенные с клавиатуры, будут строчными.
Использование сочетания клавиш «Shift+F3»
- Выделите мышью фрагмент текста, который необходимо будет изменить.
Выделяем мышью фрагмент текста, который необходимо будет изменить На клавиатуре найдите кнопки «Шифт+Ф3», расположенную в верхнем ряду клавиш. Одновременно нажмите на них.
Находим кнопки «Шифт+Ф3», одновременно нажимаем на них После кликанья на клавишах текст изменится. Продолжайте нажимать на кнопки, пока не появится оптимальный вариант.
Продолжаем нажимать на кнопки «Шифт+Ф3», пока не появится оптимальный вариант
После смены регистра в текстовом документе могут и другие знаки подвергнуться изменениям. Например, слеш после нажатия клавиши фиксации верхнего регистра превратится в вертикальную черту.
Примечание! Если лампочка «Капс Лок» не горит, а в текстовом редакторе вводятся буквы заглавные, значит, зажата одна из клавиш «Шифт». Проверьте обе кнопки.
Замена заглавных букв строчными из панели инструментов Word
Вместо Shift + F3 для изменения регистра в Microsoft Word можно использовать опции инструмента «Регистр». Расположен он на вкладке «Главная» в разделе «Шрифт», внешне он выглядит как находящиеся рядом большая и маленькая буквы А (Аа). Если нажать по нему мышкой, откроется меню с пятью доступными опциями.
- Как в предложениях — используется по умолчанию, при наборе текста первая буква каждого нового предложения переводится в верхний регистр.
- все строчные — делает все буквы маленькими.
- ВСЕ ПРОПИСНЫЕ — делает все буквы большими.
- Начинать с Прописных — каждая первая буква слова в предложении становится заглавной.
- иЗМЕНИТЬ РЕГИСТР — опция инвертирует регистр.
Чтобы применить любой из этих режимов к тексту, его нужно предварительно выделить.
Как сделать в Word заглавные буквы строчными
- Первым делом Вам нужно выделить ту часть текста, буквы в которой следует преобразовать в маленькие;

Далее откройте вкладку «Главная» и найдите там раздел «Шрифт»;
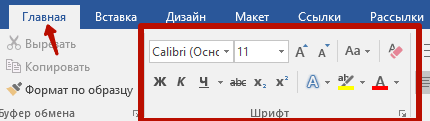
Кликните левой кнопкой мыши по значку вида «Аа» – в зависимости от версии программы Ворд, установленной на Вашем персональном компьютере, данный значок может находиться в другой стороне, но также во вкладке «Главная»;
В выпадающем меню выберите: «все строчные» или воспользуйтесь комбинацией клавиш Shift + F3. За долю секунды все выделенные буквы (и слова, разумеется) будут преобразованы в строчные;

Однако, будут утеряны заглавные буквы в начале каждого предложения. Чтобы исправить это, повторно воспользуйтесь вышеуказанной комбинацией клавиш или в том же выпадающем меню выберите пункт «Как в предложениях.», после чего текст будет отформатирован так, каким его принято видеть нашему глазу.

Как видите, благодаря действительно обширному функционалу программы Microsoft Office Word, проблема с преобразованием больших букв в маленькие решается буквально за считанные секунды. Именно поэтому мы советуем всем нашим пользователям более тщательно изучать функционал этого текстового редактора. Уж поверьте, он скрывает ещё немало интересных, а главное полезных сюрпризов.
Запомните, что значок вида «Аа» отвечает за регистр букв. Кликнув по нему, Вы можете отформатировать текст так, как Вам угодно: маленькие; большие; буквы, как в предложениях; каждое слово с прописной буквы, а также изменение регистра на обратный, где маленькие становятся большими, а большие – маленькими.
http://www.syl.ru/article/297640/kak-sdelat-menshe-shrift-na-kompyutere-sovetyi-i-rekomendatsii
http://droidway.net/244-kak-bolshie-bukvy-sdelat-malenkimi-v-word.html
Как сделать все буквы заглавными в «Ворде»: способы
Наверное, самым популярным текстовым процессором, который обладает очень широкими возможностями для обработки различных текстовых документов, является программа «Майкрософт Ворд», входящая в пакет «Майкрософт Офис»
Очень важно то, что в «Ворде» есть все необходимые средства для форматирования любого текста
Для разных фрагментов одного текста можно задать почти любую настройку: цвет, размер и тип шрифта, визуальный эффект, а также применять большой набор стилей для того, чтобы оформить написанное.
В данной статье пойдет речь о возможностях данной программы, а также о том, как сделать все буквы заглавными в «Ворде» и наоборот.
Основные возможности в «Майкрософт Ворд»
В «Ворде» есть возможность задать выравнивание строк и отступов абзацев относительно сторон страницы. В виде помеченного маркерами или нумерованного списка можно оформить любой выделенный текст. Кроме того, в «Ворде» есть возможность разбивать написанное на такие колонки, параметры и количество которых можно задать дополнительно.
С помощью «Ворда» можно вставлять в текст разнообразные картинки, надписи, формулы, диаграммы и другие объекты. Еще можно использовать встроенные средства в «Ворде» и создавать свои схемы и рисунки.
Для более удобного использования в программе есть следующие сервисные возможности: расстановка переносов, режим проверки правильного написания текста документа, процесс автоматической замены различных сочетаний символов на нужные словосочетания или слова.
Оформление титульной страницы при подготовке документа к распечатыванию можно сделать с помощью стандартных заготовок, а также создать содержимое колонтитулов, поля, ориентацию и формат страницы. Кроме того, перед печатью можно предварительно просмотреть одновременно несколько страниц нужного документа.
Как сделать все буквы заглавными в «Ворде»
Вот небольшая инструкция. Для того чтобы в «Ворде» сделать все буквы заглавными, следует выполнить ряд шагов:
- Для начала нужно выделить напечатанный текст.
- Затем следует перейти на панель инструментов, а на вкладке под названием «Главная» нажать кнопку «Регистр».
- В данном списке выбрать запись «Все прописные».
Таким образом можно изменить заглавные буквы на строчные, а также дать команду для замены первой буквы в слове на заглавную и наоборот.
Как в «Ворде» заглавные буквы сделать маленькими
Подобная проблема зачастую беспокоит тех людей, которые не умеют печатать вслепую, смотря в экран компьютера или ноутбука, а не на клавиатуру. Если один раз нажать на клавишу Caps Lock, то можно не заметить, что весь текст будет написан заглавными буквами. Поэтому для того, чтобы заглавные буквы сделать строчными, нужно будет предпринять следующие действия:
- Для начала необходимо выделить ту часть текста, в которой буквы нужно сделать маленькими.
- После этого следует открыть вкладку под названием «Главная» и найти там раздел «Шрифт».
- Затем нужно левой кнопкой мыши кликнуть по значку «Аа». Данный значок, в зависимости от того, какая версия «Ворда» установлена на компьютере, может находиться в разных местах, в том числе во вкладке «Главная».
- После необходимо нажать на комбинацию клавиш Shift + F3 или выбрать в меню вкладку «Все строчные». Сразу после выполненного действия все выделенные слова и буквы станут маленькими.
Как сделать текст заглавными буквами в «Ворде»? Следует запомнить то, что за регистр отвечает значок «Аа», и если кликнуть по нему, то можно отформатировать текст нужным образом: поменять большие буквы на маленькие и наоборот. Если знать это, то не должно остаться вопросов о том, как сделать все буквы заглавными в «Ворде».
Заключение
Итак, программа «Майкрософт Ворд» имеет действительно обширный функционал. С его помощью можно очень быстро преобразовывать маленькие буквы в большие и наоборот
Очень важно и полезно всем пользователям подробнее и тщательнее изучить все возможные функции данного текстового редактора
Замена прописных букв на заглавные
Как отключить автоматическое переключение
Если вы хотите использовать клавиатуру только для маленьких английских букв и не хотите, чтобы она автоматически переключалась на другие режимы, вам понадобится отключить автоопределение языка ваших текстовых полей или программ.
Метод отключения автоматического переключения может зависеть от вашей операционной системы.
Для операционной системы Windows:
1. Откройте панель управления, выбрав соответствующий пункт в меню «Пуск».
2. В панели управления найдите и выберите раздел «Язык и региональные стандарты».
3. В открывшемся окне выберите вкладку «Языки» и нажмите на кнопку «Изменить клавиатуру».
4. В окне «Текущие раскладки клавиатуры» найдите и удалите все ненужные раскладки. Оставьте только нужные вам языки и раскладки.
5. Нажмите «Применить» и закройте все окна.
Для операционной системы macOS:
1. Откройте меню «Параметры системы» вверху экрана.
2. В меню «Параметры системы» найдите и выберите пункт «Клавиатура».
3. Перейдите на вкладку «Ввод» и нажмите на кнопку «Методы ввода».
4. В открывшемся окне выберите нужные вам языки и раскладки клавиатуры.
5. Если вам не нужна русская раскладка, удалите ее из списка нажав на кнопку «-» внизу окна.
6. Закройте все окна, чтобы сохранить изменения.
После выполнения этих шагов клавиатура больше не будет автоматически переключаться на другие режимы и будет оставаться на маленьких английских буквах.
По каким причинам следует менять шрифт?
Замена заглавных букв строчными при помощи панели инструментов Microsoft Word
Меняем прописные на строчные / и наоборот
В MS Word
Наверное, самый часто-встречающийся вариант (т.к. многие работают с текстом именно в Word). И так, в качестве примера я взял начало этой статьи и набрал ее заглавным регистром букв (все буквы прописные). Чтобы ничего не перепечатывать заново я просто сделал следующее:
- выделил текст (в котором нужно поменять буквы);
- открыл вкладку «Главная» , и выбрал значок «Аа»
: он позволяет сделать весь выделенный текст прописными или строчными буквами (также есть варианты: как в предложениях, начинать с прописных и пр.). - я выбрал вариант «Как в предложениях» — и все буквы у меня стали нормальными, как в обычном тексте, даже ничего корректировать было не нужно!
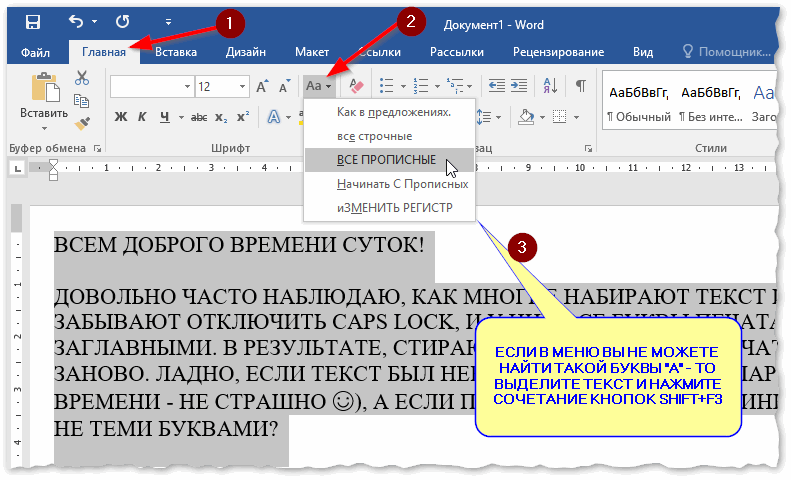
Документ Word — меняем всё на строчные буквы
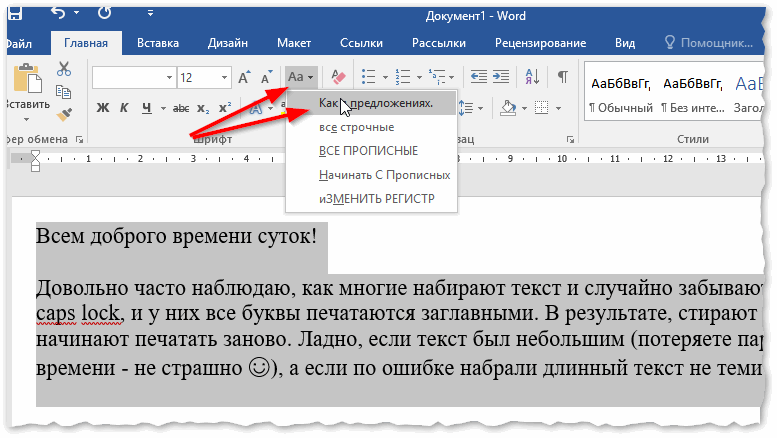
Поменял регистр букв, как в предложениях
Важно!
Если вы в разделе «Главная» не можете найти данный инструмент «Аа» (у меня Word 2016, возможно в Word 2007 и старее — этого нет) — то выделите нужный текст, и нажмите сочетание кнопок Shift+F3.
Многие жалуются, что на ноутбуках данное сочетание не работает . Дело в том, что на некоторых ноутбуках, кнопка F3 по умолчанию убавляет/прибавляет громкость или яркость экрана, а для ее прямого назначения — необходимо нажать дополнительно кнопку Fn.
Поэтому, на ноутбуках — попробуйте нажать Fn+Shift+F3.
В текстовом блокноте
На некоторых ПК/ноутбуках в силу разных причин нельзя установить Word. Да и сам пакет MS Office весит более 3 ГБ, что с медленным интернетом достаточно долго загружать, в то время как с подобной задачей может справиться маленькая программа-блокнот. Речь идет о Notepad++.
Notepad++
Бесплатный и очень многофункциональный текстовый блокнот. Работает во всех версиях Windows, поддерживает русский язык. Позволяет открывать более 100 различных текстовых форматов! Кроме этого, он подсвечивает синтаксис большинства языков программирования. Например, можно легко корректировать код на PHP, редактировать HTML теги и пр.
Кроме этого, в арсенале этого блокнота куча разных нужных опций: работа с кодировками (для преобразования «крякозабр» и китайских иероглифов в нормальный текст, работа с регистрами букв, поиск и замена определенных символов в тексте и т.д.).
И так, установку и запуск программы я опускаю (они стандартны и сложностей не вызывают). Далее нужно открыть свой текстовый файл (или просто скопировать нужный текст) в блокнот Notepad++. Затем выделите нужную строчку (или даже весь текст).
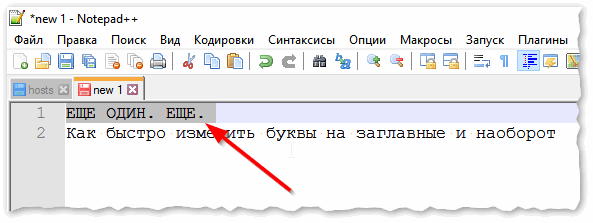
Notepad++ выделили нужный текст
Далее откройте меню «правка», вкладку «Преобразование регистра»: выберите тот регистр, который вам нужен, например, строчные буквы
Обратите внимание, что в программе предусмотрены «горячие» клавиши:
- Ctrl+U — весь выделенный текст будет преобразован к строчным буквам;
- Alt+U — весь выделенный текст станет написан с заглавных букв;
- Ctrl+Shift+U — все буквы будут прописными и т.д.
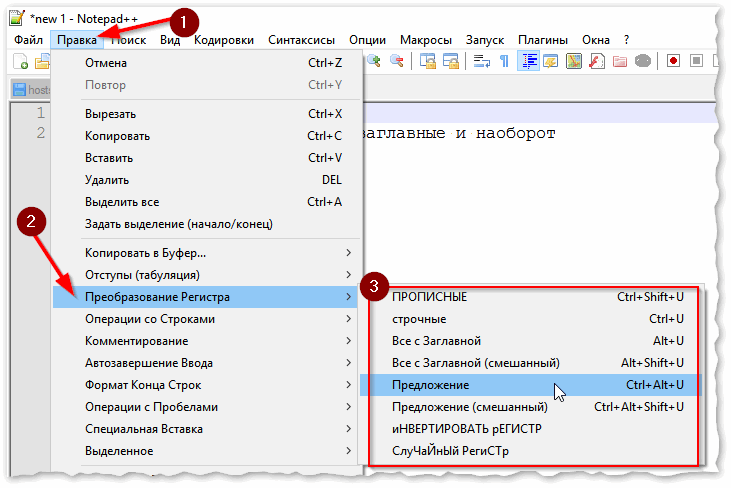
Notepad++ преобразование регистра
В моем примере, я выделенный текст преобразовал к строчному регистру. Показательный скриншот ниже. Быстро, легко, удобно!
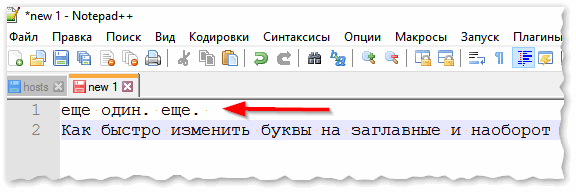
Notepad++ регистр букв изменен
Как обезопасить себя от случайного набора не тех символов
Тут хотелось бы поделиться одной небольшой утилитой — Punto Switcher. Вообще, ее главное назначение — это автоматически менять раскладку клавиатуры (с русского на английский, и с английского на русский) в зависимости от того, какой текст вы печатаете.
НО! Программа следит и за регистром, и, если вы случайно будете печатать заглавными — она легко поправит. К тому же, на «лету» идет корректировка «легких» и самый частых ошибок (где-то пропущенная буква, или 2 заглавных буквы в слове и пр.). В общем, очень рекомендую!
Punto Switcher
Довольно мощная утилита для автоматической смены раскладки (определяет раскладку сама в зависимости от набираемого вами текста). Также, если у вас уже есть набранный текст в не той раскладе — вы за одно нажатие кнопки можете быстро поменять английские буквы нар русские.
Простой пример. Допустим, вы печатали-печатали, и у видели, что набрали совсем не то (не в той раскладке) . После установки утилиты Punto Switcher, достаточно выделить текст и нажать кнопки Shift+Pause — как текст моментально станет русским (см. показательные скриншоты ниже).
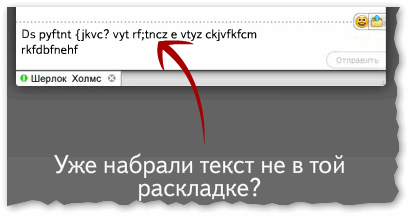
Punto Switcher — набран текст в не той раскладке
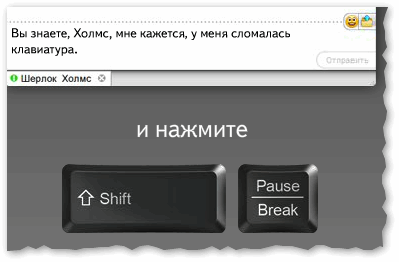
Punto Switcher — после выделения текста и нажатия на Shift+Pause — текст стал нормальным
В общем-то, к утилите быстро привыкаешь, и потом не представляешь, как набирать текст без ее помощи . Здорово помогает в работе с текстами (экономия времени на лицо).
Это всё, о чем хотел сказать по этой теме.
Как изменить заглавные буквы на строчные, и наоборот (прописной и строчный регистр)
Довольно часто наблюдаю, как многие набирают текст и случайно забывают отключить Caps Lock, и у них все буквы печатаются заглавными. В результате, стирают их, и начинают печатать заново. Ладно, если текст был небольшим (потеряете пару минут времени — не страшно ), а если по ошибке набрали длинный текст не теми буквами?
В этой статье хочу показать, как можно за пару кликов мышкой (или 1-2 нажатий на клавиатуре) быстро изменить регистр букв (все на заглавные или наоборот). Думаю, что такая, казалось бы, мелочь, не раз и не два пригодится в повседневной работе с текстовой информацией.
Кстати, также довольно часто меня спрашивают, как можно вставить различные знаки и символы (домик, рука, знак копирайта и пр.) в текст, которых нет на клавиатуре. Рекомендую вот эту статью : https://ocomp.info/simvolyi-znachki.html
Как маленькие буквы сделать БОЛЬШИМИ
В моей таблице данные расположены в столбце А, потому формулу я буду вводить в столбце В. Вы же в своей таблице делайте в любом свободном столбце, либо добавьте новый.
Итак, начнем с ячейки А1. Ставим курсор на ячейку В1, открываем вкладку «Формулы» и в разделе «Библиотека функций» выбираем «Текстовые».
В электронных письмах использование всех кепок является признаком плохих манер. В дизайне использование всех кепок является признаком плохой читаемости. Знайте, когда и когда не использовать все кепки, и у вас будет больше шансов сохранить своих пользователей и вашу работу.
Текст с полным текстом, содержащий текст со всеми заглавными буквами, лучше всего используется экономно
Если вам нужно, чтобы читатели обратили внимание на важную часть вашего документа, последнее, что вы хотите, – это их пропустить. Но это неизбежно происходит с параграфами всех шапок, потому что их так трудно читать. Чтобы подчеркнуть абзац, у вас есть лучшие варианты
Добавьте заголовок, на котором это делается. Запустите его в большем размере точки. Термины верхнего и нижнего регистра взяты из традиционных типографий
Чтобы подчеркнуть абзац, у вас есть лучшие варианты. Добавьте заголовок, на котором это делается. Запустите его в большем размере точки. Термины верхнего и нижнего регистра взяты из традиционных типографий.
В выпадающем меню находим «ПРОПИСН». У нас откроется окно «Аргументы функций», которое запрашивает адрес ячейки, из который будут взяты данные. В моем случае – это ячейка А1. Ее я и выбираю.
После этого нажимаю на «ОК», а быстрее, нажать на ENTER на клавиатуре.
Теперь в ячейке В1 написано «=ПРОПИСН(A1)», что значит «сделать ПРОПИСНЫМИ все буквы в ячейке А1». Отлично, осталось лишь применить эту же формулу для остальных ячеек в столбце.
Как маленькие буквы сделать большими
Заглавные буквы, используемые реже, хранились в шкафу на полке над другими буквами. Есть два способа поместить кепки в документ. Популярным методом является включение клавиши блокировки крышки на левом краю клавиатуры и ее удаление. Это работает, но делает капитализацию постоянной функцией вашего текста.
Таким образом, вы можете включать и отключать капитализацию без повторного ввода самого текста. Но это только меняет ситуацию – для достижения наилучших результатов вы также захотите добавить буквенное обозначение и включить кернинг. Формат страниц → Шрифт → Капитализация → Все шапки.
Подводим курсор к правому краю ячейки и курсор становиться в виде жирного крестика. Зажимаем левую кнопку мыши и тащим до конца столбца с данными. Отпускаем и формула применяется для всех выделенных строк.
На этом все. Смотрите, как это выглядит у меня.