Дополнительные рекомендации
Дополнительные рекомендации
В большинстве случаев после подключения кабеля к нужным портам и включения устройств на экранах появляется нужное изображение. Однако это происходит не всегда. Если операция подключения монитора к ноутбуку кажется неудачной, можно прибегнуть к следующему трюку. Так что очень часто нужно просто вручную «кинуть» ноут на экран.
Для таких целей каждый ноутбук имеет в своем арсенале ряд F-клавиш. Обычно один из них используется для подключения ноутбука к монитору. Чаще всего это F4, но каждую лучше перепроверить, ведь функционал на каждом устройстве индивидуален.
Комбинация клавиш Win+R также может помочь с этой целью.
После подключения монитора и ноутбука к единому режиму работы потребность в их синхронизации возрастает. То есть вам предстоит решить, какое из устройств будет ведомым, а какое ведущим. Для этого нажмите на кнопку «Пуск» — «Панель управления» — «Параметры экрана». При этом на экране должно отображаться изображение монитора и портативного компьютера с соответствующей нумерацией. Здесь вы должны указать, какой блок будет самым важным в работе. Поэтому он должен быть помечен цифрой «1».
Вы также можете легко настроить вид проекции. Всего их будет четыре (в том же меню настроек). Так вот, по первому варианту второй экран ничего транслировать не будет. Все изображение появится на экране ноутбука.
Затем можно выбрать способ трансляции, при котором на втором экране будет появляться «дубликат» основного изображения.
Вариант расширения экрана очень популярен из-за своего удобства. Многие люди используют его в своей повседневной работе. В этом случае указатель мыши будет «путешествовать» сначала по одному экрану, затем по другому. Так что можно работать на ноутбуке, а за долгожданным матчем следить на внешнем мониторе.
И, наконец, можно сделать экран монитора основным, а изображение на «домашнем» носителе полностью отключить. Этот вариант является продолжением первого.
Если вся вышеперечисленная информация не помогла подключиться, причины сбоя могут крыться в технических ошибках устройств. Например, может выйти из строя видеокарта или сам порт. Дефект может заключаться и в кабеле, а может быть, он изначально был выбран неправильно.
Иногда, чтобы изображение наконец появилось, достаточно перезагрузить компьютер.
На мониторе нет входа HDMI
Иногда встречаются устаревшие мониторы. В них нет HDMI, имеются только гнезда или шнуры с разъемами VGA. Если их техническое состояние позволяет получить качественное изображение, нет причин, препятствующих совместному использованию с компьютером.
Наличие выхода VGA на ноутбуке позволяет подключить устройство стандартным коммутационным кабелем и настроить соединение. Если такого выхода нет, придется приобрести конвертер HDMI-VGA и подсоединить второй дисплей с его помощью. Переходник с DVI на HDMI поможет, если есть только такое гнездо.

Подключение дополнительного монитора к ноутбуку по HDMI и последующая настройка не требуют использования специального инструмента или знаний. Если появились проблемы с подключением, напишите в комментарии! Попробуем разобраться вместе!
Источник
Что такое HDMI?
Появление цифрового телевидения с разрешением картинки в формате Full HD и выше, послужило причиной создания в 2002 году протокола цифровой передачи. Его назвали «Мультимедийный Интерфейс Высокого Разрешения», или в оригинале на английском – «High Definition Multimedia Interface». Теперь это всем известная аббревиатура HDMI.
Особенности стандарта, определившие популярность его повсеместного применения:
- Высокая помехозащищенность цифрового сигнала. Аналоговый метод VGA не способен обеспечить высококачественное изображение.
- Возможность передачи звука и изменяющейся картинки по кабелю одновременно. Это отличает способ от цифрового DVI, умеющего передавать только изображение.
Сейчас выпущено 14 модификаций, но начиная с варианта V1.4, разработанного в 2009 году, обеспечивается полная совместимость версий между собой. Номер разработки не означает изменения, расширение или замену функций.
Стандартный шнур HDMI оснащен одинаковыми штекерными разъемами. Разнообразие устройств, которые могут подавать на выход или обрабатывать поступивший видео и аудио сигнал, создало потребность в Mini, или даже Micro размерах соединителей. Они отличаются только габаритами, устанавливаясь с разных сторон соединительного шнура. Универсальный графический интерфейс HDMI используют как устройства под управлением Windows, так и MAC-девайсы.

VGA порт в ноутбуках появился одновременно с началом выпуска компьютеров такого класса. Затем он дополнился разъемом HDMI, который теперь устанавливается обязательно, даже если нет аналогового выхода изображения. DVI-соединение переносными компьютерами почти не используется.

Программы для настройки монитора
Все что предлагает нам система, есть и в специализированных утилитах от производителей интегрированных графических чипов и видеокарт. Самые популярные приложения для настройки дисплея:
- Панель управления NVidia.
- AMD Catalyst Control Center.
- Панель управления графической системы Intel.
Визуально, они отличаются друг от друга, но для параметров монитора предлагают схожий функционал. На примере взаимодействия, рассмотрим прогу от NVidia, которая полезна тем, кто не знает, как изменить контрастность экрана на Windows 7.
Вся основная информация находится в разделе дисплей:
- Изменение разрешения.
- Регулировка параметров цвета рабочего стола.
- Поворот дисплея.
- Просмотр состояния HDCP.
- Установка цифрового аудио.
- Регулировка размера и положения рабочего стола.
- Установка нескольких дисплеев.
В каждом из пунктов есть множество параметров, которые в едином месте позволяют провести индивидуальную настройку дисплея.
Возможные проблемы
О том, как разъем подключения влияет на качество картинки, рассказывается в следующем видео:
Здесь хочу рассказать о проблемах с разрешением экрана и цветами, с которыми можно столкнуться при подключении монитора к компьютеру через HDMI-интерфейс. Дело в том, что изначально этот стандарт был предназначен для соединения бытовой техники, а не компьютерной.
Например, на телевизорах, которые передают аналоговое изображение, есть режим Overscan, который маскирует искажения на границах кадров – увеличивается картинка, а края обрезаются. Когда же мы подключаем дисплей к компьютеру, драйверы видеокарты могут включить режим компенсации вылета развертки, что даст нам уменьшение картинки и черные, незадействованные площади по краям. Чтобы этого избежать, нужно отключить эту функцию в драйвере видеокарты.
Еще одна проблема – искажение цветов. Бытовая техника использует ограниченный диапазон цветовых значений, а компьютерная техника – полный. Поэтому при подключении монитора к компьютеру по HDMI могут быть такие неприятности:
- Сужение изображения, серые точки вместо черных, неинтенсивные цвета.
- Мало цветовых градаций.
- Резкие цвета.
Здесь поможет только настройка диапазона RGB. Подобная функция есть в драйвере видеокарт Nvidia и AMD.
Если остались вопросы, добро пожаловать в комментарии! Ответим быстро и постараемся помочь! А я прощаюсь, до встречи на нашем портале!
Источник
Этапы подключения для VGA
Если говорить о VGA, то для него порядок подключения выглядит следующим образом:
- отключите монитор и ноутбук от электросети;
- подсоедините к монитору свой ноутбук, воспользовавшись необходимым кабелем;
- включить в сеть оба устройства;
- нажмите клавишу Power на мониторе, после чего запустите систему на переносном ПК.
После этих шагов должно появиться окно рабочего стола с настройками вариантов подключения. Система предложит расширить, дублировать изображение, показать только проектор или только компьютер.
При использовании первого варианта «картинка» будет выводиться на оба экрана, расширяясь. Иными словами, по правую сторону вы увидите продолжение рабочего стола. Это очень удобно, ведь на один монитор можно перетянуть вкладку с видеопроигрывателем, а на другом в это же время заниматься какой-то рутинной работой (искать что-то в интернете, набирать текст или программировать). При выборе дубляжа изображение будет повторяться на дисплеях обоих устройств. Остальные два типа подразумевают просмотр на одном приборе (либо монитор, либо ноутбук).
Если ничего не поменялось, попробуйте настроить режим передачи вручную. Чтобы выполнить это, выберите на клавиатуре одну из клавиш F* (F1–F12), на которую нанесена пиктограмма монитора. Нажав её, вы сможете без труда переключать режимы.
Шаг 1: Подготовка ноутбука
Перед тем как подключить ваш ноутбук к ТВ или монитору через HDMI, вам необходимо выполнить несколько подготовительных шагов. Это поможет вам убедиться, что все необходимые компоненты и настройки готовы к подключению.
Вот что вам нужно сделать:
- Убедитесь, что ваш ноутбук имеет порт HDMI. Большинство современных ноутбуков оснащены портом HDMI, который выглядит как прямоугольный разъем.
- Если ваш ноутбук не имеет порта HDMI, вы можете использовать адаптер HDMI-VGA или HDMI-DVI для подключения к монитору или ТВ с соответствующими разъемами.
- Убедитесь, что ваш ноутбук включен и работает. Также убедитесь, что вы не установили режим сна или гибернации на вашем ноутбуке, чтобы избежать проблем с подключением.
- Если у вас есть внешний монитор или ТВ, подключите его к источнику питания и включите.
После завершения всех этих шагов ваш ноутбук будет готов к подключению к монитору или ТВ через HDMI.
Если изображение на дисплее отсутствует или искажено
Попробуйте выполнить следующие действия, если на дисплее отсутствует изображение. Эти действия также помогают устранить проблему, при которой изображение на экране мерцает (многократно исчезает и появляется), появляются горизонтальные линии (снег) или изображение искажено («рваное» или «перемешанное»).
Эти действия, скорее всего не помогут, если проблема возникает только в одном приложении. Если подобные проблемы возникают только в одном окне или в одном приложении, обратитесь к разработчику за обновлением или дополнительной помощью.
Проверка подключений
Проверьте подключения между компьютером Mac и внешними дисплеями.
- Если вы используете ноутбук Apple, попробуйте подключить его к адаптеру питания.
- Убедитесь, что кабель питания внешнего дисплея надежно подключен и что дисплей включен.
- Если вы используете компьютер Mac Pro (конец 2013 г.), убедитесь, что дисплеи подключены к правильным портам.
- Если используется концентратор, коммутатор или консоль KVM, попробуйте подключить видеокабель дисплея непосредственно к компьютеру Mac.
- Отсоедините видеокабель от разъема компьютера Mac, а затем вставьте его на место.
- Если вы используете видеоадаптер, отсоедините его от компьютера Mac, а затем вставьте на место.
- Если вы используете несколько видеоадаптеров для подключения дисплея (адаптеры подключены последовательно друг к другу), попробуйте подключить дисплей, используя только один адаптер, если это возможно. Некоторые видеоадаптеры нельзя подключать вместе. Например, адаптер mini DisplayPort/DVI нельзя подключать к адаптеру DVI/HDMI.
- Если дисплей имеет несколько видеоразъемов, попробуйте использовать другой разъем. Если есть возможность, проверьте подключение, используя другой дисплей или адаптер.
- Попробуйте использовать заведомо исправный кабель. Обратитесь к производителю дисплея и уточните, правильный ли кабель вы используете.
- Перезапустите компьютер Mac с подключенным дисплеем.
Обнаружение дисплея
Если вы используете внешний дисплей, переведите компьютер Mac в режим сна и обратно, чтобы он выполнил поиск подключенных дисплеев.
- Нажмите кнопку питания на компьютере, чтобы перевести его в режим сна, или выберите меню Apple > «Режим сна».
- Подождите несколько секунд, затем нажмите клавишу на клавиатуре щелкните мышью или коснитесь трекпада, чтобы вывести компьютер Mac из режима сна.
Если вы используете несколько дисплеев и видите изображение на одном из них, также можно проверить подключенные дисплеи на панели настроек «Мониторы».
Регулировка настроек видео
Если на дисплее отсутствует изображение, попробуйте отрегулировать яркость или контрастность. Если изображение по-прежнему отсутствует или выглядит «рваным» или искаженным, попробуйте выбрать другое разрешение в программе «Системные настройки».
Регулировка яркости
- Если вы используете дисплей Apple, нажмите клавишу увеличения яркости на клавиатуре Apple. Чтобы настроить яркость на внешнем дисплее, нажмите клавиши Control-F2.
- Если вы используете дисплей стороннего производителя, проверьте в его документации, имеет ли он встроенные регуляторы яркости или контрастности.
Как подключить ноутбук к телевизору через HDMI
Друзья, уверяю Вас, нет ничего легче. Почти все из нас имеют телевизоры и ноутбуки, возможности которых мы не используем на 100 процентов. В каждом современном, ноутбуке и в каждой современной видеокарте есть выход интерфейса HDMI, который и придумали для того, чтобы передавать цифровые видеоданные высокого разрешения и многоканальный звук без потери качества. Передавать куда? К примеру, на современный телевизор, поддерживающий стандарт HDMI! А это значит, что с помощью интерфейсного кабеля HDMI мы можем соединить между собой телевизор, и ноутбук. Изображение, присутствующее на ноутбуке, будет выводиться также на телевизор. Картинка на телевизоре будет такая же чёткая и красивая, как и на ноутбуке, а звук будет многоканальным и насыщенным. То есть, никаких искажений видеоданных и звука не будет.
Сейчас я расскажу вам одну интересную историю. Совсем недавно, один мой знакомый позвал меня с женой к нему на день рождения. Человек он интересный, занимается туризмом, много путешествует и ездит в командировки за границу, имеет очень много интересных фотографий. На организованный им праздник собралось очень много родственников и его друзей. Многие приехали из далека и не видели моего товарища много лет.
В какой-то момент торжества, все гости решили посмотреть на ноутбуке громадную коллекцию фотографий и видео моего друга. Это раньше все фотографии в запыленных альбомах смотрели, а сейчас прогресс, используем для этих целей компьютер. Так вот, в какой-то момент я понял, что двадцать человек вокруг ноутбука просто, ну никак не поместятся, а фото коллекцию посмотреть хотели все. И тогда я исследовал, находящийся в большой комнате телевизор. Телек был не особо новый, Samsung 4 серии (тип LED), на нём оказалось два входа HDMI, то что надо, а на ноутбуке, как и положено, был один выход HDMI. Подключить ноутбук к телевизору можно было через кабель HDMI, который я нашёл в коробке от телевизора, эту коробку мой знакомый не отнёс на мусорку только потому, что на телевизор не кончилась гарантия — три года.
Если у вас телевизор Samsung, то при покупке с ним должен идти оригинальный кабель HDMI, берегите его, то что продают в магазинах, иногда не самого лучшего качества.
Итак, поехали. Соединяем ноутбук и телевизор кабелем HDMI. Ноутбук и телевизор должны быть выключены. С обратной стороны телевизора находятся два разъёма HDMI,

берём кабель HDMI

и подсоединяем его, к примеру, в разъём HDMI 2,

другой конец кабеля подсоединяем в разъём HDMI ноутбука.

Включаем ноутбук и телевизор, запускается операционная система, а на телевизоре ничего. Только сообщение «Слабый сигнал или нет сигнала»,

гости напряжённо ждут и думают: «Ну вот, не дали посмотреть фотки ноутбуке и на телевизоре не получится».
На телевизорах Samsung, чтобы отобразить список всех доступных источников видеосигнала нажимаем кнопку пульта Source (Источник).

На экране телевизора появляется меню, в котором мы, опять же с помощью пульта, выбираем наш разъём HDMI 2
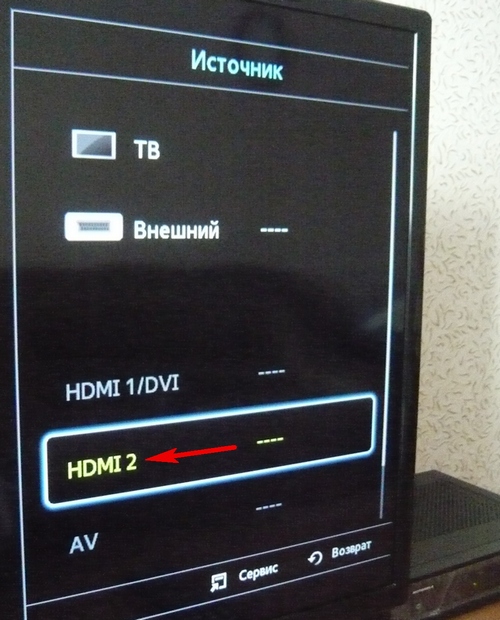
и жмём на пульте кнопку Подтверждение выбора.
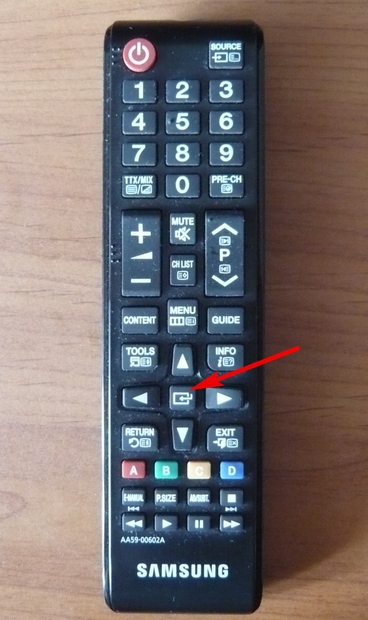
На телевизоре появляется рабочий стол ноутбука. В тот момент все гости облегчённо выдохнули и… я вместе с ними.

Теперь всё, что вы будете делать на ноутбуке, отобразится и на экране телевизора. Можете смотреть видео или фотографии, играть в игры и так далее.
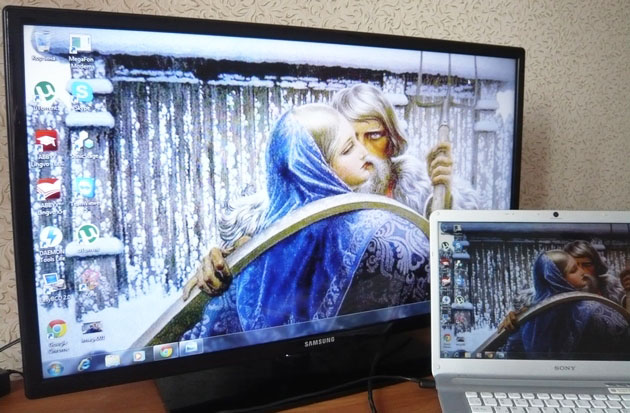
Если изображение не телевизоре не появится или вас не устроит разрешение экрана, щёлкаем правой мышью на рабочем столе ноутбука и выбираем «Разрешение экрана»,

Далее выбираем в параметрах «Экран» пункт «Несколько мониторов». Разрешение в большинстве случаев будет выставлено автоматически. В параметре «Несколько экранов», выбирайте пункт «Дублировать рабочий стол на первый и второй». Вот и всё.
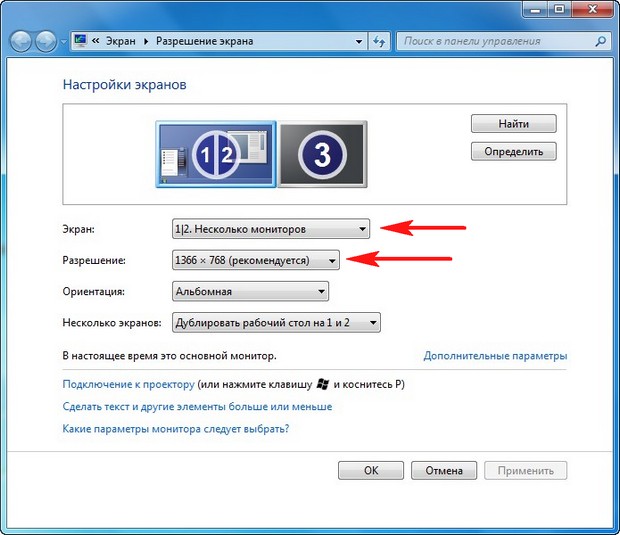
Друзья, если у Вас звук будет идти из колонок компьютера, а не телевизора, тогда войдите в «Устройства воспроизведения»,
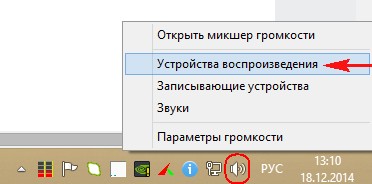
и выберите там название Вашего телевизора, щёлкните на нём правой мышью и выберите Включить.
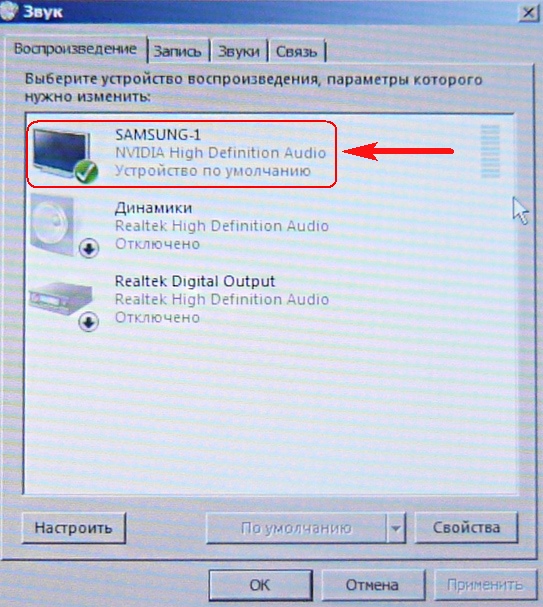
Шаг 1: Проверка интерфейсов
Современные модели ноутбуков и мониторов обязательно оснащаются современным цифровым разъемом HDMI. Для их соединения потребуется специальный шнур, который может поставляться в комплекте с монитором. Нередко его приходится приобретать отдельно в специализированных магазинах.
Как выбрать HDMI-кабель
Если монитор или лэптоп более старого образца, то, вероятно, у него будет разъем VGA или даже DVI. В этом случае потребуется специальный адаптер на порт HDMI. Осмотрите интерфейсы устройств, чтобы понять, какой переходник нужен. Например, если у монитора VGA, а у ноутбука только HMDI, к проводу придется адаптер VGA-HDMI, одна сторона которого подключается непосредственно к монитору, а другая, в свою очередь, соединяется с ноутбуком.
Решаем проблему с неработающим переходником HDMI-VGA
Существует большое количество переходников, которые позволяют соединять ноутбук даже со старым монитором. На изображении ниже пример переходника на HDMI для более старого разъема DVI, которые до сих пор используются на некоторых устаревших моделях устройств.
Как подключить и настроить монитор
Подключение лучше производить при выключенном устройстве, так как некоторые ноутбуки проверяют наличие второго дисплея только при запуске.
Для подключения берем кабель с соответствующим разъемом.
Более экзотический вариант – кабель VGA–miniVGA.
Такой кабель может использоваться, например, для подключения к телевизору.
Подсоединяем одним концом к монитору, а другим – к ноутбуку.
Сразу после подключения увидите одинаковую картинку на обоих дисплеях – она продублируется (режим клона).
Однако не всегда требуется одинаковое отображение изображения и на ноутбуке, и на мониторе. К тому же разрешение часто выбирается неправильно, за основу берется наименьшее разрешение из двух используемых дисплеев. Поэтому понадобится произвести настройку.
На рабочем столе жмем правой клавишей – «Разрешение экрана».
Если монитор сразу не определен, то в открывшемся окне нажмите кнопку «Найти».
Затем следует определить, какой из дисплеев является главным, какой экран будет правее, а какой левее. Это можно сделать с помощью кнопки «Определить» в той же части окна.
Заметьте, в поле «Несколько мониторов» можно выбрать дублирование изображения, расширить его на оба экрана или отображать только на каком-то одном.
Первый вариант можно использовать, например, при показе презентаций. В этом случае один из экранов находится перед Вами, а второй перед аудиторией (часто для таких целей используется проектор).
Второй – самый удобный, а потому более часто используемый.
При выборе этого режима появляется возможность изменять разрешение для каждого экрана в отдельности.
Внеся изменения жмем «Ок» и приступаем к работе.
Третий вариант используется, например, если экран ноутбука неисправен и Вы решили использовать для своих задач другой.
Если Вы желаете быстро переходить между мониторами, то существует комбинация горячих клавиш Win+P. Нажатие такого сочетания открывает окно выбора режима работы нескольких экранов. Так это выглядит для Windows 7.
Для Windows 8 и 10 появляется всплывающее окно «Проецирование» справа с аналогичными параметрами.
Настройку можно также выполнить с помощью специализированных утилит. Например, если у Вас интегрировано видео от Intel, то правой кнопкой по рабочему столу откройте параметры графики и далее, как показано на картинке.
Алгоритм подключения проектора аналогичный.
Как подключить ноутбук к телевизору или монитору через кабель?
После того, как найдены видео разъемы на ноутбуке и на внешнем устройстве в виде монитора или телевизора остается их просто соединить соответствующим кабелем.
Монитор с ноутбуком не принципиально каким кабелем соединять. Если в ноутбуке и в мониторе есть VGA разъем, значит подключайте VGA кабелем, который выглядит так:
VGA кабель для подключения ноутбука к монитору или телевизору
Тем более что скорее всего ваш монитор, к котором вы собираетесь выполнить подключение ноутбука был раньше подключен VGA кабелем к системному блоку компьютера.
Если VGA нет на мониторе либо на ноутбуке, значит скорее всего должны быть HDMI разъемы или DVI.
Вот так выглядят HDMI и DVI кабели:
HDMI кабель для подключения ноутбука к монитору или телевизору
DVI кабель для подключения ноутбука к монитору или телевизору
Особенности подключения к телевизору
Что касается подключения к телевизору, то рекомендуется использовать именно HDMI кабель, так как он передает не только изображение с ноутбука, но и звук. Таким образом на телевизоре будет изображение и звук с ноутбука.
При соединении выбранным кабелем ноутбука с монитором изображение на мониторе появится автоматически. Лишь иногда может потребоваться в меню монитора выбрать источник сигнала. (VGA, HDMI, DVI).
Что касается телевизора, то здесь с большой вероятность вам придется воспользоваться кнопкой “Source” или “Input” на пульте, чтобы выбрать источник сигнала.
После соединения кабелем ноутбука и телевизора в случае, если изображение не появилось автоматически пробуйте по порядку переключать источники на телевизоре.
Как изменить разрешение экрана на Windows
Современные системы, начиная с Windows 7, самостоятельно могут подобрать для экрана оптимальное значение, поэтому в основном об этом волноваться не стоит
Оказывается, есть люди, скорее всего новички, задающие вопрос, как изменить разрешение экрана, причем не важно какая операционная система стоит и какой компьютер. Инструкция будет индивидуальная для всех и, надеюсь, вам поможет
Есть еще пару моментов, которые я здесь затрону. Допустим, у вас есть монитор с разрешением 1920 на 1080, или выше. Известно, что для него поставить значение 800×600 не получится. Почему? А потому что вы увидите искажение экрана, так как значения не соответствуют физическим значениям для экрана.
Когда нужно такое соединение?
Ноутбук используется как системный блок, подключенный к внешнему экрану. Это должно быть устройство со входом для подачи внешнего видеосигнала: телевизор, домашний кинотеатр, или компьютерный экран. Главное условие – наличие входного гнезда HDMI IN.
Необходимость выводить изображение через HDMI на второй монитор, превышающий размерами ноутбук, возникает, когда нужно обеспечить:

- показ презентации, или других материалов, большой аудитории зрителей;
- совместный просмотр видео в хорошем качестве, что не всегда обеспечивает экранная матрица ноутбука;
- уменьшение нагрузки на глаза при работе с текстовой или табличной информацией при хорошем разрешении и величины элементов изображения на дисплее;
- повышение комфортности компьютерной игры на большом экране.
Альтернативный вариант подключения
Кроме того, в Интернете есть еще много программ для удаленного доступа. Предлагаем вам ознакомиться с полным списком представителей этого ПО в статьях по ссылкам ниже.
В этой статье мы рассмотрели процесс подключения ноутбука к компьютеру с помощью кабеля HDMI. Как видите, это несложно, если ноутбук оснащен HDMI-входом, то подключение и настройка не займут много времени и можно сразу приступать к работе. Если качество сигнала вас не устраивает, или по каким-то причинам соединение не может быть установлено из-за отсутствия необходимого порта, предлагаем более подробно рассмотреть альтернативный вариант.
Используем утилиту графического адаптера
Покажу на примере видеокарты NVIDIA, так как AMD у меня нет.
Когда мы нажимаем по рабочему столу мышкой, для вызова контекстного меню, мы можем видеть следующие пункты:
- Графические характеристики (Графика Intel HD);
- Панель управления NVIDIA.
Оба этих раздела имеют множество настроек, но только в первый входят параметры разрешения экрана. Давайте рассмотрим на примере Intel HD. Если у вас стоит это ПО, то запускаем его.
Открылась панель управления HD-графикой. Переходим в раздел «Дисплей».
В основных настройках этого чуда мы видим все опции, которые нам необходимы. Теперь вы знаете, как изменить разрешение экрана с помощью HD-графики.
Какой интерфейс и кабель использовать для соединения ноутбука с монитором?
Порядок подключения по шагам
Чтобы подключить ноутбук к телевизору через HDMI, первым делом нужно найти необходимый HDMI-разъем. Он расположен на задней или боковой стенке телевизора. При этом часто у телевизора несколько HDMI-разъемов, поэтому вам нужно найти тот, который располагается в блоке «Вход» (Input) и помечен цифрой «1».
Аналогичный разъем необходимо найти на вашем ноутбуке. В принципе, вам подойдет любой HDMI-разъем.
Бывают ситуации, когда телевизор или ноутбук не имеют разъемов HDMI. В этом случае можно воспользоваться переходником с DVI на HDMI, но тогда подключение усложниться и потребует отдельной настройки передачи звука (в этой статье это не описывается). Второй вариант — выбрать иной способ подключения: через Wi-Fi, VGA или тюльпаны.
После того, как все разъемы найдены, вам необходимо вставить в них кабель (один конец в ТВ, другой в ноутбук). При этом проверьте плотность соединения — кабель должен быть вставлен до конца.
Двигаемся дальше.
Подключение внешнего монитора в Windows XP
После соединения через шнур проводится настройка изображения монитора для игр или работы. Для этого выполняется следующее:
- Открывается контекстное меню – Свойства – Экран – Параметры.
- Задается разрешение и выбирается число оттенков. Существует несколько вариантов: 16, 24 и 32 битный цвет.
- Выбирается передача оттенков в зависимости от диагонали. Чем больше размер монитора, тем выше допустимое разрешение.
- После конфигурации предлагается сохранить изменения и нажать «Да».
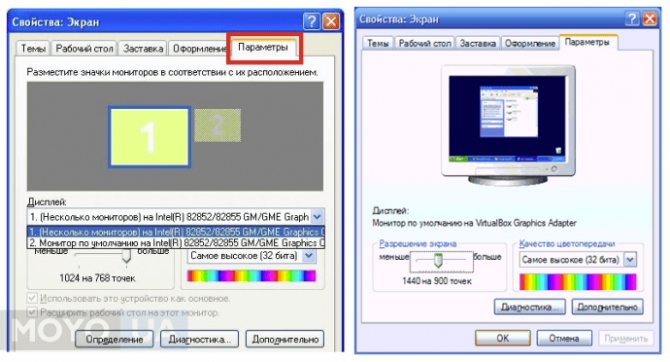
Цвет на 32 бита ставится в том случае, когда сам монитор и видеокарта являются мощными, гарантируют естественную передачу оттенков при просмотре фильмов или воспроизведении игр.
Сегодня популярностью пользуются мониторы с диагональю 18 и выше. Детализация картинок поможет не упустить подробности на изображении.
Шаг 3: Подключение кабелей
После того, как вы подготовили компьютер и телевизор or монитор, настало время подключения кабелей. Для этого вам потребуется HDMI-кабель.
1. Возьмите HDMI-кабель и один из его концов вставьте в порт HDMI на задней панели вашего ноутбука. Обычно порт HDMI находится рядом с портами USB или аудио.
2. Подключите другой конец HDMI-кабеля к HDMI-порту на задней панели телевизора или монитора
Обратите внимание на маркировку порта HDMI на вашем телевизоре или мониторе, чтобы не перепутать с другим портом
3. Убедитесь, что кабель надежно и плотно подключен к обоим устройствам.
4. Включите телевизор или монитор, а также ваш ноутбук. Должно произойти автоматическое обнаружение подключенного устройства и отображение его содержимого на экране телевизора или монитора.
5. Если настройка подключения не произошла автоматически, вам может потребоваться выбрать соответствующий вход на телевизоре или мониторе. Это можно сделать, нажимая кнопку «Источник» или «Input» на пульте дистанционного управления телевизора или монитора и выбирая HDMI в списке доступных источников.
Теперь ваш ноутбук успешно подключен к телевизору или монитору через HDMI и вы готовы наслаждаться качественным изображением и звуком.
Выводим звук на телевизор через HDMI
Чтобы подсоединить ноутбук к телевизору через HDMI и наладить корректное взаимодействие, помимо картинки необходимо еще и передачу звука настроить.
Если у вас установлен свежий драйвер видеокарты, то проблем в передаче звука быть не должно. Чтобы проверить ваш драйвер, кликните мышкой на значок динамика, расположенный в правом нижнем углу экрана ноутбука. Если вы увидели помимо шкалы громкости значок с названием «Устройство цифрового аудио HDMI» или «Устройство с поддержкой High Definition Audio», то все должно быть в порядке.
Если же не увидели такового значка, то вам нужно найти его через «Диспетчер устройств» (Пуск > Панель управления), выбрав там пункт «Звуковые, игровые и видеоустройства». Если вы увидели там устройство «Устройство с поддержкой High Definition Audio», то настройку звука вы можете сделать через него. Если такого устройства нет, вам потребуется переустановить или обновить драйвер видеокарты.



























